Comment arrêter les pop-ups sur Windows 11
Les pop-ups et les interruptions peuvent être gênantes lorsque vous travaillez ou essayez de vous concentrer sur un élément de contenu. Alors que les appareils mobiles n'ont qu'une bascule NPD, qu'en est-il de Windows ? Pouvez-vous arrêter les pop-ups sur Windows 11 ? Découvrons-le !
Pouvez-vous arrêter les pop-ups sur Windows 11 ?
Oui, non. Bien que vous puissiez vous débarrasser de la plupart des fenêtres contextuelles dans Windows 11, certaines fenêtres contextuelles de confirmation et notifications de sécurité ne peuvent pas être contournées. De plus, il n’existe aucun moyen fiable de supprimer toutes les fenêtres contextuelles en un seul clic. Sous Windows 11, la suppression des fenêtres contextuelles nécessite la fermeture de types spécifiques de fenêtres contextuelles. Heureusement, nous avons compilé une liste de toutes les notifications et alertes que vous devez désactiver pour vous débarrasser des fenêtres contextuelles sur Windows 11. Voici ce que vous pouvez faire.
8 façons d'arrêter les pop-ups sur Windows 11 : tutoriel étape par étape
Pour arrêter les pop-ups sur Windows 11, vous pouvez choisir de désactiver les notifications, d'activer le mode focus ou de désactiver les alertes. Chacune de ces méthodes a ses avantages et ses inconvénients. Nous vous recommandons de choisir celui qui correspond le mieux à vos besoins et exigences actuels.
Première méthode : désactiver toutes les notifications d'applications
Par défaut, les applications natives ainsi que les applications installées sur votre ordinateur ont l'autorisation complète d'envoyer des notifications push et vous ennuyeront à chaque fois qu'un événement nécessite une notification. Voici comment désactiver complètement les notifications d'application :
Appuyez sur Windows + i pour ouvrir les paramètres. Cliquez sur "Système" pour sélectionner la même chose dans la barre latérale gauche. Windows + i打开设置。单击“系统”以从左侧边栏中选择相同的内容。

在右侧,单击“通知”。

关闭顶部的“通知”开关。

这样做将确保您不会从设备上安装的应用程序和程序中收到任何通知。
方法 2:使用焦点辅助
Windows 10 最早引入了 Focus Assist。这种新的请勿打扰允许您自定义如何在您的 PC 上抑制通知。从那时起,Focus Assist 经历了许多变化,包括目前正在 Windows Insider 程序频道中测试的新改进的“Focus”会话。
您可以使用我们的综合帖子(链接如下)来配置 Focus Assist 以满足您当前的需求。使用自定义的焦点辅助模式,您可以屏蔽所有不需要的弹窗,同时确保不会错过重要通知。
方法 3:禁用其他 Windows 11 通知
现在让我们关闭可能会中断您的工作流程的其他 Microsoft 应用程序和默认 Windows 应用程序的通知。请按照以下部分开始。
3.1 – 关闭提示和建议
Windows 的提示和建议也会产生烦人的弹出窗口。虽然对于早期使用非常有用,但这些很快就会过时。以下是关闭它们的方法:
按Windows + i打开“设置”应用程序并确保已在您的左侧选择了“系统”。

点击右侧的“通知”。

向下滚动到底部并取消选中“提供有关如何设置我的设备的建议”和“在我使用 Windows 时获取提示和建议”框。

3.2 – 关闭 OEM 应用通知
如果您不想通过完全关闭来自应用程序的通知来错过重要更新,您可能至少希望停止从您的 PC 制造商安装的应用程序中获取弹出窗口。计算机制造商如戴尔或惠普可以通过其应用程序访问通知,以用于展示广告和其他可能不需要的弹出窗口。然而,这种烦恼有一个快速解决方法:
按Windows + i



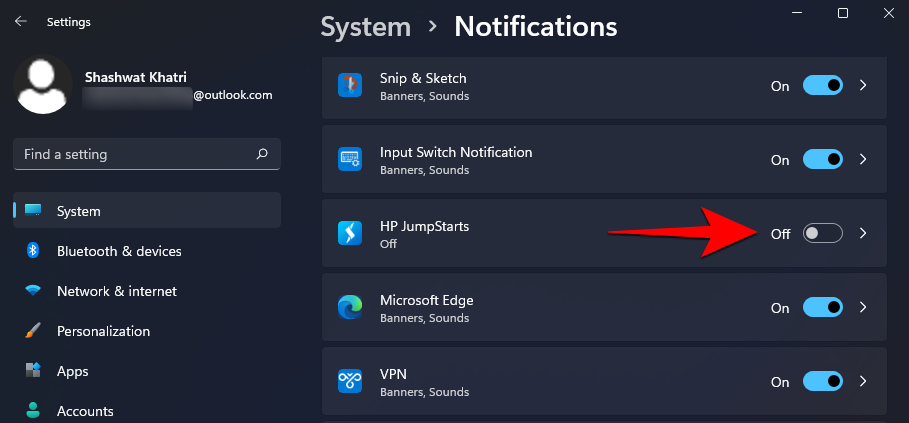 Faire cela Assurez-vous de ne recevoir aucune notification des applications et des programmes installés sur votre appareil.
Faire cela Assurez-vous de ne recevoir aucune notification des applications et des programmes installés sur votre appareil.
3.1 – Désactiver les conseils et suggestions
🎜Les conseils et suggestions Windows peuvent également produire des fenêtres contextuelles ennuyeuses. Bien qu’utiles pour une utilisation précoce, ces outils deviennent rapidement obsolètes. Voici comment les désactiver : 🎜🎜Appuyez surWindows + i pour ouvrir l'application Paramètres et assurez-vous que « Système » est sélectionné sur votre gauche. 🎜🎜🎜🎜🎜Cliquez sur "Notifications" à droite. 🎜🎜🎜🎜🎜Faites défiler vers le bas et décochez les cases « Donner des suggestions sur la façon de configurer mon appareil » et « Obtenir des conseils et des suggestions lorsque j'utilise Windows ». 🎜🎜 🎜
🎜3.2 – Désactivez les notifications des applications OEM
🎜Si vous ne voulez pas manquer des mises à jour importantes en désactivant complètement les notifications des applications, vous souhaiterez peut-être au moins arrêter de recevoir des fenêtres contextuelles des applications installées par le fabricant de votre PC. . Les fabricants d'ordinateurs tels que Dell ou HP peuvent accéder aux notifications via leurs applications dans le but d'afficher des publicités et autres pop-ups potentiellement indésirables. Cependant, il existe une solution rapide à ce problème : 🎜🎜Appuyez surWindows + i pour ouvrir l'application Paramètres. Assurez-vous que « Système » est sélectionné dans la barre latérale gauche. 🎜🎜🎜🎜🎜Sur le côté droit, cliquez sur "Notifications". 🎜🎜🎜🎜🎜Maintenant, décochez les applications préinstallées sur votre ordinateur OEM. 🎜🎜🎜🎜3.3 – Désactivez les notifications du fournisseur de synchronisation
Les publicités et les fenêtres contextuelles n'apparaissent pas seulement dans la barre d'état système. Microsoft diffuse également des publicités pour ses fournisseurs de synchronisation dans l'Explorateur de fichiers, principalement pour vous inciter à vous abonner à ses services Office et OneDrive.
Non seulement ces suggestions sont ennuyeuses, mais elles gaspillent également un espace précieux. Voici comment les désactiver :
Ouvrez l'Explorateur de fichiers.
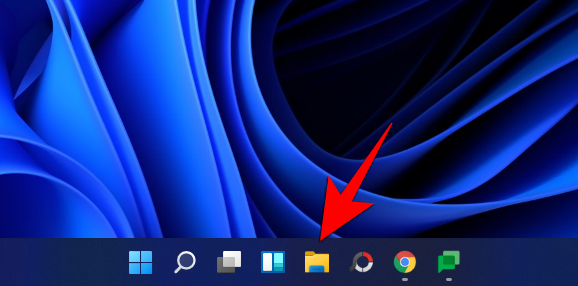
Cliquez ensuite sur le bouton points de suspension dans la barre d'outils supérieure.
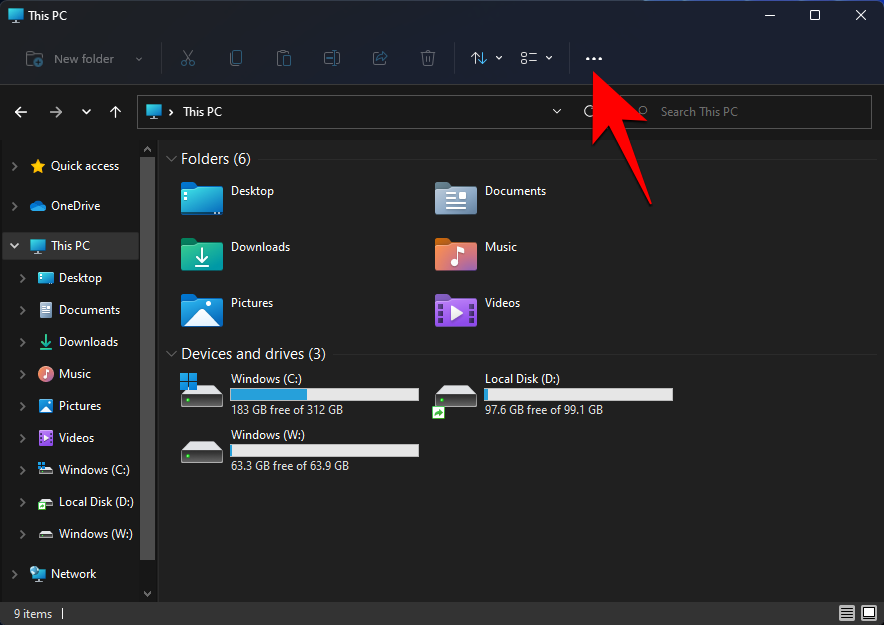
Sélectionnez « Options ».
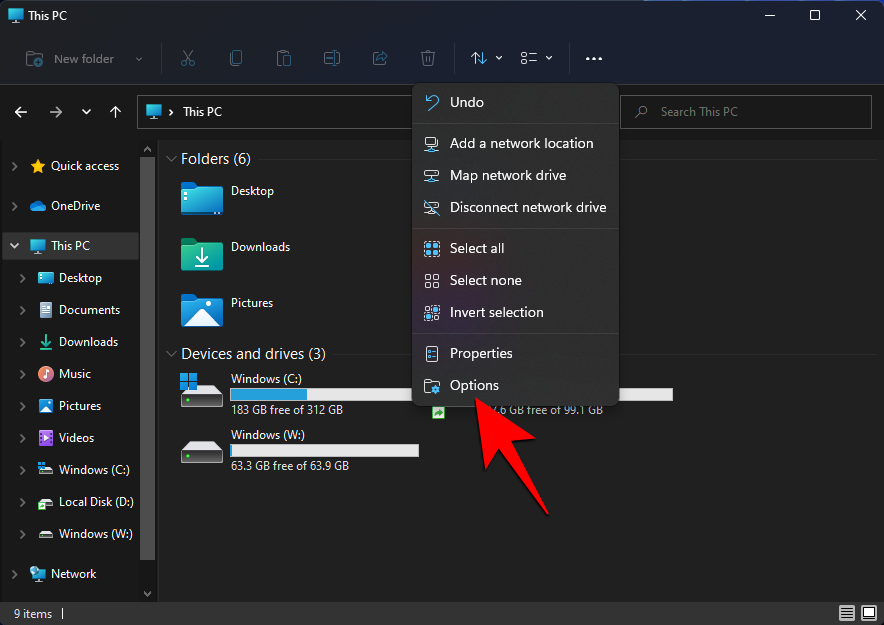
Cliquez et passez à l'onglet Affichage.
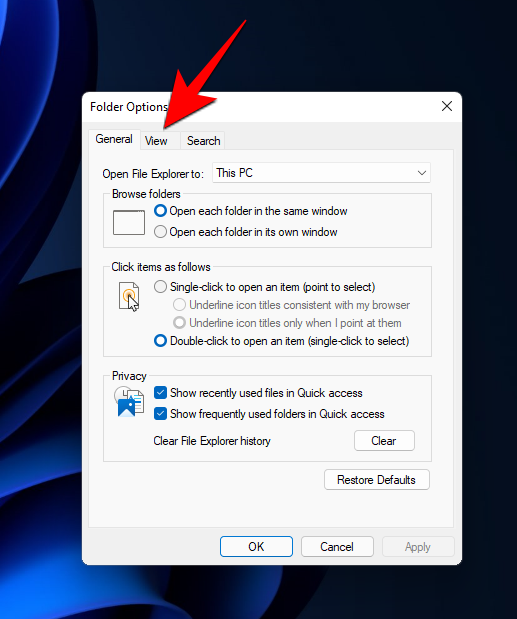
Maintenant, sous Paramètres avancés, faites défiler vers le bas et décochez « Afficher les notifications du fournisseur de synchronisation ».
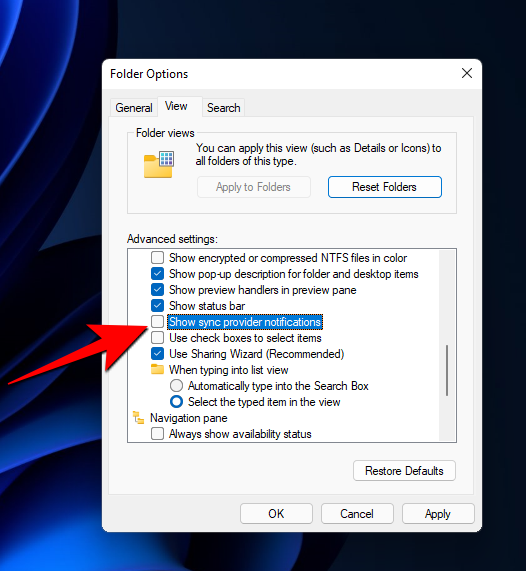
Cliquez sur OK.
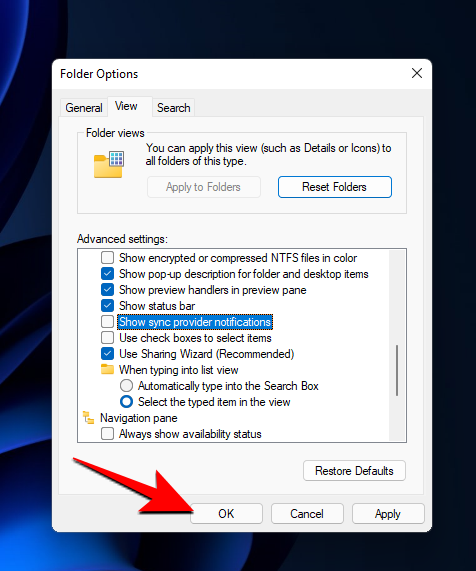
Cela empêchera toute annonce d'apparaître dans l'Explorateur de fichiers.
3.4 – Désactivez l'accès à votre identifiant publicitaire
Appuyez sur Windows + i pour ouvrir les paramètres. Cliquez ensuite sur « Confidentialité et sécurité » dans le panneau de gauche.
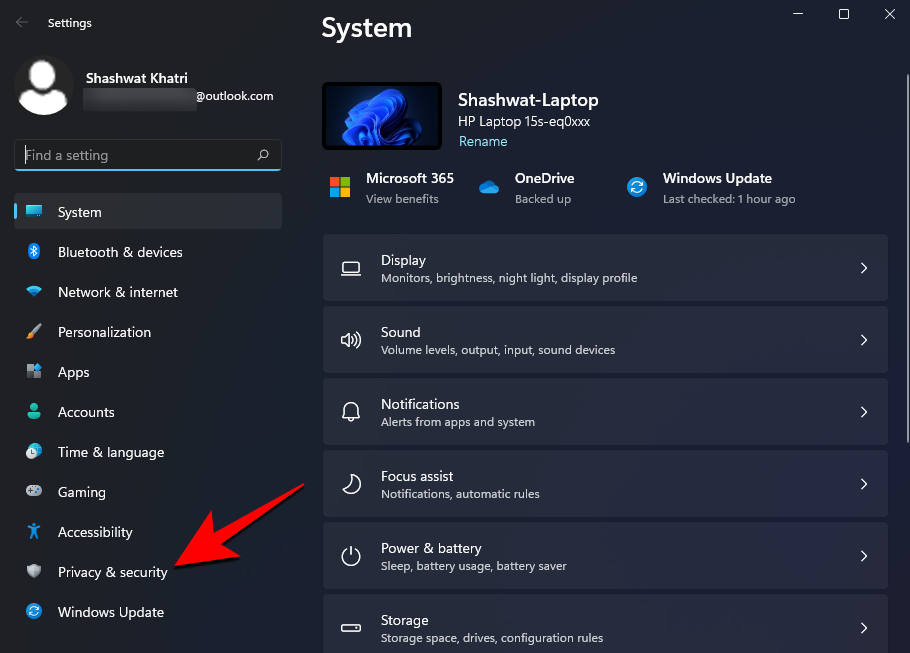
Sous « Autorisations Windows » à droite, cliquez sur « Général ».
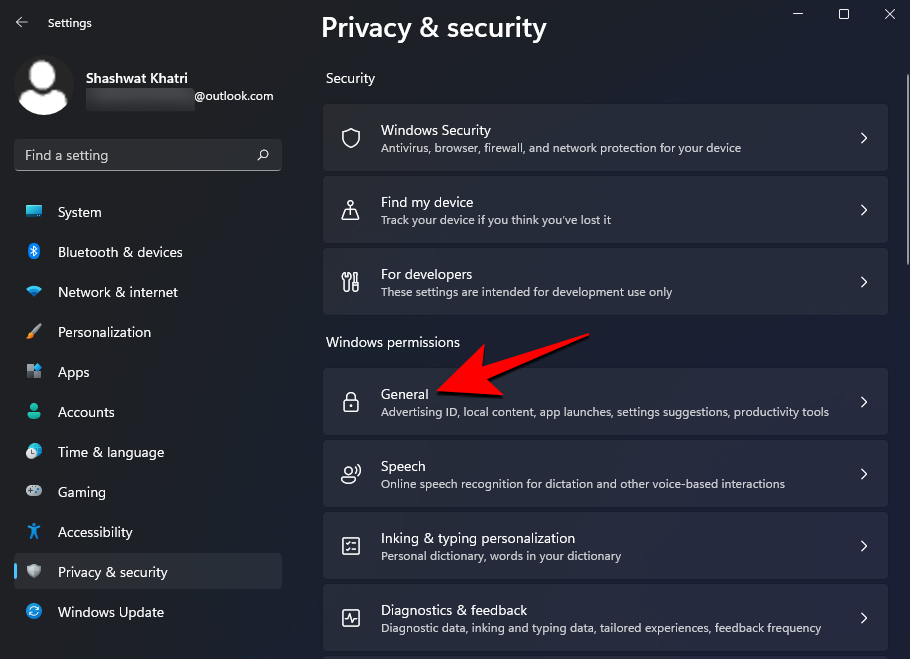
Désactivez maintenant « Autoriser les applications à utiliser mon identifiant publicitaire pour me montrer des publicités personnalisées ».
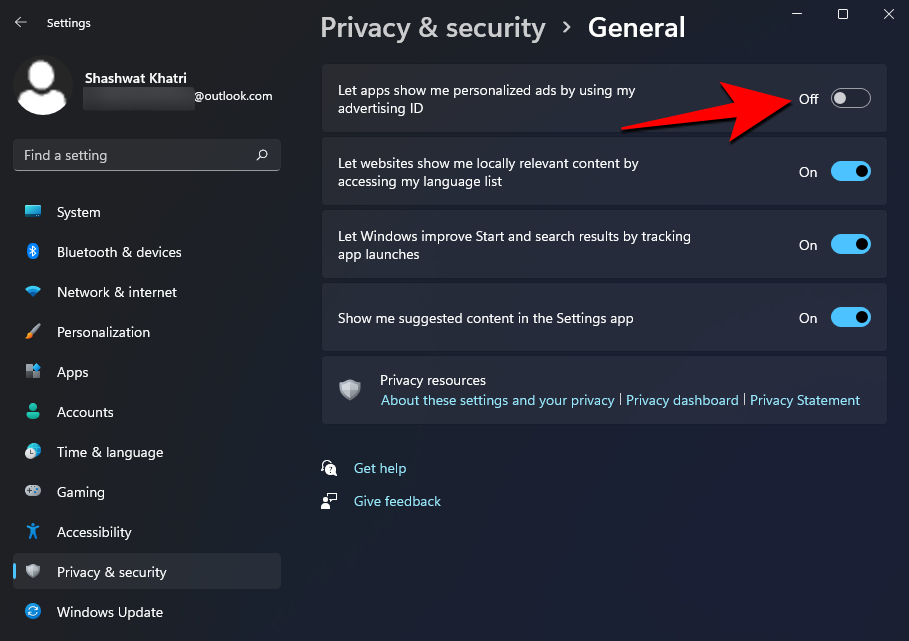
Méthode 4 : Désactivez les fenêtres contextuelles dans votre navigateur
Les fenêtres contextuelles sont une nuisance importante dans les navigateurs depuis les débuts d'Internet. Les navigateurs modernes sont dotés de bloqueurs de fenêtres contextuelles et de bloqueurs de publicités intégrés que vous pouvez utiliser pour bloquer les fenêtres contextuelles et les publicités.
4.1 – Pour Microsoft Edge
Ouvrez Microsoft Edge et cliquez sur l'icône de menu « trois points » dans le coin supérieur droit de l'écran.
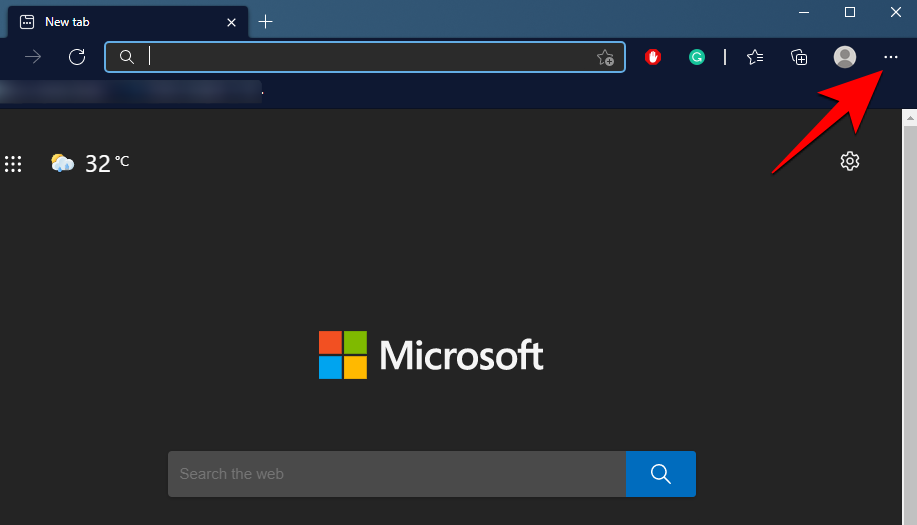
Cliquez sur "Paramètres".
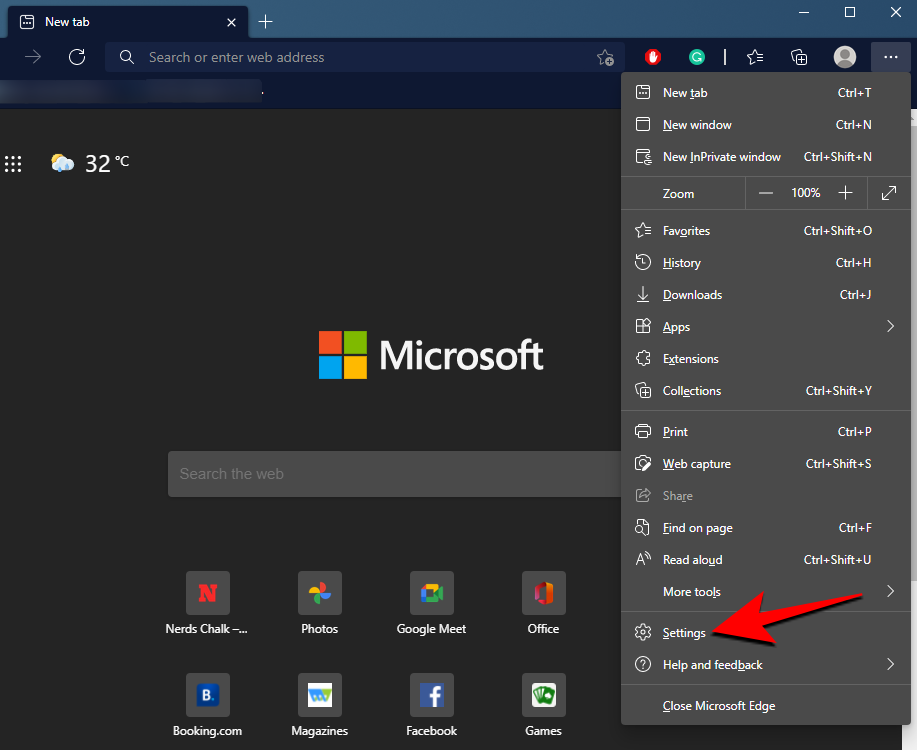
Dans le panneau de gauche, cliquez sur "Cookies et autorisations du site".
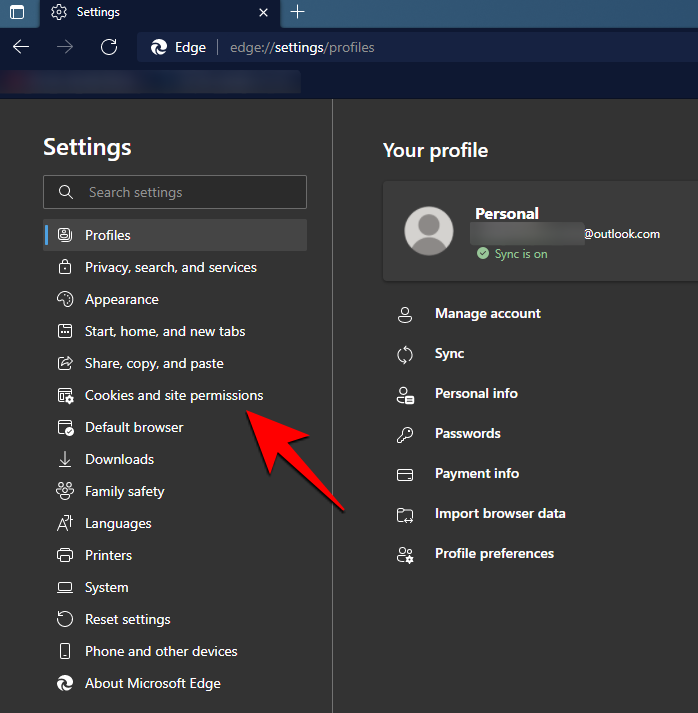
Ensuite, faites défiler vers le bas et recherchez « Popups et redirections » et cliquez dessus.
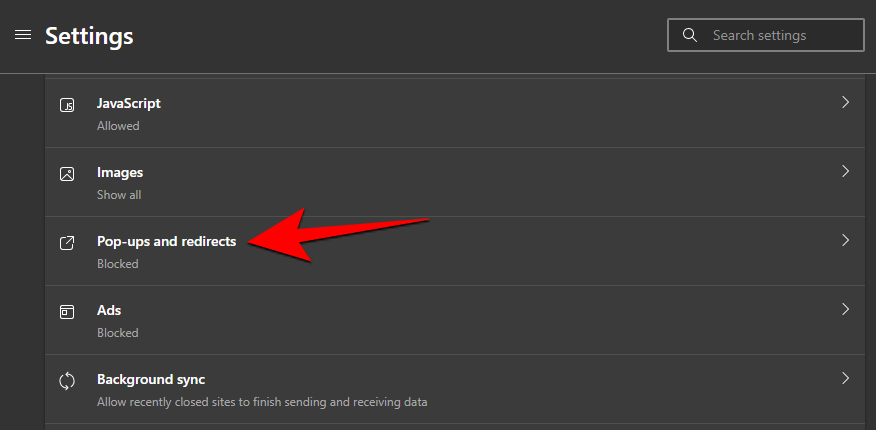
Allumez l'interrupteur à bascule pour "Bloquer (recommandé)".
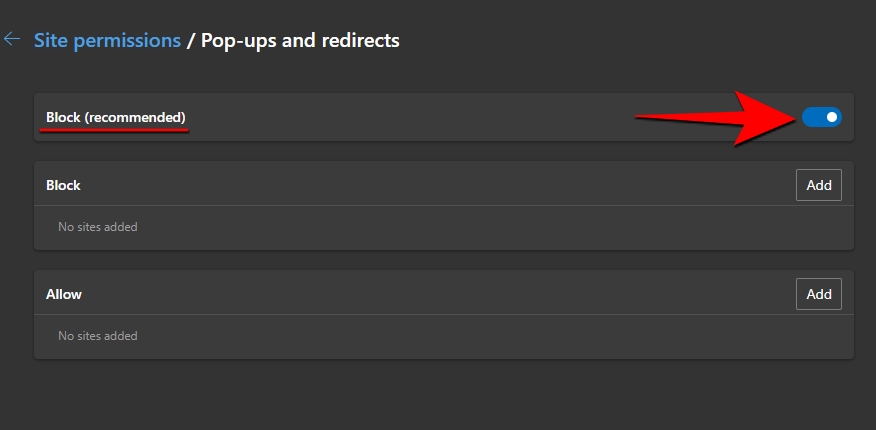
Vous ne recevrez plus de pop-ups ennuyeux. Alternativement, si vous souhaitez désactiver les publicités intrusives ou trompeuses, vous pouvez revenir à la page « Cookies et autorisations du site » et sélectionner « Publicité ».
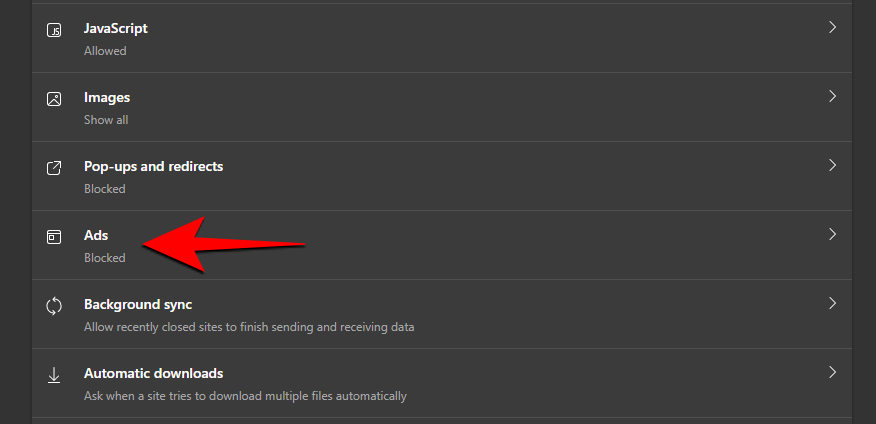
Ici, vous pouvez également activer l'option « Activer » « Bloquer les sites qui affichent des publicités intrusives ou trompeuses ».
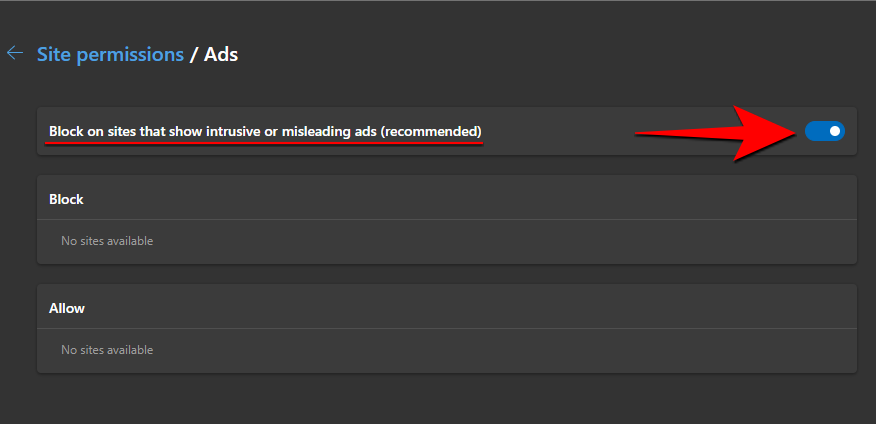
En dehors de cela, Microsoft Edge dispose également d'une fonctionnalité pratique « Empêcher le suivi » qui minimise le suivi des données et bloque les fenêtres contextuelles qui y sont associées. Voici comment l'activer :
Dans le menu Paramètres, cliquez sur Confidentialité, Recherche et Services.
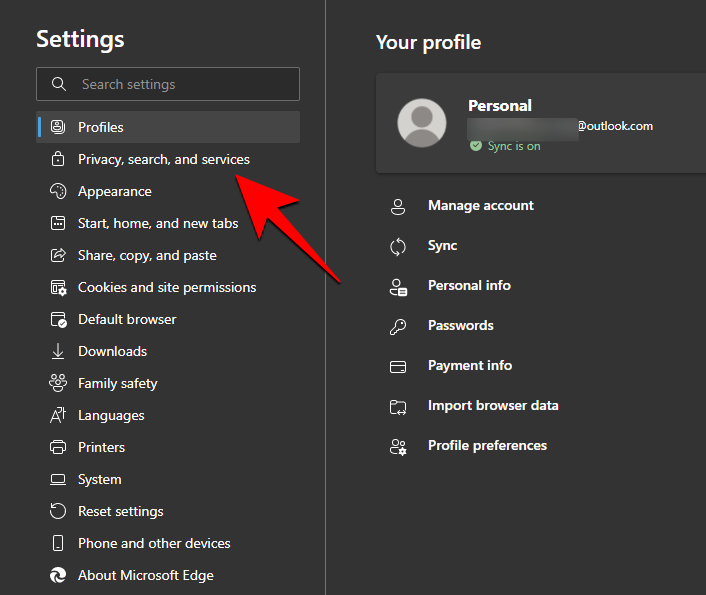
Maintenant, assurez-vous que la prévention du suivi est activée.
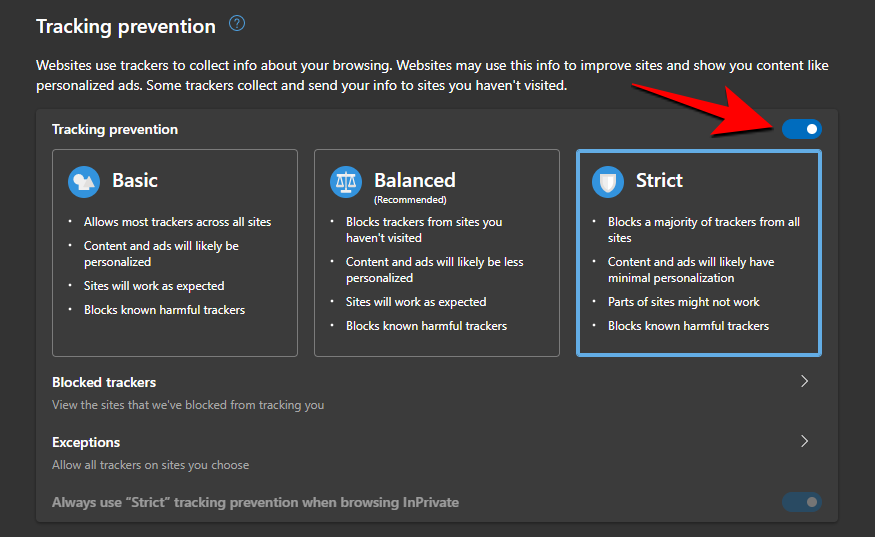
Cliquez ensuite sur « Strict » pour vous assurer de bloquer les trackers pour tous les sites Web.
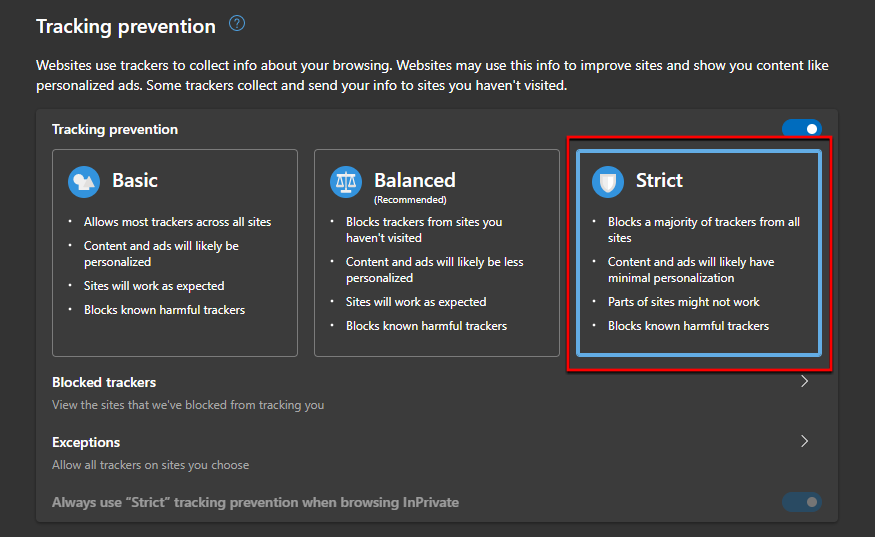
4.2 – Pour Google Chrome
Ouvrez Google Chrome et cliquez sur l'icône de menu « trois points » dans le coin supérieur droit.
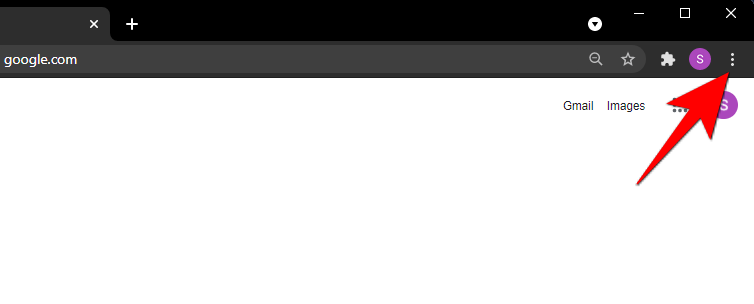
Cliquez ensuite sur "Paramètres".
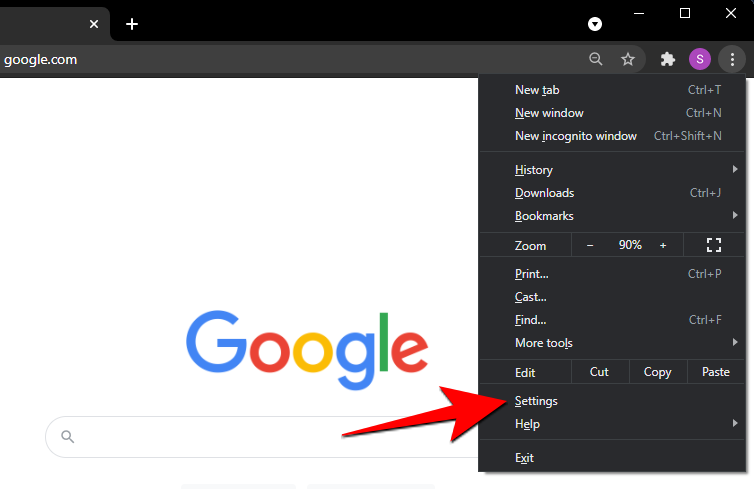
Cliquez sur « Paramètres du site » sous « Confidentialité et sécurité ».
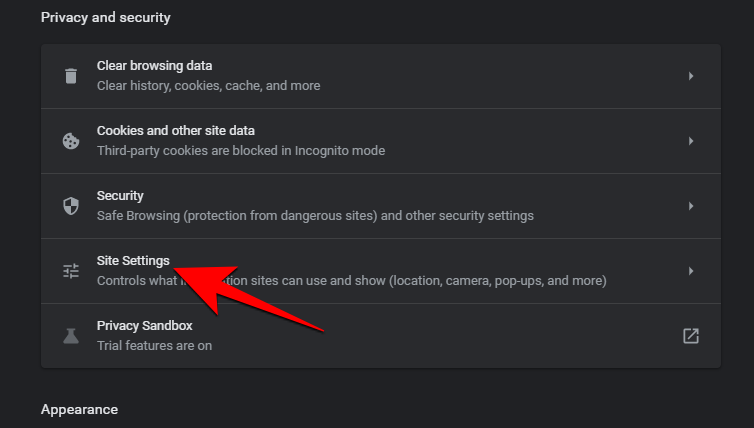
Maintenant, faites défiler vers le bas et recherchez « Popups et redirections » et cliquez dessus.
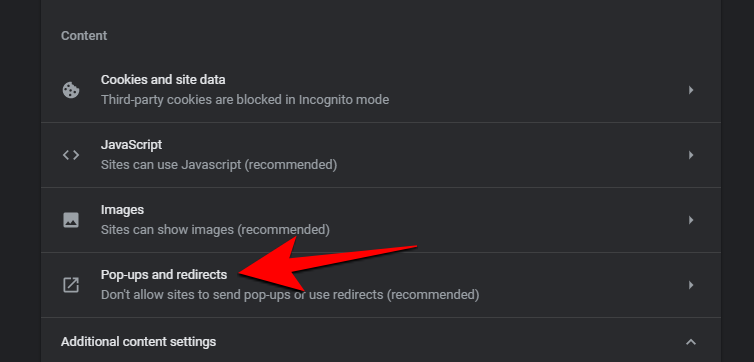
Ici, cliquez sur « Ne pas autoriser les sites à envoyer des pop-ups ou à utiliser des redirections ».
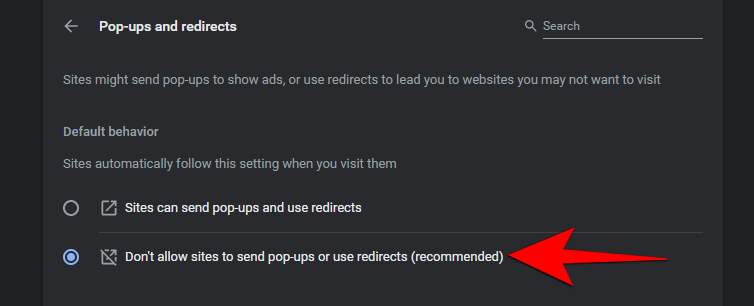
Méthode 5 : Désactivez toutes les notifications à l'aide de l'éditeur de stratégie de groupe
En modifiant la stratégie de groupe, vous pouvez désactiver les notifications, à condition que votre PC soit compatible avec la version Windows 11. Pour utiliser l'éditeur de stratégie de groupe pour travailler sur votre PC, vous devez disposer de Windows 11 Pro ou supérieur. Veuillez suivre les étapes ci-dessous pour vous aider tout au long du processus.
Appuyez sur le clavier Windows + R, saisissez ce qui suit, puis appuyez sur le clavier Entrée. Windows + R键盘,输入以下内容,然后按下Enter键盘。
gpedit.msc

现在使用左侧边栏导航到以下路径。
User Configuration > Administrative Templates > Start menu and Taskbar

查找名为“删除通知和操作中心”的条目,然后双击该条目。

点击“启用”。

点击“确定”。

现在导航到以下路径。
User Configuration > Administrative Templates > Start menu and Taskbar > Notifications
gpedit.msc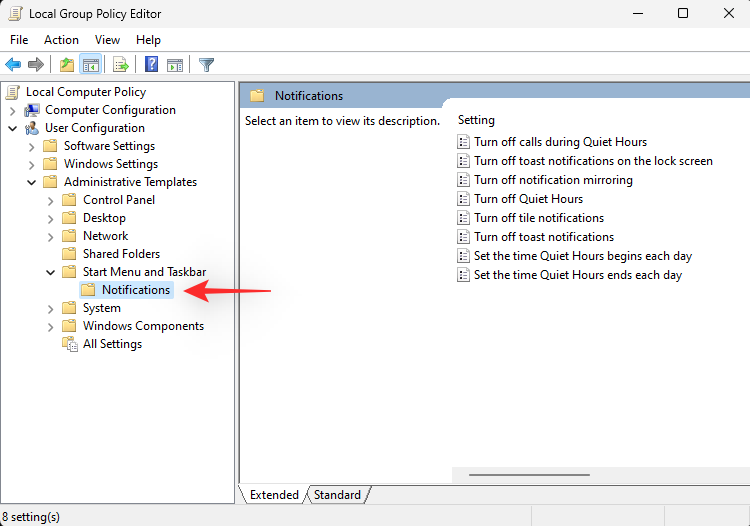

Utilisez maintenant la barre latérale gauche pour accéder au chemin suivant.
Configuration utilisateur > Modèles d'administration > Menu Démarrer et barre des tâches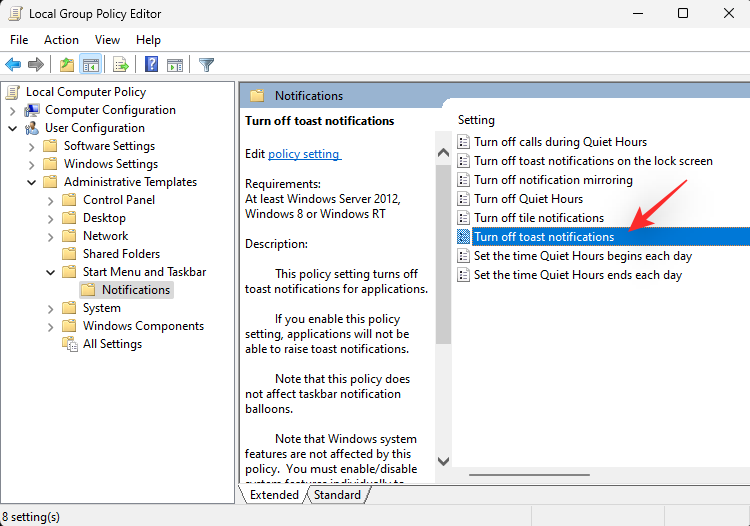
 Recherchez l'entrée intitulée "Supprimer les notifications et le Centre d'action" et double-cliquez dessus.
Recherchez l'entrée intitulée "Supprimer les notifications et le Centre d'action" et double-cliquez dessus. 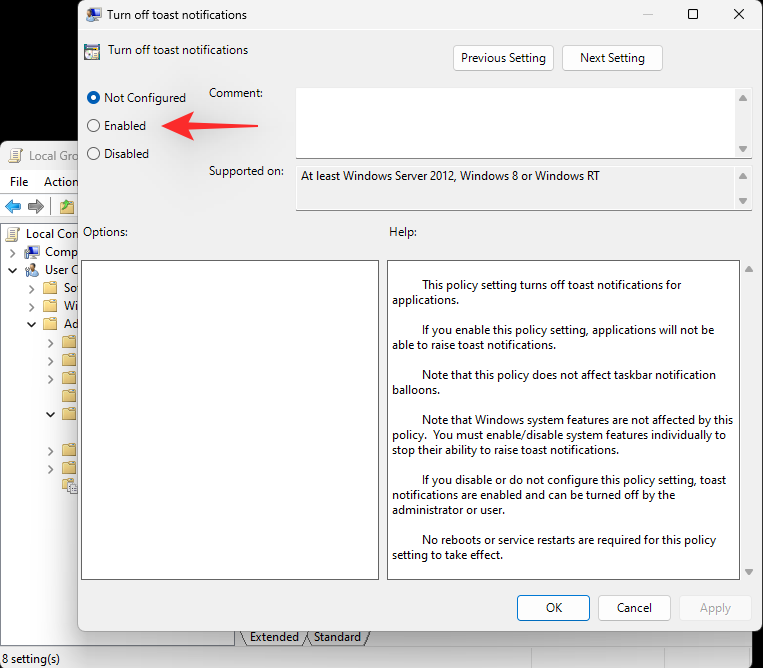

Cliquez sur " Activer ".

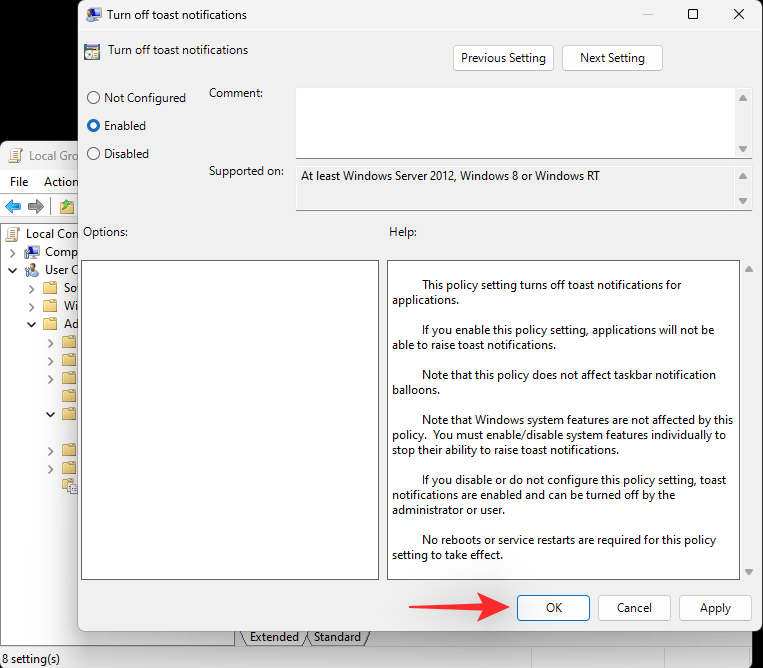

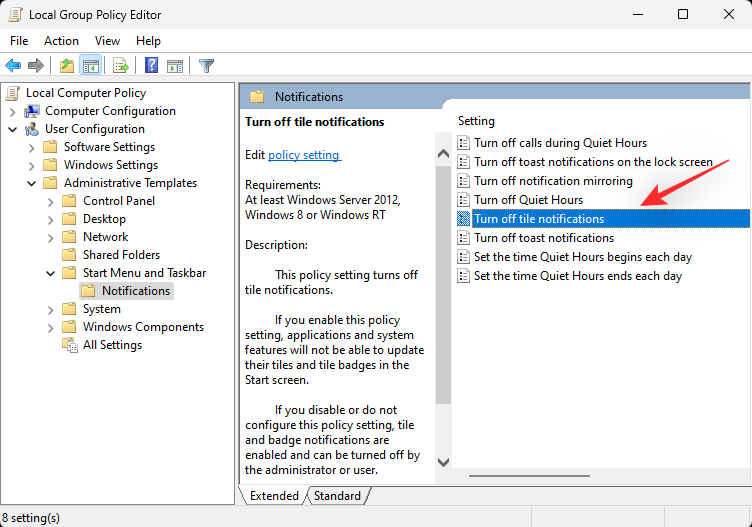 Accédez à maintenant Le chemin suivant.
Accédez à maintenant Le chemin suivant.
Configuration utilisateur > Modèles d'administration > Menu Démarrer et barre des tâches > Notifications
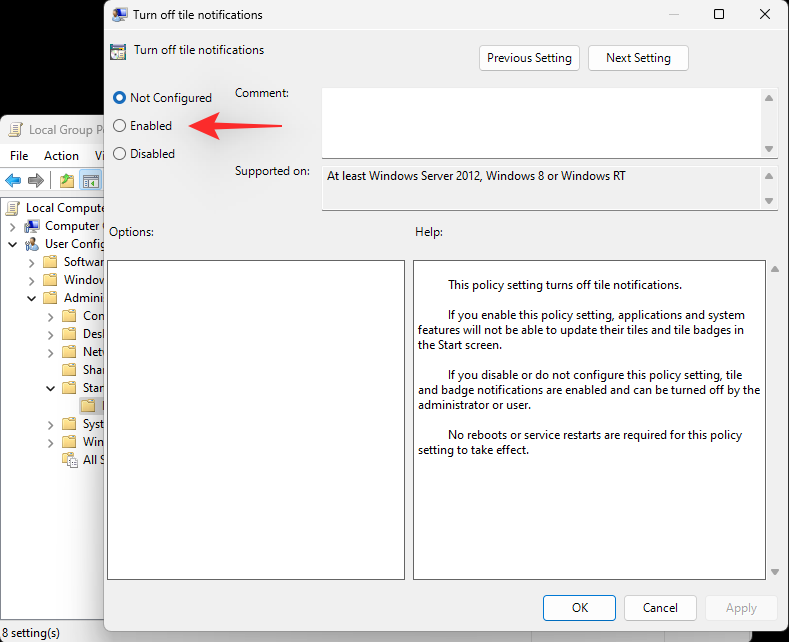
Double-cliquez sur "Désactiver les notifications Toast".
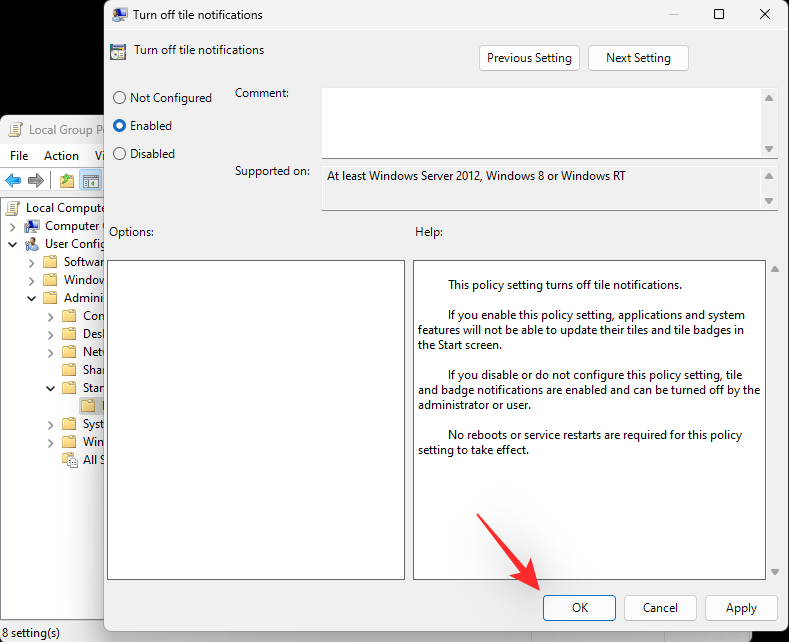
Cliquez et sélectionnez "Activer".
Cliquez maintenant sur OK pour enregistrer vos modifications. 🎜🎜🎜🎜🎜De même, double-cliquez sur "Désactiver les notifications de vignettes". 🎜🎜🎜🎜🎜Sélectionnez "Activer". 🎜🎜🎜🎜🎜Cliquez sur "OK". 🎜🎜🎜🎜🎜 Redémarrez maintenant votre PC et vous constaterez que toutes les notifications sur votre système ont été désactivées. Malheureusement, le même inconvénient est que le Centre d'action est désormais également désactivé sur votre système. Pour accéder à ces paramètres, vous pouvez utiliser un widget tiers sur votre bureau ou y accéder depuis l'application Paramètres. 🎜🎜Méthode 6 : utilisez l'Éditeur du Registre pour désactiver toutes les notifications et le Centre d'action 🎜🎜Si vous utilisez Windows 11 Home Edition, vous pouvez utiliser l'Éditeur du Registre pour désactiver complètement les notifications sur votre système. Veuillez suivre les étapes ci-dessous pour vous aider tout au long du processus. 🎜REMARQUE : Tout comme l'éditeur de stratégie de groupe, ces modifications désactiveront également le Centre d'action sur votre système. Vous pouvez utiliser un widget tiers sur votre bureau pour restaurer la fonctionnalité d'accès rapide ou accéder à ces options directement depuis l'application Paramètres.
Appuyez sur le clavier Windows + R, saisissez le contenu suivant, puis appuyez sur le clavier Entrée. Windows + R键盘,输入以下内容,然后按下Enter键盘。
regedit

现在使用左侧边栏导航到以下路径。您也可以在屏幕顶部的地址栏中复制粘贴相同的内容。
HKEY_CURRENT_USERSOFTWAREPoliciesMicrosoftWindows

现在右键单击空白区域并选择“新建”。确保在边栏中选择了“Windows”。

选择“钥匙”。

将新密钥命名为“Explorer”。

单击并选择左侧边栏中的新键。现在右键单击右侧的空白区域并选择“新建”。

现在选择“DWORD(32 位)值”。

将新的 DWORD 值命名为以下。
DisableNotificationCenter

双击相同并将其“值数据:”设置为 1。

完成后单击“确定”。

关闭注册表编辑器并重新启动您的 PC 以获得良好的效果。重新启动后,通知和操作中心将在您的 PC 上被禁用。
方法 7:直接从通知弹出窗口禁用应用程序的通知
您可以使用当前通知本身禁用相关应用程序的通知。让我们来看看过程。
单击任务栏的右下角并查找相关通知。

找到后,单击“三点”菜单图标。

现在单击“关闭 [ABCD] 应用程序的所有通知”,其中 [ABCD] 是您的应用程序的名称。

就是这样!现在将在您的系统上禁用相关应用程序的所有通知。
方法 8:使用注册表编辑器禁用 toast 通知
您还可以创建一个注册表值来手动禁用系统上的操作中心。
按 Windows + S 并搜索“Regedit”。一旦应用程序出现在您的搜索结果中,请单击并启动该应用程序。

现在导航到以下目录。
HKEY_CURRENT_USERSoftwareMicrosoftWindowsCurrentVersionPushNotifications
regedit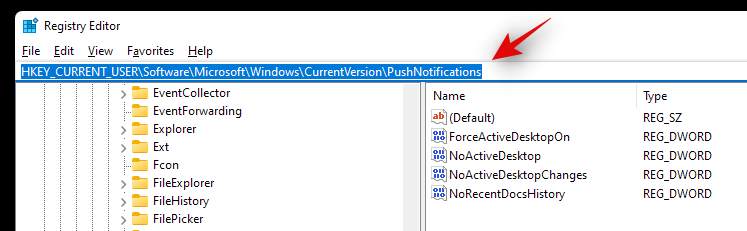
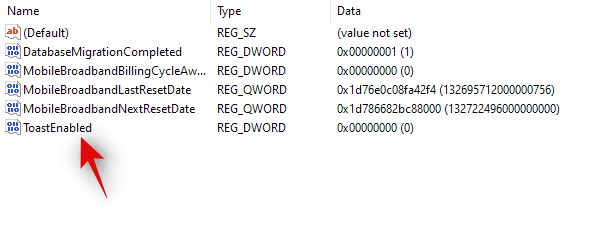
Utilisez maintenant la barre latérale gauche pour accéder au chemin suivant. Vous pouvez également copier et coller le même contenu dans la barre d'adresse en haut de l'écran.
HKEY_CURRENT_USERSOFTWAREPoliciesMicrosoftWindows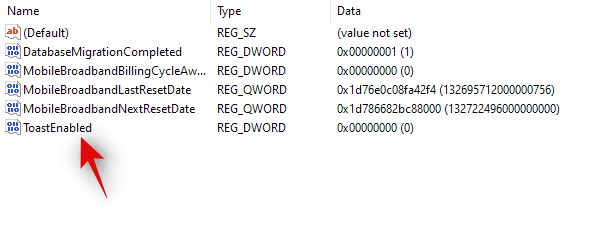
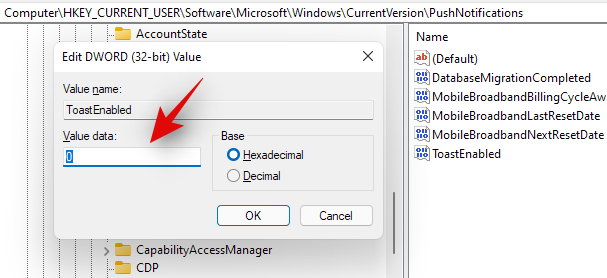 Maintenant, faites un clic droit sur l'espace vide et sélectionnez "Nouveau". Assurez-vous que « Windows » est sélectionné dans la barre latérale.
Maintenant, faites un clic droit sur l'espace vide et sélectionnez "Nouveau". Assurez-vous que « Windows » est sélectionné dans la barre latérale. 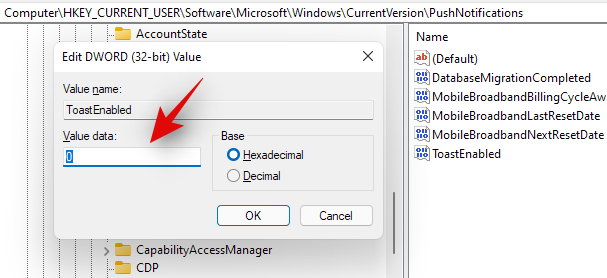

 #🎜🎜##🎜🎜#Nommez la nouvelle clé "Explorateur". #🎜🎜##🎜🎜#
#🎜🎜##🎜🎜#Nommez la nouvelle clé "Explorateur". #🎜🎜##🎜🎜# #🎜🎜##🎜🎜#Cliquez et sélectionnez la nouvelle clé dans la barre latérale gauche. Maintenant, faites un clic droit sur l'espace vide à droite et sélectionnez Nouveau. #🎜🎜##🎜🎜#
#🎜🎜##🎜🎜#Cliquez et sélectionnez la nouvelle clé dans la barre latérale gauche. Maintenant, faites un clic droit sur l'espace vide à droite et sélectionnez Nouveau. #🎜🎜##🎜🎜# #🎜🎜##🎜🎜#Maintenant, sélectionnez « Valeur DWORD (32 bits) ». #🎜🎜##🎜🎜#
#🎜🎜##🎜🎜#Maintenant, sélectionnez « Valeur DWORD (32 bits) ». #🎜🎜##🎜🎜# #🎜🎜##🎜🎜#Nommez la nouvelle valeur DWORD comme suit. #🎜🎜##🎜🎜#
#🎜🎜##🎜🎜#Nommez la nouvelle valeur DWORD comme suit. #🎜🎜##🎜🎜#DisableNotificationCenter#🎜🎜##🎜🎜# #🎜🎜##🎜🎜#Double-cliquez dessus et définissez ses "Données de valeur :" sur 1. #🎜🎜##🎜🎜#
#🎜🎜##🎜🎜#Double-cliquez dessus et définissez ses "Données de valeur :" sur 1. #🎜🎜##🎜🎜# #🎜🎜##🎜🎜#Cliquez sur "OK" lorsque vous avez terminé. #🎜🎜##🎜🎜#
#🎜🎜##🎜🎜#Cliquez sur "OK" lorsque vous avez terminé. #🎜🎜##🎜🎜# #🎜🎜##🎜🎜#Fermez l'Éditeur du Registre et redémarrez votre PC pour obtenir de bons résultats. Après le redémarrage, les notifications et le centre d'action seront désactivés sur votre PC. #🎜🎜#
#🎜🎜##🎜🎜#Fermez l'Éditeur du Registre et redémarrez votre PC pour obtenir de bons résultats. Après le redémarrage, les notifications et le centre d'action seront désactivés sur votre PC. #🎜🎜#Méthode 7 : Désactiver les notifications pour une application directement depuis la fenêtre contextuelle de notification
#🎜🎜# Vous pouvez désactiver les notifications pour l'application en question en utilisant la notification actuelle elle-même. Jetons un coup d'œil au processus. #🎜🎜##🎜🎜# Cliquez sur le coin inférieur droit de la barre des tâches et recherchez les notifications associées. #🎜🎜##🎜🎜#
Une fois trouvé, cliquez sur l'icône de menu "trois points". #🎜🎜##🎜🎜#
 #🎜🎜##🎜🎜#Cliquez maintenant sur "Désactiver toutes les notifications pour l'application [ABCD]" où [ABCD] est le nom de votre application. #🎜🎜##🎜🎜#
#🎜🎜##🎜🎜#Cliquez maintenant sur "Désactiver toutes les notifications pour l'application [ABCD]" où [ABCD] est le nom de votre application. #🎜🎜##🎜🎜# #🎜🎜##🎜🎜#Ça y est ! Toutes les notifications de l'application concernée seront désormais désactivées sur votre système. #🎜🎜#
#🎜🎜##🎜🎜#Ça y est ! Toutes les notifications de l'application concernée seront désormais désactivées sur votre système. #🎜🎜#Méthode 8 : utilisez l'Éditeur du Registre pour désactiver les notifications toast
#🎜🎜# Vous pouvez également créer une valeur de registre pour désactiver manuellement le Centre d'action sur votre système. #🎜🎜##🎜🎜# Appuyez surWindows + S et recherchez "Regedit". Une fois que l'application apparaît dans vos résultats de recherche, cliquez et lancez l'application. #🎜🎜##🎜🎜# #🎜🎜##🎜🎜#Maintenant, accédez au répertoire suivant. #🎜🎜##🎜🎜#
#🎜🎜##🎜🎜#Maintenant, accédez au répertoire suivant. #🎜🎜##🎜🎜#HKEY_CURRENT_USERSoftwareMicrosoftWindowsCurrentVersionPushNotifications#🎜🎜##🎜🎜##🎜🎜##🎜🎜##🎜🎜#Cliquez avec le bouton droit sur "Toast Enabled" à droite et sélectionnez "Modifier" ". #🎜🎜##🎜🎜##🎜🎜##🎜🎜##🎜🎜# Définissez maintenant l'une des valeurs de données de valeur suivantes en fonction de vos besoins et exigences actuels. Si vous souhaitez désactiver les notifications, saisissez « 0 ». #🎜🎜##🎜🎜##🎜🎜##🎜🎜#- 0 : Entrez "0" pour désactiver les notifications.
- 1 : Entrez « 1 » pour activer les notifications.
Ça y est ! Les notifications seront désormais désactivées sur votre système.
FAQ
Ces FAQ liées à la désactivation des notifications sur Windows 11 peuvent vous aider à rester rapidement à jour.
Et si je souhaite simplement désactiver les pop-ups et non les notifications ?
Si vous souhaitez désactiver sélectivement certaines notifications sans perdre les mises à jour importantes du système, vous pouvez utiliser Focus Assist dans Windows 11. Pour désactiver les fenêtres contextuelles et vous assurer de recevoir des notifications importantes de mise à jour du système, vous pouvez personnaliser et hiérarchiser les notifications.
Puis-je réactiver les notifications sur mon appareil ?
Quelle que soit la méthode que vous suivez dans le didacticiel ci-dessus, vous pouvez facilement réactiver les notifications sur votre appareil. Vous pouvez facilement annuler toutes les méthodes utilisées et annuler les modifications pour réactiver les notifications sur votre système.
Quels sont les inconvénients de la désactivation des notifications sur Windows 11 ?
Voici quelques inconvénients de la désactivation des notifications sur un PC Windows 11.
- Perte des mises à jour du système
- Perte des notifications de sécurité
- Aucune notification push
- Aucune mise à jour d'application tierce
Vous perdrez également toutes les applications tierces personnalisées susceptibles de gérer vos notifications. Les applications telles que votre téléphone et d'autres applications pour appareils mobiles finiront également par être inutiles, car leur fonction principale consiste généralement à suivre les notifications des appareils mobiles sur votre bureau.
Puis-je désactiver les notifications pour une application spécifique ?
Vous pouvez suivre la méthode 3 du didacticiel pour désactiver les notifications d'applications individuelles sur votre appareil de bureau dans la section Applications OEM.
Puis-je automatiser le mode de mise au point en fonction de ma routine quotidienne ?
Oui, Focus Assist vous permet de définir des horaires personnalisés et d'automatiser les fonctions Focus sur votre PC Windows 11. Vous pouvez en savoir plus à ce sujet dans notre article complet.
Ce qui précède est le contenu détaillé de. pour plus d'informations, suivez d'autres articles connexes sur le site Web de PHP en chinois!

Outils d'IA chauds

Undresser.AI Undress
Application basée sur l'IA pour créer des photos de nu réalistes

AI Clothes Remover
Outil d'IA en ligne pour supprimer les vêtements des photos.

Undress AI Tool
Images de déshabillage gratuites

Clothoff.io
Dissolvant de vêtements AI

AI Hentai Generator
Générez AI Hentai gratuitement.

Article chaud

Outils chauds

Bloc-notes++7.3.1
Éditeur de code facile à utiliser et gratuit

SublimeText3 version chinoise
Version chinoise, très simple à utiliser

Envoyer Studio 13.0.1
Puissant environnement de développement intégré PHP

Dreamweaver CS6
Outils de développement Web visuel

SublimeText3 version Mac
Logiciel d'édition de code au niveau de Dieu (SublimeText3)
 Quatre façons d'implémenter le multithreading dans le langage C
Apr 03, 2025 pm 03:00 PM
Quatre façons d'implémenter le multithreading dans le langage C
Apr 03, 2025 pm 03:00 PM
Le multithreading dans la langue peut considérablement améliorer l'efficacité du programme. Il existe quatre façons principales d'implémenter le multithreading dans le langage C: créer des processus indépendants: créer plusieurs processus en cours d'exécution indépendante, chaque processus a son propre espace mémoire. Pseudo-Multithreading: Créez plusieurs flux d'exécution dans un processus qui partagent le même espace mémoire et exécutent alternativement. Bibliothèque multi-thread: Utilisez des bibliothèques multi-threades telles que PTHEADS pour créer et gérer des threads, en fournissant des fonctions de fonctionnement de thread riches. Coroutine: une implémentation multi-thread légère qui divise les tâches en petites sous-tâches et les exécute tour à tour.
 Où télécharger des fichiers python .whl sous Windows?
Apr 01, 2025 pm 08:18 PM
Où télécharger des fichiers python .whl sous Windows?
Apr 01, 2025 pm 08:18 PM
Python Binary Library (.WHL) Méthode de téléchargement explore les difficultés que de nombreux développeurs Python rencontrent lors de l'installation de certaines bibliothèques sur les systèmes Windows. Une solution courante ...
 Comment lire efficacement les journaux du système Windows et obtenir uniquement des informations des derniers jours?
Apr 01, 2025 pm 11:21 PM
Comment lire efficacement les journaux du système Windows et obtenir uniquement des informations des derniers jours?
Apr 01, 2025 pm 11:21 PM
Lecture efficace des journaux du système Windows: Traversé réversement des fichiers EVTX Lors de l'utilisation de Python pour traiter les fichiers journaux système Windows (.EVTX), la lecture directe sera du premier ...
 Comment accélérer la vitesse de chargement de PS?
Apr 06, 2025 pm 06:27 PM
Comment accélérer la vitesse de chargement de PS?
Apr 06, 2025 pm 06:27 PM
La résolution du problème du démarrage lent Photoshop nécessite une approche à plusieurs volets, notamment: la mise à niveau du matériel (mémoire, lecteur à semi-conducteurs, CPU); des plug-ins désinstallés ou incompatibles; nettoyer régulièrement les déchets du système et des programmes de fond excessifs; clôture des programmes non pertinents avec prudence; Éviter d'ouvrir un grand nombre de fichiers pendant le démarrage.
 Puis-je installer mysql sur Windows 7
Apr 08, 2025 pm 03:21 PM
Puis-je installer mysql sur Windows 7
Apr 08, 2025 pm 03:21 PM
Oui, MySQL peut être installé sur Windows 7, et bien que Microsoft ait cessé de prendre en charge Windows 7, MySQL est toujours compatible avec lui. Cependant, les points suivants doivent être notés lors du processus d'installation: téléchargez le programme d'installation MySQL pour Windows. Sélectionnez la version appropriée de MySQL (communauté ou entreprise). Sélectionnez le répertoire d'installation et le jeu de caractères appropriés pendant le processus d'installation. Définissez le mot de passe de l'utilisateur racine et gardez-le correctement. Connectez-vous à la base de données pour les tests. Notez les problèmes de compatibilité et de sécurité sur Windows 7, et il est recommandé de passer à un système d'exploitation pris en charge.
 Dans le développement frontal, comment utiliser CSS et JavaScript pour obtenir des effets de procédure similaires à l'interface des paramètres de Windows 10?
Apr 05, 2025 pm 10:21 PM
Dans le développement frontal, comment utiliser CSS et JavaScript pour obtenir des effets de procédure similaires à l'interface des paramètres de Windows 10?
Apr 05, 2025 pm 10:21 PM
Comment implémenter des fenêtres dans le développement frontal ...
 Pourquoi mon code ne peut-il pas faire renvoyer les données par l'API? Comment résoudre ce problème?
Apr 01, 2025 pm 08:09 PM
Pourquoi mon code ne peut-il pas faire renvoyer les données par l'API? Comment résoudre ce problème?
Apr 01, 2025 pm 08:09 PM
Pourquoi mon code ne peut-il pas faire renvoyer les données par l'API? En programmation, nous rencontrons souvent le problème du retour des valeurs nulles lorsque l'API appelle, ce qui n'est pas seulement déroutant ...
 c Quelles sont les différences entre les trois méthodes de mise en œuvre de la lecture multithre
Apr 03, 2025 pm 03:03 PM
c Quelles sont les différences entre les trois méthodes de mise en œuvre de la lecture multithre
Apr 03, 2025 pm 03:03 PM
Le multithreading est une technologie importante dans la programmation informatique et est utilisée pour améliorer l'efficacité de l'exécution du programme. Dans le langage C, il existe de nombreuses façons d'implémenter le multithreading, y compris les bibliothèques de threads, les threads POSIX et l'API Windows.





