Comment rendre une image transparente dans Microsoft Word
Modifier la transparence d'une image ou fondre une image en arrière-plan peut également être effectué à l'aide de Microsoft Word. Il vous permet d'ajuster la couleur et la transparence, d'appliquer des effets d'arrière-plan, etc. Dans cet article, nous découvrirons un moyen simple de créer des images transparentes dans Word. Comment rendre une image transparente
» menu déroulant et sélectionnez la forme de votre choix. Ici, je vais sélectionner le rectangle.dessus.
Étape 4 : Dans les options qui apparaissent, cliquez sur le menu déroulant "Remplir" et sélectionnez "Image" pour ajouter une image
.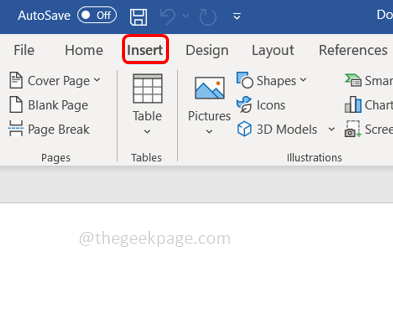
Étape 5 : Cliquez sur
Stock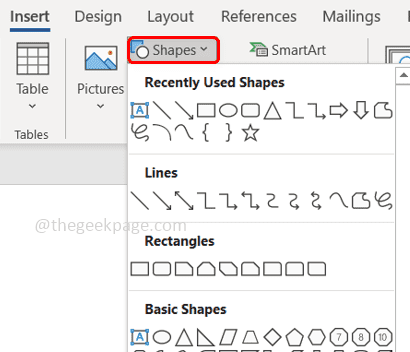 Images
Images
Insérer
Étape 6 : L'image/l'image apparaîtra dans la zone sélectionnée de la page de mots.
Étape 7 :Cliquez avec le bouton droit sur l'image 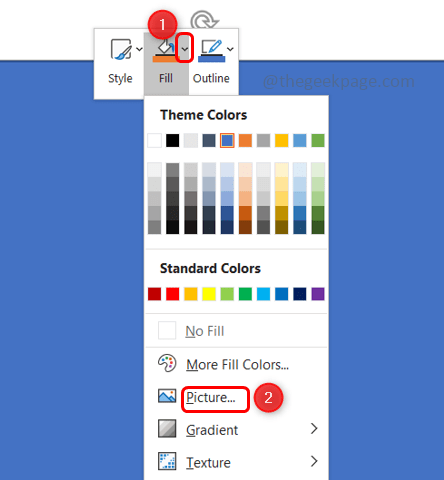 et sélectionnez
et sélectionnez
Forme.
Étape 8 : Cliquez sur le symboleRemplissage et lignes 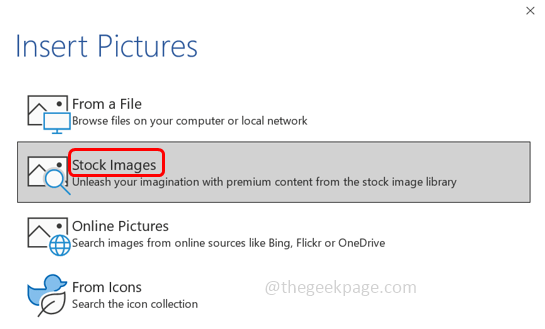 et développez l'option
et développez l'option
.
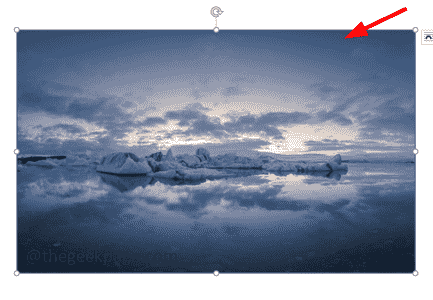
Étape 9 : Cliquez sur le bouton radio à côté de Images et texturesRemplir.
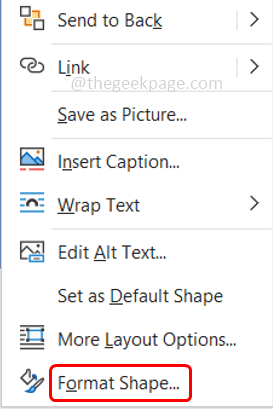 Étape 10 : Ajustez la transparence en
Étape 10 : Ajustez la transparence en
le curseur à côté de l'option Transparence sur le côté droit. Si vous faites glisser le curseur vers la droite, l'image deviendra plus transparente. Si vous faites glisser le curseur vers la gauche, l'image paraîtra plus lumineuse.
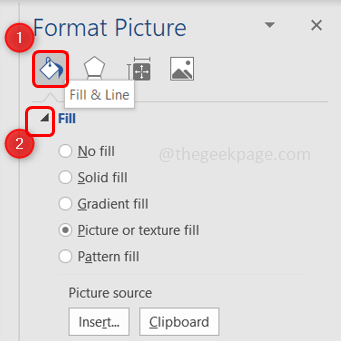
Étape 11 : Redimensionnez l'image comme vous le souhaitez en faisant glisser n'importe quel bord de l'image.
Étape 12 : Vous pouvez également modifier l'image en cliquant sur l'option Insérer 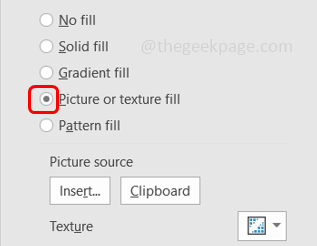 sur le côté droit sous l'
sur le côté droit sous l'
Source.
Étape 13 : Cliquez surStock 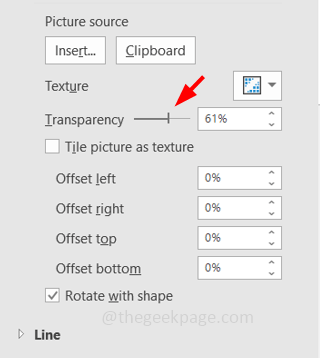
et sélectionnez l'image souhaitée. Cliquez ensuite sur
Insérer. Aujourd’hui, la situation a changé. 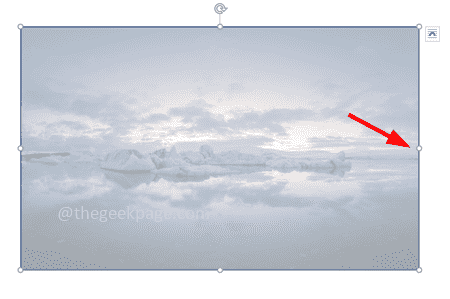
Ce qui précède est le contenu détaillé de. pour plus d'informations, suivez d'autres articles connexes sur le site Web de PHP en chinois!

Outils d'IA chauds

Undresser.AI Undress
Application basée sur l'IA pour créer des photos de nu réalistes

AI Clothes Remover
Outil d'IA en ligne pour supprimer les vêtements des photos.

Undress AI Tool
Images de déshabillage gratuites

Clothoff.io
Dissolvant de vêtements AI

AI Hentai Generator
Générez AI Hentai gratuitement.

Article chaud

Outils chauds

Bloc-notes++7.3.1
Éditeur de code facile à utiliser et gratuit

SublimeText3 version chinoise
Version chinoise, très simple à utiliser

Envoyer Studio 13.0.1
Puissant environnement de développement intégré PHP

Dreamweaver CS6
Outils de développement Web visuel

SublimeText3 version Mac
Logiciel d'édition de code au niveau de Dieu (SublimeText3)
 Comment supprimer les informations sur l'auteur et la dernière modification dans Microsoft Word
Apr 15, 2023 am 11:43 AM
Comment supprimer les informations sur l'auteur et la dernière modification dans Microsoft Word
Apr 15, 2023 am 11:43 AM
Les documents Microsoft Word contiennent certaines métadonnées lors de leur enregistrement. Ces détails sont utilisés pour l'identification du document, comme la date de création, l'auteur, la date de modification, etc. Il contient également d'autres informations telles que le nombre de caractères, le nombre de mots, le nombre de paragraphes, etc. Si vous souhaitez supprimer l'auteur ou les dernières informations modifiées ou toute autre information afin que d'autres personnes ne connaissent pas les valeurs, il existe un moyen. Dans cet article, voyons comment supprimer les informations sur l'auteur et la dernière modification d'un document. Supprimer les informations sur l'auteur et la dernière modification du document Microsoft Word Étape 1 – Accédez à
 Comment écrire des fractions dans Microsoft Word
Apr 13, 2023 pm 02:04 PM
Comment écrire des fractions dans Microsoft Word
Apr 13, 2023 pm 02:04 PM
Nous savons tous que Microsoft Word est très flexible et possède de nombreuses fonctionnalités. Le plus important est que nous sachions tirer le meilleur parti de ce que Microsoft Word a à offrir. L'une des fonctionnalités étonnantes consiste à insérer une valeur fractionnaire dans votre document Word. Les fractions sont utilisées dans de nombreux endroits. Mais lorsque nous insérons une fraction dans un document Word, elle ne se formate pas toujours comme une fraction. Dans cet article, nous expliquons comment insérer facilement des nombres fractionnaires bien formatés dans un document Microsoft Word en quelques étapes très simples. Lisez la suite pour apprendre à maîtriser facilement cette astuce Word très pratique. Dans Microsoft W
 Comment rendre une image transparente dans Microsoft Word
May 29, 2023 pm 02:01 PM
Comment rendre une image transparente dans Microsoft Word
May 29, 2023 pm 02:01 PM
Changer la transparence d'une image ou fondre une image en arrière-plan peut également être effectué à l'aide de Microsoft Word. Il vous permet d'ajuster la couleur et la transparence, d'appliquer des effets d'arrière-plan, etc. Dans cet article, nous verrons à quel point il est facile et simple de rendre une image transparente dans Word. Comment rendre une image transparente Étape 1 : Ouvrez Microsoft Word et cliquez sur l'option Insérer en haut Étape 2 : Cliquez sur le menu déroulant Forme et sélectionnez la forme de votre choix. Ici, je vais sélectionner le rectangle. Étape 3 : Dessinez un rectangle pour sélectionner une zone sur la page de mots, puis cliquez dessus avec le bouton droit. Étape 4 : Cliquez sur le menu déroulant « Remplir » parmi les options qui apparaissent et sélectionnez « Image » pour ajouter une image. Étape 5 : Cliquez sur Stock
 Impossible d'utiliser les touches de raccourci PS pour remplir
Feb 19, 2024 am 09:18 AM
Impossible d'utiliser les touches de raccourci PS pour remplir
Feb 19, 2024 am 09:18 AM
Avec le développement de l’ère numérique, les logiciels de traitement d’images sont devenus un élément indispensable de notre vie et de notre travail. Parmi eux, Photoshop (PS en abrégé) développé par Adobe est l'un des logiciels de traitement d'image les plus connus. Il possède des fonctions puissantes et un fonctionnement flexible, et est profondément apprécié des utilisateurs. Cependant, lors de l'utilisation de PS, certains utilisateurs ont signalé que la touche de raccourci « Remplir » ne pouvait pas être utilisée normalement, ce qui causait des problèmes à l'expérience utilisateur. Les touches de raccourci sont une méthode d'opération rapide fournie dans le logiciel pour éviter les opérations fastidieuses de clic de souris.
 Comment créer des invites de saisie utilisateur dans Microsoft Word
Apr 14, 2023 pm 04:40 PM
Comment créer des invites de saisie utilisateur dans Microsoft Word
Apr 14, 2023 pm 04:40 PM
Disons que vous avez besoin de collecter les données de 50 personnes. Vous pouvez leur envoyer un fichier Word et ils pourront le remplir facilement. Mais vous avez besoin que le formatage, l’alignement et tout le reste soient les mêmes dans les 50 documents. Eh bien, si vous donniez le fichier Word original à ces 50 personnes, au lieu de 50 documents identiques, vous obtiendriez 50 documents complètement différents, il va sans dire. Alors, y a-t-il une solution ? Bien sûr, vous savez que nous avons une solution pour vous ! Parlons des modèles ! Les modèles Word sont la solution parfaite pour vos tâches. En utilisant un modèle Word, vous pouvez inviter les utilisateurs à saisir certaines données lorsqu'ils ouvrent le document modèle. Ils peuvent être fournis par l'utilisateur
 Comment insérer une image dans une forme dans PowerPoint
Apr 17, 2023 pm 02:28 PM
Comment insérer une image dans une forme dans PowerPoint
Apr 17, 2023 pm 02:28 PM
Comment insérer une image dans une forme dans PowerPoint L'insertion d'une image dans une forme est utile pour créer des éléments visuels qui se démarquent dans votre présentation. Il peut s'agir d'une flèche, d'un cœur ou d'une croix, mais chacune de ces formes fournit un objectif ou une émotion qui peut aider votre image à avoir du punch. Si vous ne savez pas comment insérer une image dans une forme dans PowerPoint, procédez comme suit : Ouvrez votre présentation PowerPoint. Cliquez sur l'onglet Insérer dans le ruban. Cliquez sur la forme. Sélectionnez la forme souhaitée et dessinez-la sur la diapositive. Ensuite, sélectionnez la forme que vous avez dessinée et sélectionnez l'onglet Format de la forme dans la barre du ruban. Cliquez sur le remplissage de la forme. Remplir le menu déroulant à partir de la forme
 Les utilisateurs peuvent désormais sélectionner « Vérifier lors de l'utilisation de la saisie automatique » dans Microsoft Edge Canary pour Android
Nov 24, 2023 pm 11:05 PM
Les utilisateurs peuvent désormais sélectionner « Vérifier lors de l'utilisation de la saisie automatique » dans Microsoft Edge Canary pour Android
Nov 24, 2023 pm 11:05 PM
Copilot est-il le meilleur compagnon d’IA ? Aidez-nous à le découvrir en répondant à quelques questions rapides ! Microsoft Edge Canary pour Android ajoute une nouvelle option de sécurité appelée « Toujours vérifier lors de l'utilisation de la saisie automatique ». Cette option obligera les utilisateurs à s'authentifier avant de renseigner automatiquement les informations de paiement. À mon avis, cela semble être un ajout précieux au navigateur, car cela contribuera à protéger les utilisateurs contre tout accès non autorisé à leurs informations de paiement stockées. Lorsque l'option « Toujours vérifier lors de l'utilisation de la saisie automatique » est activée, les utilisateurs seront invités à saisir leur empreinte digitale, leur code PIN ou leur mot de passe avant de remplir automatiquement les informations de paiement. Cela permettra de garantir que seuls les utilisateurs autorisés ont accès à leurs informations de paiement. Cette fonction
 Comment colorer des lignes ou des colonnes alternées dans MS Excel
May 22, 2023 pm 05:56 PM
Comment colorer des lignes ou des colonnes alternées dans MS Excel
May 22, 2023 pm 05:56 PM
Pour faire ressortir vos documents Excel, c'est une bonne idée de les peindre avec de la couleur. Il est très simple de sélectionner toutes les cellules auxquelles vous souhaitez ajouter de la couleur, puis de choisir la couleur que vous aimez. Mais ne serait-ce pas amusant si vous pouviez colorier les lignes/colonnes impaires avec une couleur et les lignes/colonnes paires avec une autre couleur ? Bien sûr, cela fera ressortir votre document Excel. Alors, quelle est la solution la plus rapide pour colorer automatiquement des lignes ou des colonnes alternées dans MSExcel ? Eh bien, c’est exactement pourquoi nous sommes là pour vous aider aujourd’hui. Lisez la suite pour maîtriser cette astuce Excel intéressante dans les étapes les plus simples possibles. J'espère que vous avez apprécié la lecture de cet article. Partie 1 : Comment utiliser MSExcel





