
La fonctionnalité de visioconférence de Zoom le rend populaire parmi les utilisateurs lorsqu'ils travaillent à domicile. De nombreux utilisateurs du client de bureau Zoom ont signalé avoir vu le Code d'erreur 1132 ainsi qu'un message « Une erreur inconnue s'est produite » sur leur PC Windows. Habituellement, ce code d'erreur apparaît lorsque les utilisateurs tentent de se connecter à leur compte et de rejoindre une réunion dans Zoom. Dans la fenêtre d'erreur, l'utilisateur a la possibilité d'ouvrir un navigateur et de rejoindre la réunion. Cependant, certains utilisateurs ont signalé qu'ils ne parvenaient pas à ouvrir la réunion, même sur le navigateur.
Les paramètres du pare-feu Windows, une installation Zoom obsolète ou la mise sur liste noire de Zoom de votre compte peuvent être quelques-unes des raisons possibles de cette erreur. Êtes-vous confronté au Code d'erreur 1132 lorsque vous utilisez l'application Zoom et que vous ne parvenez pas à rejoindre une réunion sur un PC Windows 11/10 ? Ensuite, continuez à lire cet article. Dans cet article, nous avons rassemblé quelques méthodes de dépannage qui peuvent vous aider à corriger ce code d'erreur à l'aide de Zoom sur votre système.
Avant de procéder avec les autres méthodes ci-dessous, vous devez vous assurer que votre connexion Internet est stable. Pour vérifier si votre connexion réseau fonctionne correctement, essayez un test de vitesse ou visitez une autre page Web.
En dehors de cela, vous pouvez suivre les étapes ci-dessous pour redémarrer votre appareil.
Étape 1. Éteignez votre appareil et débranchez votre modem et votre routeur.
Étape 2. Après avoir attendu 1 minute, branchez le modem et attendez la connexion.
Étape 3. Rebranchez votre routeur et attendez qu'il se connecte.
Étape 4. Ouvrez votre appareil.
Étape 5. Lancez Zoom et vérifiez si le code d'erreur a été résolu.
Étape 1. Cliquez sur la touche Windows et tapez Zoom dans la barre de recherche.
Étape 2. Sélectionnez l'application Zoom dans les résultats de recherche affichés.
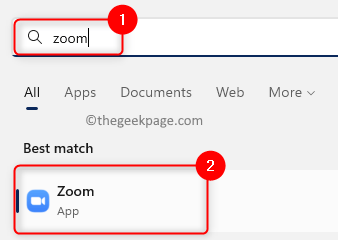
Étape 3. Dans le coin supérieur droit de la fenêtre Zoom, vous trouverez votre photo de profil.
Cliquez sur votre photo de profil, puis appuyez sur l'option Vérifier les mises à jour.
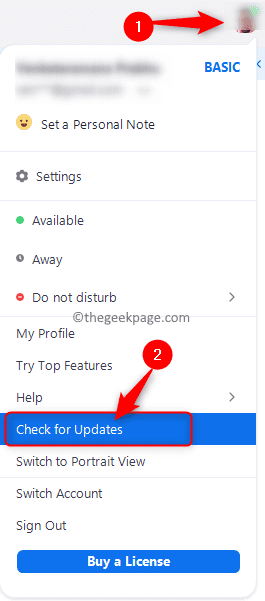
Étape 4. Si des mises à jour sont disponibles, elles vous seront affichées. Cliquez ici Installer.
Attendez que les mises à jour en attente de Zoom soient installées.
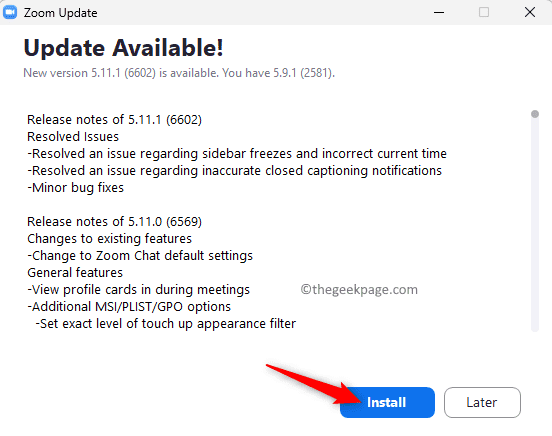
Étape 5. Fermez tous les programmes ouverts et redémarrez le système.
Étape 6. Lancez Zoom et vérifiez si vous pouvez rejoindre la réunion sans que le code d'erreur 1132 n'apparaisse.
Étapes 1. Appuyez sur Windows + R pour ouvrir la boîte Exécuter.
Étape 2. Tapez ms-settings:windowsupdate et appuyez sur Entrée pour ouvrir la page Windows Update.
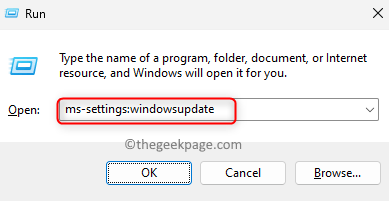
Étape 3 : Sur cette page, cliquez sur le bouton Vérifier les mises à jour.
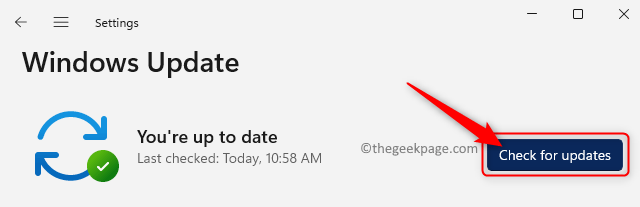
Étape 4 : Windows recherchera toute nouvelle mise à jour pour la version installée.
Étape 5. Si de nouvelles mises à jour sont disponibles, vous pouvez les télécharger et les installer.
Étape 6. Redémarrezvotre PC et vérifiez si le code d'erreur Zoom 1132 est corrigé.
L'une des méthodes qui a aidé de nombreux utilisateurs à résoudre ce problème consiste à utiliser l'extension du navigateur Zoom ou le plugin Google Chrome. Si vous n'avez pas Chrome sur votre PC, vous pouvez le télécharger et l'installer à partir de ce lien. Cliquez sur le bouton
Télécharger Chromeet exécutez le programme d'installation pour terminer l'installation de Chrome. Suivez les étapes ci-dessous pour ajouter l'extension Zoom à Chrome et l'utiliser.
Étape 1. Lancez le navigateur
Google Chrome. Assurez-vous d'être connecté à votre compte Google sur Chrome.
Étape 2. Accédez au Chrome Web Store et ajoutez l'
Extension Zoomà Google Chrome. Étape 3. Sur cette page, cliquez sur le bouton
Ajouter à Chrome.
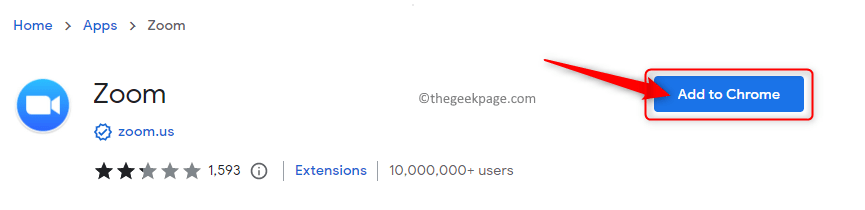 Étape 4. Dans la fenêtre contextuelle, cliquez sur
Étape 4. Dans la fenêtre contextuelle, cliquez sur
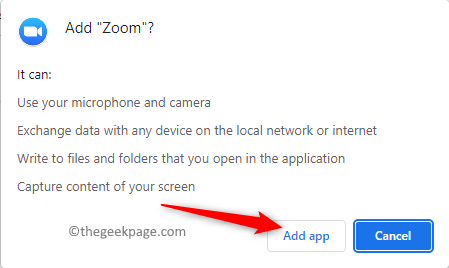 Étape 5. Attendez que l'extension soit ajoutée à Chrome.
Étape 5. Attendez que l'extension soit ajoutée à Chrome.
Avant d'utiliser l'application Zoom Chrome, veuillez vous connecter à votre compte Zoom dans le navigateur. Il s'agit de l'étape 6.
Étape 7. Accédez à l'option Paramètres dans le volet gauche de votre page de profil.
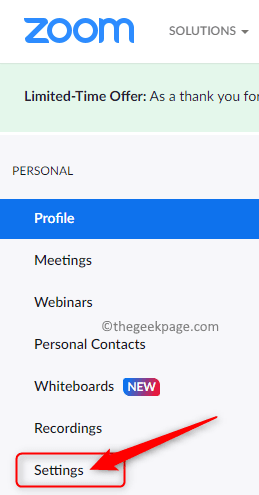
Étape 8. Dans l'onglet Réunion, accédez à En réunion (avancé).
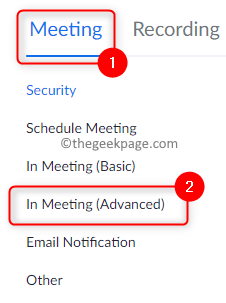
Ensuite, activez la bascule associée à Afficher un lien « Rejoindre depuis votre navigateur » .

Étape 9. Maintenant, tapez chrome://apps dans le navigateur Chrome et appuyez sur Entrée.
Étape 10. Cliquez sur l'application Zoom pour l'ouvrir. Ensuite, connectez-vous en utilisant vos identifiants.
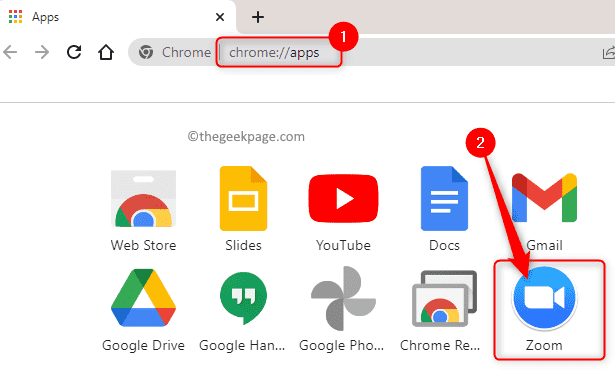
Essayez de rejoindre la réunion et vérifiez si le code d'erreur 1132 existe toujours.
Étape 1. Cliquez sur la touche Windows et tapez Applications installées dans la barre de recherche Windows.
Étape 2. Sélectionnez Application installée dans les résultats de recherche.
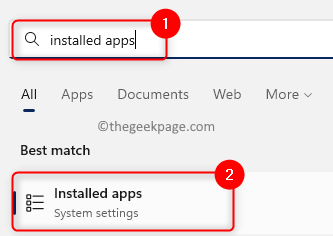
Étape 3. Dans la liste des applications installées sur votre PC, recherchez Zoom.
Étape 4. Cliquez sur le menu à trois points lié à Zoom et sélectionnez Désinstaller dans le menu.
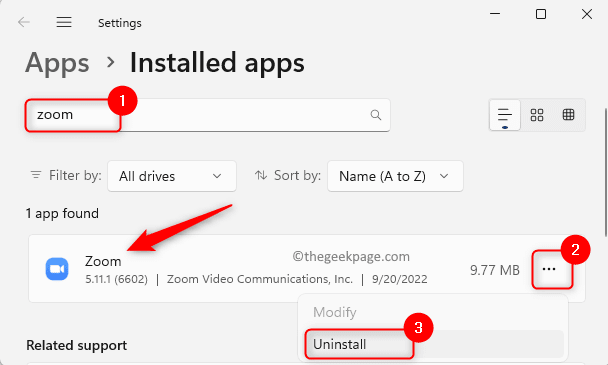
Étape 5. Dans le message de confirmation contextuel, cliquez à nouveau sur Désinstaller.
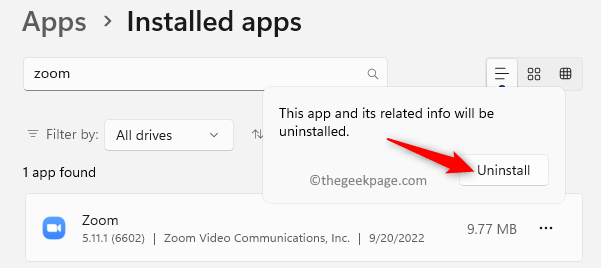
Étape 6. Attendez que l'application soit désinstallée.
Étapes 1. Appuyez sur Windows + R pour ouvrir Exécuter.
Entrez ms-settings:account et appuyez sur Entrée pour accéder à la page Comptes Paramètres.
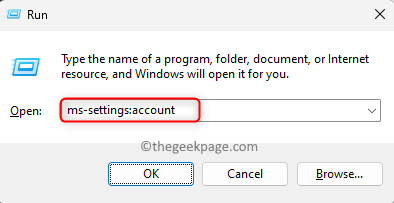
Étape 2. Sélectionnez la case intitulée Autres utilisateurs.
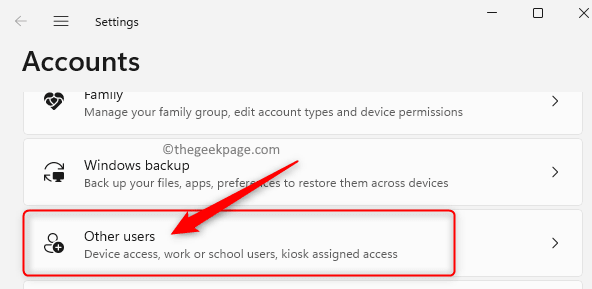
Étape 3. Dans la section Autres utilisateurs, cliquez sur le bouton Ajouter un compte associé à Ajouter un autre utilisateur.
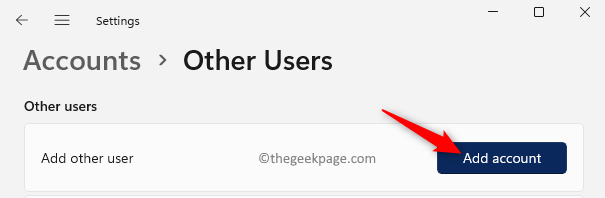
Étape 4. Suivez les instructions à l'écran pour ajouter un nouvel utilisateur.
Étape 5. Redémarrezvotre PC.
Lorsque le système démarre, connectez-vous avec le compte utilisateur nouvellement créé.
Étape 6. Maintenant, téléchargez le Client de bureau Zoom à partir de la page de téléchargement officielle.
Étape 7. Installez l'application et connectez-vous à l'aide de vos informations d'identification Zoom.
Vérifiez si le code d'erreur 1132 a été corrigé.
Étape 8. Si le problème est résolu, ouvrez un nouveau fichier texte.
Copiez et collez les commandes suivantes dans un nouveau fichier texte.
runas /user:USERNAME “PathToZoom” 用户密码
REMARQUE : Dans la commande ci-dessus, remplacez USERNAME et UserPassword par le nom d'utilisateur et le mot de passe de connexion du nouveau compte utilisateur Windows que vous avez créé.
Remplacez également le texte PathToZoom ci-dessus par le chemin d'accès au fichier Zoom.exe sur votre système.
Étape 9. Enregistrez le document ci-dessus en tant que fichier .bat.
Étape 10. La prochaine fois que vous utiliserez votre compte utilisateur Windows d'origine, vous pourrez exécuter le fichier de commandes ci-dessus pour exécuter Zoom en tant qu'utilisateur différent, comme mentionné dans la commande ci-dessus.
Maintenant, lorsque vous lancerez Zoom, vous verrez que le bug a été corrigé.
Si les étapes ci-dessus ne fonctionnent pas pour vous, vous pouvez essayer de créer un nouveau compte de connexion Zoom et vérifier si le problème est résolu pour vous.
Étape 1. Ouvrez la boîte Exécuter à l'aide des touches Windows et R de votre clavier.
Étape 2. Tapez wf.msc et appuyez sur Entrée pour activer Pare-feu Windows Defender avec sécurité avancée.
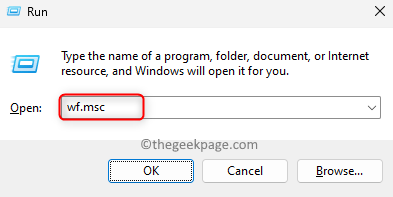
Étape 3. Dans la fenêtre qui s'ouvre, sélectionnez Inbound Rules#🎜🎜 dans le volet de gauche #.
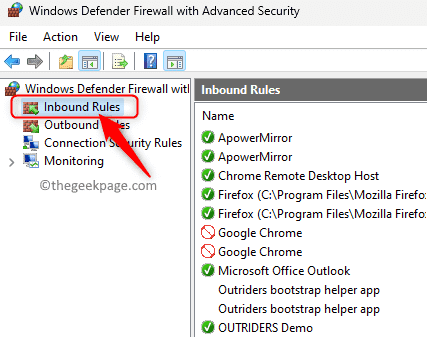
Zoom dans la liste des règles entrantes.
Étape 5. Double-cliquez sur la règle pour ouvrir ses propriétés.
Étape 6. Dans la fenêtre "Propriétés", sélectionnez l'onglet "Protocoles et ports" .
Étape 7. Ici, utilisez le menu déroulant lié auType de protocole et sélectionnez l'option Any dans la liste.
Étape 8. Enfin, cliquez surApply puis sur OK pour enregistrer les modifications.
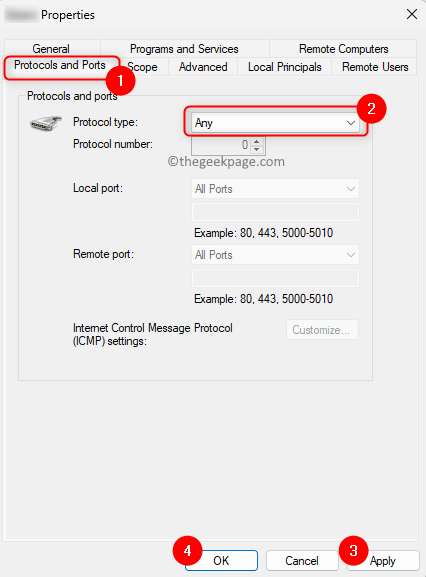
Redémarrer Zoomez et vérifiez si le problème est résolu.
Méthode 7 – Désinstaller et réinstaller ZoomÉtape 1. Effectuez l'Étape 1 mentionnée dans la Méthode 5 ci-dessus - 6#🎜 🎜#Désinstallez Zoom avec . Étape 2. Maintenant, accédez à la page officielle de téléchargement du client de bureau Zoom.
Étape 3. Ici, cliquez sur le bouton "
下载" pour télécharger le programme d'installation sur votre ordinateur.
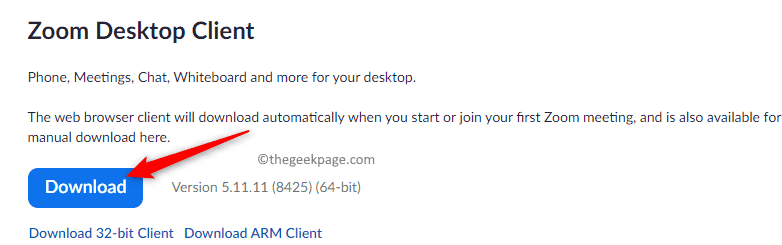 Étape 4.
Étape 4.
Zoom et suivez les instructions pour terminer l'installation de l'application. Étape 5. Après l'installation, lancez Zoom et vérifiez si vous pouvez vous connecter et rejoindre la réunion sans le code d'erreur 1132.
Méthode 8 – Réinitialisez votre PC
Étape 1. OuvrezParamètres#🎜🎜 à l'aide de la combinaison de touches Windows + I # application. Étape 2. Après avoir sélectionné l'onglet "Système
" dans le volet de gauche, cliquez sur "Récupération" à droite.
Étape 3. Sur la page 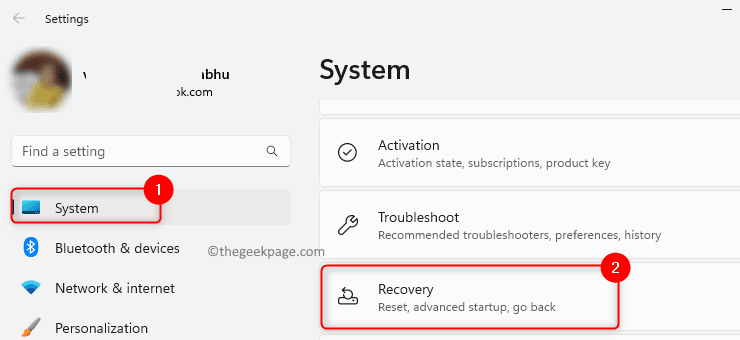 Restaurer
Restaurer
PC associé Réinitialiser le PC bouton.
Étape 4. Vous verrez la fenêtre Réinitialiser ce PC avec deux options : 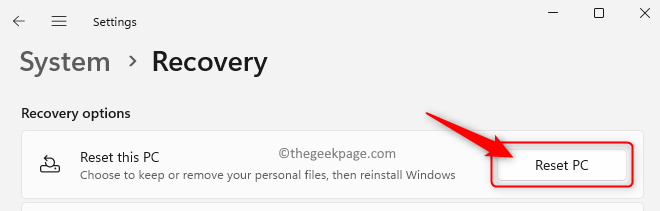 Conserver mes fichiers
Conserver mes fichiers
Supprimer tout . L'option Conserver mes fichiers
supprimera toutes les applications et tous les paramètres, mais aucun de vos fichiers personnels.Et l'option «Supprimer tout le contenu
» effacera toutes les données personnelles, applications et paramètres.Vous pouvez choisir n'importe quelle option selon vos besoins.
Étape 5. Ensuite, cliquez sur 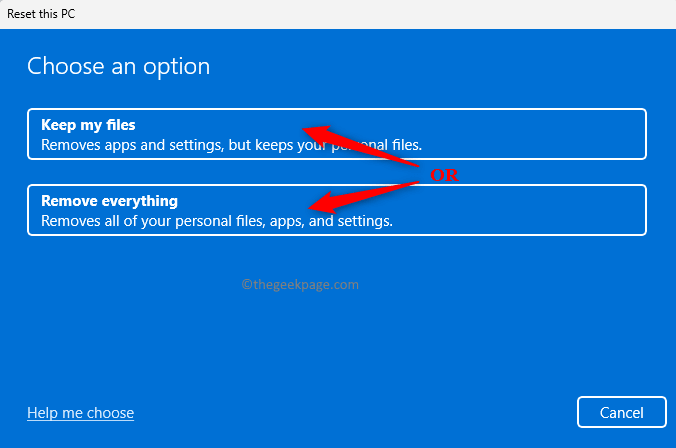 Local Reinstall
Local Reinstall
Étape 6. Cliquez sur 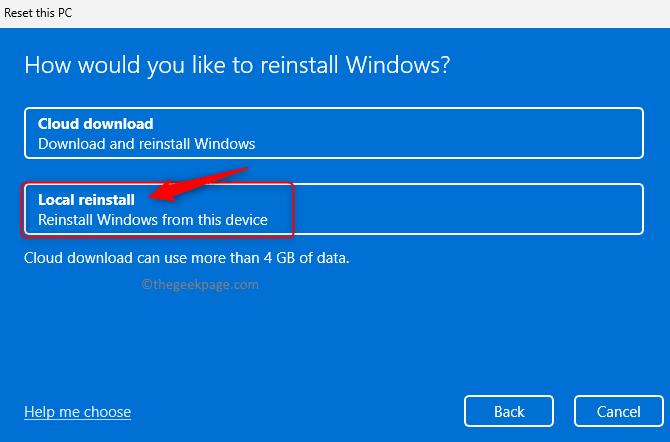 Suivant dans la fenêtre qui apparaît.
Suivant dans la fenêtre qui apparaît.
Étape 7. Dans la fenêtre 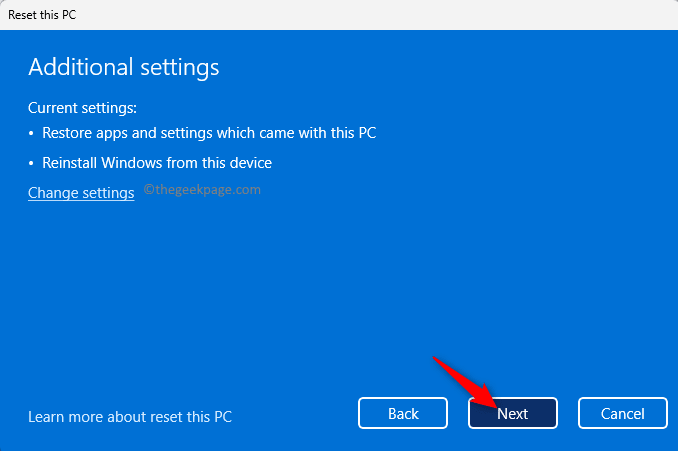 Préparer
Préparer
Réinitialiser ce PC, cliquez sur le bouton RESET. Étape 8. Attendez que le processus de réinitialisation du PC soit terminé.
Après le redémarrage du système, installez Zoom et vérifiez si le problème est résolu.Ce qui précède est le contenu détaillé de. pour plus d'informations, suivez d'autres articles connexes sur le site Web de PHP en chinois!