Comment Docker-Compose crée un cluster Redis
1. La configuration du cluster
3 maître + 3 esclaves
est uniquement destiné aux tests, donc je n'utilise qu'un seul serveur pour la simulation ici
redis list
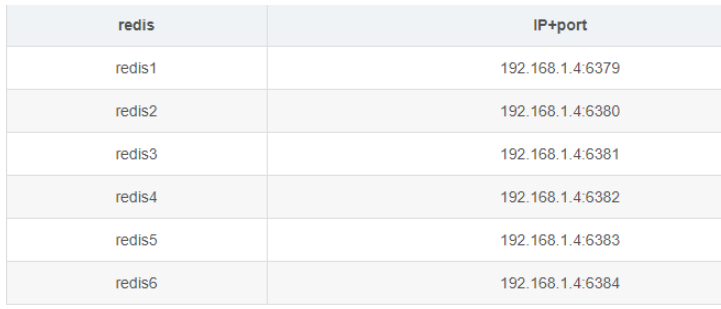
2. redis.conf
pour créer un répertoire sur le serveur pour stocker les fichiers de déploiement du cluster Redis. Le chemin que j'ai mis ici est /root/redis-cluster
Create redis-1, redis-2, redis-3, redis-4, redis- dans le répertoire /opt/docker/redis-cluster 5. Dossier redis-6
mkdir -p /opt/docker/redis-cluster/{redis-1,redis-2,redis-3,redis-4,redis-5,redis-6}
#创建持久化目录
mkdir -p /opt/docker/redis-cluster/redis-1/data
mkdir -p /opt/docker/redis-cluster/redis-2/data
mkdir -p /opt/docker/redis-cluster/redis-3/data
mkdir -p /opt/docker/redis-cluster/redis-4/data
mkdir -p /opt/docker/redis-cluster/redis-5/data
mkdir -p /opt/docker/redis-cluster/redis-6/data3. Créez un fichier redis.conf sous chaque dossier redis-* et écrivez le contenu suivant :
cluster-enabled yes # 开启集群 cluster-config-file nodes.conf # 集群配置文件 cluster-node-timeout 5000 # 集群节点多少时间未响应视为该节点丢失 appendonly yes port 6379 # redis监听端口 masterauth passwd123 #设置master节点密码 requirepass passwd123 #设置密码
Remarque : les valeurs du port ne peuvent pas tous être 6379. Selon les numéros de port définis dans la liste Redis ci-dessus, définissez les numéros de port 6379 ~ 6384 pour redis-1 ~ redis-6 dans l'ordre
4. Fichier .yml #🎜 🎜#
Ici, utilisez directement l'adresse miroir redis daocloud.io/library/redis:6.0.4 pour créer docker-compose.yml dans le /root/redis -dossier cluster. docker-compose.yml le contenu du fichier est le suivant :version: '3.1'
services:
# redis1配置
redis1:
image: daocloud.io/library/redis:6.0.4
container_name: redis-1
restart: always
network_mode: "host"
volumes:
- /opt/docker/redis-cluster/redis-1/data:/data
- /opt/docker/redis-cluster/redis-1/redis.conf:/usr/local/etc/redis/redis.conf
command: ["redis-server", "/usr/local/etc/redis/redis.conf"]
# redis2配置
redis2:
image: daocloud.io/library/redis:6.0.4
container_name: redis-2
restart: always
network_mode: "host"
volumes:
- /opt/docker/redis-cluster/redis-2/data:/data
- /opt/docker/redis-cluster/redis-2/redis.conf:/usr/local/etc/redis/redis.conf
command: ["redis-server", "/usr/local/etc/redis/redis.conf"]
# redis3配置
redis3:
image: daocloud.io/library/redis:6.0.4
container_name: redis-3
restart: always
network_mode: "host"
volumes:
- /opt/docker/redis-cluster/redis-3/data:/data
- /opt/docker/redis-cluster/redis-3/redis.conf:/usr/local/etc/redis/redis.conf
command: ["redis-server", "/usr/local/etc/redis/redis.conf"]
# redis4配置
redis4:
image: daocloud.io/library/redis:6.0.4
container_name: redis-4
restart: always
network_mode: "host"
volumes:
- /opt/docker/redis-cluster/redis-4/data:/data
- /opt/docker/redis-cluster/redis-4/redis.conf:/usr/local/etc/redis/redis.conf
command: ["redis-server", "/usr/local/etc/redis/redis.conf"]
# redis5配置
redis5:
image: daocloud.io/library/redis:6.0.4
container_name: redis-5
restart: always
network_mode: "host"
volumes:
- /opt/docker/redis-cluster/redis-5/data:/data
- /opt/docker/redis-cluster/redis-5/redis.conf:/usr/local/etc/redis/redis.conf
command: ["redis-server", "/usr/local/etc/redis/redis.conf"]
# redis6配置
redis6:
image: daocloud.io/library/redis:6.0.4
container_name: redis-6
restart: always
network_mode: "host"
volumes:
- /opt/docker/redis-cluster/redis-6/data:/data
- /opt/docker/redis-cluster/redis-6/redis.conf:/usr/local/etc/redis/redis.conf
command: ["redis-server", "/usr/local/etc/redis/redis.conf"]#启动容器 docker-compose -f xxx.yaml up -d
# 🎜🎜## 🎜🎜#5. Ouvrez le cluster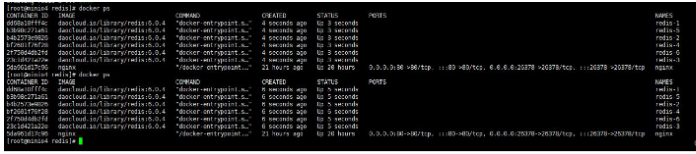
redis-cli --cluster create 192.168.66.180:6379 \
192.168.66.180:6380 \
192.168.66.180:6381 \
192.168.66.180:6382 \
192.168.66.180:6383 \
192.168.66.180:6384 \
--cluster-replicas 1
Copier après la connexion
redis-cli --cluster create 192.168.66.180:6379 \ 192.168.66.180:6380 \ 192.168.66.180:6381 \ 192.168.66.180:6382 \ 192.168.66.180:6383 \ 192.168.66.180:6384 \ --cluster-replicas 1
L'image suivante indique le succès. 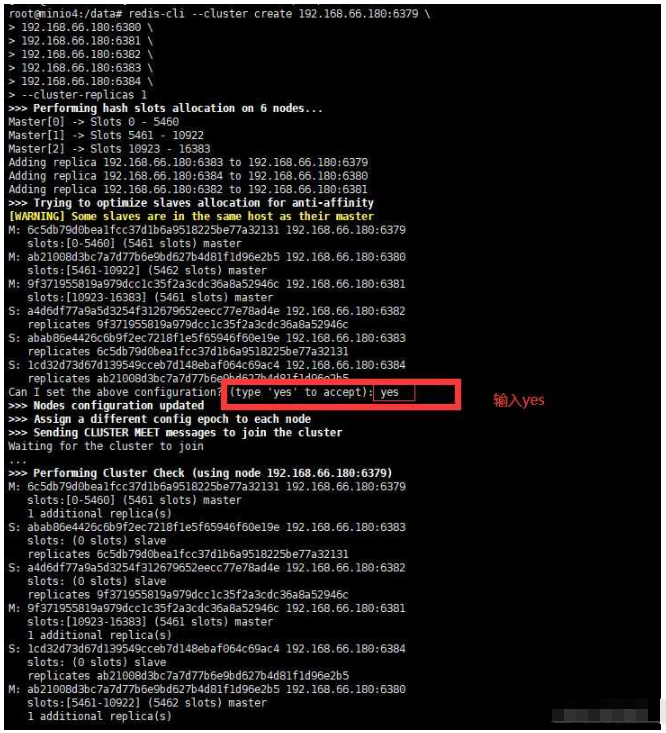
6. Test 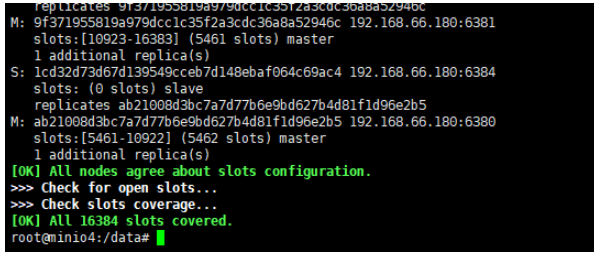
redis-cli -c -h 192.168.66.180 -p 6379 192.168.66.180:6379> cluster info
6.2 Afficher les informations sur le nœud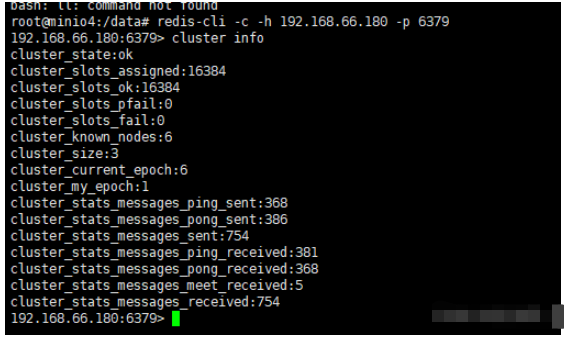
cluster nodes

192.168.66.180:6379> set test 'hello world' -> Redirected to slot [6918] located at 192.168.66.180:6380 OK 192.168.66.180:6380>
 Remarque : Ici selon slicing Bascule automatiquement vers le nœud où se trouve le fragment de données, vous pouvez donc voir ci-dessous que le nœud connecté est devenu 192.168.1.4:6380
Remarque : Ici selon slicing Bascule automatiquement vers le nœud où se trouve le fragment de données, vous pouvez donc voir ci-dessous que le nœud connecté est devenu 192.168.1.4:6380 get test
get test
168.66.180:6379> set test 'hello world' -> Redirected to slot [6918] located at 192.168.66.180:6380 OK 192.168.66.180:6380> get test "hello world" 192.168.66.180:6380>
This c'est parce que c'est La requête est effectuée sur le fragment où se trouvent les données, donc le nœud de connexion n'a pas changé.
7. Ajouter un mot de passe :
7.1 Modifier le fichier redis.conf
#为redis.conf文件添加如下配置。这里设置密码为123456 masterauth 123456 requirepass 123456
7.2 Modifier le fichier docker-compose.yml
#为docker-compose.yml中每个容器添加如下配置: environment: - REDISCLI_AUTH=123456
redis-cli -c -h 192.168.66.180 -p 6379 -a 123456
Copier après la connexion
redis-cli -c -h 192.168.66.180 -p 6379 -a 123456
Ce qui précède est le contenu détaillé de. pour plus d'informations, suivez d'autres articles connexes sur le site Web de PHP en chinois!

Outils d'IA chauds

Undresser.AI Undress
Application basée sur l'IA pour créer des photos de nu réalistes

AI Clothes Remover
Outil d'IA en ligne pour supprimer les vêtements des photos.

Undress AI Tool
Images de déshabillage gratuites

Clothoff.io
Dissolvant de vêtements AI

AI Hentai Generator
Générez AI Hentai gratuitement.

Article chaud

Outils chauds

Bloc-notes++7.3.1
Éditeur de code facile à utiliser et gratuit

SublimeText3 version chinoise
Version chinoise, très simple à utiliser

Envoyer Studio 13.0.1
Puissant environnement de développement intégré PHP

Dreamweaver CS6
Outils de développement Web visuel

SublimeText3 version Mac
Logiciel d'édition de code au niveau de Dieu (SublimeText3)
 Comment utiliser Docker Desktop
Apr 15, 2025 am 11:45 AM
Comment utiliser Docker Desktop
Apr 15, 2025 am 11:45 AM
Comment utiliser Docker Desktop? Docker Desktop est un outil pour exécuter des conteneurs Docker sur les machines locales. Les étapes à utiliser incluent: 1. Installer Docker Desktop; 2. Démarrer Docker Desktop; 3. Créer une image Docker (à l'aide de DockerFile); 4. Build Docker Image (en utilisant Docker Build); 5. Exécuter Docker Container (à l'aide de Docker Run).
 Comment lire la version docker
Apr 15, 2025 am 11:51 AM
Comment lire la version docker
Apr 15, 2025 am 11:51 AM
Pour obtenir la version Docker, vous pouvez effectuer les étapes suivantes: exécutez la commande docker "docker --version" pour afficher les versions client et serveur. Pour Mac ou Windows, vous pouvez également afficher les informations de version via l'onglet Version de la GUI de bureau Docker ou du menu de bureau à propos de Docker.
 Comment créer un miroir dans Docker
Apr 15, 2025 am 11:27 AM
Comment créer un miroir dans Docker
Apr 15, 2025 am 11:27 AM
Étapes pour créer une image docker: écrivez un dockerfile qui contient les instructions de construction. Créez l'image dans le terminal, en utilisant la commande docker build. Marquez l'image et attribuez des noms et des balises à l'aide de la commande docker tag.
 Comment mettre à jour l'image de Docker
Apr 15, 2025 pm 12:03 PM
Comment mettre à jour l'image de Docker
Apr 15, 2025 pm 12:03 PM
Les étapes pour mettre à jour une image Docker sont les suivantes: Tirez la dernière étiquette d'image Nouvelle image Supprimer l'ancienne image pour une balise spécifique (facultative) Redémarrez le conteneur (si nécessaire)
 Comment copier des fichiers dans Docker à l'extérieur
Apr 15, 2025 pm 12:12 PM
Comment copier des fichiers dans Docker à l'extérieur
Apr 15, 2025 pm 12:12 PM
Méthodes de copie de fichiers en hôtes externes dans Docker: Utilisez la commande docker cp: exécuter docker cp [options] & lt; Container Path & gt; & lt; Host Path & gt;. Utilisation de volumes de données: créez un répertoire sur l'hôte et utilisez le paramètre -v pour monter le répertoire dans le conteneur lors de la création du conteneur pour obtenir la synchronisation de fichiers bidirectionnels.
 Comment vérifier le nom du conteneur Docker
Apr 15, 2025 pm 12:21 PM
Comment vérifier le nom du conteneur Docker
Apr 15, 2025 pm 12:21 PM
Vous pouvez interroger le nom du conteneur Docker en suivant les étapes: répertorier tous les conteneurs (Docker PS). Filtrez la liste des conteneurs (à l'aide de la commande grep). Obtient le nom du conteneur (situé dans la colonne "Noms").
 Comment changer la source d'image Docker en Chine
Apr 15, 2025 am 11:30 AM
Comment changer la source d'image Docker en Chine
Apr 15, 2025 am 11:30 AM
Vous pouvez passer à la source de miroir domestique. Les étapes sont les suivantes: 1. Modifiez le fichier de configuration /etc/docker/daemon.json et ajoutez l'adresse source miroir; 2. Après enregistrer et sortir, redémarrez le service Docker Sudo Systemctl Docker pour améliorer la vitesse et la stabilité du téléchargement d'image.
 Comment enregistrer l'image docker
Apr 15, 2025 am 11:54 AM
Comment enregistrer l'image docker
Apr 15, 2025 am 11:54 AM
Pour enregistrer l'image dans Docker, vous pouvez utiliser la commande docker commit pour créer une nouvelle image, contenant l'état actuel du conteneur spécifié, Syntaxe: Docker Commit [Options] Nom d'image de l'ID de conteneur. Pour enregistrer l'image dans le référentiel, vous pouvez utiliser la commande docker push, Syntax: Docker Push Image Name [: Tag]. Pour importer des images enregistrées, vous pouvez utiliser la commande docker pull, syntaxe: docker pull name [: tag].






