Correctif : problème de serveur DNS qui ne répond pas dans Windows 11
Lorsque les utilisateurs de Windows ne parviennent pas à parcourir ou à charger des pages Web sur le navigateur de leur système, ils pensent à tous les facteurs qui peuvent provoquer ce problème.
Alors que de nombreux utilisateurs de Windows résolvent ce problème sur leurs systèmes, un message d'erreur indiquant « Le serveur DNS ne répond pas » s'affiche et les utilisateurs ne savent pas comment résoudre ce problème pour utiliser une connexion Internet stable.
Nous avons trouvé une solution dans cet article qui résoudra sûrement ce problème.
Cependant, veuillez essayer ces solutions au préalable -
- Essayez de redémarrer votre routeur et vérifiez si cela est à l'origine du problème.
- Changer d'application de navigateur. Cela dit, si vous utilisez le navigateur Microsoft Edge, fermez-le et ouvrez Google Chrome ou Firefox pour vérifier si l'application de navigateur est à l'origine du problème.
Si les solutions de contournement ne permettent pas de résoudre le problème, continuez à lire pour voir les solutions.
Fix 1 – Modifier l'adresse du serveur DNS
Étape 1 : Ouvrez la boîte de commande Exécuter en appuyant simultanément sur les touches Win + R de votre clavier.
Étape 2 : Tapez ncpa.cpl dans la case Exécuter et cliquez sur « OK » pour ouvrir la page « Connexion réseau ».
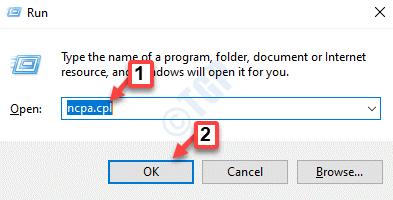
Étape 3 : Sur la page Connexions réseau, si vous utilisez le Wi-Fi pour surfer sur Internet, cliquez avec le bouton droit sur l'Wi -Fi Adapter. Sinon, si vous utilisez une connexion par câble, faites un clic droit sur Ethernet.
Étape 4 : Sélectionnez Propriétés dans le menu contextuel comme indiqué ci-dessous.
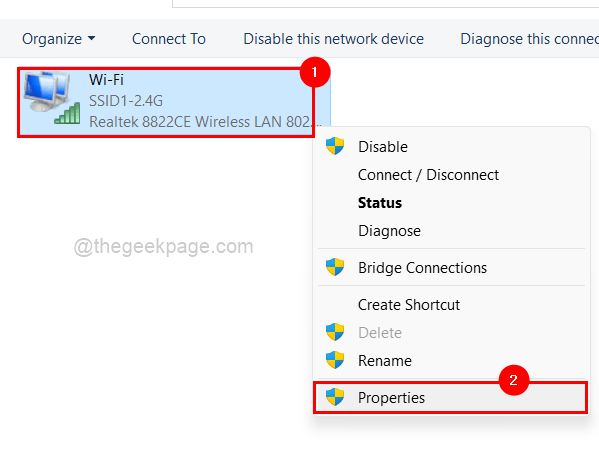
Étape 5 : Cliquez sur Protocole Internet version 4 (TCP/IPv4) parmi les éléments répertoriés, puis cliquez sur Propriétés en dessous, comme indiqué dans l'image ci-dessous.
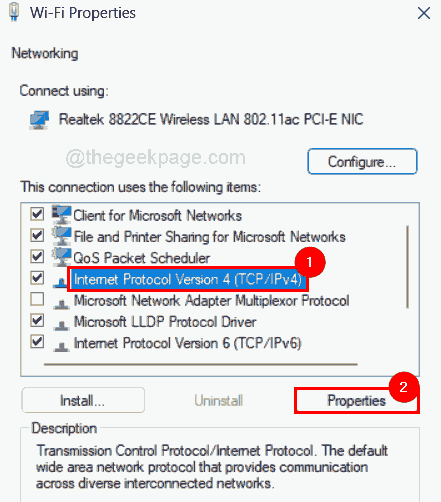
Étape 6 : Dans la fenêtre Propriétés du protocole Internet version 4, cliquez sur le bouton radio Utiliser l'adresse du serveur DNS suivante et entrez la valeur 208. 67. 222. 222 dans serveurs DNS préférés et 208. 67. 220. 220 dans Serveur DNS alternatif.
Étape 7 : Enfin, cliquez sur « OK » pour apporter des modifications et fermer la fenêtre des propriétés.
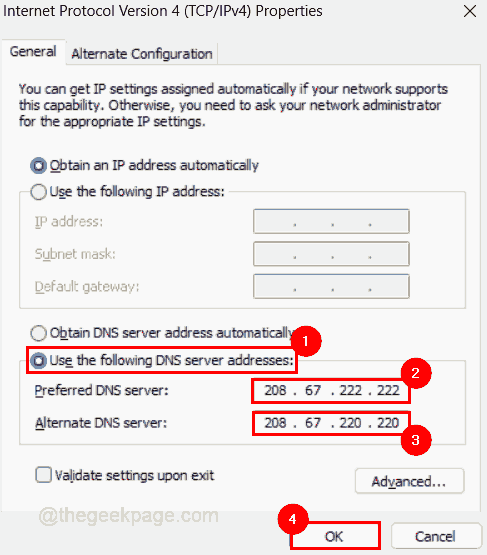
Étape 8 : Vous pouvez également fermer la fenêtre Propriétés de l'adaptateur Wi-Fi en cliquant sur OK.
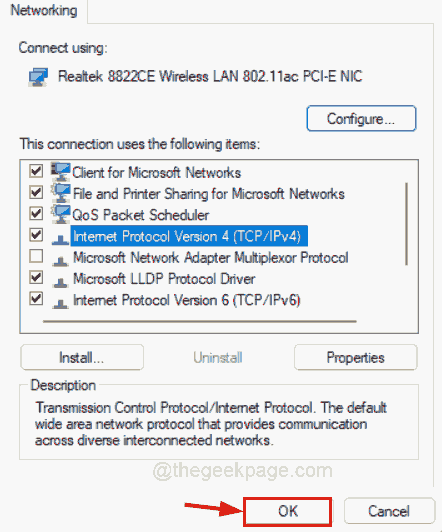
Étape 9 : Fermez la page de connexion réseau.
Étape 10 : Appuyez simultanément sur les touches Win + A pour ouvrir le Centre d'action dans la barre des tâches.
Étape 11 : Cliquez sur la flèche droite dans l'option Wi-Fi pour afficher toutes les connexions disponibles et connectées, comme indiqué ci-dessous.
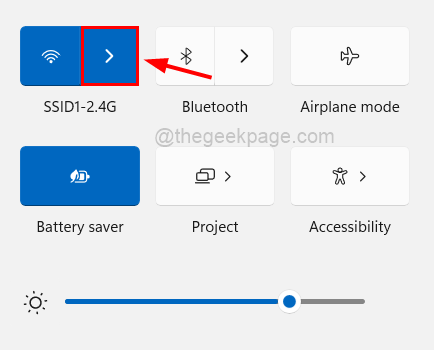
Étape 12 : Cliquez sur Déconnecter pour déconnecter la connexion Wi-Fi existante sur votre système.
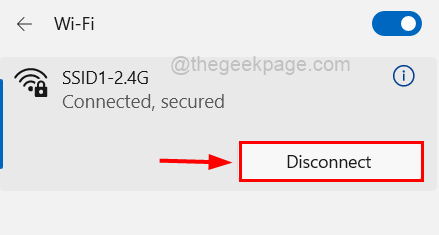
Étape 13 : Après la déconnexion, cliquez sur « Connecter » pour vous reconnecter à nouveau.
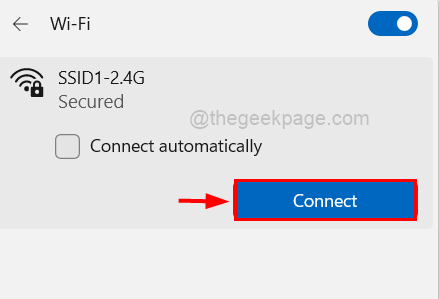
Windows et R pour ouvrir la boîte de commande « Exécuter » sur votre système.
Étape 2 : Tapezcmd dans la zone de texte d'exécution et appuyez simultanément sur les touches CTRL + SHIFT + ENTER pour ouvrir la commande invite en tant qu'administrateur.
Remarque : Lorsque l'écran vous invite à continuer, acceptez la fenêtre UAC.
Étape 3 : Après avoir ouvert la fenêtre d'invite de commande, exécutez les commandes suivantes afin d'actualiser le cache DNS comme indiqué ci-dessous.ipconfig /flushdnsipconfig /registerdns
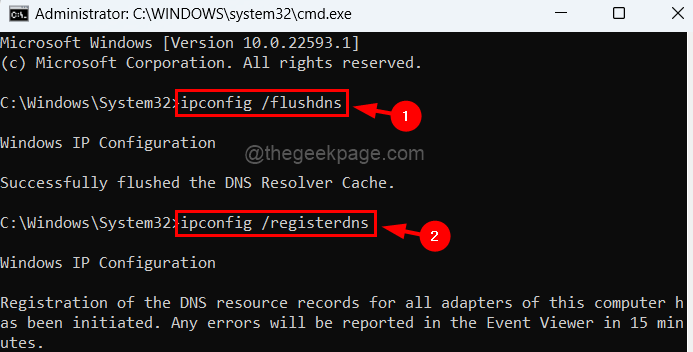
第4步:现在复制并粘贴命令并按Enter键执行它以释放和更新IP地址。
ipconfig /发布ipconfig /更新
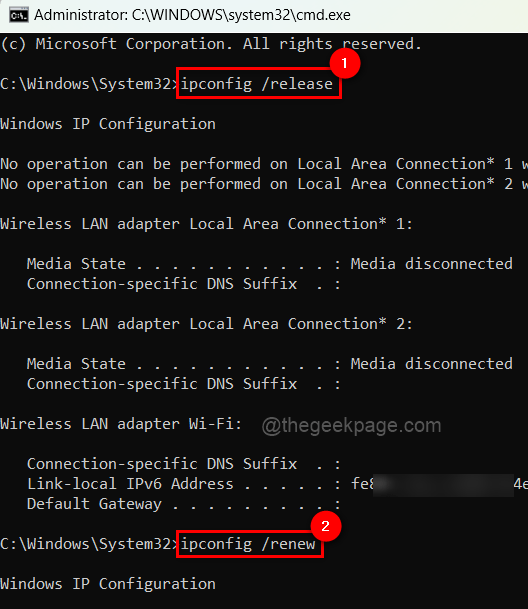
第5步:完成后,关闭命令提示符窗口并重新启动系统一次,然后检查问题是否仍然存在。
修复 3 – 更新网络适配器驱动程序
注意:在继续之前,请从其制造商的网站下载最新版本的网络适配器驱动程序。
步骤 1:按键盘上的Windows键并键入设备管理器。
第 2 步:点击搜索结果中的设备管理器,如下所示。
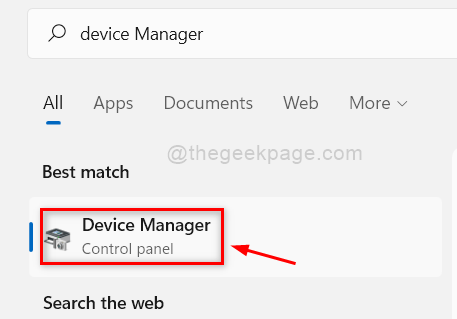
第 3 步:双击网络适配器选项将其展开。
第 4 步:稍后,右键单击网络适配器,然后从列表中单击更新驱动程序,如下所示。
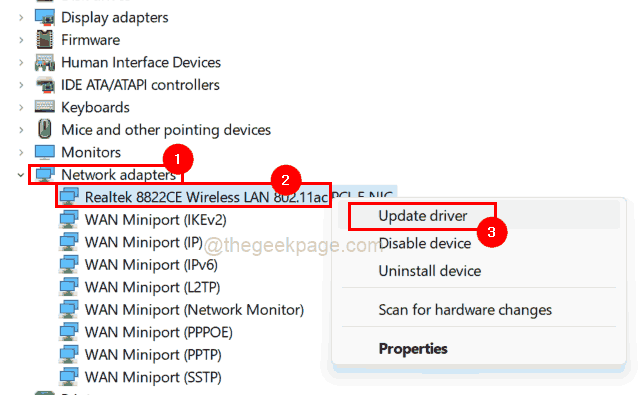
第 5 步:出现更新窗口后,单击浏览我的计算机以查找驱动程序选项,然后浏览并选择系统上下载的网络适配器版本。
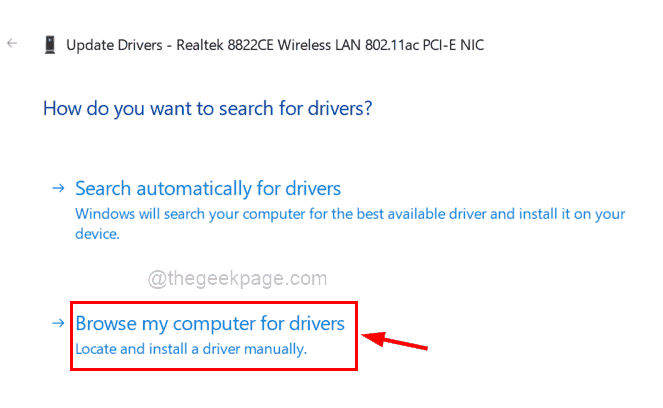
第 6 步:按照屏幕上的说明完成更新过程。
第 7 步:完成后,重新启动系统,然后查看问题是否已解决。
Ce qui précède est le contenu détaillé de. pour plus d'informations, suivez d'autres articles connexes sur le site Web de PHP en chinois!

Outils d'IA chauds

Undresser.AI Undress
Application basée sur l'IA pour créer des photos de nu réalistes

AI Clothes Remover
Outil d'IA en ligne pour supprimer les vêtements des photos.

Undress AI Tool
Images de déshabillage gratuites

Clothoff.io
Dissolvant de vêtements AI

AI Hentai Generator
Générez AI Hentai gratuitement.

Article chaud

Outils chauds

Bloc-notes++7.3.1
Éditeur de code facile à utiliser et gratuit

SublimeText3 version chinoise
Version chinoise, très simple à utiliser

Envoyer Studio 13.0.1
Puissant environnement de développement intégré PHP

Dreamweaver CS6
Outils de développement Web visuel

SublimeText3 version Mac
Logiciel d'édition de code au niveau de Dieu (SublimeText3)
 Correction : erreur ERR_ADDRESS_UNREACHABLE dans Google Chrome
May 15, 2023 pm 06:22 PM
Correction : erreur ERR_ADDRESS_UNREACHABLE dans Google Chrome
May 15, 2023 pm 06:22 PM
Plusieurs utilisateurs de Windows se sont plaints du fait que lorsqu'ils tentent d'accéder à certains sites Web sur le navigateur Google Chrome sur leurs systèmes, ils ne parviennent pas à accéder aux pages Web. Il affiche également un message sur le navigateur indiquant « Le site n'est pas accessible » avec le code d'erreur ERR_ADDRESS_UNREACHABLE. Il peut y avoir de nombreuses raisons potentielles derrière ce problème, cela peut être dû à des problèmes de serveur de site Web, aux paramètres du serveur proxy, à une connexion Internet instable, etc. Si vous rencontrez des problèmes similaires, pas de panique. Après avoir analysé en profondeur le problème dans cet article, nous avons obtenu de nombreuses solutions. Avant de continuer, essayez les solutions de contournement suivantes : Essayez de vérifier si l'utilisateur tente d'accéder au site à partir d'autres appareils et qu'il n'y a aucun problème, alors ceci
 Que signifie Discord Do Not Disturb et comment l'utiliser ?
Jun 03, 2023 pm 01:02 PM
Que signifie Discord Do Not Disturb et comment l'utiliser ?
Jun 03, 2023 pm 01:02 PM
Si Discord Ne pas déranger est activé, vous ne verrez aucune notification sur votre application. Cela inclut les serveurs, les discussions de groupe et les messages directs. Discord est une application de chat qui permet aux utilisateurs de communiquer via du texte, des images et des appels vidéo dans les jeux. Il est conçu pour être un canal de communication permettant aux joueurs de discuter et de se coordonner en temps réel. Les paramètres NPD vous permettent de désactiver tous les messages entrants que vous ne souhaitez pas voir. Ceci est utile si vous ne voulez pas être dérangé par des messages pendant que vous travaillez. De plus, vous pouvez également essayer les meilleurs robots Discord qui peuvent vous aider à gérer votre guilde pendant votre absence. Si vous vous demandez ce que signifie Discord Do Not Disturb et comment l'utiliser, ce tutoriel devrait vous aider. D
 Code d'erreur 22 : Comment réparer le pilote du périphérique graphique Essayez de mettre à jour le pilote graphique ou d'effacer le CMOS
May 19, 2023 pm 01:43 PM
Code d'erreur 22 : Comment réparer le pilote du périphérique graphique Essayez de mettre à jour le pilote graphique ou d'effacer le CMOS
May 19, 2023 pm 01:43 PM
Que signifie le code d'erreur 22 du périphérique graphique et quelles en sont les causes ? Lorsque vous rencontrez le code d'erreur 22, vous verrez toujours le message d'erreur Cet appareil est désactivé. (Code 22). Vous pouvez afficher plus de détails sur ce code d'erreur 22 du pilote de périphérique graphique en accédant à la zone État du périphérique dans les propriétés du périphérique. Nous avons également discuté du code d'erreur 11 dans Windows 43. Vous pouvez également consulter notre guide sur la façon de corriger le code d'erreur 31 du périphérique graphique sur votre PC. L'appareil est réellement désactivé : l'appareil en question peut vous renvoyer ce code d'erreur 22 et est en fait désactivé. Il existe des problèmes de pilote : des fichiers de pilote incompatibles ou corrompus peuvent également entraîner plusieurs problèmes avec le programme du périphérique. Les conducteurs ne sont pas les plus
 Comment résoudre l'erreur du serveur DNS Win11
Jan 10, 2024 pm 09:02 PM
Comment résoudre l'erreur du serveur DNS Win11
Jan 10, 2024 pm 09:02 PM
Nous devons utiliser le DNS correct lors de la connexion à Internet pour accéder à Internet. De la même manière, si nous utilisons des paramètres DNS incorrects, cela entraînera une erreur du serveur DNS. À ce stade, nous pouvons essayer de résoudre le problème en sélectionnant d'obtenir automatiquement le DNS dans les paramètres réseau. solutions. Comment résoudre l'erreur du serveur DNS du réseau Win11. Méthode 1 : Réinitialiser le DNS 1. Tout d'abord, cliquez sur Démarrer dans la barre des tâches pour entrer, recherchez et cliquez sur le bouton icône « Paramètres ». 2. Cliquez ensuite sur la commande d'option "Réseau et Internet" dans la colonne de gauche. 3. Recherchez ensuite l'option « Ethernet » sur la droite et cliquez pour entrer. 4. Après cela, cliquez sur "Modifier" dans l'attribution du serveur DNS et définissez enfin DNS sur "Automatique (D
 Comment attribuer plusieurs adresses IP sur une seule carte LAN sous Windows 10/11
May 30, 2023 am 11:25 AM
Comment attribuer plusieurs adresses IP sur une seule carte LAN sous Windows 10/11
May 30, 2023 am 11:25 AM
Il est parfois nécessaire d'attribuer plusieurs adresses à une seule carte LAN. Par exemple, si vous devez exécuter plusieurs sites Web avec des adresses IP uniques ou lier des applications à différentes adresses IP, etc. Si vous réfléchissez à la manière d'attribuer plusieurs adresses à une seule carte d'interface réseau ou carte LAN, cet article vous aidera à y parvenir. Suivez les étapes ci-dessous jusqu’à la fin et ce sera fait. Alors commençons ! Attribuez plusieurs adresses IP à une carte LAN Étape 1 : utilisez les touches Windows+R ensemble pour ouvrir l'invite d'exécution et tapez ncpa.cpl, puis appuyez sur la touche Entrée pour ouvrir la fenêtre Connexion réseau. Étape 2 : Faites un clic droit sur l’option Ethernet ou WiFi de votre carte réseau et cliquez sur Propriétés. Étape 3 : à partir de la fenêtre Propriétés
 L'installation de NVIDIA ne peut pas continuer ? 4 façons simples de résoudre ce problème
Jun 03, 2023 am 09:52 AM
L'installation de NVIDIA ne peut pas continuer ? 4 façons simples de résoudre ce problème
Jun 03, 2023 am 09:52 AM
Le programme d'installation de NVIDIA ne peut pas continuer est un message d'erreur qui vous empêche d'installer les pilotes pour votre carte graphique. Peu importe le nombre de fois que vous essayez de l’installer sur votre ordinateur, vous recevrez presque certainement le même message encore et encore. De plus, cette erreur se produit avec divers pilotes et itérations Windows, indiquant plusieurs causes potentielles. Cela dit, cela n’exclut personne et résoudre le problème peut être une expérience frustrante pour de nombreux utilisateurs. Heureusement, il y a de fortes chances qu'une (sinon plusieurs) des méthodes suivantes fonctionne pour vous, alors poursuivez votre lecture pour découvrir laquelle fonctionne le mieux. Même si l'installation du pilote échoue, après avoir téléchargé et installé le pilote, un dossier NVIDIA sera créé dans la partition où le système d'exploitation est installé. C'est parce que ce sera
 Comment réparer le code d'erreur 1132 dans Zoom sur un PC Windows
May 30, 2023 am 11:08 AM
Comment réparer le code d'erreur 1132 dans Zoom sur un PC Windows
May 30, 2023 am 11:08 AM
Les capacités de visioconférence de Zoom l'ont rendu populaire parmi les utilisateurs travaillant à domicile. De nombreux utilisateurs du client de bureau Zoom ont signalé avoir vu le code d'erreur 1132 ainsi qu'un message « Une erreur inconnue s'est produite » sur leurs PC Windows. Habituellement, ce code d'erreur apparaît lorsque les utilisateurs tentent de se connecter à leur compte et de rejoindre une réunion dans Zoom. Dans la fenêtre d'erreur, l'utilisateur a la possibilité d'ouvrir un navigateur et de rejoindre la réunion. Cependant, certains utilisateurs ont signalé qu'ils ne parvenaient pas à ouvrir la réunion, même sur le navigateur. Les paramètres du pare-feu Windows, une installation obsolète de Zoom ou la mise sur liste noire de Zoom de votre compte peuvent être quelques-unes des raisons possibles de cette erreur. Rencontrez-vous un code d'erreur lors de l'utilisation de l'application Zoom
![Comment réparer l'erreur d'activation d'iMessage sur iPhone [Résolu]](https://img.php.cn/upload/article/000/465/014/168534860275610.png?x-oss-process=image/resize,m_fill,h_207,w_330) Comment réparer l'erreur d'activation d'iMessage sur iPhone [Résolu]
May 29, 2023 pm 04:23 PM
Comment réparer l'erreur d'activation d'iMessage sur iPhone [Résolu]
May 29, 2023 pm 04:23 PM
De nombreux utilisateurs ont observé qu'ils recevaient des messages d'erreur lorsqu'ils essayaient d'activer iMessage sur leur iPhone. Le message d'erreur qu'ils ont reçu est affiché ci-dessous. Activation d'iMessage, une erreur s'est produite lors de l'activation. Essayer à nouveau. La plupart des utilisateurs d'iPhone qui sont récemment passés d'Android à iPhone ou ceux qui ont mis à niveau leur iPhone vers le dernier modèle sont confrontés à de telles erreurs sur leur iPhone. Ce problème doit se produire sur iPhone pour les raisons suivantes. Problèmes avec la carte SIM Connexion Internet faible ou absence de données Paramètres de date et d'heure incorrects iPhone avec iOS obsolète. Il y a un problème avec l’identifiant Apple. Si vous rencontrez également le même problème avec votre iPhone, ne vous inquiétez pas. Vous pouvez lire le texte suivant





