Comment accéder au BIOS sous Windows 11
Les utilisateurs de PC peuvent personnaliser la manière dont ils interagissent avec Windows de différentes manières. Mais certaines fonctionnalités ne sont accessibles qu’à partir d’écrans spéciaux comme le BIOS.
BIOS est un programme important qui contient de nombreuses personnalisations de base, telles que l'activation du démarrage sécurisé ou la modification des options de démarrage, et est accessible de différentes manières. À ce sujet, il faut clarifier la nature de cette technologie et en quoi elle diffère de l'UEFI, tout en comprenant comment y accéder sous Windows 11
Qu'est-ce que le BIOS ?
BIOS est un programme intégré dans une petite puce de la carte mère de l'ordinateur, utilisé pour les opérations d'entrée et de sortie de base. Comme son nom l'indique, il s'agit d'un système qui gère le flux de données entre le système d'exploitation (Windows) et le matériel connecté (tel que les lecteurs, les moniteurs, les souris, etc.) et le prépare au démarrage. Il contient également certains paramètres et options de personnalisation qui ne sont accessibles depuis aucun autre écran.
La disposition exacte de votre BIOS peut varier en fonction de votre OEM et du fabricant de la carte mère. Cependant, les options disponibles dans toutes les interfaces du BIOS sont plus ou moins les mêmes.
2 façons d'accéder au BIOS sous Windows 11
Il existe plusieurs façons d'accéder au BIOS. Jetons un coup d'œil un par un.
Méthode 1 : Appuyez sur la touche du BIOS au démarrage
Pour accéder au BIOS, une méthode courante consiste à appuyer sur une touche spécifique au démarrage de l'ordinateur, telle que F2, F10, F12 ou Suppr. Voici comment procéder :
Allumez votre ordinateur. Au premier signe indiquant que votre ordinateur démarre, appuyez plusieurs fois sur la touche BIOS. Il n'y a qu'une petite fenêtre d'opportunité pour enregistrer vos frappes et exécuter le BIOS. Si vous voyez le logo Windows, il vous manque une fenêtre. Arrêtez le système et réessayez.
Il s'agit d'une formule éprouvée qui est devenue le moyen par défaut d'accéder au BIOS. Comme mentionné précédemment, la clé peut varier en fonction de votre OEM ou du fabricant de la carte mère.
Voici une liste de quelques OEM populaires et leurs raccourcis clavier BIOS attribués :
-
HP:
F10 code> -
戴尔:
F2或F12 -
技嘉、微星、索泰:
Del -
华硕:
Del,F10或F9 -
宏基:
Del或F2 -
联想:
F2,Fn + F2,F1, 或Enter后接F1 - Surface Pro:按住提高音量
F10如果这是您第一次访问 BIOS,可能需要尝试几次才能正确访问 BIOS 屏幕。
方法 2:从 Windows 恢复环境 (WinRE)
您也可以从 Windows 本身进入 BIOS 屏幕。要这样做,您必须首先进入 Windows 恢复环境(WinRE)。这里有一些方法可以做到这一点。
第 1 步:访问 WinRE(使用 4 种方式中的任何一种)
这里列举了四种访问Windows恢复环境(WinRE)的方法。一旦抵达此位置,您可以遵循步骤 2,通过 WinRE 进入 BIOS。
选项 1:从设置访问 WinRE
按下Win+I以打开“设置”应用程序。在左侧窗格中选择“系统”后,在右侧向下滚动并单击“ 恢复” 。
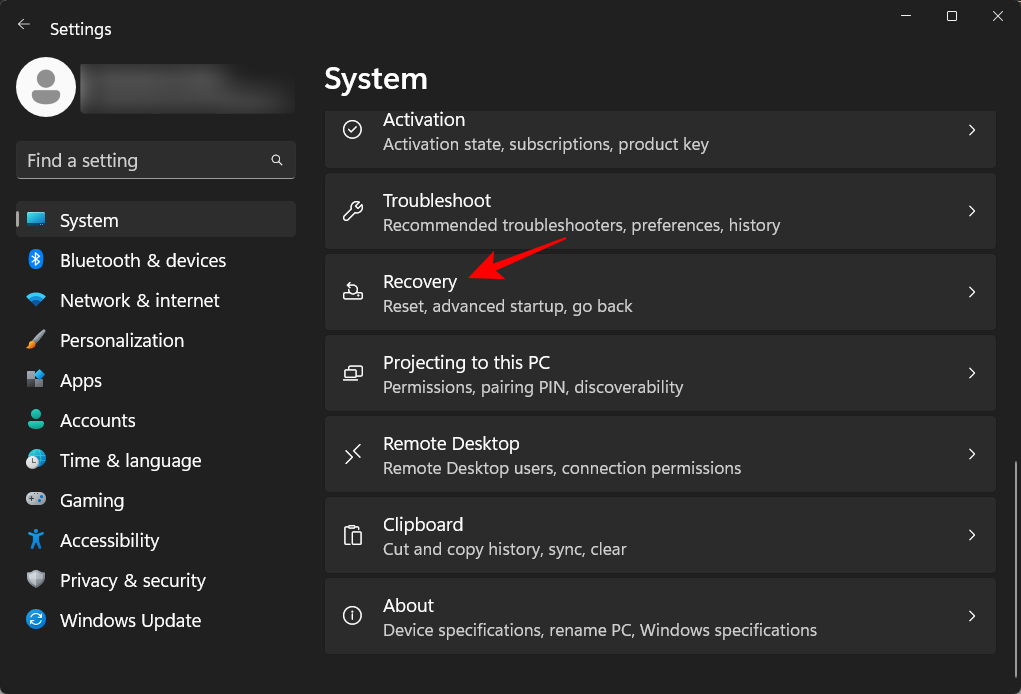
单击高级启动旁边的立即重新启动。
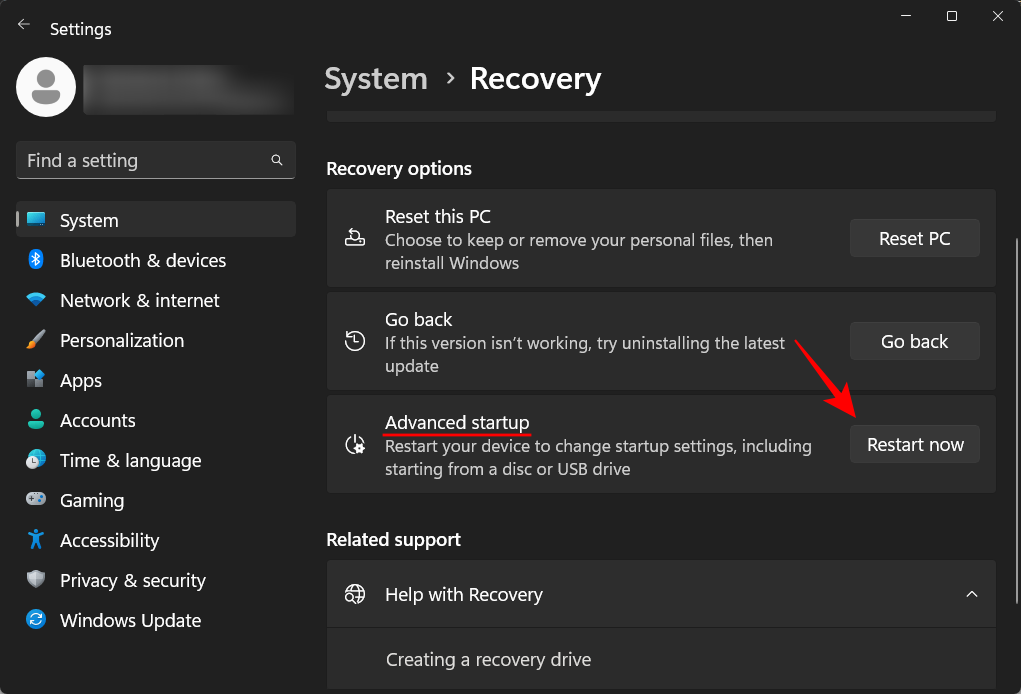
这将重新启动您的 PC 并引导至恢复环境。
进入 Windows 恢复环境 (WinRE) 后,请按照下面的步骤 2 进入 BIOS。
选项 2:从电源按钮访问 WinRE(在“开始”菜单和“登录”屏幕中)
重启按钮可用作访问 WinRE 以进入 BIOS 的快捷方式。就是这样:
按开始并单击电源按钮。
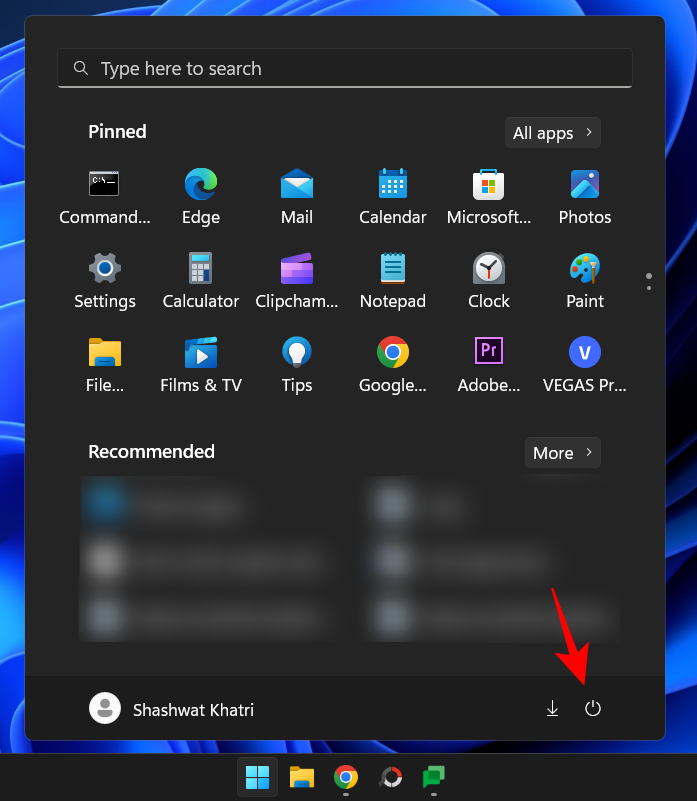
然后,在按住Shift键的同时,单击Restart。
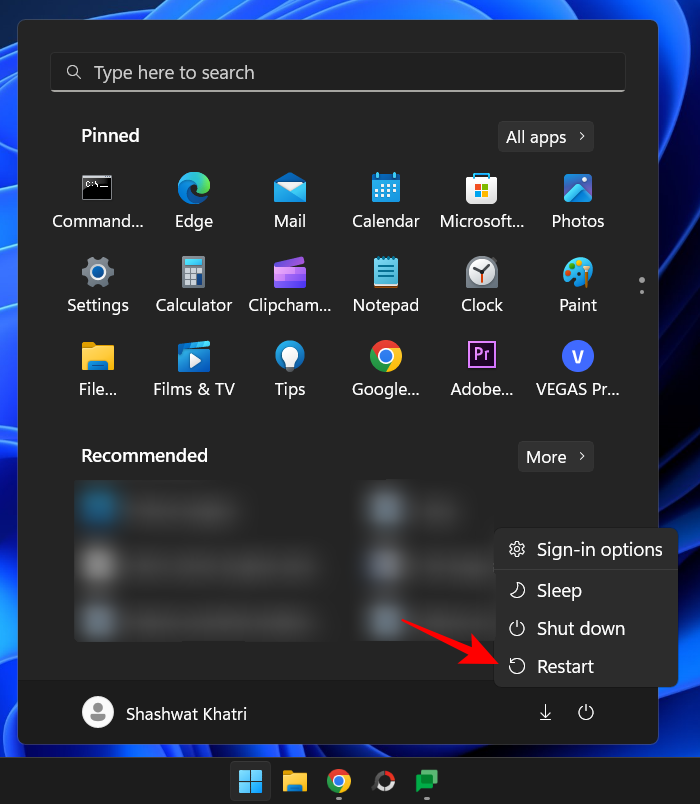
或者,如果您在登录屏幕上,请单击 电源 按钮。
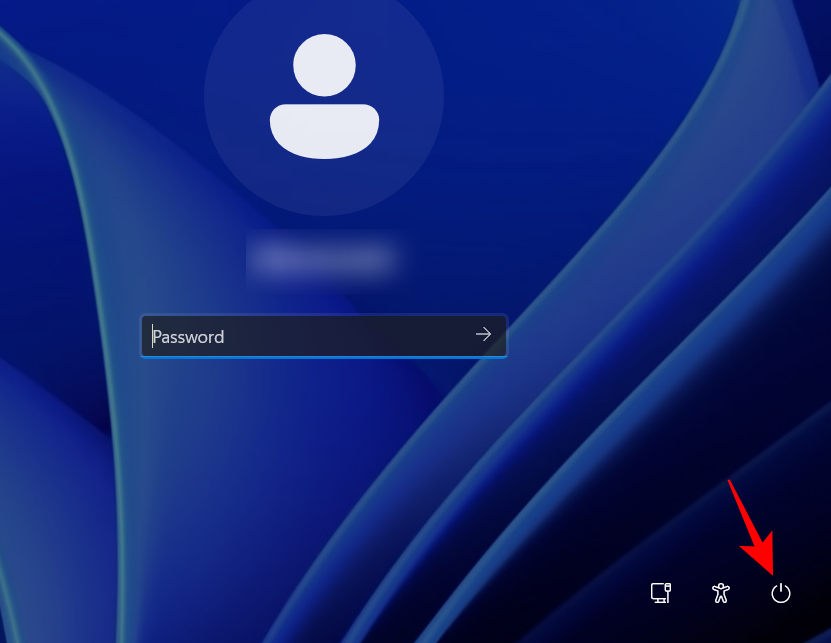
现在,在按住Shiftdell : F2 ou F12
: Suppr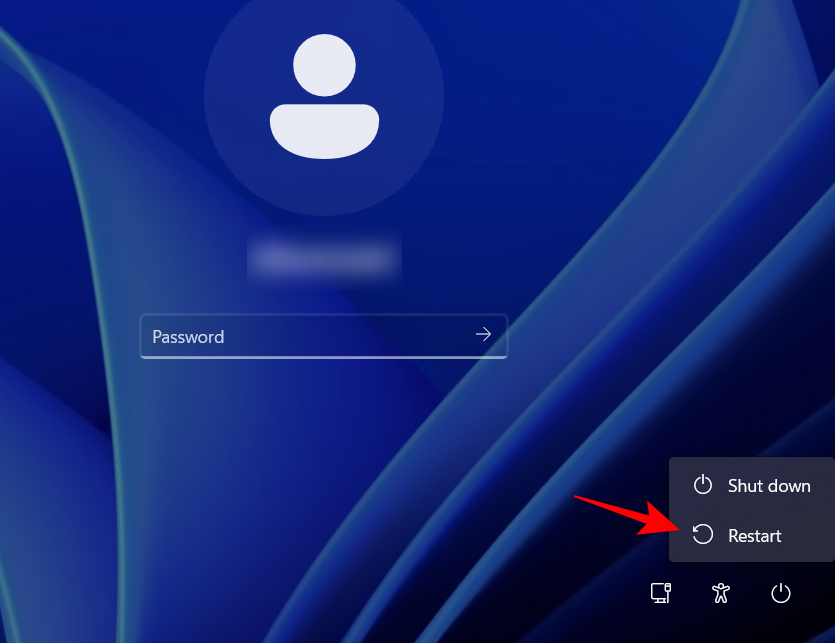
: Suppr, F10 code> ou F9
Acer
:Suppr ou F2 li> #🎜🎜##🎜🎜#Lenovo#🎜🎜# : F2, Fn + F2, F1 ou Entrée code> suivi de <code>F1#🎜🎜##🎜🎜#Surface Pro#🎜🎜# : appuyez longuement pour augmenter le volume #🎜🎜#if C'est la première fois que vous accédez au BIOS et plusieurs tentatives peuvent être nécessaires pour accéder correctement à l'écran du BIOS. #🎜🎜##🎜🎜#Méthode 2 : à partir de l'environnement de récupération Windows (WinRE)#🎜🎜##🎜🎜#Vous pouvez également accéder à l'écran du BIOS à partir de Windows lui-même. Pour ce faire, vous devez d'abord accéder à l'environnement de récupération Windows (WinRE). Voici quelques façons de procéder. #🎜🎜#Étape 1 : Accédez à WinRE (en utilisant l'une des 4 méthodes)
#🎜🎜#Voici quatre façons d'accéder à l'environnement de récupération Windows (WinRE). Une fois à cet emplacement, vous pouvez suivre l'étape 2 pour accéder au BIOS via WinRE. #🎜🎜#Option 1 : accéder à WinRE depuis les paramètres
#🎜🎜# Appuyez surWin+I pour ouvrir l'application Paramètres. Avec Système sélectionné dans le volet de gauche, faites défiler vers le bas vers la droite et cliquez sur #🎜🎜#Recovery#🎜🎜#. #🎜🎜##🎜🎜#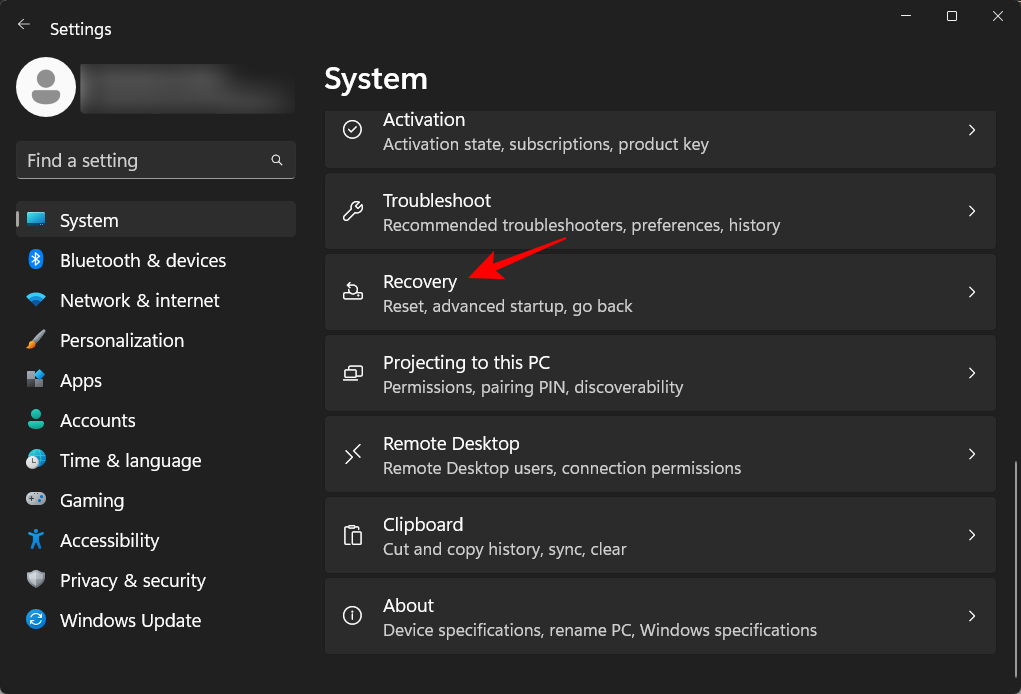 #🎜🎜##🎜🎜#Cliquez sur Redémarrer maintenant #🎜🎜# à côté de Démarrage avancé. #🎜🎜##🎜🎜##🎜🎜#
#🎜🎜##🎜🎜#Cliquez sur Redémarrer maintenant #🎜🎜# à côté de Démarrage avancé. #🎜🎜##🎜🎜##🎜🎜#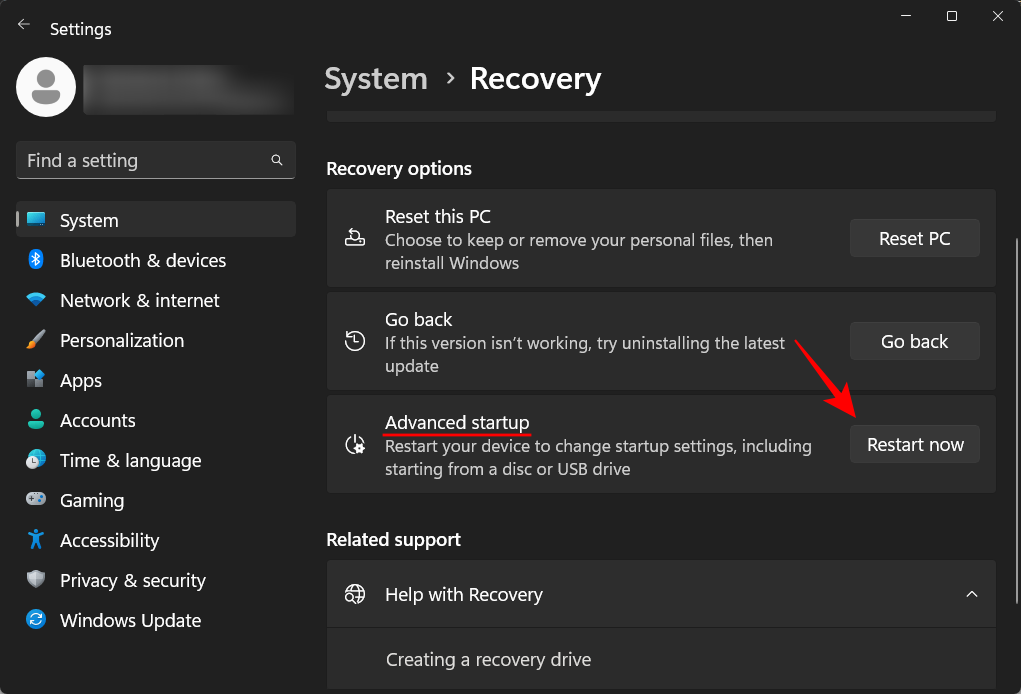 #🎜🎜##🎜🎜#Cela redémarrera votre PC et démarrera dans l'environnement de récupération. #🎜🎜##🎜🎜#Après être entré dans l'environnement de récupération Windows (WinRE), suivez l'étape 2 ci-dessous pour accéder au BIOS. #🎜🎜#
#🎜🎜##🎜🎜#Cela redémarrera votre PC et démarrera dans l'environnement de récupération. #🎜🎜##🎜🎜#Après être entré dans l'environnement de récupération Windows (WinRE), suivez l'étape 2 ci-dessous pour accéder au BIOS. #🎜🎜#Option 2 : Accédez à WinRE à partir du bouton d'alimentation (dans le menu Démarrer et l'écran de connexion)
#🎜🎜#Le bouton de redémarrage peut être utilisé comme raccourci pour accéder à WinRE et accéder au BIOS. C'est tout : #🎜🎜##🎜🎜# Appuyez sur Démarrer et cliquez sur le bouton #🎜🎜#Power #🎜🎜#. #🎜🎜##🎜🎜#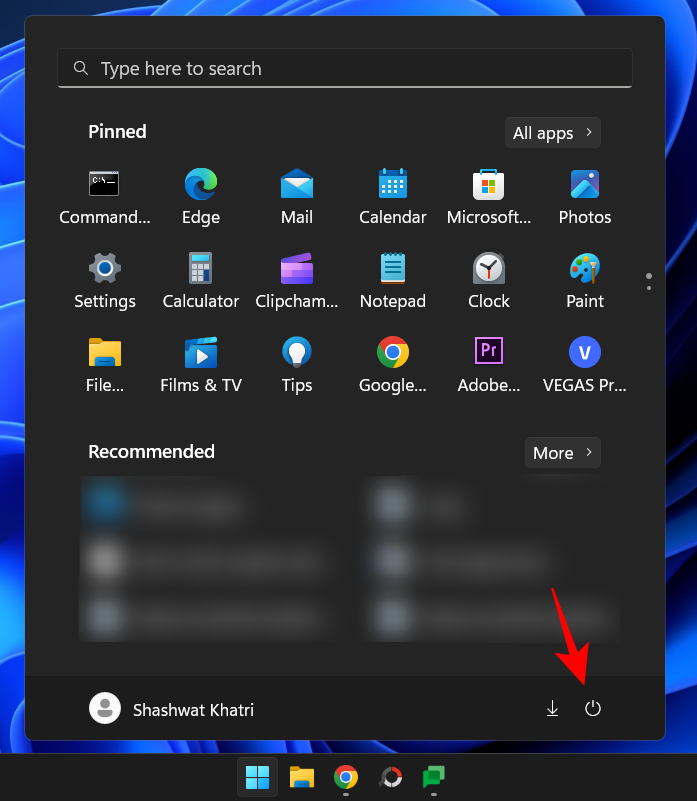 #🎜🎜##🎜🎜#Puis, tout en maintenant enfoncée la touche
#🎜🎜##🎜🎜#Puis, tout en maintenant enfoncée la touche Shift, cliquez sur #🎜🎜#Restart#🎜🎜#. #🎜🎜##🎜🎜#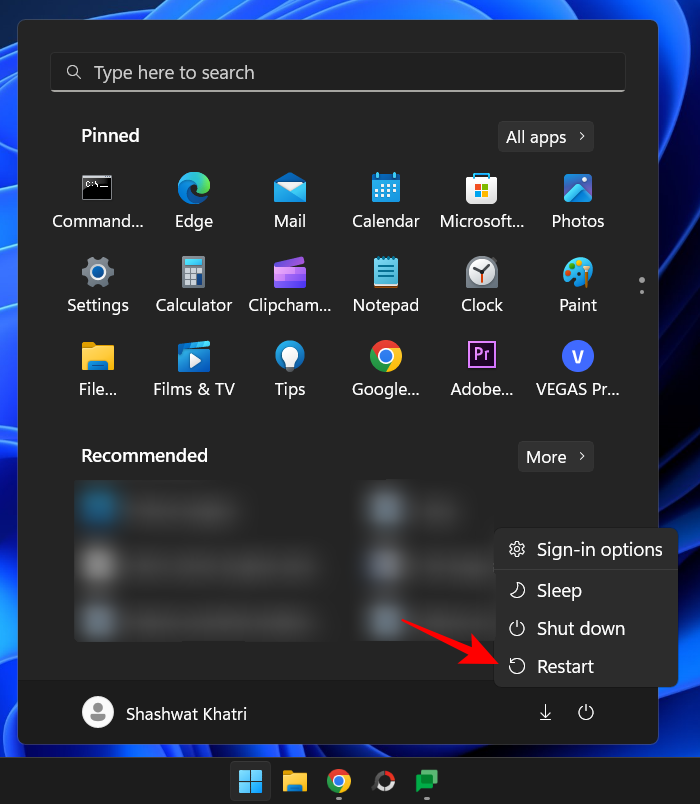 #🎜🎜##🎜🎜# Alternativement, si vous êtes sur l'écran de connexion, cliquez sur le bouton #🎜🎜#Power #🎜🎜#. #🎜🎜##🎜🎜#
#🎜🎜##🎜🎜# Alternativement, si vous êtes sur l'écran de connexion, cliquez sur le bouton #🎜🎜#Power #🎜🎜#. #🎜🎜##🎜🎜#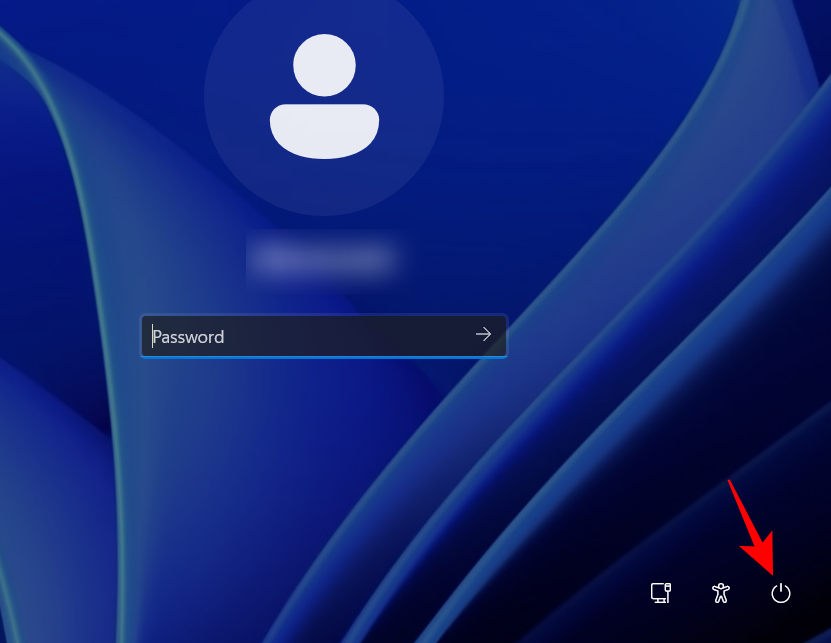 #🎜🎜##🎜🎜#Maintenant, tout en maintenant la touche
#🎜🎜##🎜🎜#Maintenant, tout en maintenant la touche Shift enfoncée, cliquez sur #🎜🎜#Restart#🎜🎜#. #🎜🎜##🎜🎜##🎜🎜##🎜🎜##🎜🎜#Lorsque vous redémarrez en utilisant ces paramètres avancés, le système ira directement dans l'environnement de récupération Windows. À partir de là, les étapes pour accéder au BIOS sont les mêmes que celles indiquées ci-dessus. #🎜🎜##🎜🎜#Après être entré dans l'environnement de récupération Windows (WinRE), suivez l'étape 2 ci-dessous pour accéder au BIOS. #🎜🎜#Option 3 : accéder à WinRE à partir de l'invite de commande (CMD)
Vous pouvez également effectuer un démarrage avancé pour accéder au BIOS à l'aide d'une application de terminal, telle que l'invite de commande ou PowerShell. C'est tout :
Appuyez sur Démarrer, tapez cmd et cliquez sur Invite de commandes.
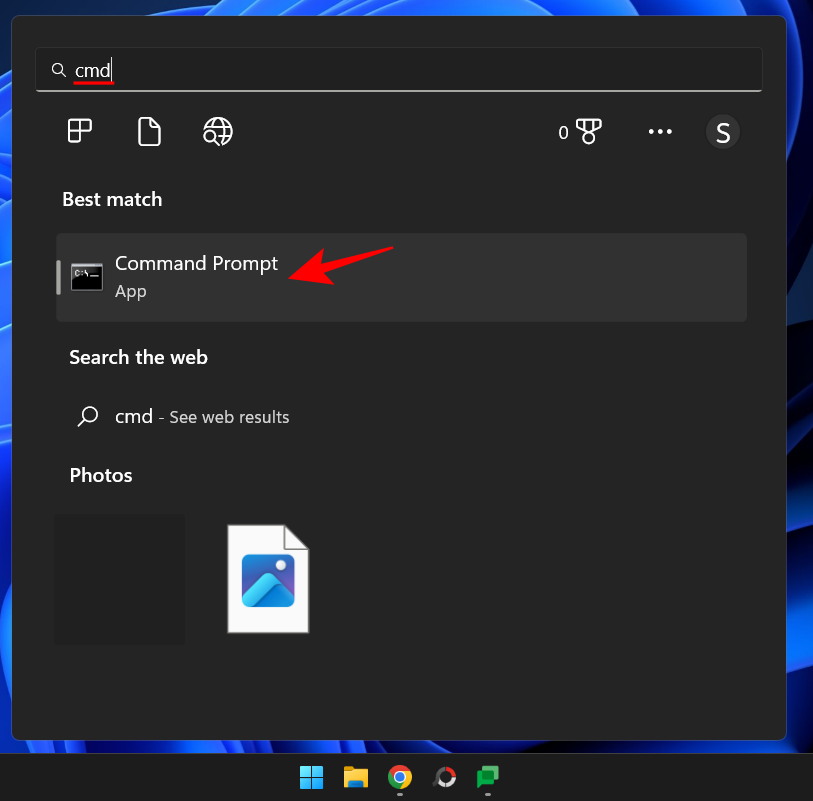
Remarque : Vous pouvez également utiliser PowerShell si vous préférez, car les commandes sont les mêmes pour les deux terminaux de commande.
Tapez la commande suivante :
shutdown /r /oshutdown /r /o
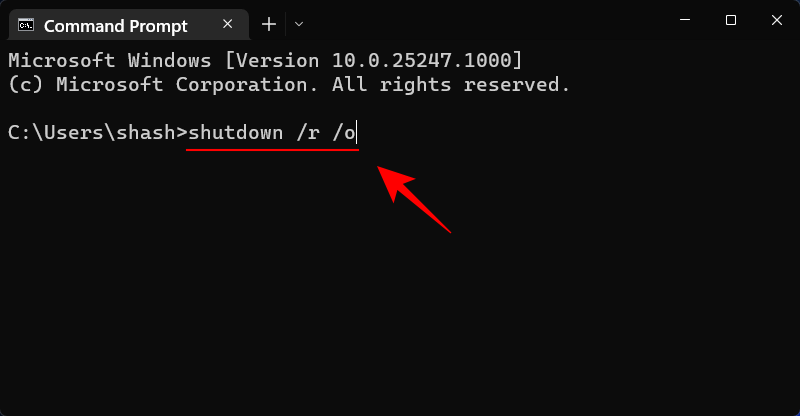
按回车键。
系统重新启动后,您将进入 WinRE 屏幕。按照上面给出的步骤进入 BIOS。
进入 Windows 恢复环境 (WinRE) 后,请按照下面的步骤 2 进入 BIOS。
选项 4:使用快捷方式访问 WinRE
为了方便访问 BIOS,建立快捷方式是一个明智的选择,可以节省您的点击次数。操作方法如下:
右键单击桌面,选择 新建,然后单击 快捷方式。
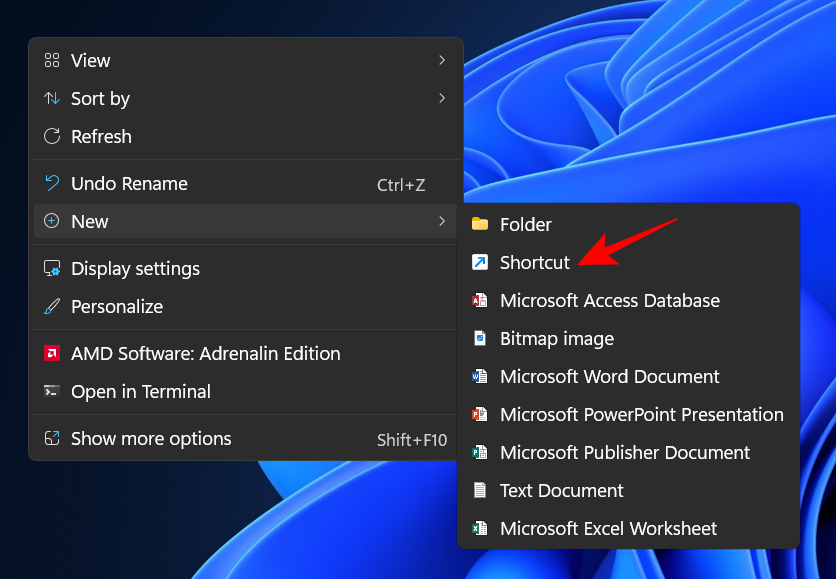
在创建快捷方式向导中,在字段中输入以下命令:
shutdown /r /o
然后单击 “下一步”。
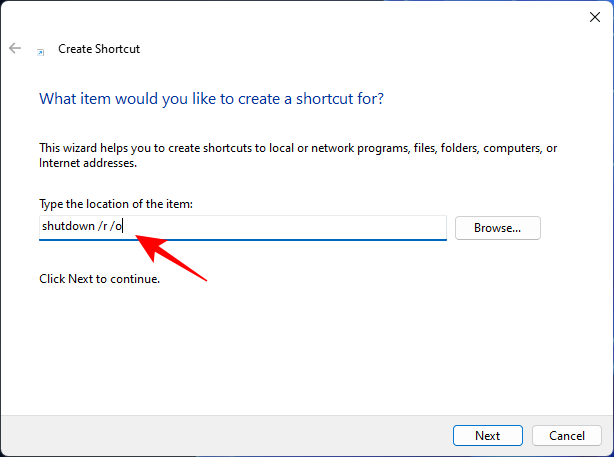
给这个快捷方式一个名字,然后点击 Finish。
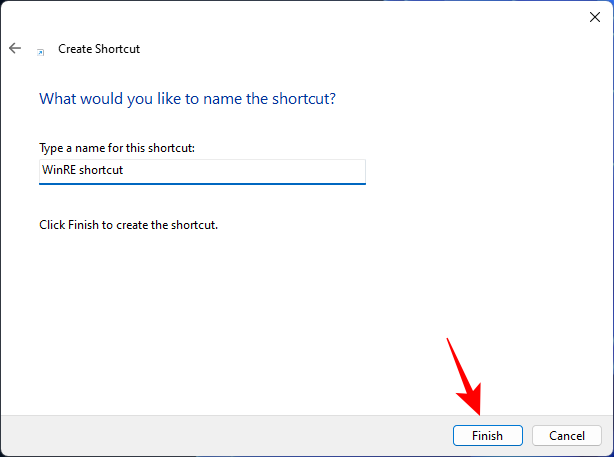
现在,每当您需要快速访问恢复环境时,只需双击此快捷方式即可。
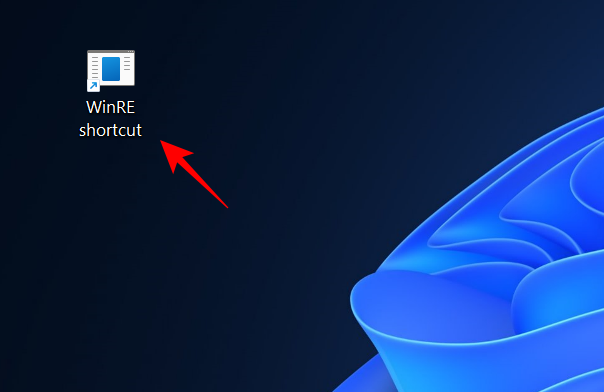
然后继续执行与之前相同的步骤以进入 BIOS。
进入 Windows 恢复环境 (WinRE) 后,请按照下面的步骤 2 进入 BIOS。
选项 5:从 RUN 访问 WinRE
RUN 框也可用于提前重启您的 PC 并进入 WinRE。为此,请按Win+R打开运行框。然后键入相同的命令:
shutdown /r /o
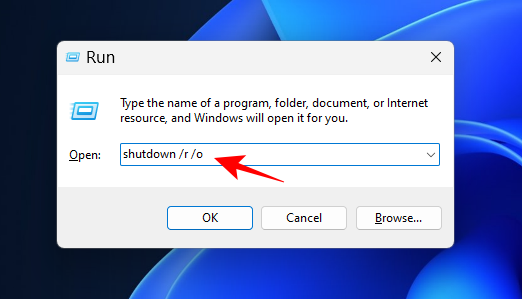
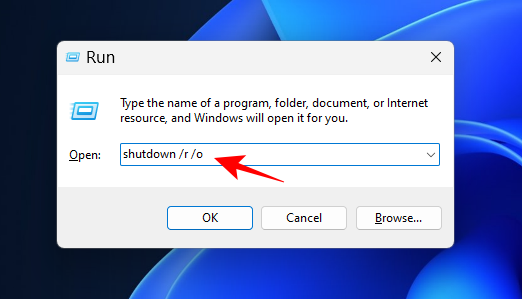 Appuyez sur Entrée.
Appuyez sur Entrée.
Après le redémarrage du système, vous entrerez dans l'écran WinRE. Suivez les étapes ci-dessus pour accéder au BIOS.
Après avoir accédé à l'environnement de récupération Windows (WinRE), veuillez suivre l'étape 2 ci-dessous pour accéder au BIOS.
Option 4 : Utiliser le raccourci pour accéder à WinRE
Pour un accès facile au BIOS, la création d'un raccourci est un choix judicieux et peut vous faire économiser des clics. Voici comment procéder : Cliquez avec le bouton droit sur le bureau, sélectionnez
Nouveau, puis cliquez sur 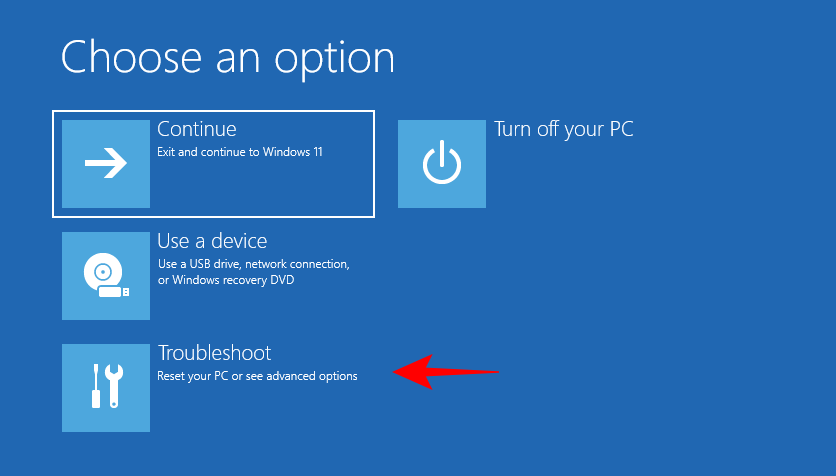 Raccourci
Raccourci
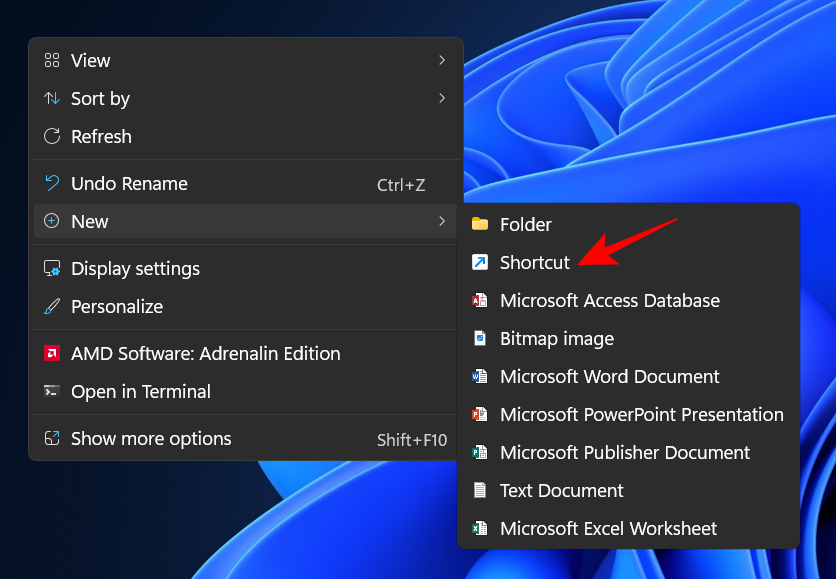
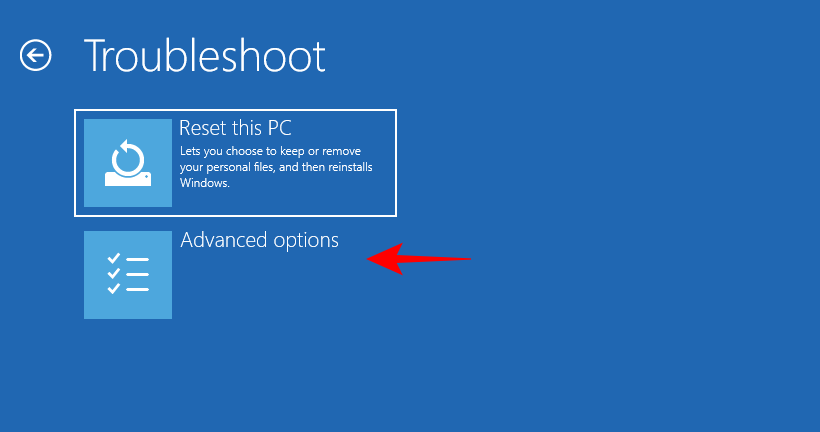
shutdown /r /o
et cliquez sur "Suivant".
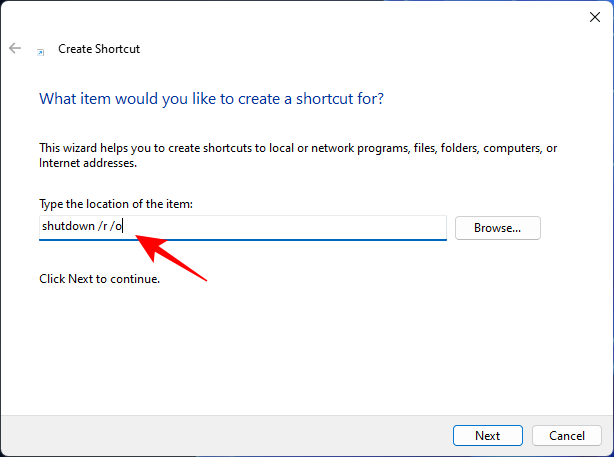
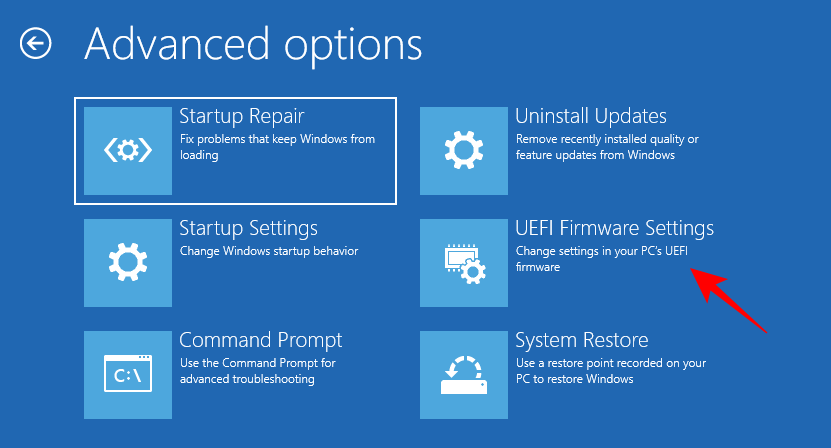
Terminer.
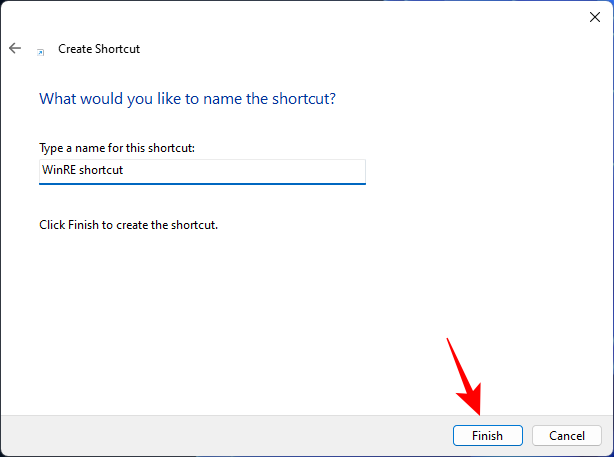
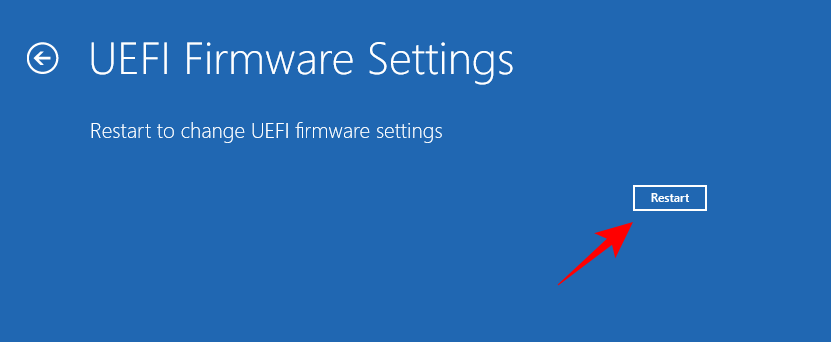 Maintenant, quand Quand vous avez besoin d'un accès rapide à l'environnement de récupération, double-cliquez simplement sur ce raccourci.
Maintenant, quand Quand vous avez besoin d'un accès rapide à l'environnement de récupération, double-cliquez simplement sur ce raccourci.
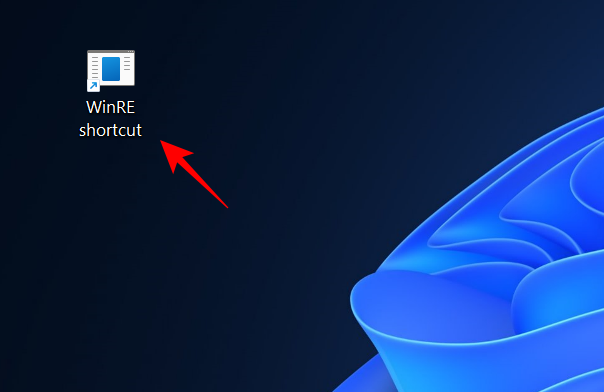
Puis continuez avec Idem étapes comme avant pour entrer dans le BIOS. 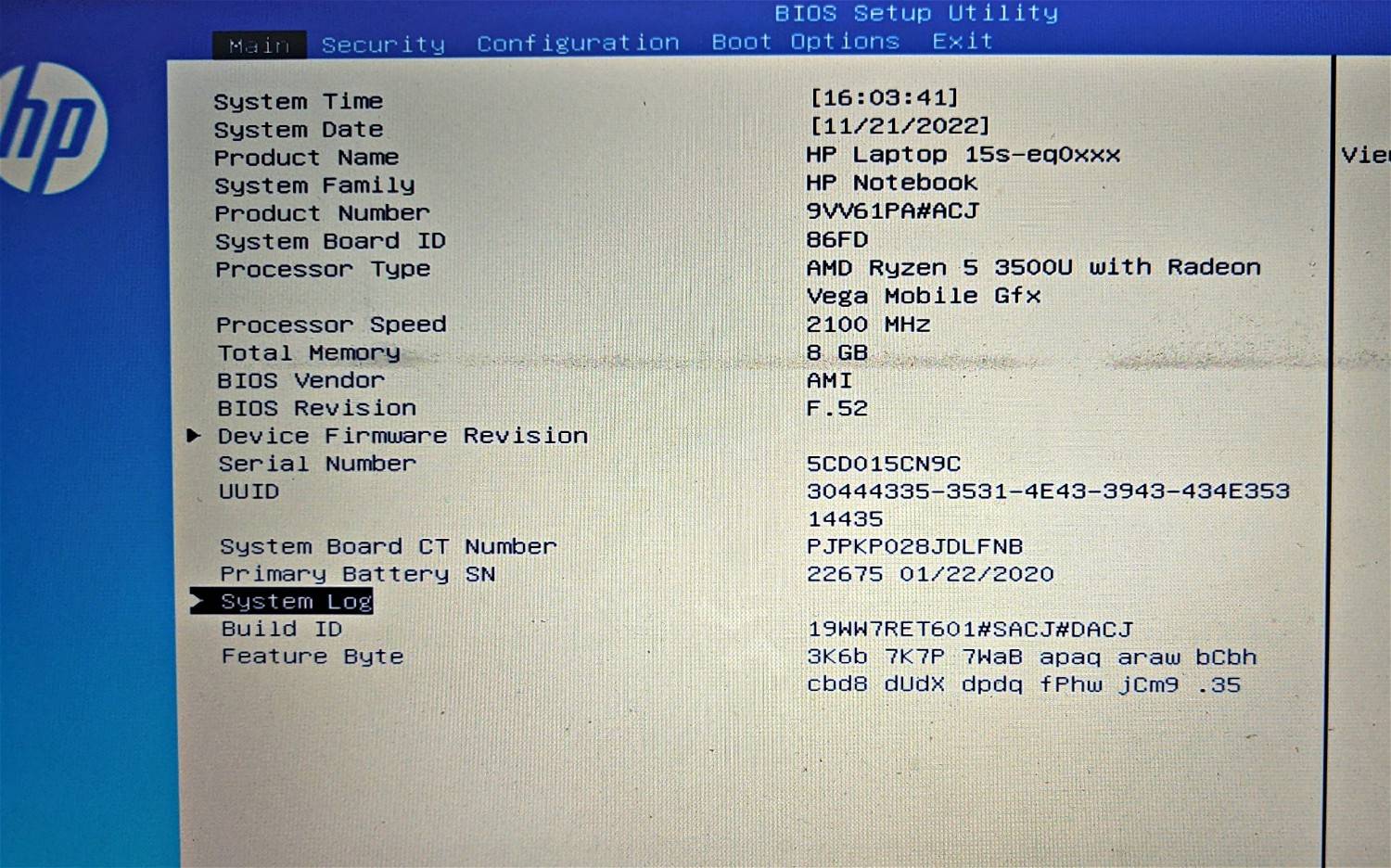
Win+R pour ouvrir la boîte d'exécution. Tapez ensuite la même commande :
shutdown /r /o
et appuyez sur Entrée.
Après avoir accédé à l'environnement de récupération Windows (WinRE), veuillez suivre l'étape 2 ci-dessous pour accéder au BIOS.
Étape 2 : Accédez au BIOS à partir de l'environnement de récupération Windows (WinRE) 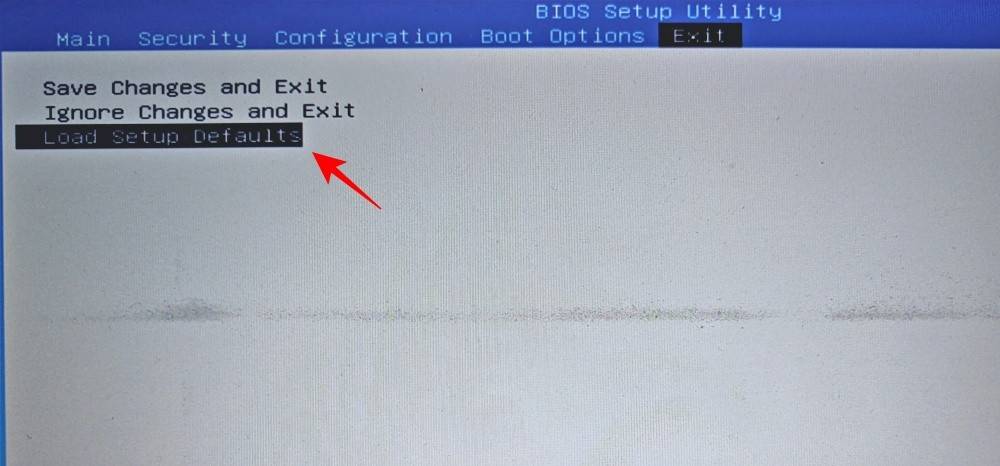
Dépannage »
. 🎜Puis 🎜Options avancées🎜. 🎜🎜🎜🎜🎜 Sélectionnez maintenant 🎜Paramètres du micrologiciel UEFI🎜. 🎜🎜🎜🎜🎜Cliquez maintenant sur 🎜Redémarrer🎜. 🎜🎜🎜🎜🎜Votre PC démarrera sur l'écran du BIOS. 🎜🎜🎜🎜🎜Comment réinitialiser votre BIOS🎜🎜Voici quelques façons simples de réinitialiser votre BIOS. 🎜🎜1. Utilisez le bouton d'alimentation 🎜🎜 La plupart des systèmes modernes disposent de fonctionnalités de sécurité intégrées qui vous permettent de réinitialiser le BIOS si vous rencontrez des problèmes. Pour l'utiliser, il suffit de maintenir enfoncé le bouton power pendant plus de dix secondes. Pour les utilisateurs d'ordinateurs portables, maintenez enfoncé le bouton d'alimentation jusqu'à ce que le voyant de chargement de la batterie s'éteigne. Cela indique que le BIOS est en cours de réinitialisation. 🎜🎜Pour les utilisateurs d'ordinateurs de bureau, vous devrez peut-être vous fier au moniteur de votre carte mère (si elle en possède un). Vous pouvez également consulter votre site Web OEM pour savoir comment réinitialiser le BIOS. 🎜🎜2. À partir du BIOS lui-même🎜🎜Si vous parvenez à entrer dans le BIOS, vous pouvez le réinitialiser via le BIOS lui-même. Recherchez « Restaurer les paramètres par défaut » dans le BIOS et appuyez sur Entrée pour l'exécuter. 🎜🎜🎜🎜🎜En fonction de votre OEM, il peut s'intituler « Réinitialiser les paramètres par défaut » ou « Définir les paramètres par défaut » ou quelque chose de similaire. 🎜🎜UEFI vs BIOS : en quoi sont-ils différents ? 🎜🎜UEFI et BIOS sont utilisés de manière interchangeable dans certains cas, et pour cause. Bien qu'il s'agisse d'interfaces utilisées par le système d'exploitation et le matériel pour interagir les uns avec les autres, elles diffèrent par d'autres utilisations plus pratiques. 🎜UEFI peut être considéré comme une version améliorée du BIOS traditionnel. UEFI est un BIOS moderne avec un espace mémoire plus grand, plus de fonctions et diverses options personnalisables.
UEFI utilise également le format de disque GPT (GUID Partition Table), tandis que le BIOS utilise le format traditionnel MBR (Master Boot Record). Ce système vérifie fréquemment l'intégrité du disque et devrait remplacer complètement le BIOS dans les prochaines années.
Comment vérifier la version du BIOS
Si vous souhaitez vérifier la version de votre BIOS, veuillez suivre ces étapes :
Appuyez sur Démarrer, tapez CMD et appuyez sur Entrée.
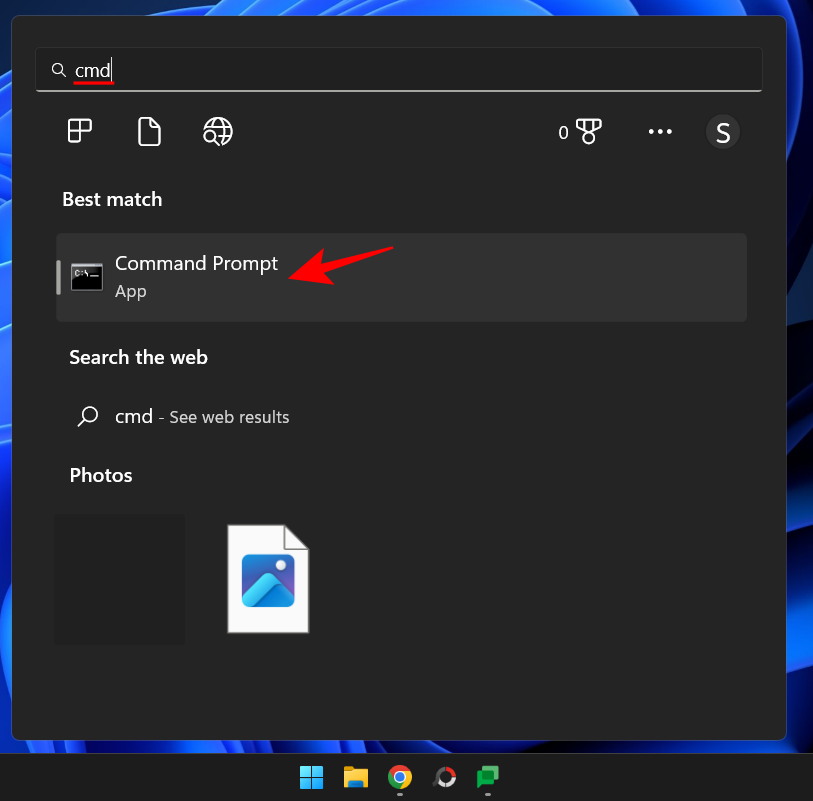
Tapez maintenant la commande suivante :
wmic bios get smbiosbiosversion
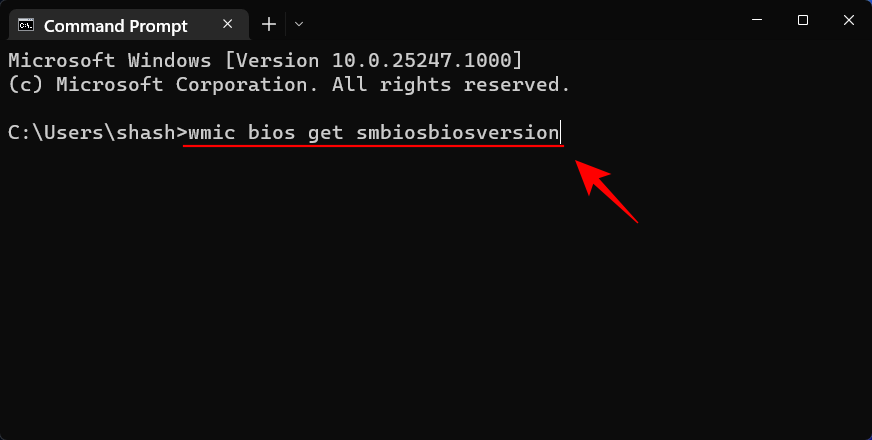
Appuyez sur la touche Entrée. Vous verrez maintenant la version de votre BIOS.
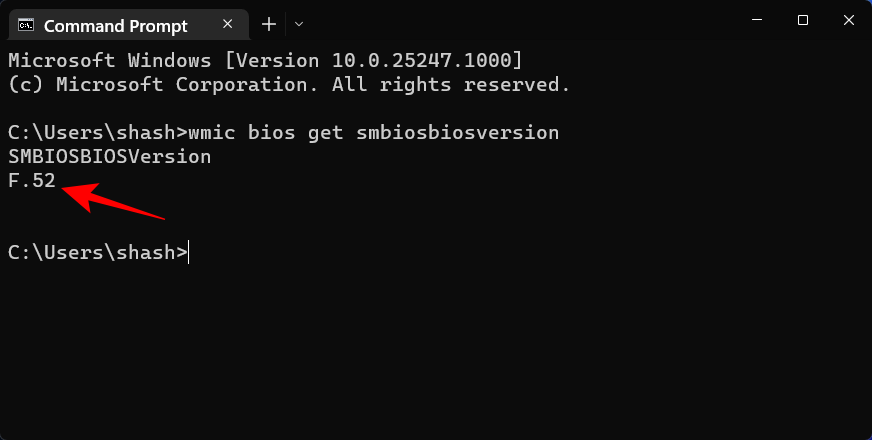
Une autre façon de vérifier la version du BIOS consiste à ouvrir l'outil Informations système. C'est tout :
Appuyez sur Démarrer, tapez msinfo32 et appuyez sur Entrée.
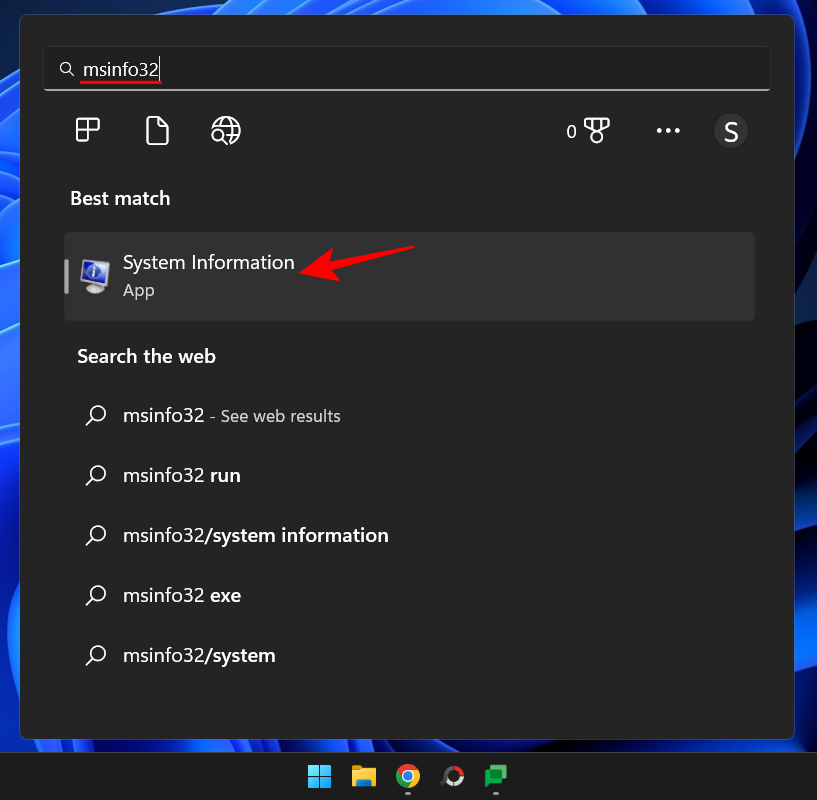
Une fois l'outil d'informations système ouvert, recherchez la version/date du BIOS.
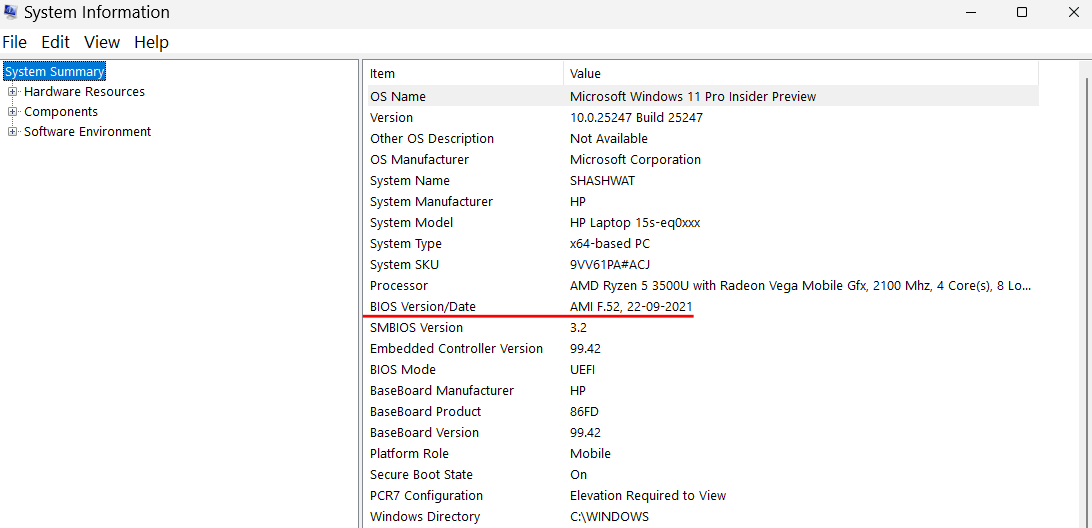
Comment activer la virtualisation dans le BIOS
La virtualisation permet aux utilisateurs d'installer plusieurs systèmes d'exploitation invités sur leur PC. Si vous comptez utiliser des outils comme VirtualBox, développer et tester des applications sur différents systèmes d'exploitation ou installer d'anciens jeux, la virtualisation est quelque chose dont vous ne pouvez pas vivre. La fonctionnalité Hyper-V est activée dans le BIOS pour exécuter Windows 11. La méthode de fonctionnement est la suivante :
Entrez dans le BIOS via la méthode indiquée ci-dessus. Utilisez ensuite les touches fléchées pour accéder à Configuration.
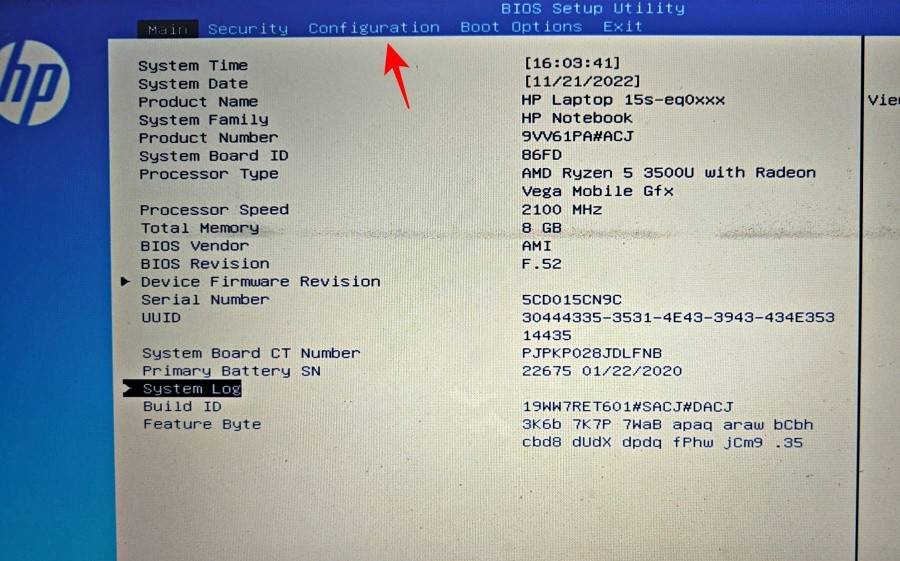
REMARQUE : Les options de virtualisation peuvent se trouver dans différents onglets selon votre fabricant. Cela peut se trouver sous Sécurité, Avancé, Configuration du périphérique/système ou une section similaire.
Puis sélectionnez Technologie de virtualisation.
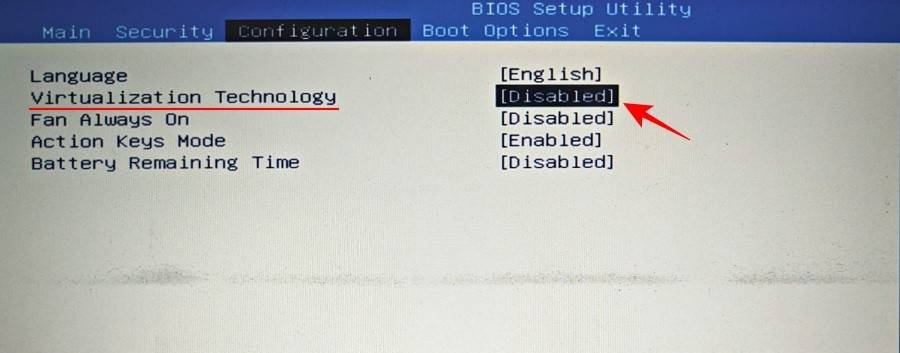
Activez-le.
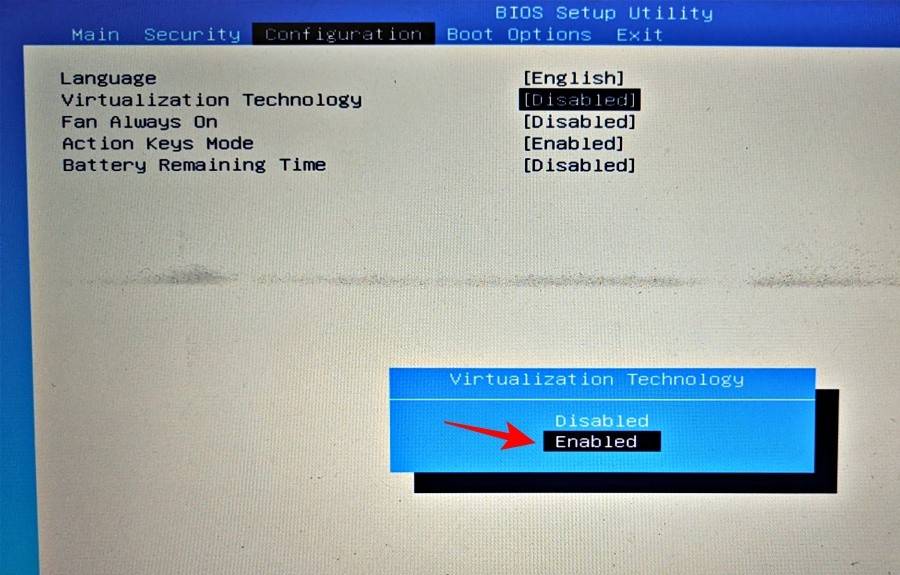
Une fois terminé, passez à l'onglet "Quitter" et sélectionnez "Enregistrer les modifications et quitter".
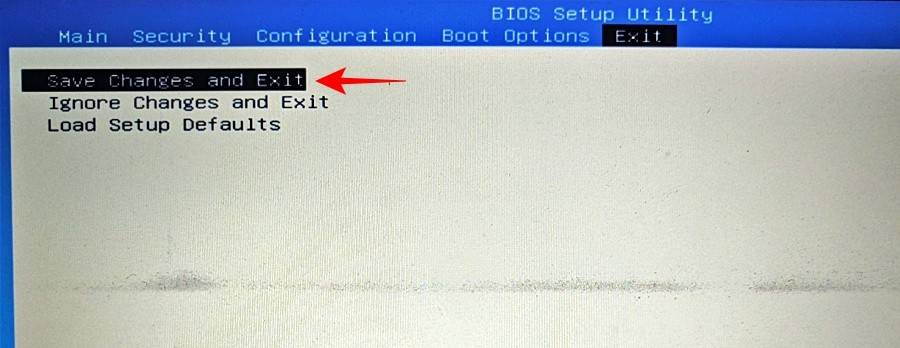
Qu'est-ce que le démarrage sécurisé ?
Secure Boot est un protocole UEFI qui protège le processus de démarrage de Windows en garantissant que seuls les pilotes signés sont chargés au démarrage du système. À partir de Windows 11, Microsoft en a fait une condition préalable à l'installation du système de Windows 11, bien qu'il existe de nombreuses solutions de contournement pour cela.
Cependant, si vous souhaitez que votre PC bénéficie d’une sécurité maximale, il est préférable de l’activer.
Comment activer le démarrage sécurisé à partir du BIOS
Accédez au BIOS en utilisant la méthode fournie dans ce didacticiel. Ensuite, utilisez les touches fléchées pour accéder à la carte Onglet Options de démarrage (ou à la section avec un titre similaire).
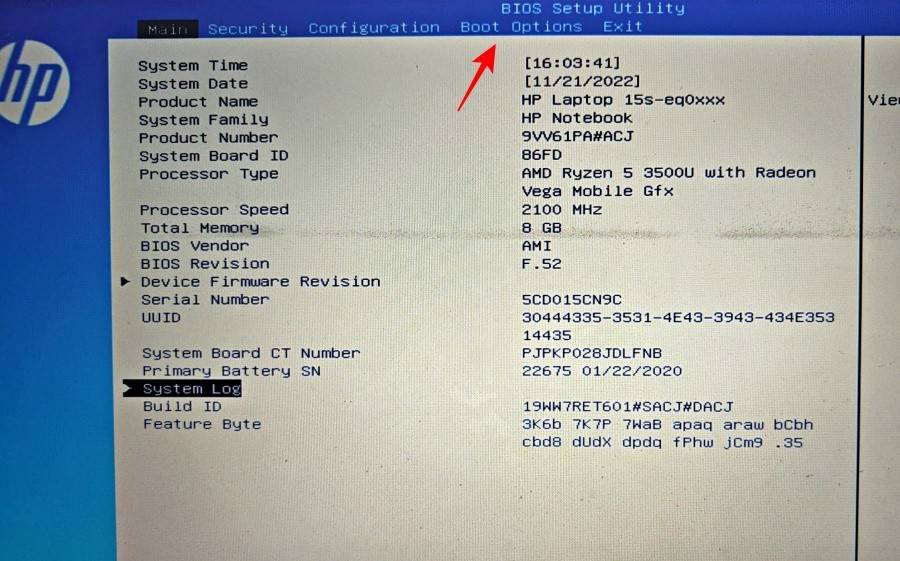
Appuyez ensuite sur Entrée pour sélectionner Secure Boot.
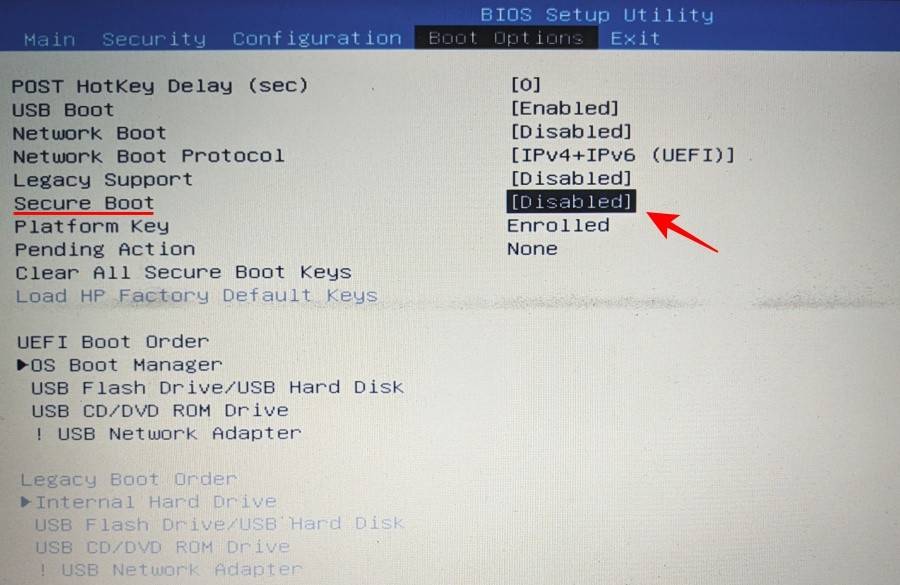
Assurez-vous qu'il est activé et appuyez sur Entrée.
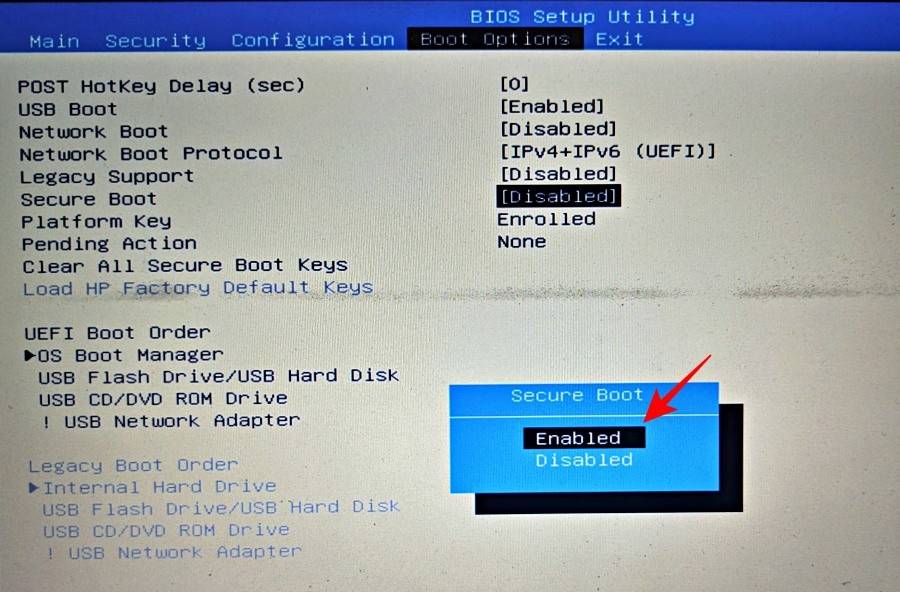
Allez maintenant dans l'onglet Quitter et sélectionnez "Enregistrer les modifications et quitter".
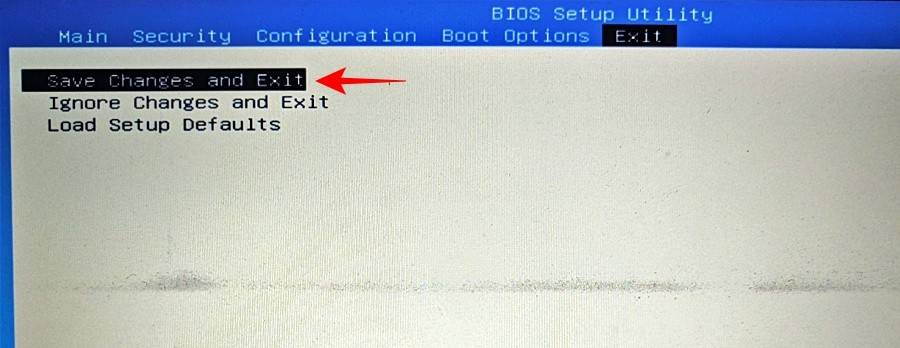
CORRECTIF : Impossible d'accéder au BIOS ou au démarrage avancé sous Windows 11
Si vous ne pouvez pas accéder au BIOS ou même à l'écran de démarrage avancé sous Windows 11, vous devrez peut-être modifier les paramètres dans l'application de configuration système. C'est tout :
Appuyez sur Démarrer, tapez msconfig et appuyez sur Entrée.
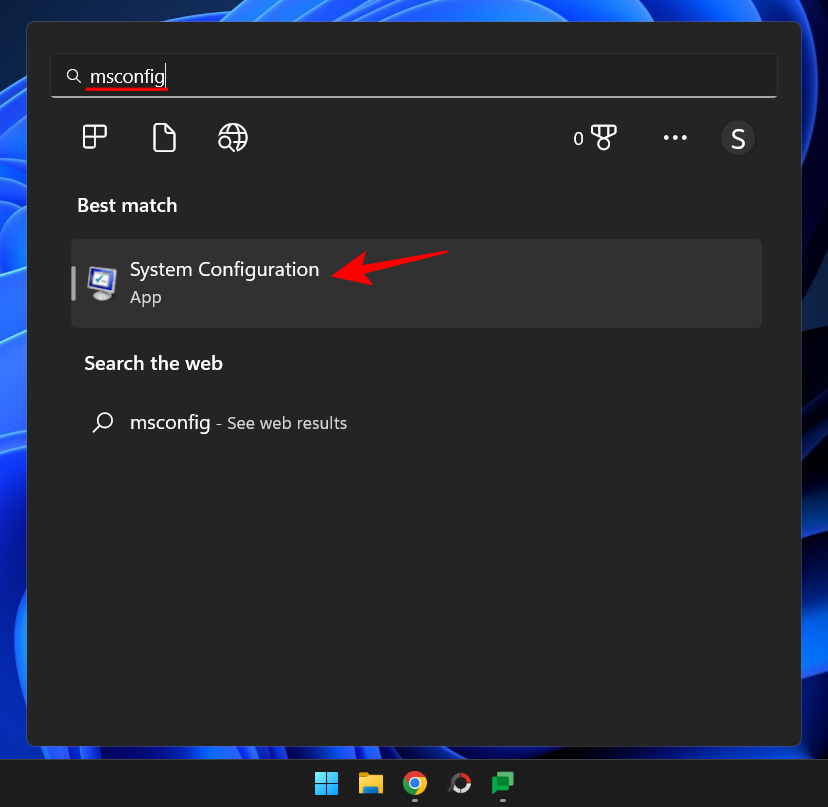
Maintenant, sous l'onglet "Général", sélectionnez "Démarrer normalement" et cliquez sur "OK".
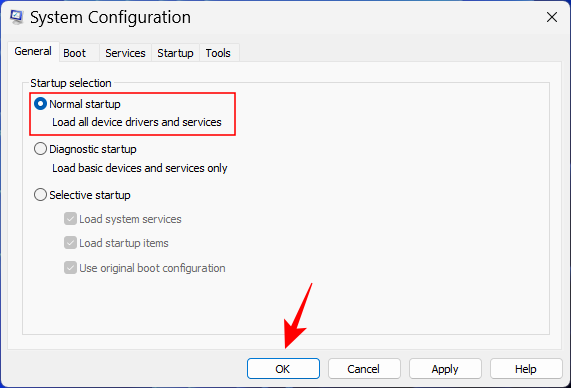
Vous devriez maintenant pouvoir accéder au BIOS à partir de l'écran de démarrage ou de l'environnement de récupération.
FAQ
Dans cette section, nous répondons à quelques questions fréquemment posées sur le BIOS :
Puis-je accéder au BIOS sans redémarrer ?
Le BIOS n'est accessible qu'avant le démarrage du système d'exploitation. Par conséquent, même si vous redémarrez le système et entrez dans le BIOS sans utiliser l'environnement WinRE, vous devez toujours utiliser la clé spécifiée pendant le processus de démarrage, un redémarrage est donc inévitable.
Pouvez-vous déverrouiller le menu avancé caché dans le BIOS ?
Bien que certaines ressources en ligne prétendent pouvoir déverrouiller les menus avancés cachés dans le BIOS, il s'agit probablement d'informations trompeuses. Il n'y a pas de menu secret accessible dans le BIOS. Même s'il existe un écran dit "avancé", il ne s'agit que d'un écran BIOS supplémentaire fourni par l'OEM. Mais il n’est certainement pas nécessaire de le déverrouiller pour y accéder.
Ce qui précède est le contenu détaillé de. pour plus d'informations, suivez d'autres articles connexes sur le site Web de PHP en chinois!

Outils d'IA chauds

Undresser.AI Undress
Application basée sur l'IA pour créer des photos de nu réalistes

AI Clothes Remover
Outil d'IA en ligne pour supprimer les vêtements des photos.

Undress AI Tool
Images de déshabillage gratuites

Clothoff.io
Dissolvant de vêtements AI

AI Hentai Generator
Générez AI Hentai gratuitement.

Article chaud

Outils chauds

Bloc-notes++7.3.1
Éditeur de code facile à utiliser et gratuit

SublimeText3 version chinoise
Version chinoise, très simple à utiliser

Envoyer Studio 13.0.1
Puissant environnement de développement intégré PHP

Dreamweaver CS6
Outils de développement Web visuel

SublimeText3 version Mac
Logiciel d'édition de code au niveau de Dieu (SublimeText3)
 Paramètres de démarrage sécurisé VentoySecure Boot
Jun 18, 2024 pm 09:00 PM
Paramètres de démarrage sécurisé VentoySecure Boot
Jun 18, 2024 pm 09:00 PM
Ventoy est un outil de démarrage USB qui peut démarrer directement ISO/WIM/IMG/VHD(x)/EFI et d'autres types de fichiers sur la clé USB. Il est très facile à utiliser. Les ordinateurs portables ont un démarrage sécurisé activé par défaut. S'ils ne sont pas éteints ou ne peuvent pas être éteints, ils ne peuvent pas être démarrés à partir d'un périphérique USB. Ventoy prend également en charge le démarrage sécurisé. Le principe est d'injecter un certificat d'installation GRUB dans l'ordinateur actuel. Tant que votre ordinateur Après avoir été injecté une fois, tout disque USB PE démarré sur la base de grub peut passer. La description officielle de Ventoy est une image GIF La vitesse de lecture est trop rapide et vous ne pourrez peut-être pas vous en souvenir. J'ai divisé l'image GIF en parties pour la rendre plus facile à comprendre. Le démarrage sécurisé Ventoy a EnrollKey et Enro
 L'ordinateur portable Acer désactive le démarrage sécurisé et supprime le mot de passe dans le Bios
Jun 19, 2024 am 06:49 AM
L'ordinateur portable Acer désactive le démarrage sécurisé et supprime le mot de passe dans le Bios
Jun 19, 2024 am 06:49 AM
J'ai réparé un ordinateur portable Acer et j'ai dû désactiver le démarrage sécurisé en entrant dans PE. J'ai enregistré comment désactiver le démarrage sécurisé et supprimer le mot de passe du Bios. Allumez l'ordinateur et lorsque l'écran n'est pas allumé, continuez à appuyer sur la touche F2 pour accéder au BIOS. Sur les ordinateurs portables Acer, désactivez Secure Boot et appuyez sur le menu au-dessus des touches fléchées pour passer à Boot. Si SecureBoot est gris et impossible à cliquer, passez à la page Sécurité, sélectionnez SetSupervisorPassword et appuyez sur Entrée pour définir le mot de passe. Passez ensuite à Boot, SecureBoot peut sélectionner Désactivé et appuyez sur F10 pour enregistrer. Modifiez et effacez le mot de passe du BIOS sur votre ordinateur portable Acer. Accédez au menu Sécurité et sélectionnez SetSupervisorPasswo.
 La multiplication matricielle universelle de CUDA : de l'entrée à la maîtrise !
Mar 25, 2024 pm 12:30 PM
La multiplication matricielle universelle de CUDA : de l'entrée à la maîtrise !
Mar 25, 2024 pm 12:30 PM
La multiplication matricielle générale (GEMM) est un élément essentiel de nombreuses applications et algorithmes, et constitue également l'un des indicateurs importants pour évaluer les performances du matériel informatique. Une recherche approfondie et l'optimisation de la mise en œuvre de GEMM peuvent nous aider à mieux comprendre le calcul haute performance et la relation entre les systèmes logiciels et matériels. En informatique, une optimisation efficace de GEMM peut augmenter la vitesse de calcul et économiser des ressources, ce qui est crucial pour améliorer les performances globales d’un système informatique. Une compréhension approfondie du principe de fonctionnement et de la méthode d'optimisation de GEMM nous aidera à mieux utiliser le potentiel du matériel informatique moderne et à fournir des solutions plus efficaces pour diverses tâches informatiques complexes. En optimisant les performances de GEMM
 Le système de conduite intelligent Qiankun ADS3.0 de Huawei sera lancé en août et sera lancé pour la première fois sur Xiangjie S9
Jul 30, 2024 pm 02:17 PM
Le système de conduite intelligent Qiankun ADS3.0 de Huawei sera lancé en août et sera lancé pour la première fois sur Xiangjie S9
Jul 30, 2024 pm 02:17 PM
Le 29 juillet, lors de la cérémonie de lancement de la 400 000e nouvelle voiture d'AITO Wenjie, Yu Chengdong, directeur général de Huawei, président de Terminal BG et président de la BU Smart Car Solutions, a assisté et prononcé un discours et a annoncé que les modèles de la série Wenjie seraient sera lancé cette année En août, la version Huawei Qiankun ADS 3.0 a été lancée et il est prévu de pousser successivement les mises à niveau d'août à septembre. Le Xiangjie S9, qui sortira le 6 août, lancera le système de conduite intelligent ADS3.0 de Huawei. Avec l'aide du lidar, la version Huawei Qiankun ADS3.0 améliorera considérablement ses capacités de conduite intelligente, disposera de capacités intégrées de bout en bout et adoptera une nouvelle architecture de bout en bout de GOD (identification générale des obstacles)/PDP (prédictive prise de décision et contrôle), fournissant la fonction NCA de conduite intelligente d'une place de stationnement à l'autre et mettant à niveau CAS3.0
 Le système a posté en mode sans échec la carte mère ASUS
Jun 19, 2024 am 07:35 AM
Le système a posté en mode sans échec la carte mère ASUS
Jun 19, 2024 am 07:35 AM
Une fois l'ordinateur allumé, il invite le système à se mettre en mode sans échec. Vous pouvez le configurer dans le BIOS pour ignorer l'erreur F1. Bien qu'il ne vous invite pas, il entre directement dans le BIOS lorsqu'il est allumé. Parfois, F1 est inutile. à chaque fois qu'il est allumé, vous devez ensuite redémarrer le BIOS, puis quitter le BIOS pour accéder au système. thesystemhaspostedinsafemode=Le système est en mode sans échec. Ce problème est relativement courant sur les cartes mères ASUS. Tant que vous désactivez le XMP de la mémoire et réglez la fréquence de la mémoire à la normale, vous pouvez démarrer normalement sans que l'erreur du système ne soit affichée en mode sans échec. La mise à jour du dernier BIOS de la carte mère devrait être correcte.
![Le PC Windows continue de démarrer dans le BIOS [Réparer]](https://img.php.cn/upload/article/000/887/227/171012121854600.jpg?x-oss-process=image/resize,m_fill,h_207,w_330) Le PC Windows continue de démarrer dans le BIOS [Réparer]
Mar 11, 2024 am 09:40 AM
Le PC Windows continue de démarrer dans le BIOS [Réparer]
Mar 11, 2024 am 09:40 AM
Si votre PC Windows entre fréquemment dans l'interface du BIOS, cela peut entraîner des difficultés d'utilisation. Je suis bloqué avec l'écran du BIOS à chaque fois que j'allume mon ordinateur et le redémarrage n'aide pas. Si vous êtes confronté à ce problème, les solutions proposées dans cet article vous aideront. Pourquoi mon ordinateur continue-t-il de démarrer dans le BIOS ? Les redémarrages fréquents de votre ordinateur en mode BIOS peuvent être provoqués par diverses raisons, telles que des paramètres de séquence de démarrage incorrects, des câbles SATA endommagés, des connexions desserrées, des erreurs de configuration du BIOS ou des pannes de disque dur, etc. Réparer le PC Windows continue de démarrer dans le BIOS Si votre PC Windows continue de démarrer dans le BIOS, utilisez le correctif ci-dessous. Vérifiez votre ordre de démarrage et rebranchez le
 ASUS publie une mise à jour du BIOS pour les cartes mères Z790 afin d'atténuer les problèmes d'instabilité avec les processeurs Intel Core de 13e et 14e génération
Aug 09, 2024 am 12:47 AM
ASUS publie une mise à jour du BIOS pour les cartes mères Z790 afin d'atténuer les problèmes d'instabilité avec les processeurs Intel Core de 13e et 14e génération
Aug 09, 2024 am 12:47 AM
Selon des informations publiées sur ce site Web le 8 août, MSI et ASUS ont lancé aujourd'hui une version bêta du BIOS contenant la mise à jour du microcode 0x129 pour certaines cartes mères Z790 en réponse aux problèmes d'instabilité des processeurs de bureau Intel Core de 13e et 14e génération. Le premier lot de cartes mères ASUS à fournir des mises à jour du BIOS comprend : ROGMAXIMUSZ790HEROBetaBios2503ROGMAXIMUSZ790DARKHEROBetaBios1503ROGMAXIMUSZ790HEROBTFBetaBios1503ROGMAXIMUSZ790HEROEVA-02 version commune BetaBios2503ROGMAXIMUSZ790A
 Comment configurer le BIOS pour désactiver le démarrage à partir d'un disque USB
Feb 13, 2024 pm 11:21 PM
Comment configurer le BIOS pour désactiver le démarrage à partir d'un disque USB
Feb 13, 2024 pm 11:21 PM
La maintenance du réseau informatique à distance via Internet peut réaliser 80 à 90 % des travaux de maintenance. Seule une petite quantité de travail nécessite des opérations sur site, telles que le remplacement du matériel, l'ajustement des lignes, etc. En tant qu'utilisateur ordinaire, quelles connaissances et concepts de base devez-vous comprendre lors de la maintenance à distance afin de pouvoir coopérer avec des techniciens d'ingénierie à distance pour résoudre les problèmes ? Lorsque les ingénieurs de maintenance à distance ne sont pas autorisés à opérer à distance sur QQ, les utilisateurs locaux doivent effectuer des opérations locales. Et si vous utilisez la vidéo WeChat, suivez simplement les instructions. Pour ce faire, vous devez maîtriser la méthode d'acceptation des demandes d'assistance à distance QQ et de configuration de la fonction de bureau à distance. Pour accéder au BIOS afin de définir les paramètres, vous devez comprendre comment l'ordinateur entre dans le BIOS. Normalement, lorsque l'ordinateur démarre mais n'est pas encore entré dans Windows





