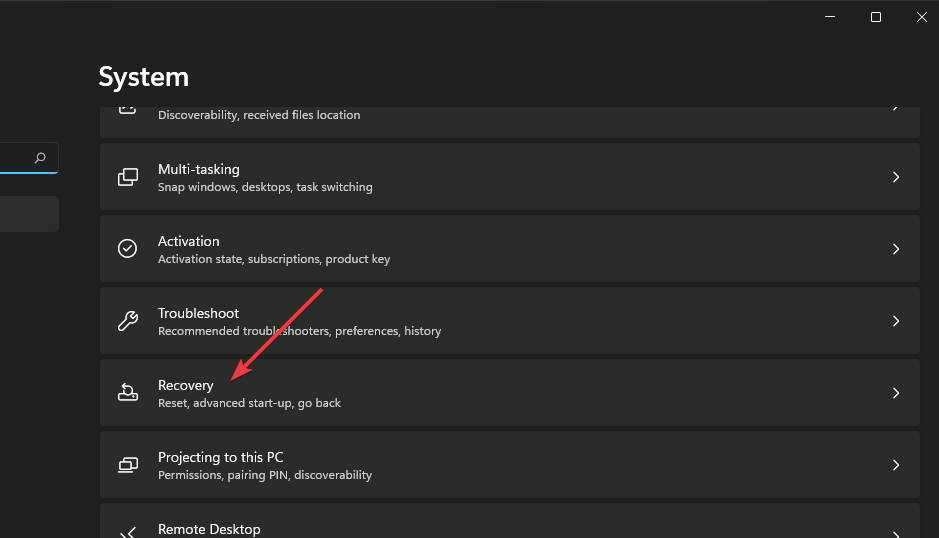Pas de son sous Windows 11 ? Réparez-le avec ces 8 solutions testées
Les utilisateurs de Windows 11 se plaignent de problèmes de son récurrents. Certaines personnes se sont plaintes par le passé de ne pas trouver de périphérique de sortie audio sur leur PC.
Maintenant, bien que le périphérique de sortie soit détecté, le son sur leur PC ne fonctionne pas.
Certains utilisateurs ont abandonné après avoir essayé de résoudre des problèmes audio et ont choisi de revenir à Windows 10. Cependant, d’autres ont réussi à résoudre le problème d’absence de son après la mise à niveau vers Windows 11.
Avant de décider de revenir à votre ancien système d'exploitation, vous pouvez également essayer les méthodes suivantes pour résoudre ce problème. Plus important encore, n’hésitez pas à comprendre les causes de cette erreur.
Pourquoi n’entends-je aucun son sur mon ordinateur portable Windows 11 ?
Le son du PC peut ne pas fonctionner correctement sous Windows 11 car il ne fonctionne pas sous Windows 10. Voici quelques causes potentielles à prendre en compte :
- Pilote de périphérique audio incompatible, obsolète ou corrompu : Le pilote de votre périphérique de sortie audio peut être incompatible avec Windows 11
- Paramètres audio mal configurés : Certains paramètres audio peuvent ne pas être configurés correctement sous Windows 11
- Le périphérique audio de sortie n'est pas connecté correctement : Le périphérique audio de sortie (haut-parleurs ou écouteurs) n'est peut-être pas branché correctement sur votre PC
- Le mauvais périphérique de sortie par défaut est sélectionné : Vous essayez Le son Le périphérique utilisé peut ne pas être défini comme périphérique par défaut.
- Service audio désactivé : certains services audio requis peuvent être désactivés
Il existe plusieurs façons de résoudre les problèmes de son dans Windows 11 pour diverses raisons. Découvrez-le ci-dessous.
Comment résoudre aucun problème de son sous Windows 11 ?
1. Vérifiez si votre périphérique audio est correctement connecté
Tout d'abord, assurez-vous que votre périphérique de sortie audio est branché sur votre PC. Assurez-vous que les connexions des câbles ne sont pas desserrées. Cela peut éviter des problèmes tels que le périphérique de sortie audio introuvable sur votre ordinateur Windows 11.
Au-delà de cela, n'hésitez pas à essayer d'utiliser un port USB disponible pour brancher un périphérique audio USB sur votre ordinateur de bureau ou ordinateur portable. Ceci est particulièrement important si vous rencontrez des problèmes de crépitement audio et de distorsion sonore sous Windows 11.
2. Ouvrez l'utilitaire de résolution des problèmes de lecture audio
- Appuyez sur le bouton Démarrer dans la barre des tâches de Windows 11.
- Cliquez sur l'application Paramètres dans le menu Démarrer.
- Ensuite, sélectionnez Dépannage dans l'onglet Système.

- Sélectionnez « Autres dépanneurs » pour afficher une liste de dépanneurs dans Paramètres.

- Cliquez ensuite sur le bouton Exécuter de l'utilitaire de résolution des problèmes de lecture audio.

- Après cela, attendez que l'utilitaire de résolution des problèmes de lecture audio s'ouvre pour détecter et résoudre le problème. Appliquez toutes les solutions potentielles qu’il pourrait suggérer.
L'un des moyens les plus simples de résoudre le problème de son ou de son qui ne fonctionne pas sous Windows 11 consiste à exécuter l'utilitaire de résolution des problèmes. Cet outil intégré détecte les causes possibles des problèmes et recommande les correctifs à appliquer.
3. Mettez à jour le pilote de votre périphérique audio
3.1. Mettez à jour manuellement le pilote
- Comme mentionné dans la solution précédente, ouvrez le Gestionnaire de périphériques.
- Double-cliquez sur Entrée et sortie audio dans le Gestionnaire de périphériques.
- Cliquez avec le bouton droit sur le périphérique audio de sortie souhaité et sélectionnez Mettre à jour le pilote.

- Cliquez sur le bouton Rechercher automatiquement les pilotes.

L'utilisation de pilotes de carte son obsolètes peut empêcher votre ordinateur portable HP ou d'autres produits de fonctionner correctement. Une fois que vous autorisez Windows Driver Updater à rechercher des pilotes, vous devez installer toutes les mises à jour recommandées et redémarrer votre PC.
3.2. Mettre à jour automatiquement les pilotes
En plus du temps et des efforts que cela prend, il y a toujours le risque d'installer le mauvais pilote audio sur Windows 11 lorsque vous l'installez manuellement.
Nous vous recommandons d'utiliser un outil de mise à jour des pilotes fiable, tel que DriverFix, pour éviter d'installer de faux pilotes pouvant causer des problèmes plus graves. Ce logiciel de premier ordre analyse, corrige et met à jour automatiquement les pilotes obsolètes, corrompus ou manquants.
La clé de ce service est qu'il recommande des pilotes originaux à partir d'une base de données mondiale de sources fiables. Avec plus de 18 millions de pilotes, ce logiciel garantit que votre ordinateur fonctionne toujours au mieux.
4. Mettre à jour Windows 11
- Appuyez sur le bouton loupe de la barre des tâches de l'utilitaire de recherche de Windows 11.

- Tapez le mot-clé Windows Update dans la zone de recherche.
- Cliquez sur Paramètres de mise à jour Windows pour ouvrir l'onglet dans la capture d'écran ci-dessous :

- Appuyez sur le bouton Vérifier les mises à jour pour télécharger et installer les nouveaux correctifs pour Windows 11.
Si vous constatez qu'il n'y a pas de son dans Windows 11 après la mise à niveau, c'est probablement parce que vous l'avez mal fait. Dans ce cas, vous devrez peut-être mettre à jour à nouveau votre PC.
5. Redémarrez le service audio Windows
- Cliquez avec le bouton droit sur le bouton "Démarrer" dans la barre des tâches et sélectionnez "Exécuter" dans le menu. qui s'ouvre.

- Pour ouvrir les Services, tapez ce texte dans la case Ouvrir pour Exécuter et cliquez sur OK :
<strong>services.msc</strong>services.msc -
Cliquez avec le bouton droit sur le service audio Windows et sélectionnez Redémarrer
.
- Répétez la troisième étape pour le générateur de point de terminaison audio Windows et le service d'appel de procédure à distance (RPC).
est l'option de démarrage sélectionnée pour eux.
6. Ajustez les options audio dans les paramètres-
Cliquez avec le bouton droit sur l'icône du haut-parleur dans la barre d'état système de Windows 11 pour sélectionner Paramètres sonores
.
- Cliquez sur pour sélectionner l'endroit où le son sera joué pour élargir la catégorie.
- Assurez-vous que le périphérique de sortie audio que vous essayez d'utiliser est celui sélectionné par défaut. Si votre appareil audio n'est pas répertorié ici, cliquez sur Ajouter un appareil pour l'ajouter.
-
Ensuite, vérifiez que le volume n'est pas coupé. Si le son est coupé, cliquez sur l'icône Réactiver le haut-parleur
à côté de la barre de volume.
- Si c'est loin à gauche, faites glisser la barre de volume vers la droite.
- Cliquez sur l'option Mono Audio pour l'activer.
-
Sélectionnez le mixeur de volume dans les paramètres avancés pour afficher les options que vous pouvez voir ci-dessous :

- #🎜🎜 #Là, assurez-vous que le volume et la barre de son du système sont fermement glissés vers la droite pour un son complet.
- Cliquez sur Son système pour y développer les options.
- Si ce paramètre n'est pas sélectionné, sélectionnez Par défaut dans le menu déroulant du périphérique de sortie.

- Assurez-vous également de sélectionner le périphérique approprié dans le menu déroulant du système Périphérique de sortie .
7. Réinstallez le pilote du périphérique de sortie audio du PC
- Appuyez sur Windows touche +#🎜🎜 # XHotkey ouvre le menu contextuel. Sélectionnez le raccourci
- Gestionnaire de périphériques dans le menu. Double-cliquez sur la catégorie
- Entrée et sortie audio en haut du Gestionnaire de périphériques.
 Ensuite, faites un clic droit sur le périphérique audio de sortie qui doit résoudre le problème de son et sélectionnez
Ensuite, faites un clic droit sur le périphérique audio de sortie qui doit résoudre le problème de son et sélectionnez - Désinstaller le périphérique.
 Cliquez sur
Cliquez sur - pour désinstaller dans la fenêtre de dialogue de confirmation contextuelle.
 Après cela, redémarrez Windows 11 et le nouveau pilote doit être réinstallé pour le périphérique de sortie audio par défaut de votre PC.
Après cela, redémarrez Windows 11 et le nouveau pilote doit être réinstallé pour le périphérique de sortie audio par défaut de votre PC.
REMARQUES C'est le dernier recours que vous pouvez essayer si tout le reste échoue. La réinitialisation de Windows ramène la plateforme à sa configuration par défaut et supprime les logiciels tiers qui n'étaient pas préinstallés.
- Cliquez sur
- Démarrer et sélectionnez Paramètres. Sélectionnez
- Restaurer dans l'onglet système qui s'ouvre.
 Ensuite, appuyez sur le bouton
Ensuite, appuyez sur le bouton - Réinitialiser le PC pour ouvrir l'outil dans la capture d'écran ci-dessous :

- Sélectionner Conserver mes fichiers dans la fenêtre Réinitialiser ce PC.

- Sélectionnez l'option Cloud Download ou l'option de réinstallation locale.
- Sélectionnez l'option Réinitialiser .
Qui puis-je contacter à propos de ce problème de son ?
Le service d'aide de Microsoft peut être votre meilleur choix pour résoudre les problèmes de son de Windows 11. Pour discuter avec l'équipe d'assistance de Big M, cliquez sur le lien Obtenir de l'assistance sur la page Contacter l'assistance Microsoft. Après cela, cliquez sur le bouton contacter l'assistance après avoir saisi la description.
Ou vous pouvez demander au forum communautaire de Microsoft des correctifs supplémentaires. Vous pouvez cliquer sur ask sur les forums Windows de Microsoft. Tapez ensuite votre question sur le problème d'absence de son dans l'éditeur de texte et appuyez sur le bouton submit .
Si vous constatez que les haut-parleurs intégrés ne fonctionnent pas correctement ou rencontrez des problèmes lors de l'utilisation de Windows 11, il est recommandé de consulter un professionnel. En effet, il s'agit d'un problème matériel qui nécessite un certain niveau d'expertise.
Si vous avez essayé toutes les solutions possibles, il n'est pas nécessaire de contacter un service d'assistance. Ce sont des solutions confirmées par les utilisateurs pour résoudre leurs problèmes.
Comment réparer le service audio qui ne répond pas sous Windows 11 ?
Diverses raisons peuvent être à l'origine de ce problème. Par conséquent, vous pouvez appliquer diverses solutions détaillées ci-dessus. N'hésitez pas à essayer certaines méthodes pour résoudre les problèmes audio, telles que la lecture de l'utilitaire de résolution des problèmes audio, le redémarrage des services audio, la mise à jour des pilotes audio ou même envisager la mise à jour vers Windows 11.
En supposant que ces correctifs potentiels ne suffisent pas, il se peut qu'il y ait un problème matériel avec votre périphérique de sortie audio. Veuillez vérifier que votre périphérique de sortie audio est compatible avec l'autre ordinateur.
Sinon, vous devrez peut-être le retourner au fabricant pour réparation. Consultez également notre didacticiel pour savoir comment résoudre facilement les problèmes de son de l'ordinateur. Cette méthode résoudra définitivement le problème de l’absence de réponse du service silencieux et audio dans les jeux Windows 11.
Ce qui précède est le contenu détaillé de. pour plus d'informations, suivez d'autres articles connexes sur le site Web de PHP en chinois!

Outils d'IA chauds

Undresser.AI Undress
Application basée sur l'IA pour créer des photos de nu réalistes

AI Clothes Remover
Outil d'IA en ligne pour supprimer les vêtements des photos.

Undress AI Tool
Images de déshabillage gratuites

Clothoff.io
Dissolvant de vêtements AI

AI Hentai Generator
Générez AI Hentai gratuitement.

Article chaud

Outils chauds

Bloc-notes++7.3.1
Éditeur de code facile à utiliser et gratuit

SublimeText3 version chinoise
Version chinoise, très simple à utiliser

Envoyer Studio 13.0.1
Puissant environnement de développement intégré PHP

Dreamweaver CS6
Outils de développement Web visuel

SublimeText3 version Mac
Logiciel d'édition de code au niveau de Dieu (SublimeText3)
 Comment convertir XML en PDF sur votre téléphone?
Apr 02, 2025 pm 10:18 PM
Comment convertir XML en PDF sur votre téléphone?
Apr 02, 2025 pm 10:18 PM
Il n'est pas facile de convertir XML en PDF directement sur votre téléphone, mais il peut être réalisé à l'aide des services cloud. Il est recommandé d'utiliser une application mobile légère pour télécharger des fichiers XML et recevoir des PDF générés, et de les convertir avec des API Cloud. Les API Cloud utilisent des services informatiques sans serveur et le choix de la bonne plate-forme est crucial. La complexité, la gestion des erreurs, la sécurité et les stratégies d'optimisation doivent être prises en compte lors de la gestion de l'analyse XML et de la génération de PDF. L'ensemble du processus nécessite que l'application frontale et l'API back-end fonctionnent ensemble, et il nécessite une certaine compréhension d'une variété de technologies.
 Comment passer du plug-in Word au navigateur pour l'autorisation de connexion?
Apr 01, 2025 pm 08:27 PM
Comment passer du plug-in Word au navigateur pour l'autorisation de connexion?
Apr 01, 2025 pm 08:27 PM
Comment réaliser l'autorisation de connexion à partir de la demande à l'extérieur de l'application? Dans certaines applications, nous rencontrons souvent la nécessité de passer d'une application à une autre ...
 Quelle est la raison pour laquelle PS continue de montrer le chargement?
Apr 06, 2025 pm 06:39 PM
Quelle est la raison pour laquelle PS continue de montrer le chargement?
Apr 06, 2025 pm 06:39 PM
Les problèmes de «chargement» PS sont causés par des problèmes d'accès aux ressources ou de traitement: la vitesse de lecture du disque dur est lente ou mauvaise: utilisez Crystaldiskinfo pour vérifier la santé du disque dur et remplacer le disque dur problématique. Mémoire insuffisante: améliorez la mémoire pour répondre aux besoins de PS pour les images à haute résolution et le traitement complexe de couche. Les pilotes de la carte graphique sont obsolètes ou corrompues: mettez à jour les pilotes pour optimiser la communication entre le PS et la carte graphique. Les chemins de fichier sont trop longs ou les noms de fichiers ont des caractères spéciaux: utilisez des chemins courts et évitez les caractères spéciaux. Problème du PS: réinstaller ou réparer le programme d'installation PS.
 Formatage en ligne XML
Apr 02, 2025 pm 10:06 PM
Formatage en ligne XML
Apr 02, 2025 pm 10:06 PM
Les outils de format en ligne XML organisent automatiquement le code XML désordonné en formats faciles à lire et à maintenir. En analysant l'arbre de syntaxe de XML et en appliquant des règles de formatage, ces outils optimisent la structure du code, améliorant sa maintenabilité et son efficacité de travail d'équipe.
 La production de pages H5 nécessite-t-elle une maintenance continue?
Apr 05, 2025 pm 11:27 PM
La production de pages H5 nécessite-t-elle une maintenance continue?
Apr 05, 2025 pm 11:27 PM
La page H5 doit être maintenue en continu, en raison de facteurs tels que les vulnérabilités du code, la compatibilité des navigateurs, l'optimisation des performances, les mises à jour de sécurité et les améliorations de l'expérience utilisateur. Des méthodes de maintenance efficaces comprennent l'établissement d'un système de test complet, à l'aide d'outils de contrôle de version, de surveiller régulièrement les performances de la page, de collecter les commentaires des utilisateurs et de formuler des plans de maintenance.
 Comment accélérer la vitesse de chargement de PS?
Apr 06, 2025 pm 06:27 PM
Comment accélérer la vitesse de chargement de PS?
Apr 06, 2025 pm 06:27 PM
La résolution du problème du démarrage lent Photoshop nécessite une approche à plusieurs volets, notamment: la mise à niveau du matériel (mémoire, lecteur à semi-conducteurs, CPU); des plug-ins désinstallés ou incompatibles; nettoyer régulièrement les déchets du système et des programmes de fond excessifs; clôture des programmes non pertinents avec prudence; Éviter d'ouvrir un grand nombre de fichiers pendant le démarrage.
 Comment implémenter un saut croisé pour l'autorisation de connexion du plug-in Word?
Apr 01, 2025 pm 11:27 PM
Comment implémenter un saut croisé pour l'autorisation de connexion du plug-in Word?
Apr 01, 2025 pm 11:27 PM
Comment implémenter un saut croisé pour l'autorisation de connexion du plug-in Word? Lorsque nous utilisons certains plugins de mots, nous rencontrons souvent ce scénario: cliquez sur la connexion dans le plugin ...
 Comment convertir XML en PDF sur Android Phone?
Apr 02, 2025 pm 09:51 PM
Comment convertir XML en PDF sur Android Phone?
Apr 02, 2025 pm 09:51 PM
La conversion de XML en PDF directement sur les téléphones Android ne peut pas être réalisée via les fonctionnalités intégrées. Vous devez enregistrer le pays via les étapes suivantes: Convertir les données XML en formats reconnus par le générateur PDF (tels que le texte ou le HTML); Convertissez HTML en PDF à l'aide de bibliothèques de génération HTML telles que Flying Saucer.