 Problème commun
Problème commun
 Comment résoudre le problème des touches du clavier qui ne fonctionnent pas sur un ordinateur ou un ordinateur portable ?
Comment résoudre le problème des touches du clavier qui ne fonctionnent pas sur un ordinateur ou un ordinateur portable ?
Comment résoudre le problème des touches du clavier qui ne fonctionnent pas sur un ordinateur ou un ordinateur portable ?
Lorsque vous utilisez votre ordinateur portable et que soudainement les touches de votre clavier cessent de fonctionner. Craignez-vous de devoir remplacer votre clavier via USB ou d'utiliser un autre clavier via le mode externe (si vous utilisez un clavier connecté à un ordinateur portable) ? Avant de remplacer votre clavier, vous devriez essayer les solutions présentées dans cet article, qui vous aideront à résoudre le problème des touches du clavier qui ne fonctionnent pas. Cela vous prendra du temps et vous fera économiser le coût d'achat d'un nouveau clavier. Alors, avant d’aborder les solutions, examinons les raisons de cette erreur. Continuez à lire !
Pourquoi les touches du clavier ne fonctionnent-elles pas ?

Lorsque vous travaillez sur votre ordinateur portable ou votre ordinateur, vous pouvez rencontrer une situation dans laquelle la touche « I » fonctionne mal ou le temps de réponse complet de la touche est trop long. Pour ne rien arranger, le clavier disparaît complètement. Cependant, lorsqu'une échéance de travail approche et que la pression de travail est très élevée, prendre certaines mesures pour retourner immédiatement au travail peut causer des problèmes. Avant de trouver la solution, voyons les raisons de cette erreur.
Batterie faible
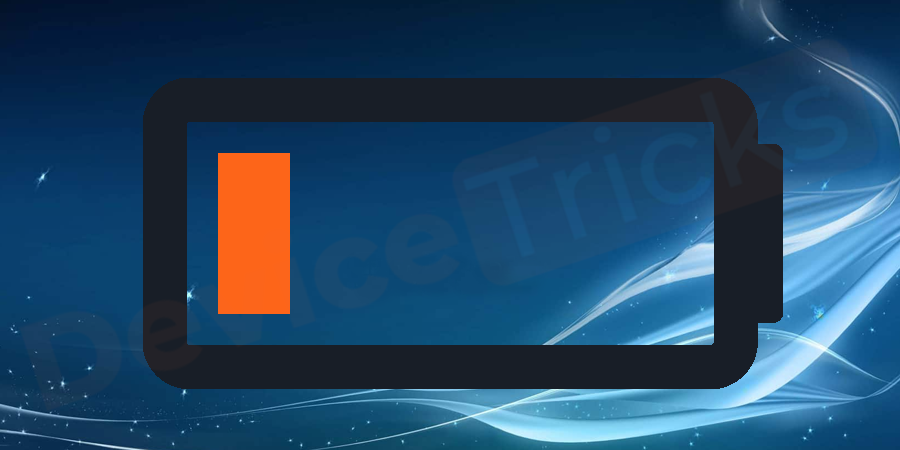
Une batterie faible peut parfois affecter la fonctionnalité du clavier de votre ordinateur portable, en particulier lorsque vous utilisez un clavier de bureau sans fil. Si vous exécutez toujours une application après l'apparition d'un avertissement de batterie faible, votre clavier peut ne plus répondre. Pour résoudre ce problème, branchez votre ordinateur portable sur une prise de courant, utilisez un clavier USB filaire ou connectez-le au clavier de votre ordinateur portable. Cette solution peut vous aider à résoudre le problème d'alarme de batterie qui se produit lorsque la batterie de votre clavier sans fil est faible.
Clavier sale

Un clavier sale n'est rien d'autre que la présence de poussière, de saleté, de cheveux et d'autres débris sous les touches qui peuvent gêner le mouvement des touches. Cela interfère également avec sa circularité. Essayez de supprimer la clé qui ne fonctionne pas à l'aide des instructions disponibles en ligne. Après avoir retiré la clé, nettoyez soigneusement tout le buste avec un chiffon propre et fixez la clé. Si le problème est dû à la poussière, nous espérons que cela contribuera au bon fonctionnement des touches du clavier.
Dans certains programmes
Certaines touches peuvent ne pas fonctionner dans certains logiciels que vous utilisez. Vérifiez si les clés autres que ces programmes fonctionnent correctement. S'ils fonctionnent en dehors de ces programmes, votre clavier fonctionne correctement et vous n'avez probablement pas à vous inquiéter. Principalement, les touches de fonction ne fonctionnent pas dans certains programmes. Vérifiez la fonction des touches dans des programmes tels que le Bloc-notes, les traitements de texte et les navigateurs Internet. Tant que le clavier fonctionne correctement sur l’un ou l’autre appareil, il ne devrait y avoir aucun problème.
Problèmes de micrologiciel
Les problèmes de micrologiciel et de matériel de bas niveau peuvent interférer avec la fonctionnalité du clavier. Dans certains cas, cela peut entraîner des paramètres PRAM du clavier incorrects. Dans certains cas, les ports USB cessent de fonctionner et provoquent la configuration du SMC. Vous devez réinitialiser les paramètres PRAM et SMC pour résoudre ce problème. Si votre clavier USB ne fonctionne pas correctement, vous pouvez essayer de vous connecter à un autre port USB et vérifier si l'ensemble du clavier fonctionne correctement.
Pas seulement les paramètres du micrologiciel, mais assurez-vous également que votre clavier dispose du dernier micrologiciel installé sur votre système. Ceux-ci seront fournis avec les mises à jour du logiciel système. Si le problème est lié à une mise à jour du clavier, il peut être résolu en installant la mise à jour. Le problème existe toujours ? Essayez ensuite d'autres solutions.
Interface du programme ou du pilote
Si vous utilisez le système d'exploitation Windows, vous pouvez vérifier la fonctionnalité de votre clé en mode sans échec. Pourquoi le mode sans échec ? Puisqu'aucun programme supplémentaire ne s'exécute en mode sans échec, vous pouvez comprendre le problème. Il est évident que votre pilote de périphérique ou un autre programme récemment installé est à l'origine du problème. Si votre clavier fonctionne correctement en mode sans échec, le problème peut être dû à un programme ou à un pilote que vous avez récemment installé.
Comment corriger l'erreur des touches du clavier qui ne fonctionnent pas ?
Craignez-vous de devoir remplacer votre clavier via USB ou d'utiliser un autre clavier via le mode externe (si vous utilisez un clavier connecté à un ordinateur portable) ? Avant de remplacer votre clavier, vous devriez essayer les solutions présentées dans cet article, qui vous aideront à résoudre le problème des touches du clavier qui ne fonctionnent pas. Continuez à lire…
Redémarrez votre ordinateur
Dans certains cas, le problème est un problème temporaire avec votre ordinateur qui empêche les touches du clavier de fonctionner correctement. Le problème demeure donc pour le moment. En fin de compte, si le problème est lié à un problème temporaire du système, il sera résolu lors d'un redémarrage.
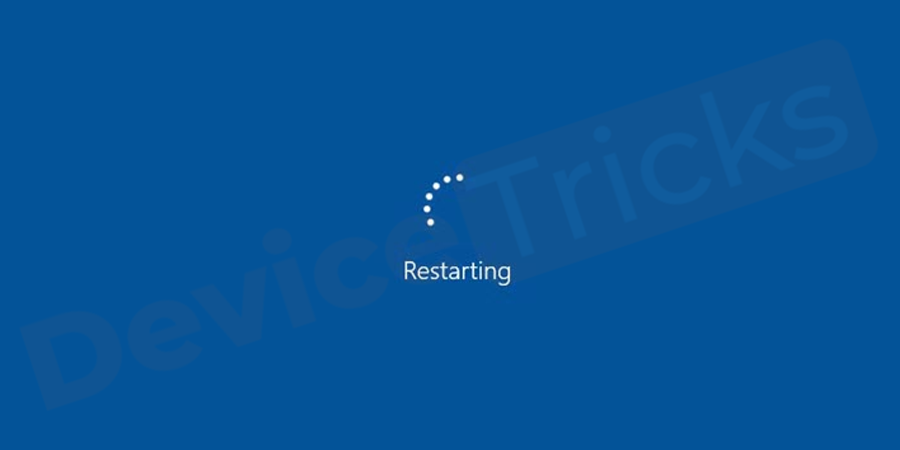
Éteignez le système, débranchez-le et retirez la batterie. Laissez l'ordinateur portable tranquille pendant quelques minutes et insérez la batterie. Branchez la prise d'alimentation et allumez votre système. Si le problème est lié à un problème temporaire, j'espère qu'il sera résolu.
TOUCHES DIAGONALES
Vous pouvez essayer cette étape simple consistant à appuyer sur les touches en diagonale sur tous les côtés et sur les bords des touches et à les maintenir enfoncées pendant un moment. Relâchez la clé plus tard et vérifiez si le problème est résolu. Parfois, cette astuce simple permettra de résoudre le problème et de faire fonctionner correctement les clés.

Les touches de fonction ne fonctionnent pas
Si les touches de fonction de votre clavier ne fonctionnent pas, le problème vient du verrouillage de fonction ou du verrouillage F. Sur certains claviers, il existe une touche de verrouillage de fonction qui verrouille les touches de fonction de F 1 à F 12. Il se peut qu'il ait été enfoncé accidentellement et que vous ne le sachiez peut-être pas. Appuyez simplement sur la touche de verrouillage des fonctions ou sur la touche F-lock pour vous aider à résoudre le problème.
Vous trouverez ci-dessous des images de différents claviers montrant les touches de verrouillage des fonctions.
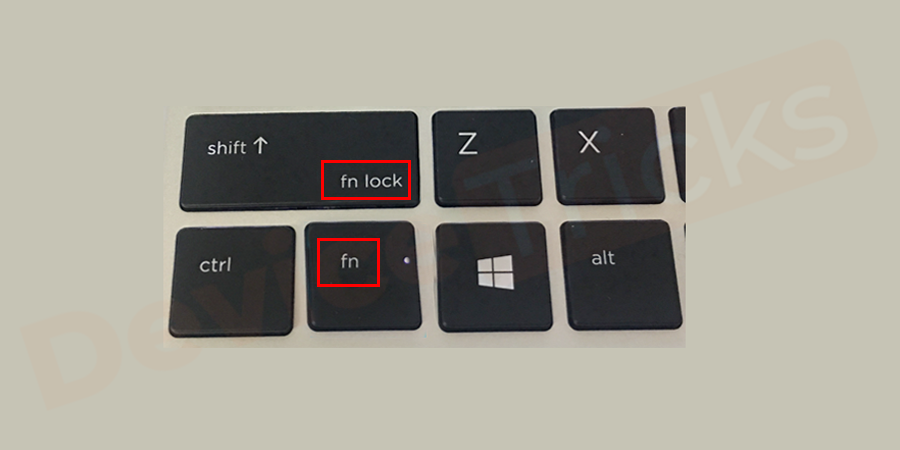
Le clavier numérique ne fonctionne pas
Si les touches du clavier numérique ne fonctionnent pas ou fonctionnent anormalement, le problème vient du verrouillage des touches. Compte tenu de ce qui précède, le problème vient de la clé du cadenas numérique. Vous devez appuyer sur la touche du pavé numérique et vérifier si le voyant du verrouillage numérique est éteint. Sinon, vous pouvez vérifier si le problème est résolu en tapant dans WordPad ou dans le navigateur.

Problèmes de connexion du clavier

Si le clavier n'est pas correctement branché, il ne fonctionnera pas correctement. Bien que ce soit la solution la plus simple, nous la manquons souvent. Il serait sage de le déconnecter puis de le remettre dans le même port. Si vous utilisez un clavier USB, vous aurez peut-être besoin d'un autre port USB pour résoudre ce problème.
Vérifiez l'interrupteur d'alimentation de votre clavier sans fil

Chaque clavier sans fil est doté d'un interrupteur d'alimentation. Cela permet d'économiser de l'énergie lorsque l'appareil n'est pas utilisé. Assurez-vous que l'interrupteur est allumé lorsque vous souhaitez l'utiliser.
Remplacer le clavier PS/2

La raison pour laquelle votre clavier PS/2 ne fonctionne pas peut être qu'il est endommagé et doit être remplacé. En cas de panne du PS/2, la totalité de la carte mère devra être remplacée. Vous pouvez essayer un autre clavier USB si cette fonctionnalité est disponible.
Évitez d'utiliser des hubs USB

Au lieu d'utiliser un hub USB pour connecter des périphériques USB, il est plus pratique de les connecter directement à l'arrière du bureau. Parfois, les hubs USB peuvent être défectueux, c'est pourquoi ce processus devient très important.
Vérifiez votre appareil en mode sans échec
- Accédez au bouton Démarrer ou à l'icône Windows sur votre bureau, puis tapez msconfig dans le champ de recherche.
- Ouvrez la première icône dans la liste, comme indiqué sur l'image.
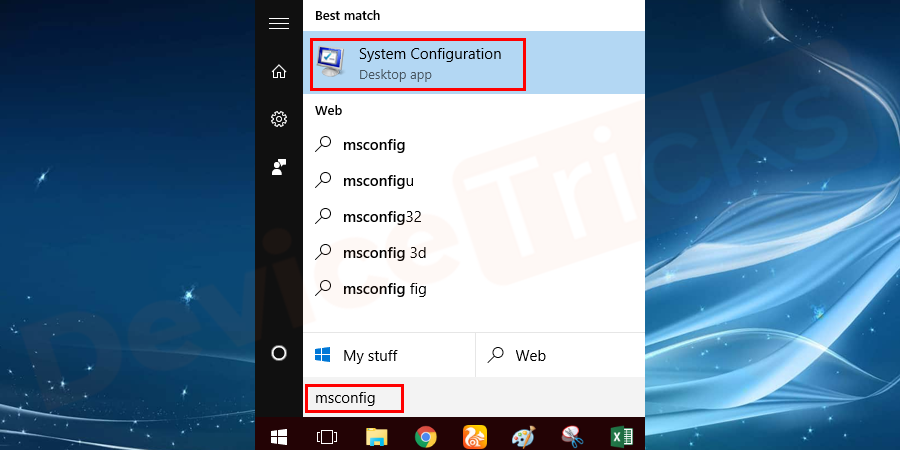
- Une fenêtre contextuelle s'ouvrira et accédera à la Catégorie Bootstrap à partir du menu, comme indiqué dans l'image.
- Sélectionnez Safe Boot dans la catégorie Boot.
- Maintenant cliquez sur Appliquer puis cliquez sur le bouton OK.
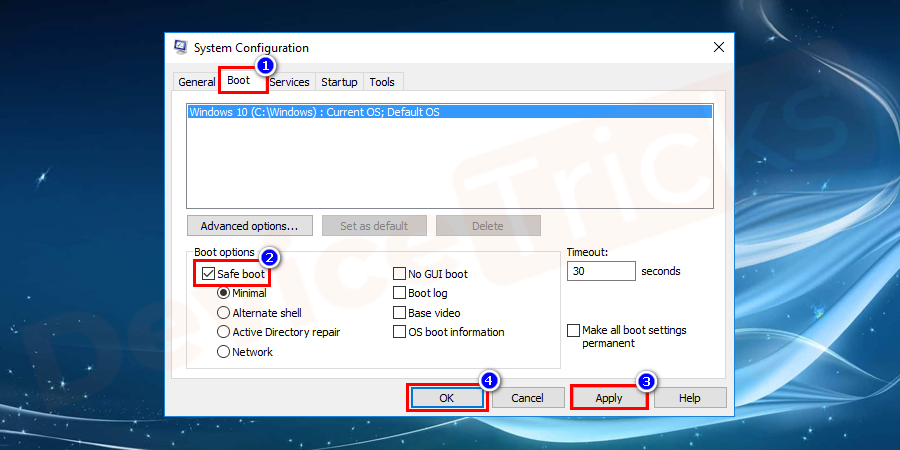
- Ici, vous obtiendrez une fenêtre contextuelle, sélectionnez le bouton Redémarrer.
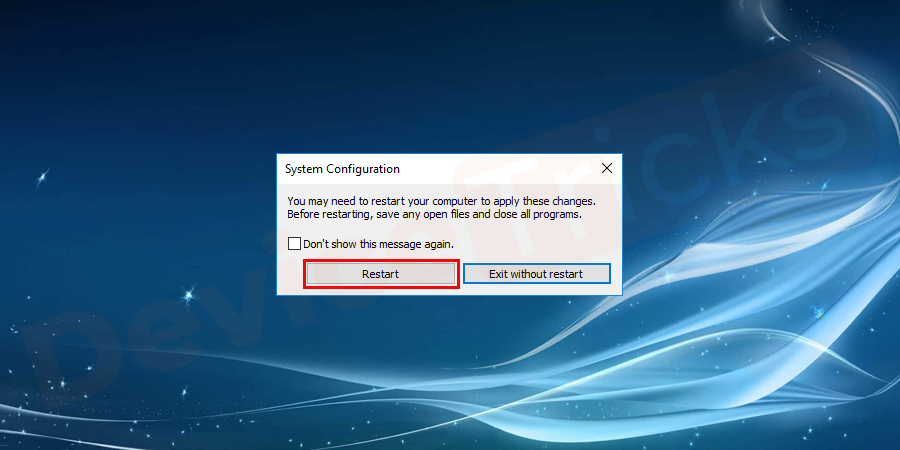
- Votre système va maintenant redémarrer et s'ouvrir en mode sans échec .
- Vérifiez les touches pour travailler dans Notepad ou WordPad.
- Après avoir vérifié la clé pour désactiver le mode sans échec, accédez à msconfig à partir du bouton Démarrer de Windows.
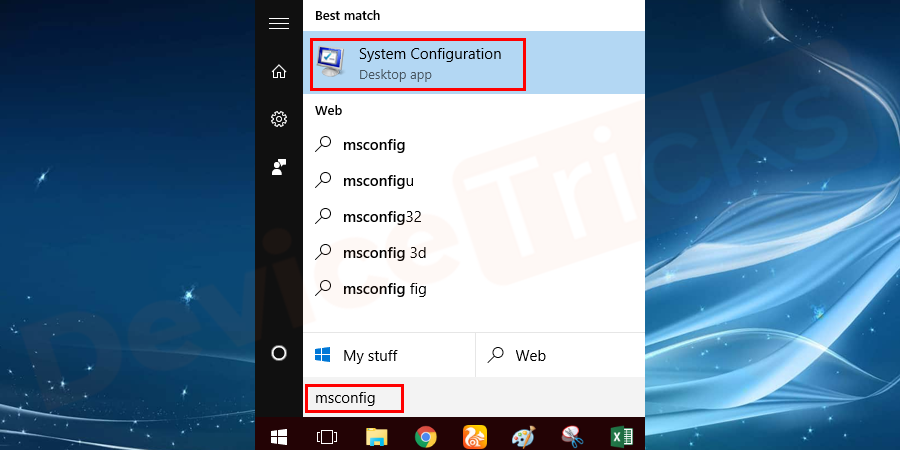
- Allez dans la catégorie de démarrage et décochez l'option SecureMode.
- Appuyez sur le bouton Appliquer puis cliquez sur le bouton OK.
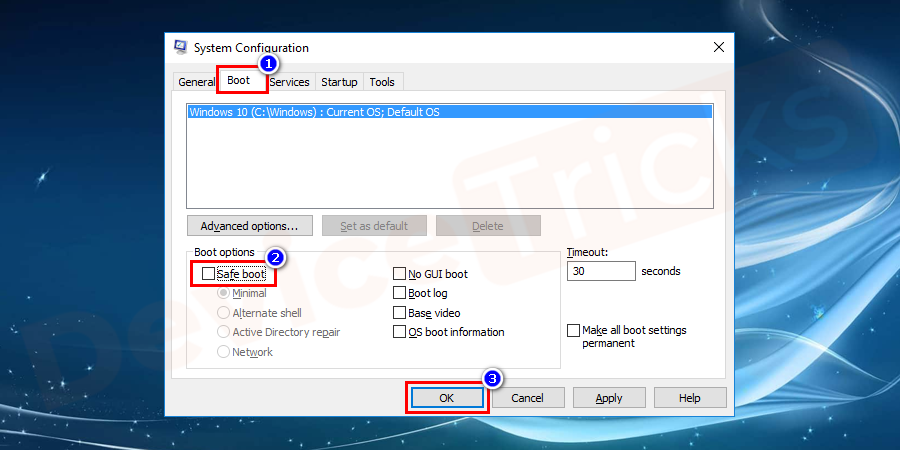
- En conséquence, une fenêtre pop-up s'ouvre pour redémarrer le système.
- Cliquez sur Redémarrer pour que votre système démarre normalement.
Utilisation des pilotes de clavier
Pour certaines raisons pour lesquelles les pilotes de clavier fonctionnent mal, pour résoudre ces types de problèmes, vous devez désinstaller et réinstaller le pilote de clavier. Avant de procéder à la désinstallation du pilote du clavier, assurez-vous que vous êtes prêt à réinstaller le pilote. Suivez les étapes ci-dessous pour effectuer la désinstallation.
- Cliquez sur le bouton Démarrer et accédez au ContrôlePanneau.
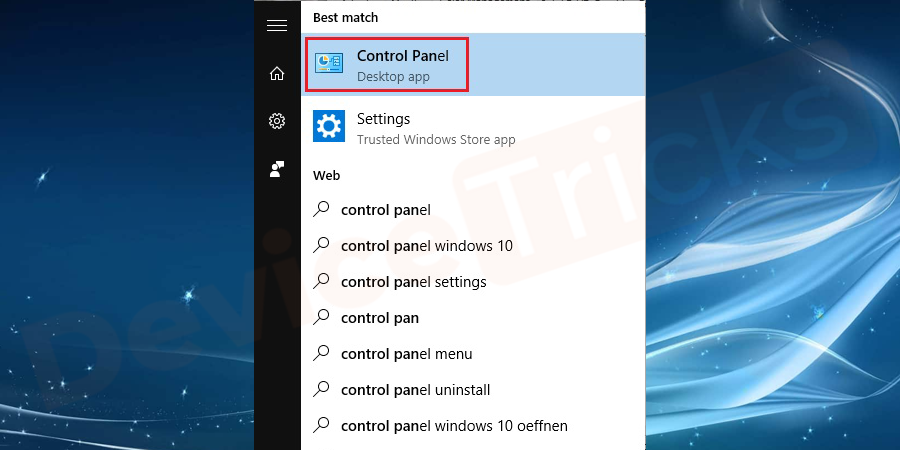
- Sélectionnez ensuite les options Matériel et Son.
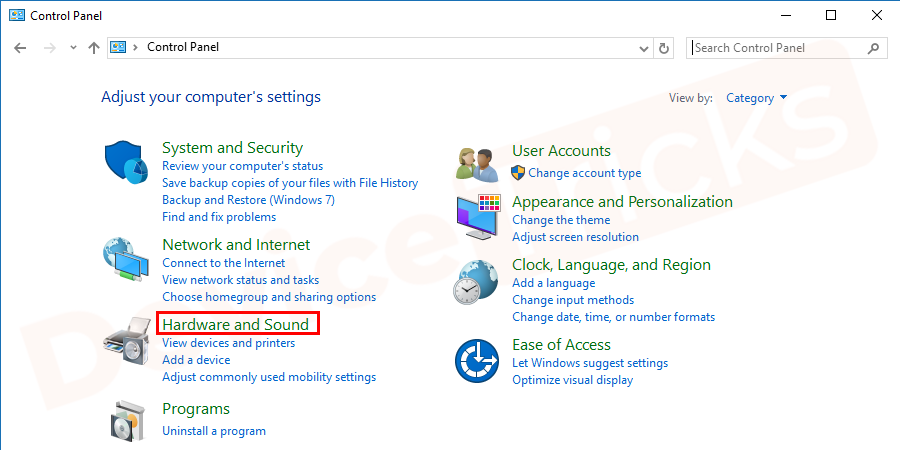
- Dans la fenêtre suivante, sous Périphériques et imprimantes, sélectionnez Périphériques Gestionnaire.
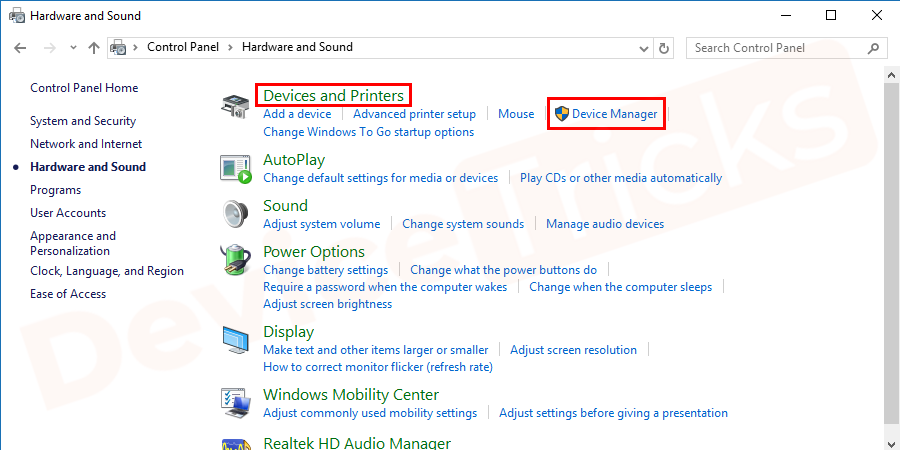
- Vous avez une autre optionpour saisir Gestionnaire de périphériques dans le menu Démarrer de Windows. Cliquez sur Gestionnaire de périphériques dans la liste. Les deux vous amèneront à la même fenêtre.
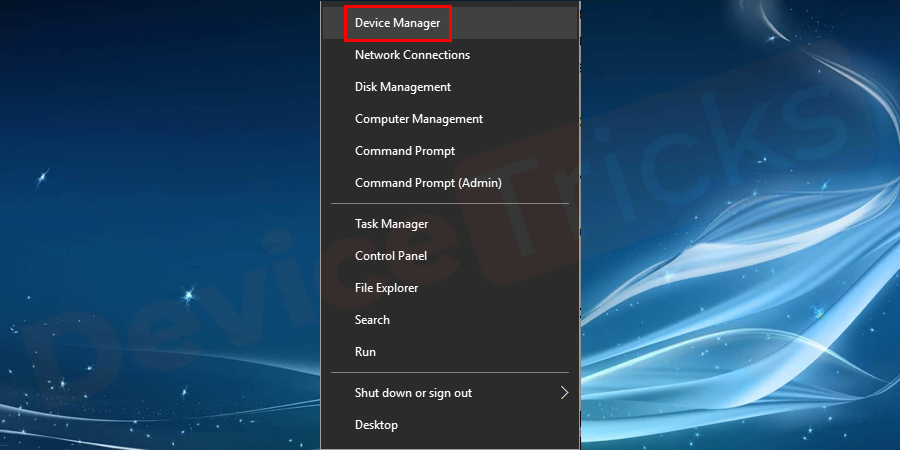
- Si vous ne trouvez pas le pilote du clavier dans la fenêtre du Gestionnaire de périphériques, accédez au Menu et cliquez sur Afficher et sélectionnez Afficher Masquer Appareils dans la liste.
- En conséquence, vous pouvez voir Keyboard Driver, cliquez dessus.
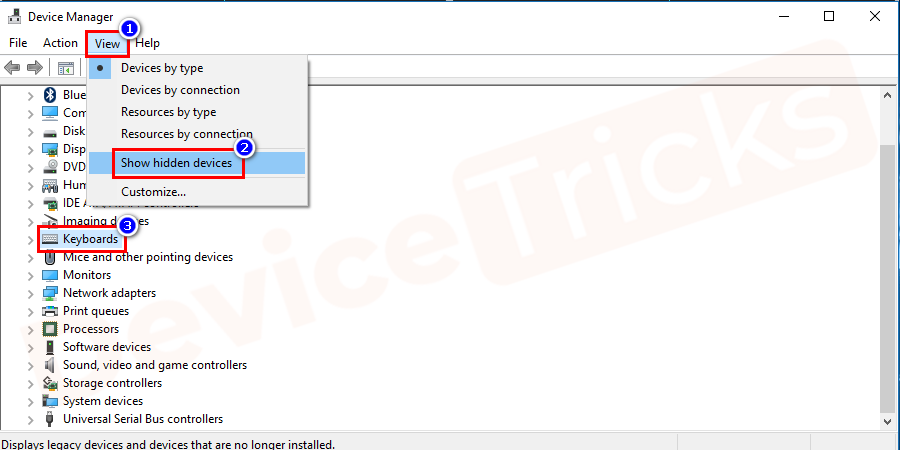
- Vous trouverez le pilote sous le clavier, faites un clic droit dessus et sélectionnez Désinstaller dans la liste des options.
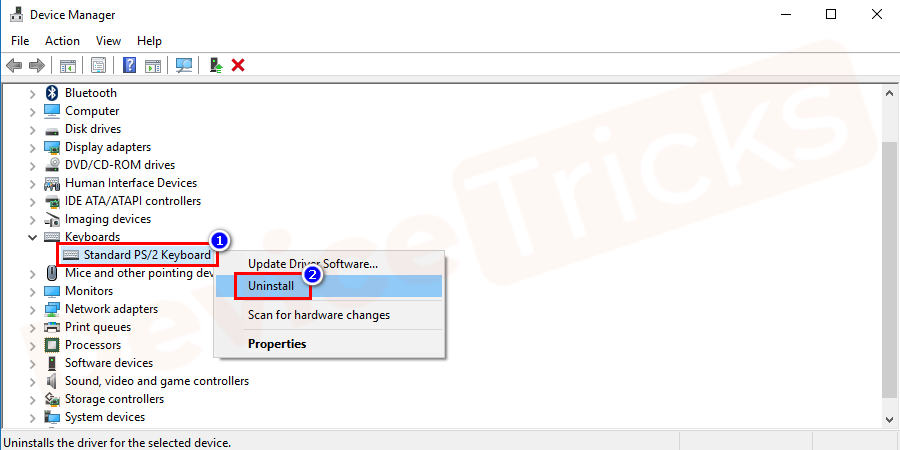
- Maintenant, redémarrezvotre ordinateur et réinstallezles pilotes.
- Redémarrezvotre ordinateur à nouveau. Le clavier devrait fonctionner correctement sans aucun problème. Si ce n’est pas le cas, le problème vient d’autre chose. Essayez d'autres solutions pour résoudre le problème.
Remappage pour corriger l'erreur des touches du clavier qui ne fonctionnent pas
Si tout le clavier est erroné et ne fonctionne pas correctement, cela ne fonctionne que pour certaines touches. Cette solution ne vous aidera pas, alors essayez plutôt la solution. Mais si le problème concerne certaines clés, alors cette solution vous aidera certainement. Vous n'avez pas besoin d'acheter un nouveau clavier, cela vous permet d'économiser de l'argent et du temps.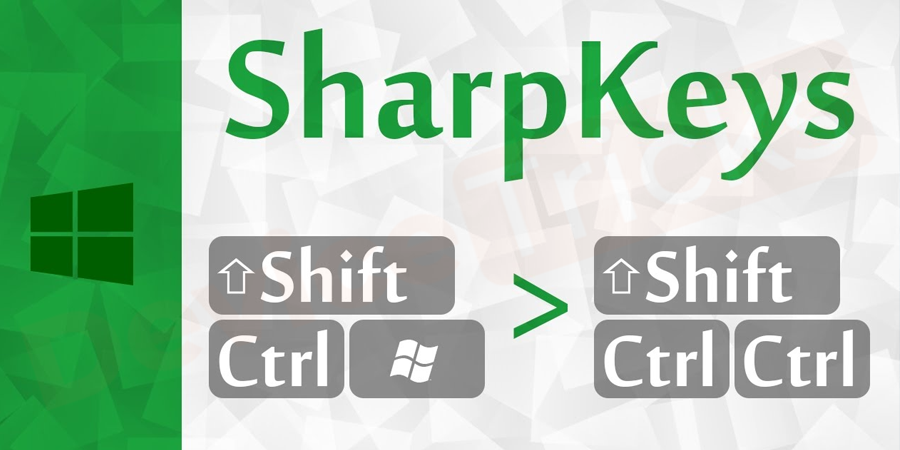
Sharp Keys est l'un des logiciels qui mapperont vos clés. Les images et procédures ci-dessous vous aideront à comprendre comment l'utiliser.
- Téléchargez Sharp en recherchant dans la touche de votre navigateur.
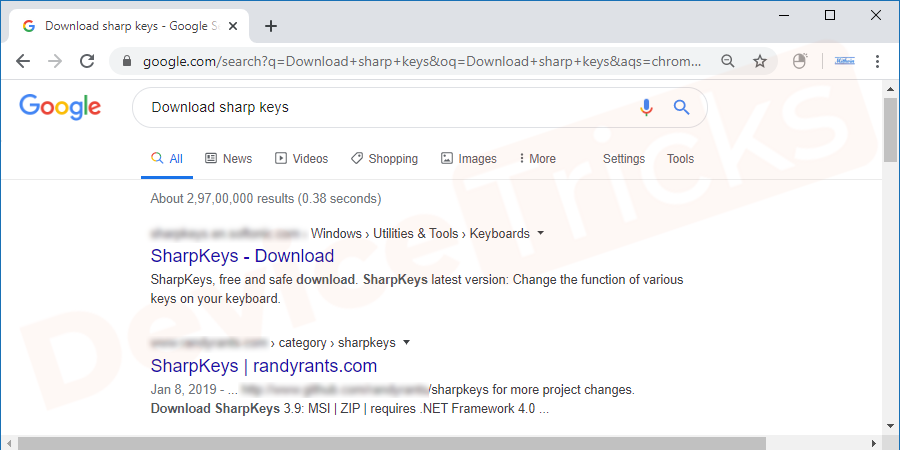
- Si le dossier est un fichier zip, veuillez d'abord décompresser le fichier dans un emplacement qui vous convient ou dans le même dossier.
- Ici, cliquez sur la
- touche pointue décompressée .exe fichier.
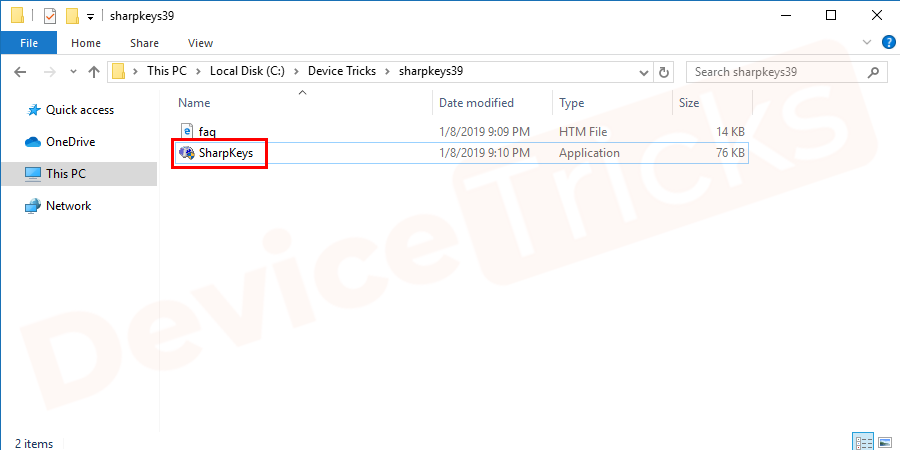
- Vous verrez une fenêtre contextuelle pour
- Accorder des autorisations car elle provient d'un éditeur inconnu. Si vous pouvez accorder des autorisations à des éditeurs inconnus, cliquez sur le bouton « Oui », sinon cliquez sur le bouton « Non ».
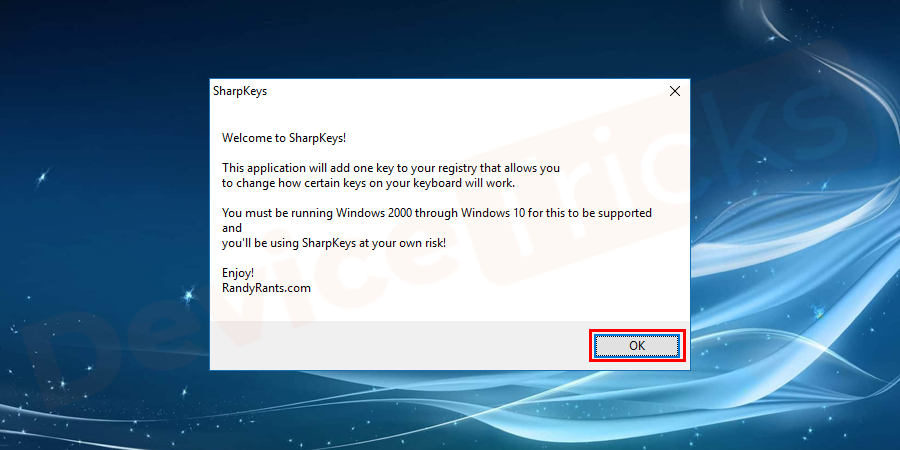
- Si vous cliquez sur le bouton
- "Oui", une nouvelle fenêtre s'ouvrira comme indiqué sur l'image.
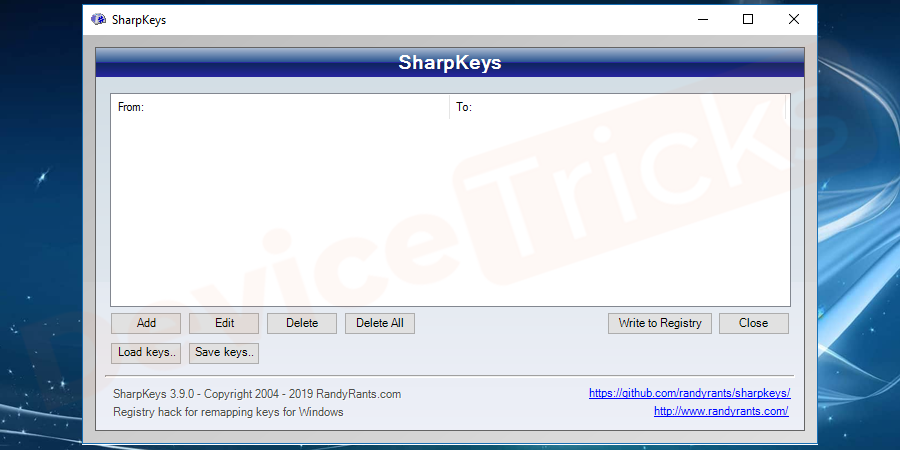
- Cliquez sur le bouton
- Ajouter pour remapper vos clés.
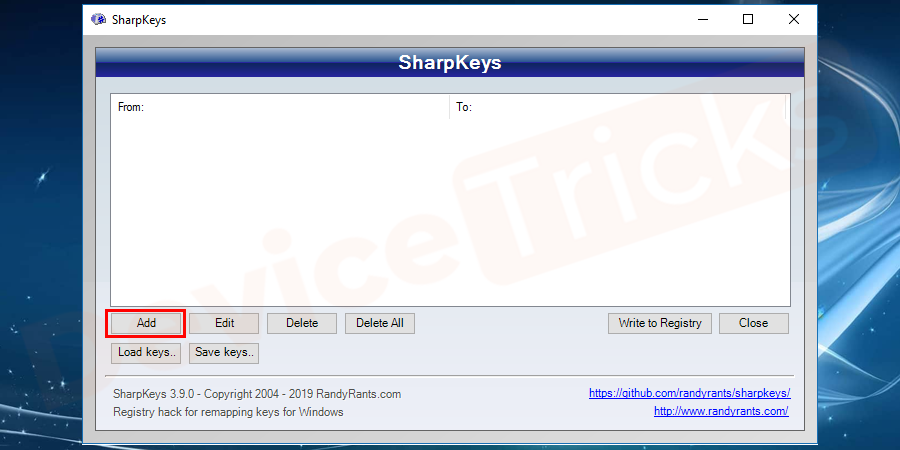 Dans la fenêtre suivante, vous pouvez voir
Dans la fenêtre suivante, vous pouvez voir
- option clé. Sélectionnez simplement la clé que vous souhaitez remplacer dans le panneau de gauche, puis sélectionnez la clé problématique dans le panneau de droite. Si vous rencontrez des problèmes pour rechercher la clé, saisissez la clé dans le panneau de gauche et sélectionnez la clé à remplacer dans le panneau de droite. Enfin, cliquez sur le bouton OK pour ajouter la clé avec succès. En conséquence, vous avez terminé le remappage de la clé, qui apparaîtra à l'écran.
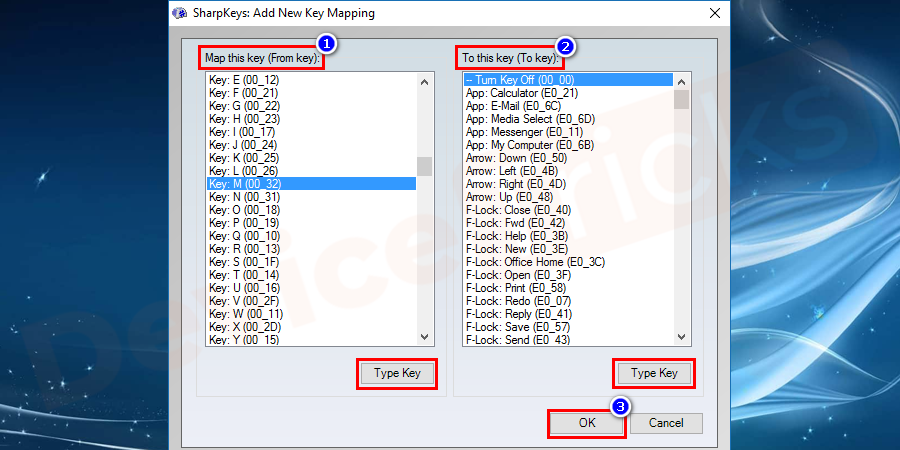 Tant que vous ne cliquez pas sur Écrire dans le registre, le remappage des clés ne sera pas enregistré. Cliquez sur
Tant que vous ne cliquez pas sur Écrire dans le registre, le remappage des clés ne sera pas enregistré. Cliquez sur
- pour enregistrer les modifications apportées à votre clavier système.
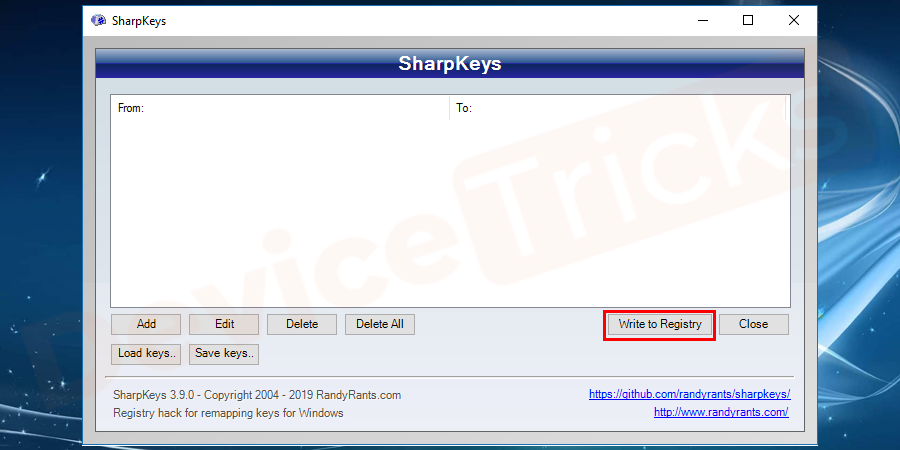
- système pour appliquer les modifications nécessaires.
- REMARQUE :
Ajuster les paramètres du clavier
Certains paramètres du logiciel peuvent nuire aux performances du clavier, bien qu'ils soient bénéfiques. Par exemple, si le délai de répétition est trop court, deux caractères ou plus seront saisis.Si vous souhaitez modifier les paramètres de votre clavier, ouvrez le menu "
Démarrer- " et allez dans "
- Panneau de configuration".
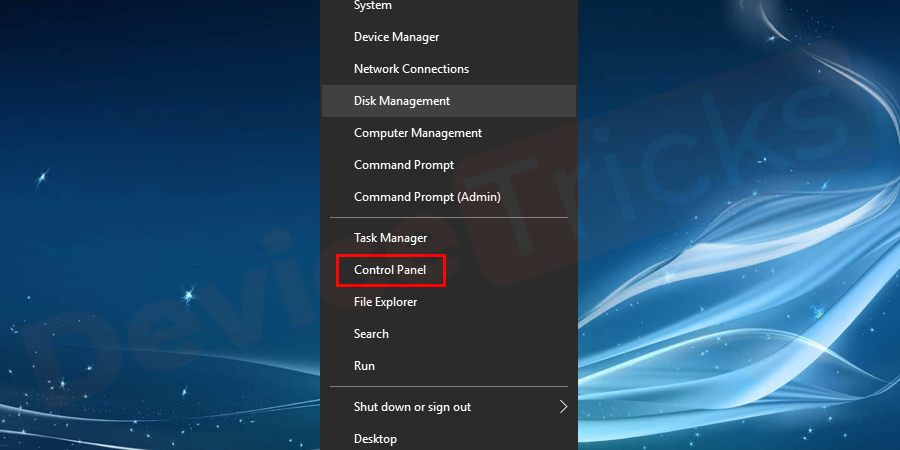 Recherchez maintenant le clavier dans la barre de recherche dans le coin supérieur droit et
Recherchez maintenant le clavier dans la barre de recherche dans le coin supérieur droit et
- clavier dans les
- résultats de recherche.
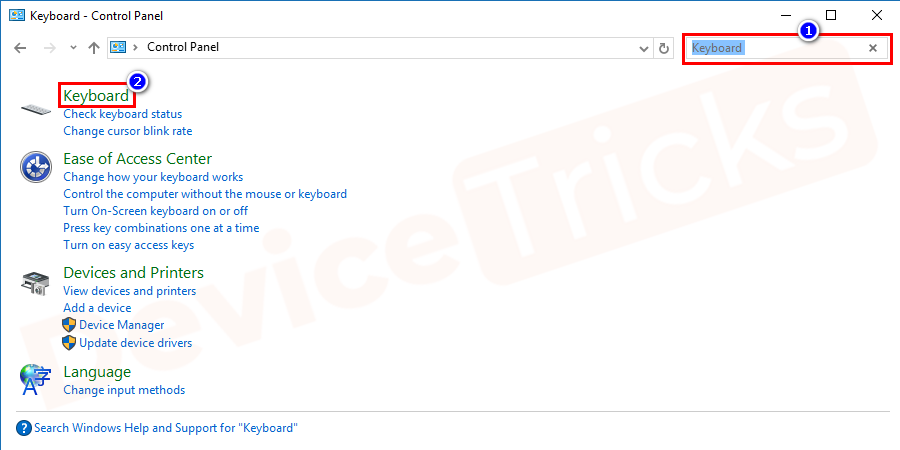 Si vous remarquez un délai entre l'appui sur une touche et son apparition à l'écran,
Si vous remarquez un délai entre l'appui sur une touche et son apparition à l'écran,
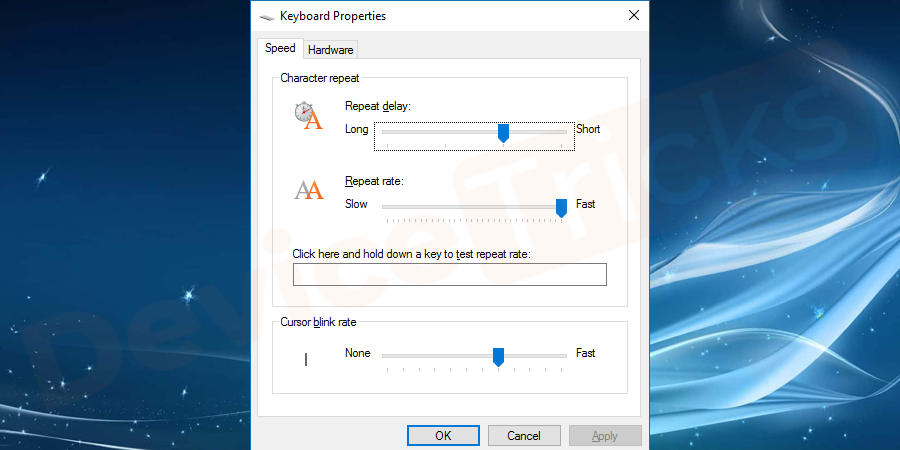 Maintenant, retournez au panneau de configuration et recherchez
Maintenant, retournez au panneau de configuration et recherchez
- . Cliquez ensuite sur
- Modifier le fonctionnement de votre clavier.
- La fenêtre suivante ouvrira quelques options pour rendre le clavier plus facile à utiliser. Vous pouvez faire quelques expériences ici en activant ou en désactivant ces fonctionnalités.
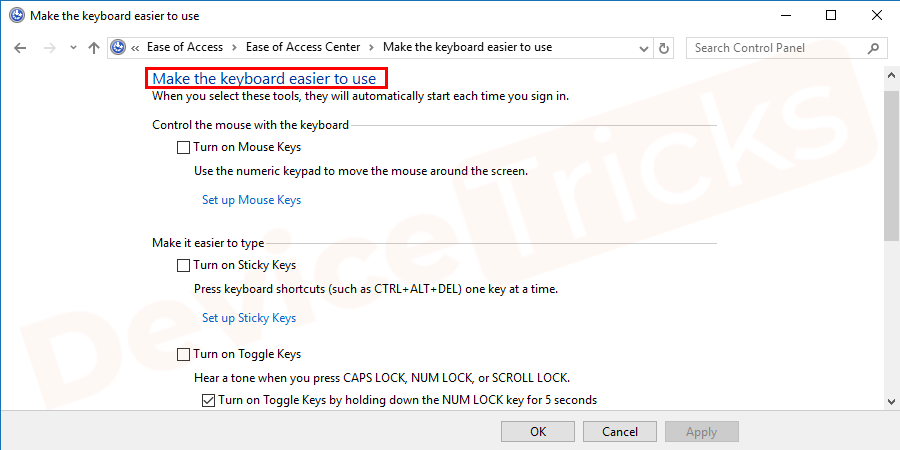
Changer la disposition et la langue
Parfois, vous remarquerez que votre clavier fonctionne correctement mais que les caractères affichés sont différents de ceux que vous avez tapés. Cela se produit généralement lorsque la langue ou la mise en page est modifiée involontairement.
- Pour modifier les paramètres, accédez au menu Démarrer et recherchez "Langue". Sélectionnez ensuite la même chose parmi les résultats donnés.
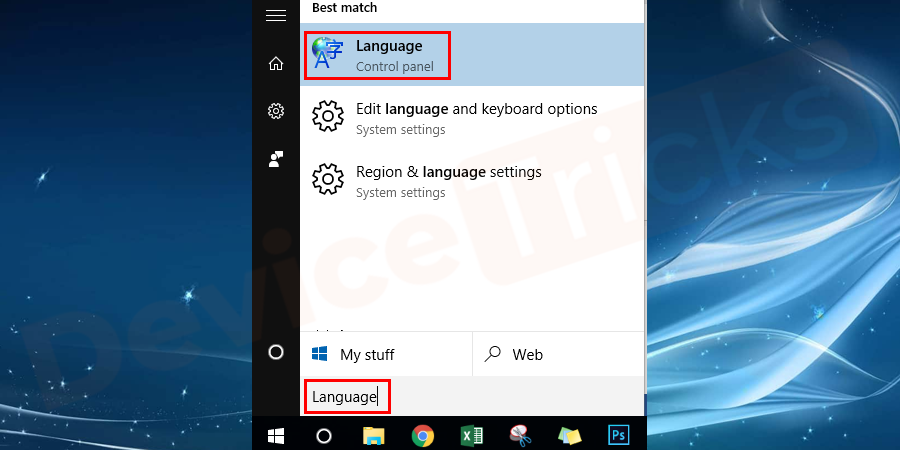
- Dans la fenêtre suivante, si la langue par défaut vous convient, alors ce n'est pas grave. Sinon, cliquez simplement sur pour ajouter une langue.
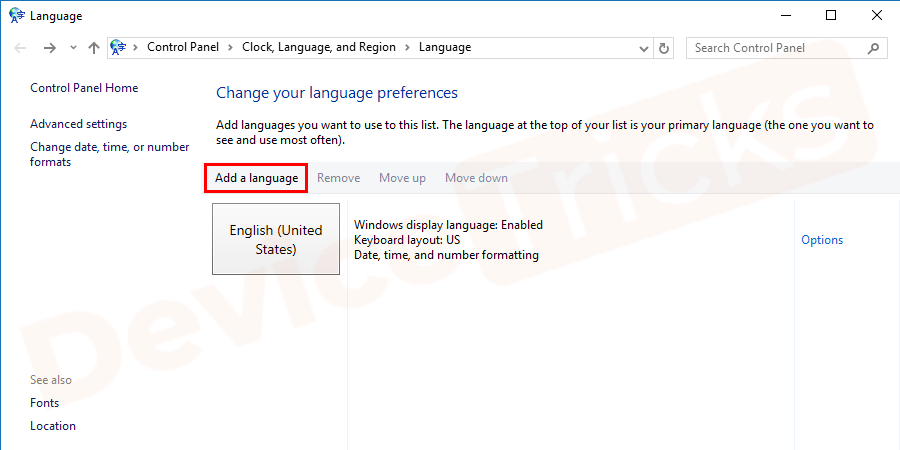
- Maintenant, faites défiler vers le bas et sélectionnez votre langue préférée. L'anglais est probablement la langue la plus utilisée sur le clavier. Alors cliquez dessus puis cliquez sur le bouton "Ouvrir".
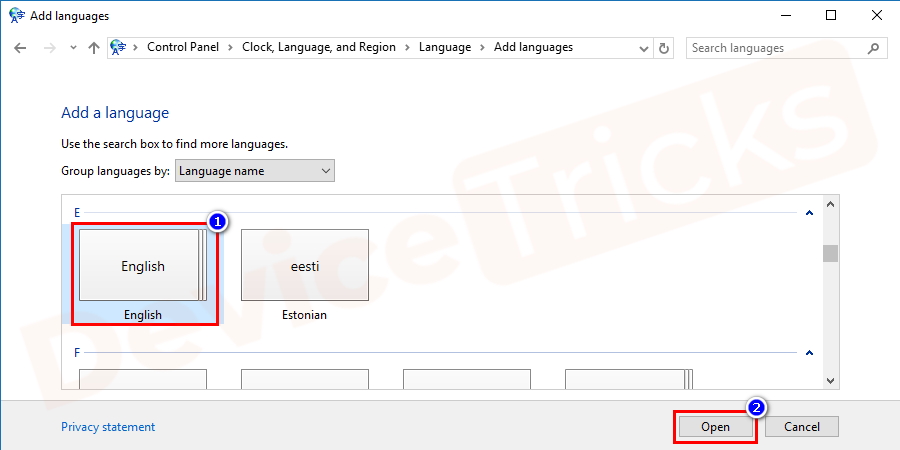
- Cliquez maintenant sur Anglais (UK) ou autre langue préférée, puis cliquez sur Ajouterclé.
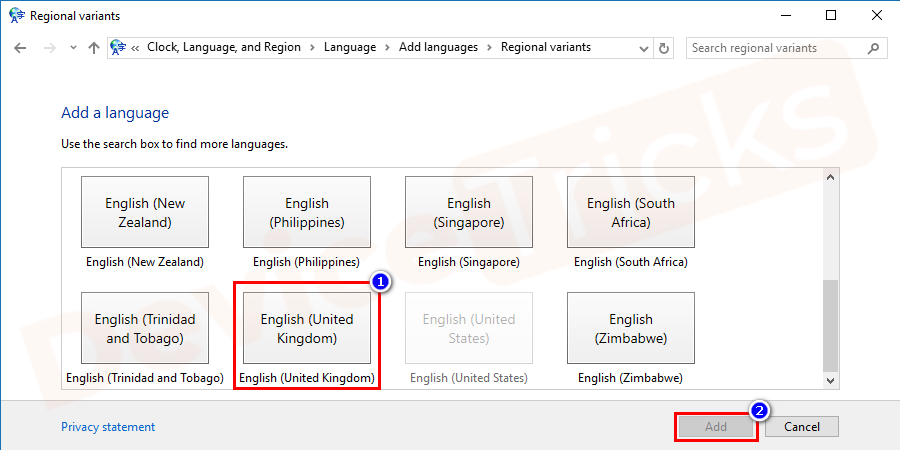
Ce qui précède est le contenu détaillé de. pour plus d'informations, suivez d'autres articles connexes sur le site Web de PHP en chinois!

Outils d'IA chauds

Undresser.AI Undress
Application basée sur l'IA pour créer des photos de nu réalistes

AI Clothes Remover
Outil d'IA en ligne pour supprimer les vêtements des photos.

Undress AI Tool
Images de déshabillage gratuites

Clothoff.io
Dissolvant de vêtements AI

AI Hentai Generator
Générez AI Hentai gratuitement.

Article chaud

Outils chauds

Bloc-notes++7.3.1
Éditeur de code facile à utiliser et gratuit

SublimeText3 version chinoise
Version chinoise, très simple à utiliser

Envoyer Studio 13.0.1
Puissant environnement de développement intégré PHP

Dreamweaver CS6
Outils de développement Web visuel

SublimeText3 version Mac
Logiciel d'édition de code au niveau de Dieu (SublimeText3)

Sujets chauds
 Qu'est-ce qu'un malware générique idp ? Est-ce un virus ou un faux positif ?
May 14, 2023 pm 01:04 PM
Qu'est-ce qu'un malware générique idp ? Est-ce un virus ou un faux positif ?
May 14, 2023 pm 01:04 PM
C'est dimanche après-midi et vous profitez de votre jeu préféré sur votre PC. Votre partie est presque terminée mais est soudainement interrompue par une fenêtre pop-up. Lorsque vous voyez le message d'avertissement « Menace IDP.Generic détectée » de votre programme antivirus, vous vous sentez à la fois ennuyé et inquiet. Est-ce un virus ou juste un avertissement ? Tellement confus que vous avez réussi à accéder à cette page sur Internet. Ne vous inquiétez pas, nous résoudrons vos problèmes immédiatement. Que signifie IDP ? IDP est le mécanisme de protection par détection d'identité des programmes antivirus, qui empêche les ordinateurs d'être volés par des chevaux de Troie ou des virus à partir de données personnelles liées à votre identité, telles que vos informations d'identification bancaires, vos documents importants et vos cartes d'identité. Lorsqu'un programme antivirus ne parvient pas à détecter un type de fichier et génère donc un avertissement, il
 Erreur « La sonde DNS a terminé sans Internet » dans Google Chrome – Comment y remédier ?
Apr 18, 2023 pm 09:31 PM
Erreur « La sonde DNS a terminé sans Internet » dans Google Chrome – Comment y remédier ?
Apr 18, 2023 pm 09:31 PM
Imaginez que vous travaillez sur une présentation qui doit être rendue demain et que vous trouvez la page Web parfaite contenant toutes les statistiques que vous recherchez depuis des heures. Une fois que vous l'ouvrez, au lieu d'une page Web, vous voyez un petit T-Rex avec une petite erreur DNS_PROBE_FINISHED_NO_INTERNET écrite en dessous. À quel point cela peut-il être frustrant lorsque la recherche DNS démarre sans Internet ? Tel un pompier, je vais essayer de répondre rapidement à toutes vos questions urgentes liées à cette erreur. Qu'est-ce que l'erreur DNS_Probe_Finished_No_Internet ? L'erreur DNS_PROBE est très courante pour les utilisateurs de Google Chrome, il s'agit principalement
 Comment corriger l'erreur d'autorisations de fichiers manquantes sur Steam ?
May 19, 2023 pm 04:03 PM
Comment corriger l'erreur d'autorisations de fichiers manquantes sur Steam ?
May 19, 2023 pm 04:03 PM
Steam est une plate-forme de jeu qui propose des jeux bourrés d'action, des jeux d'aventure et bien plus encore. Bref, c'est un hub idéal pour les joueurs où ils peuvent trouver tous types de jeux. Il ne fait aucun doute que Steam est une excellente application, mais certains utilisateurs ne parviennent pas à accéder efficacement à la plate-forme et la raison en est un problème, à savoir « Autorisations de fichiers manquantes sur Steam ». Ne vous inquiétez donc pas si vous figurez dans la même liste, car le problème est très courant et avec quelques solutions rapides, vous pouvez le résoudre en un rien de temps. Mais avant d’aller plus loin dans la section solution, voyons quelle est la raison du problème « Autorisations de fichiers manquantes lors de la mise à jour Steam ». Une fois que nous avons trouvé la cause, c'est facile à réparer
 Comment corriger l'erreur Impossible de se connecter à NVIDIA sous Windows ?
May 04, 2023 am 08:40 AM
Comment corriger l'erreur Impossible de se connecter à NVIDIA sous Windows ?
May 04, 2023 am 08:40 AM
L'erreur « Impossible de se connecter à NVIDIA, réessayez plus tard » affichée à l'écran signifie que l'application GeForceExperience ne peut pas se connecter à NVIDIA, provoquant ainsi de tels problèmes. La plupart du temps, la notification d'erreur ressemble à Impossible de se connecter à NVIDIA. Veuillez réessayer plus tard ou Impossible de vous connecter à NVIDIA. Vérifiez votre connexion Internet. De nombreux utilisateurs sont confrontés à ce problème et vous n'êtes pas le seul à signaler que GeForceExperience ne peut pas ouvrir l'erreur. Ainsi, pour résoudre le même problème, il existe des solutions fructueuses qui peuvent vous aider à surmonter ce problème. Avant de passer à la section solution, expliquons pourquoi cette erreur se produit. continuer
 Que dois-je faire si le message 80070035 indique que le chemin réseau est introuvable dans Win10 ?
May 12, 2023 pm 05:17 PM
Que dois-je faire si le message 80070035 indique que le chemin réseau est introuvable dans Win10 ?
May 12, 2023 pm 05:17 PM
Solution au message d'erreur 80070035 indiquant que le chemin réseau est introuvable dans Win10 : 1. Cliquez sur "Réseau", "Ouvrir les paramètres réseau et Internet", sélectionnez "Centre Réseau et partage", puis sélectionnez "Modifier les paramètres de partage avancés", puis cochez « Activer le partage afin que les utilisateurs ayant accès au réseau puissent lire les fichiers dans les dossiers publics » ; 2. Revenez au « Centre Réseau et partage », cliquez sur « Connexion haut débit » et sélectionnez « Propriétés », cliquez sur « Réseau » et cochez « Microsoft ». Client réseau" Cliquez simplement sur "fin".
 Comment réparer l'écran d'impression qui ne fonctionne pas sous Windows 10 ?
Apr 14, 2023 am 08:37 AM
Comment réparer l'écran d'impression qui ne fonctionne pas sous Windows 10 ?
Apr 14, 2023 am 08:37 AM
Rencontrez-vous « L'écran d'impression ne fonctionne pas » lorsque vous essayez de capturer des captures d'écran sous Windows 10 via la touche Impr écran (PrtSc) ? Eh bien, ne vous inquiétez pas, car vous n'êtes pas seul, de nombreux utilisateurs de Windows 10 ont constaté que la fonctionnalité d'impression d'écran a soudainement cessé de fonctionner et se sont plaints de l'erreur sur les fils de discussion du forum. Eh bien, c'est en effet très dérangeant, mais il s'agit d'un problème courant et si vous êtes toujours confronté à un problème de capture d'écran de Windows 10 qui ne fonctionne pas ou à une touche d'impression d'écran qui ne fonctionne plus, alors heureusement, vous êtes au bon endroit. Dans cet article, vous apprendrez comment réparer
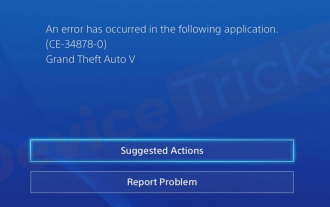 Comment corriger le code d'erreur PS4 CE-34878-0 ?
May 29, 2023 pm 01:13 PM
Comment corriger le code d'erreur PS4 CE-34878-0 ?
May 29, 2023 pm 01:13 PM
La plupart des joueurs ont rencontré le problème du code d'erreur PS4 CE-34878-0 au moment du lancement du jeu, et cette situation les a agacés par le crash de la PS4 et le jeu qui ne s'ouvre pas. Indique que cette erreur indique que le jeu auquel vous jouez est tombé en panne. Eh bien, si vous faites partie des victimes, ne vous inquiétez pas. Vous trouverez ici les solutions les plus complètes aux problèmes ci-dessus. Cependant, avant de continuer, vous devez connaître les principales raisons du problème du code d'erreur PlayStation PS4 CE-34878-0 et des plantages du jeu. Les raisons vous fourniront le bon chemin vers la solution et, par conséquent, vous résoudrez facilement les problèmes ci-dessus. Code d'erreur CE-34878-0 Présentation Comme nous l'avons discuté, le code d'erreur CE-34878-0
 Comment corriger l'erreur 502 Bad Gateway ?
Apr 14, 2023 am 09:07 AM
Comment corriger l'erreur 502 Bad Gateway ?
Apr 14, 2023 am 09:07 AM
Nous devons être reconnaissants à la technologie de nous faciliter la vie, mais la même technologie est souvent victime de problèmes techniques. 502 Bad Gateway est l’un de ces problèmes techniques que vous pourriez rencontrer. Cela indique qu'un serveur est incapable d'obtenir une réponse valide d'un autre serveur. Si vous vous demandez ce qu'est exactement une erreur 502 Bad Gateway, continuez à lire. Que signifie 502 Passerelle incorrecte ? Il s'agit simplement d'un code d'état HTTP, semblable à celui d'un serveur spécifique incapable de recevoir une réponse d'un autre serveur. L'erreur 502 Bad Gateway dépend entièrement de votre configuration spécifique. Vous pouvez finir par en faire l'expérience dans n'importe quel navigateur à tout moment et sur n'importe quel système d'exploitation.




