Vous venez d'installer Windows 11 ? Top 10 des choses à faire
Si vous venez d'installer Windows 11, félicitations. Il est maintenant temps de commencer. Bien sûr, vous avez probablement entendu parler de toutes ses fonctionnalités intéressantes et vous avez hâte de vivre la même chose. Il ne s’agit pas seulement d’utiliser la bonne application ou le bon matériel.
Pour vous assurer que votre expérience Windows 11 est aussi fluide que possible, vous pouvez faire quelques choses simples. Voici donc quelques choses que vous devez savoir avant de démarrer votre nouveau système d’exploitation.
Comment tirer le meilleur parti de Windows 11 ?
Vous devez suivre certaines étapes pour vous assurer de tirer le meilleur parti de Windows 11. Voici ce que vous devez savoir :
- Vérifiez la compatibilité matérielle – Tout d’abord, assurez-vous que votre ordinateur répond à la configuration minimale requise pour Windows 11. Vous pouvez le consulter sur la page produit de Microsoft ou utiliser l'application PC Health Check. S'il ne répond pas aux exigences, vous devrez mettre à niveau votre ordinateur ou en acheter un nouveau avant de pouvoir obtenir Windows 11. Bien que vous puissiez installer Windows 11 sur du matériel non pris en charge, votre utilisation du système d'exploitation sera limitée.
- Utilisez la bonne version de Windows – Windows 11 est plus qu'un simple produit. Il existe plusieurs versions différentes, chacune avec ses propres avantages et inconvénients. Certaines de ces versions sont des mises à niveau gratuites, tandis que d'autres nécessitent l'achat d'une nouvelle licence. Par exemple, Windows 11 Famille et Windows 11 Professionnel. La version la mieux adaptée à vos besoins dépend de plusieurs facteurs, notamment des applications que vous utilisez, du type de matériel dont vous disposez et du fait qu'il s'agisse de besoins personnels ou professionnels. Nous avons un article spécial recommandant les meilleures versions de Windows pour les joueurs.
- Inscrivez-vous avec Compte Microsoft – Lorsque vous démarrez votre ordinateur pour la première fois, il vous sera demandé si vous souhaitez vous connecter avec un compte Microsoft ou créer un compte. Si vous en avez déjà un, cela vaut la peine de vous connecter. Cela permet non seulement une intégration transparente avec tous les paramètres des appareils, mais donne également accès à d'autres services essentiels. Cependant, vous pouvez configurer Windows sans compte Microsoft.
Que dois-je faire pour me préparer à Windows 11 ?
1. Vérifiez les mises à jour Windows
Les mises à jour Windows contiennent souvent des correctifs de bogues et de sécurité pour protéger votre système. Vous devez le faire régulièrement pour garantir le bon fonctionnement et la sécurité de votre ordinateur. Bien qu'il existe des mises à jour facultatives, vous devez également les vérifier et les mettre à jour en conséquence.
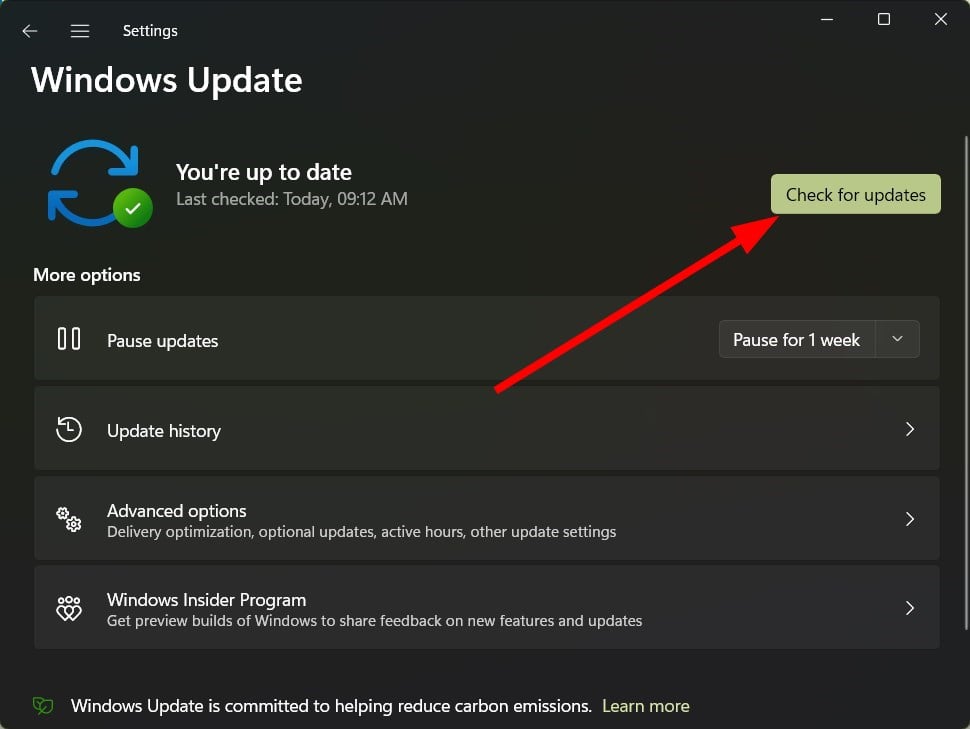
Les mises à jour facultatives incluent souvent des mises à jour de pilotes, qui sont également essentielles au bon fonctionnement de votre PC et à la prévention des erreurs BSoD.
Alternativement, si vous ne souhaitez pas utiliser la route Windows Update, vous pouvez utiliser d'autres méthodes pour mettre à jour vos pilotes.
2. Vérifiez l'état d'activation
Comme toute autre version de Windows, Windows 11 peut être activé à l'aide d'une clé de produit. Ceci est très important, surtout si vous souhaitez profiter de toutes les fonctionnalités.
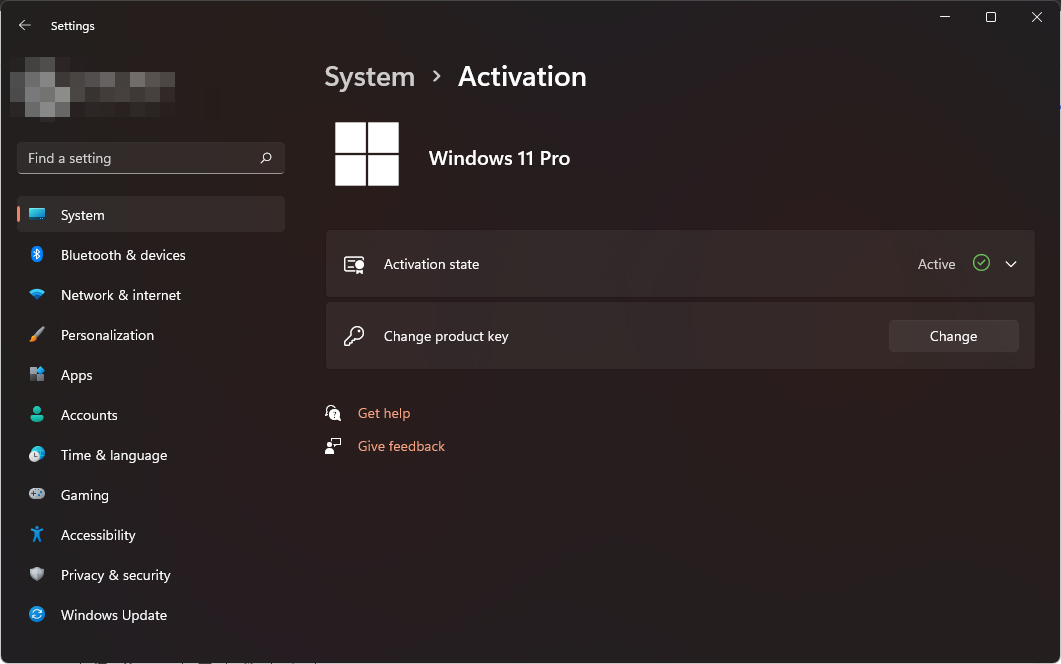
C'est également un moyen de vérifier que la copie de Windows que vous utilisez est légitime. Si vous voyez que votre version est activée, ne vous inquiétez pas.
Si votre version de Windows n'est pas activée, il se peut qu'elle soit encore en période d'essai. Cela signifie que votre accès à certaines fonctionnalités peut être restreint.
D'autres fois, votre clé de produit peut ne pas fonctionner, il est donc préférable de résoudre ce problème avant de continuer.
3. Créer un point de restauration
Pour créer un point de restauration, si vous êtes nouveau sur le système d'exploitation Windows 11, donnez-lui la priorité en haut de la liste. Obtenir un nouveau système d’exploitation, c’est comme acheter un nouveau jouet.
Vous êtes curieux, donc, généralement, vous explorez beaucoup. Bien que ce soit un excellent moyen de se familiariser avec Windows 11, cela peut rapidement avoir des conséquences désastreuses.
Les points de restauration vous permettent de revenir à une heure antérieure lorsque votre ordinateur a été endommagé ou que quelque chose s'est mal passé. Avant d’apporter des changements majeurs, créer un filet de sécurité est comme une police d’assurance qui assurera la sécurité de votre PC.
4. Configurer les profils et les mots de passe
Une fois que vous avez activé votre copie de Windows et créé un point de restauration, l'étape suivante consiste à configurer les profils utilisateur, surtout s'il s'agit d'un PC partagé.
Si vous utilisez Windows, vous connaissez probablement très bien le concept de profil. Vous pouvez créer plusieurs comptes d'utilisateurs sur le même ordinateur, chacun avec ses propres paramètres et données.
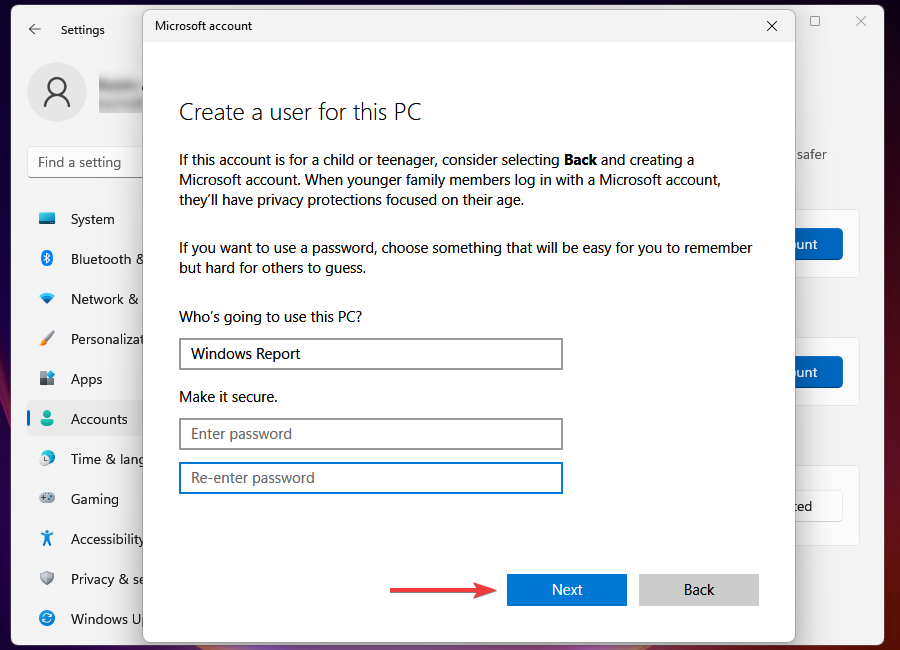
De cette façon, vous pouvez avoir un compte administrateur et d'autres comptes locaux. C’est très utile à des fins de confidentialité et de sécurité.
Après avoir terminé la configuration, vous pouvez choisir parmi les nombreuses options de connexion Windows 11 disponibles comme méthode de connexion. Plusieurs options s'offrent à vous, notamment Windows Hello (reconnaissance faciale, empreinte digitale et code PIN), des clés de sécurité, des mots de passe ou des codes d'accès avec image.
Si vous êtes un utilisateur unique et que vous ne souhaitez pas protéger votre PC par mot de passe, vous pouvez choisir la fonction de connexion automatique.
5. Sauvegardez vos fichiers
Vous devez toujours sauvegarder vos fichiers car rien ne garantit que votre PC sera toujours exempt de virus. Les fichiers peuvent également être corrompus lorsque vous apportez des modifications au registre. Il est donc préférable d'avoir une sauvegarde quelque part.
Windows 11 propose un outil de sauvegarde intégré qui vous permet de sauvegarder vos photos, documents, musique et autres fichiers. Vous pouvez également utiliser un logiciel de sauvegarde offrant davantage de solutions de stockage.
6. Protégez votre système
Bien que Windows 11 soit livré avec Windows Defender intégré, il n'est peut-être pas aussi complet qu'un logiciel antivirus tiers. Les ordinateurs sécurisés protègent contre les virus, les logiciels malveillants et autres menaces.
Assurez-vous d'avoir un programme antivirus installé sur votre ordinateur et maintenez-le à jour avec des mises à jour régulières. Si nous devions en recommander un, ESET NOD32 serait notre premier choix.
De plus, un pare-feu vous sera utile. Ils protègent votre ordinateur contre tout accès non autorisé provenant d'Internet ou d'autres ordinateurs.
7. Désactivez les programmes de démarrage inutiles
De nombreux programmes démarrent automatiquement lorsque vous démarrez Windows. C'est génial car cela vous évite d'avoir à ouvrir chaque programme individuellement. S'il y a trop de programmes de démarrage, le démarrage de votre ordinateur peut prendre beaucoup de temps.
Conseil d'expert :
Certains problèmes de PC sont difficiles à résoudre, en particulier lorsque les fichiers système et les référentiels de Windows sont manquants ou corrompus.
Assurez-vous d'utiliser un outil dédié comme Fortect qui recherchera les fichiers corrompus et les remplacera par de nouvelles versions de leur référentiel.
Les programmes de démarrage peuvent ralentir votre ordinateur et le rendre moins réactif. Le problème est que ces programmes ne sont pas toujours nécessaires et qu'ils peuvent utiliser de la mémoire et des ressources CPU qui pourraient être mieux utilisées par l'application que vous souhaitez réellement exécuter.
Si vous ne souhaitez pas que les programmes s'exécutent en arrière-plan tout le temps, vous devez les désactiver. Cela garantira que votre système démarre plus rapidement et utilise moins de mémoire lors de son exécution.
8. Désinstallez les applications inutiles
Si vous avez entendu le terme « bloatware », alors c'est de là qu'il vient. Les fabricants aiment inclure leurs propres applications sur les nouveaux PC et ne les suppriment pas toujours lorsqu'ils ne sont plus nécessaires.
Windows 11 est livré avec de nombreuses applications préinstallées. Certains sont utiles, mais beaucoup ne sont là que pour occuper de l'espace sur votre disque dur et vous distraire de ce que vous essayez de faire.
Ils rendent également le système d'exploitation très lent, il est donc préférable de se débarrasser de ces applications pour améliorer la vitesse et les performances.
Lors de la désinstallation, profitez également de l'occasion pour installer toutes les applications que vous jugez utiles pour garantir une expérience optimale.
9. Nettoyer les fichiers indésirables
Comme vous le savez probablement, les fichiers temporaires s'accumulent avec le temps et occupent de l'espace sur votre disque dur. Ces fichiers ne servent à rien et occupent de l’espace sur votre disque dur.
Cela peut ne pas sembler grave, mais ça l'est. Tous les petits fichiers laissés après le téléchargement de quelque chose ou l'installation d'une application augmenteront en taille avec le temps.
Vous pouvez utiliser l'outil de nettoyage de disque intégré de Windows 11 pour éliminer tous les fichiers inutiles occupant de l'espace sur votre disque dur.
10. Personnalisez votre PC
Il existe de nombreuses options de personnalisation dans Windows 11. Certaines des personnalisations que vous pouvez effectuer incluent :
Changer de thème
La première chose que vous remarquerez après la mise à jour vers Windows 11 est qu'il a un nouveau look. L'arrière-plan du bureau par défaut est désormais noir, ce qui le rend légèrement plus sombre par rapport aux versions précédentes de Windows.
Cependant, si vous estimez que le thème sombre ne vous convient pas, vous pouvez passer au thème clair. Un thème est un ensemble de couleurs, de sons et d’autres aspects pouvant être appliqués à votre ordinateur. Vous pouvez choisir parmi plusieurs thèmes prédéfinis ou créer vous-même un thème personnalisé.
ATRES Thèmes à choisir inclure:
- Meduisational Thème
- Dark Thème
- Hiter thème
- Christmas Thème
- Sime de la valeur de Valentin
Menu de démarrage. Menu principal affiché. Il est logique de le personnaliser puisqu’il couvre tous les programmes et applications installés sur votre ordinateur.
Vous pouvez choisir les applications à afficher dans la liste Toutes les applications, épingler des applications et même personnaliser les recommandations. Apprenez-en plus sur les options de personnalisation du menu Démarrer dans notre article détaillé.
Personnaliser l'Explorateur de fichiers
En tant qu'application principale de gestion de fichiers dans Windows 11, vous utilisez beaucoup l'Explorateur de fichiers, vous devez donc apporter certaines modifications qui vous conviennent.
Vous pouvez modifier le thème, la mise en page et le programme par défaut pour ouvrir les fichiers. Notre guide complet comprend des personnalisations supplémentaires que vous pouvez effectuer via l'Explorateur de fichiers. Si vous n'en êtes pas satisfait, vous pouvez toujours choisir un autre gestionnaire de fichiers.
Personnaliser l'interface de l'écran de verrouillage
L'écran de verrouillage est l'écran qui apparaît lorsque vous démarrez votre ordinateur, et c'est également l'écran que vous voyez lorsque vous verrouillez votre ordinateur.
Vous pouvez le personnaliser pour afficher des informations supplémentaires telles que les événements du calendrier, les prévisions météorologiques, etc.
Quelles sont les choses intéressantes que vous pouvez faire sur Windows 11 ?
Soyons réalistes, de l’extérieur, Windows 11 semble n’être qu’un système d’exploitation de base avec certains changements. Cependant, vous seriez surpris de voir à quel point le système d'exploitation est cool.
Heureusement, nous avons partagé ci-dessous quelques éléments que vous ne connaissez peut-être pas et comment ils peuvent vous faciliter la vie :
- Exécuter des applications en tant qu'autres utilisateurs - Ce n'est pas une nouvelle fonctionnalité, mais si la plupart des gens Si vous souhaitez exécuter un application qui n'est pas disponible dans son profil, vous changez généralement de profil. Eh bien, vous n'êtes plus obligé de faire ça.
- Créer des raccourcis clavier – Vous connaissez probablement les raccourcis quotidiens courants que nous utilisons pour le multitâche. Cependant, Windows 11 vous permet de créer vos propres raccourcis clavier, ce qui vous facilitera certainement la vie.
- Supprimez les publicités Windows 11 – Les publicités sous n'importe quelle forme et plate-forme peuvent être ennuyeuses. Ils ont tendance à apparaître aux moments les plus inopportuns et peuvent vous frustrer. Eh bien, plus maintenant. Vous pouvez désormais supprimer les publicités de Windows 11.
- Modifier les sons de démarrage/d'arrêt – Saviez-vous que vous n'êtes pas obligé de vous en tenir aux sons de démarrage ou d'arrêt par défaut de Windows 11 ? Si vous souhaitez l'annuler, vous pouvez le désactiver complètement.
Nous avons bien d’autres fonctionnalités intéressantes de Windows 11 à essayer, alors rendez-vous sur notre article dédié pour en savoir plus sur ce que vous avez peut-être manqué.
Consultez également notre liste de contrôle pour un nouvel ordinateur pour vous familiariser avec ce que vous devez faire lors de la configuration de votre nouvel ordinateur.
Ce qui précède est le contenu détaillé de. pour plus d'informations, suivez d'autres articles connexes sur le site Web de PHP en chinois!

Outils d'IA chauds

Undresser.AI Undress
Application basée sur l'IA pour créer des photos de nu réalistes

AI Clothes Remover
Outil d'IA en ligne pour supprimer les vêtements des photos.

Undress AI Tool
Images de déshabillage gratuites

Clothoff.io
Dissolvant de vêtements AI

AI Hentai Generator
Générez AI Hentai gratuitement.

Article chaud

Outils chauds

Bloc-notes++7.3.1
Éditeur de code facile à utiliser et gratuit

SublimeText3 version chinoise
Version chinoise, très simple à utiliser

Envoyer Studio 13.0.1
Puissant environnement de développement intégré PHP

Dreamweaver CS6
Outils de développement Web visuel

SublimeText3 version Mac
Logiciel d'édition de code au niveau de Dieu (SublimeText3)
 7 façons de corriger l'erreur d'accès refusé à l'imprimante dans Windows 11
May 10, 2023 pm 03:43 PM
7 façons de corriger l'erreur d'accès refusé à l'imprimante dans Windows 11
May 10, 2023 pm 03:43 PM
Connecter votre ordinateur Windows à des périphériques externes tels que des imprimantes peut vous faciliter la tâche. Cependant, vous pouvez rencontrer plusieurs problèmes lorsque vous essayez de récupérer des ordinateurs à partir de périphériques externes tels que des imprimantes. Les utilisateurs se plaignent de l’erreur d’accès refusé à l’imprimante Windows 11. De nombreuses situations peuvent être à l'origine de ce problème, notamment des problèmes matériels, des problèmes de pilotes, etc. Par conséquent, cet article abordera la cause du problème et comment le résoudre. L’erreur d’accès à l’imprimante Windows 11 refusé vous empêche d’utiliser l’imprimante pour effectuer une action sur votre ordinateur. Cela indique qu'il n'y a pas une bonne connexion entre l'ordinateur et l'imprimante. De même, les erreurs d'imprimante peuvent empêcher Windows de se connecter à l'imprimante. Erreur d'accès refusé 0x0000011b.
 Comment réparer le volet d'aperçu qui ne fonctionne pas sous Windows 11
Apr 24, 2023 pm 06:46 PM
Comment réparer le volet d'aperçu qui ne fonctionne pas sous Windows 11
Apr 24, 2023 pm 06:46 PM
L'une des fonctionnalités fournies avec l'Explorateur de fichiers Windows est le volet d'aperçu, qui affiche un aperçu du fichier que vous avez sélectionné. Cela signifie que vous pouvez afficher le contenu du fichier avant de l'ouvrir. Le volet d'aperçu de l'Explorateur de fichiers fournit des aperçus de différents types de fichiers tels que les documents Office, les PDF, les fichiers texte, les images et les vidéos. Cela fonctionne généralement bien, mais parfois l'aperçu du fichier n'est pas disponible. Récemment, de nombreux utilisateurs de Windows 11 ont soulevé le problème selon lequel le volet d’aperçu de l’Explorateur de fichiers ne fonctionne pas et ne peuvent pas afficher les aperçus des fichiers. Êtes-vous confronté au problème du volet de visualisation qui ne fonctionne pas sur votre ordinateur Windows ? Ensuite, continuez à lire cet article. Nous avons compilé ici une liste de correctifs qui peuvent vous aider à résoudre
 Correctif : notification de l'outil de capture manquante dans Windows 11, 10
May 16, 2023 pm 06:34 PM
Correctif : notification de l'outil de capture manquante dans Windows 11, 10
May 16, 2023 pm 06:34 PM
Snip&Sketch est un excellent outil de capture d'écran Windows. Microsoft a ajouté des tonnes de nouvelles fonctionnalités et raccourcis intéressants pour rendre cet outil presque indispensable pour les utilisateurs. Cependant, vous avez peut-être remarqué un problème après avoir pris la capture d'écran, la notification d'aperçu n'apparaît pas dans le panneau de notification ! De nombreuses raisons peuvent être à l’origine du problème. Alors, inutile de perdre plus de temps, suivez simplement ces solutions pour trouver une solution rapide. Correctif 1 – Vérifier les paramètres de notification Vous avez peut-être bloqué les paramètres de notification Snip & Sketch. 1. Vous devez ouvrir les paramètres. Alors, appuyez sur la touche Windows + la touche I en même temps. 2. Maintenant, allez à « Système » dans le volet de gauche. 3. Sur le côté droit, cliquez sur Toutes les options
 3 façons de corriger l'erreur 740 lors de l'ajout d'une imprimante sous Windows 11
Apr 22, 2023 pm 12:04 PM
3 façons de corriger l'erreur 740 lors de l'ajout d'une imprimante sous Windows 11
Apr 22, 2023 pm 12:04 PM
Vous ne parvenez pas à ajouter une imprimante sous Windows 11 ? Si vous rencontrez l'erreur 740 lors de l'ajout d'une imprimante à votre PC Windows 11, vous n'êtes pas seul. On se demande souvent si votre imprimante fonctionnera avec Windows 11 ? Il s'agit d'une erreur courante et le message indique : Cela ne fonctionne pas. Nous ne pouvons pas installer cette imprimante pour le moment. Veuillez réessayer plus tard ou contacter votre administrateur réseau pour obtenir de l'aide. Bogue : #740. Mais, à votre grand soulagement, cela signifie simplement que vous devez disposer des droits d'administrateur requis pour ajouter l'imprimante. De plus, vous pouvez voir le message – L’opération demandée nécessite une élévation : erreur 740. Cette erreur vous empêche d'exécuter des applications ou d'accéder aux fichiers sur votre périphérique de stockage
 Ghost Spectre Windows 11 Superlite : Guide de téléchargement et d'installation
May 05, 2023 am 09:10 AM
Ghost Spectre Windows 11 Superlite : Guide de téléchargement et d'installation
May 05, 2023 am 09:10 AM
La mise à jour du système d'exploitation vers la dernière version de Windows 11 constitue un défi pour de nombreux PC en raison d'une configuration système insuffisante. Par conséquent, Microsoft a publié une version modifiée, GhostSpectreWindows11Superlite, compatible avec tous les PC. Par conséquent, nous verrons comment le télécharger et l’installer. De même, si votre PC répond à la configuration système requise pour Windows 11, vous pouvez en savoir plus sur l'obtention d'un ISO personnalisé pour Windows 11. Qu’est-ce que Ghost Windows 11 ? GhostSpectreWindows11 est une version modifiée appelée LightWindows11. C'est à cause de l'installation
 Comment activer le mode développeur dans Windows 11
Apr 25, 2023 pm 10:58 PM
Comment activer le mode développeur dans Windows 11
Apr 25, 2023 pm 10:58 PM
Microsoft a annoncé une nouvelle fonctionnalité aux côtés de Windows 10 appelée Mode développeur, également présente dans Windows 11. Ceci est très important pour tous les développeurs qui codent le développement de logiciels sur un PC Windows et souhaitent le déployer sur d'autres appareils. Pour améliorer l'environnement de codage, les utilisateurs doivent activer le mode développeur sur les systèmes Windows, ce qui permet aux utilisateurs de bénéficier d'une assistance améliorée pour l'écriture, les tests et le déploiement du code. Les utilisateurs doivent s'assurer que le mode développeur est activé non seulement sur la machine Windows sur laquelle le codage est effectué, mais également sur l'appareil sur lequel il est déployé et testé. Si vous débutez dans le codage et souhaitez tirer le meilleur parti de cette fonctionnalité, continuez à lire cet article qui vous expliquera comment
 Correction d'un problème où la langue d'affichage de Windows 11 ne peut pas être modifiée
May 07, 2023 am 10:10 AM
Correction d'un problème où la langue d'affichage de Windows 11 ne peut pas être modifiée
May 07, 2023 am 10:10 AM
La langue d'affichage est la langue frontale dans laquelle les utilisateurs peuvent lire et afficher le contenu de l'écran du système. Windows 11 publie régulièrement des versions mises à jour, mais cela entraîne parfois des changements inattendus. De nombreux utilisateurs de Windows ont remarqué un changement dans les systèmes Windows 11 où ils ne peuvent pas modifier leur langue d'affichage. Ils ne savent pas pourquoi cela se produit. Nous pensons que cela peut être dû à l'installation d'une version récente de Windows sur le système ou à l'activation des paramètres de synchronisation pour mémoriser les préférences des différents appareils. Ne vous inquiétez pas si vous rencontrez de tels problèmes lors du changement de langue d'affichage. Dans cet article, nous avons expliqué ci-dessous quelques solutions qui aideront les utilisateurs à résoudre ce problème et à pouvoir changer la langue d'affichage. construire
 Windows 11 ne reconnaît pas Bootrec ? Appliquez ce correctif simple
May 20, 2023 pm 01:50 PM
Windows 11 ne reconnaît pas Bootrec ? Appliquez ce correctif simple
May 20, 2023 pm 01:50 PM
Le secteur de démarrage est une partie essentielle du disque qui prend le relais peu de temps après le démarrage de l'ordinateur. Lorsque vous rencontrez un problème, bootrec est là pour vous aider. Mais que faire si bootrec n’est pas reconnu dans Windows 11 ? Le secteur de démarrage contient le MBR ou Master Boot Record, qui permet de localiser le système d'exploitation sur le lecteur et de le charger. De plus, ses problèmes peuvent vous empêcher de démarrer Windows 11 efficacement, voire pas du tout. En parlant de problèmes, beaucoup signalent des messages d'accès refusé à Bootrec/Fixboot et nous avons détaillé ce problème dans un didacticiel séparé. Dans ce cas, il est recommandé d'exécuter la commande bootrec pour éliminer ce problème. Si vous rencontrez lors de l'exécution de la commande





