
le site officiel : https://dev.mysql.com/downloads/installer/
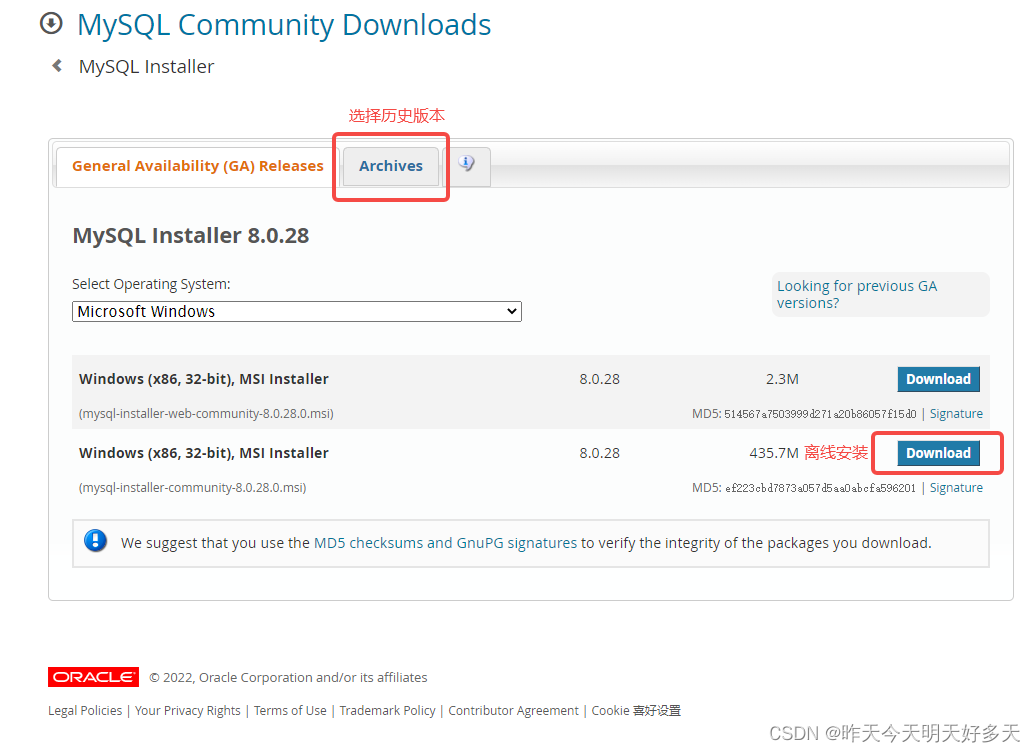
(1) Double-cliquez sur mysql-installer-community-8.0.28.0.msi.
(2) Sélectionnez le mode personnalisé et personnalisez le produit d'installation
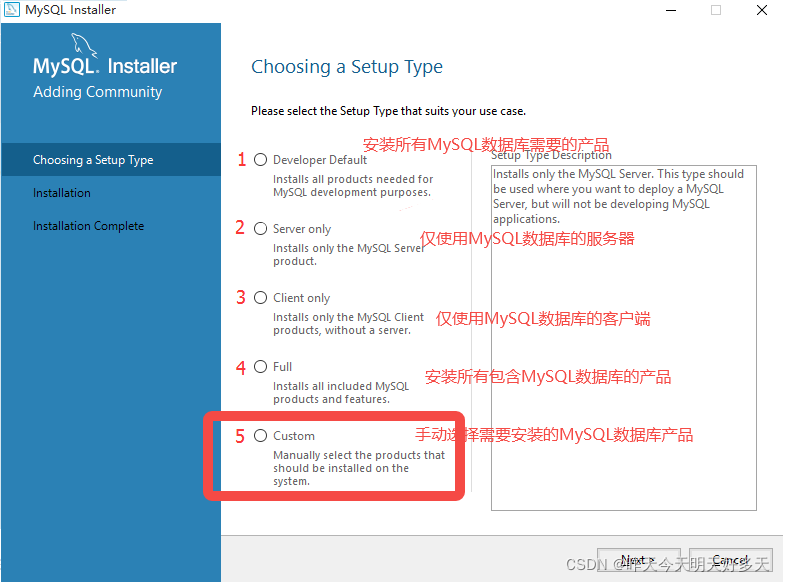
(3) Sélectionnez le produit dont vous avez besoin, les étapes spécifiques sont comme indiqué dans l'image
Cliquez sur le produit spécifique et Adcanced Options apparaîtra, personnalisez le chemin d'installation de ce produit
Trouvé après l'installation S'il y a une omission, vous devez ajouter un nouveau produit Double-cliquez sur mysql-installer-community-8.0.28.0.msi et réessayez
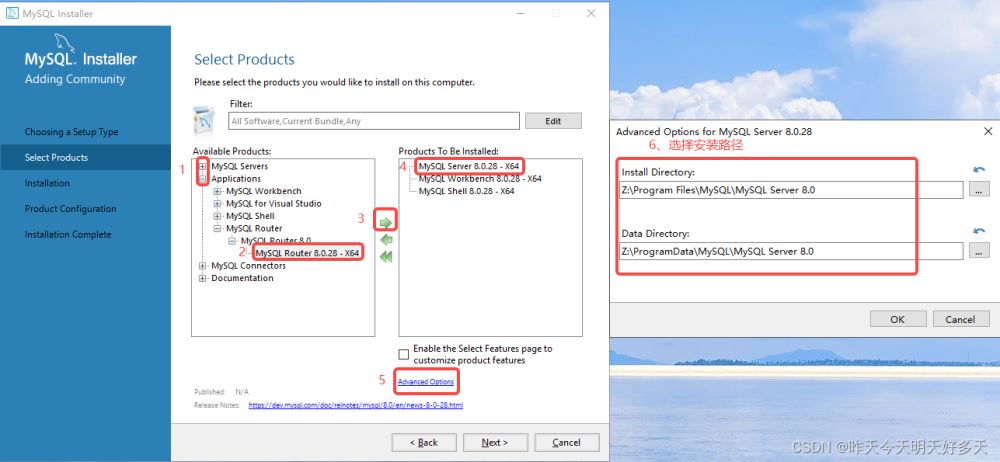
(4) Cliquez. Exécuter, vérification de l'environnement
MySQL vérifiera si Visual C++ est installé Attendez, sinon, il sera installé automatiquement
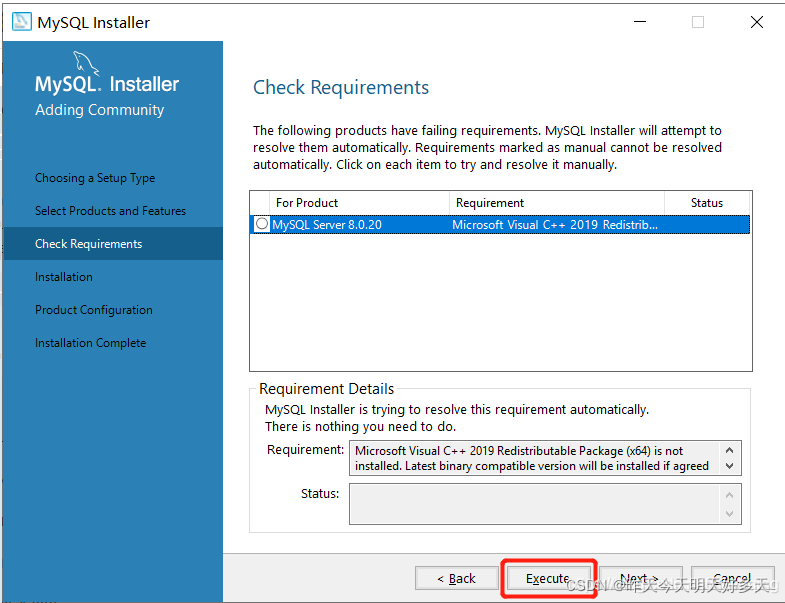
(5) Pour installer le produit, cliquez directement sur Exécuter, puis sur Suivant
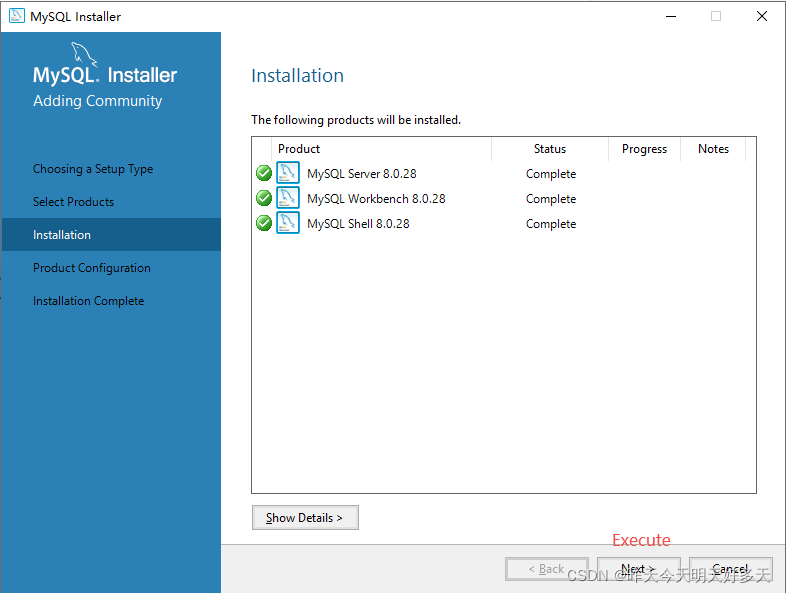
(6 ) Pour la configuration du produit, directement Suivant
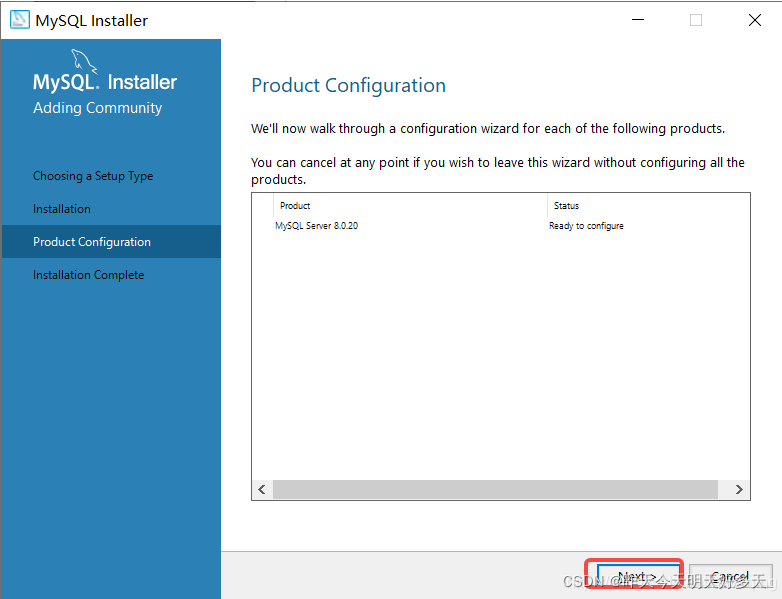
( 1) Adoptez la configuration par défaut, Suivant
Sélectionnez Ordinateur de développement comme type de service, qui utilisera un contenu plus petit pour exécuter le serveur MySQL, qui est complètement suffisant pour les petits logiciels et l'apprentissage
(2) Méthode de certification, Suivant
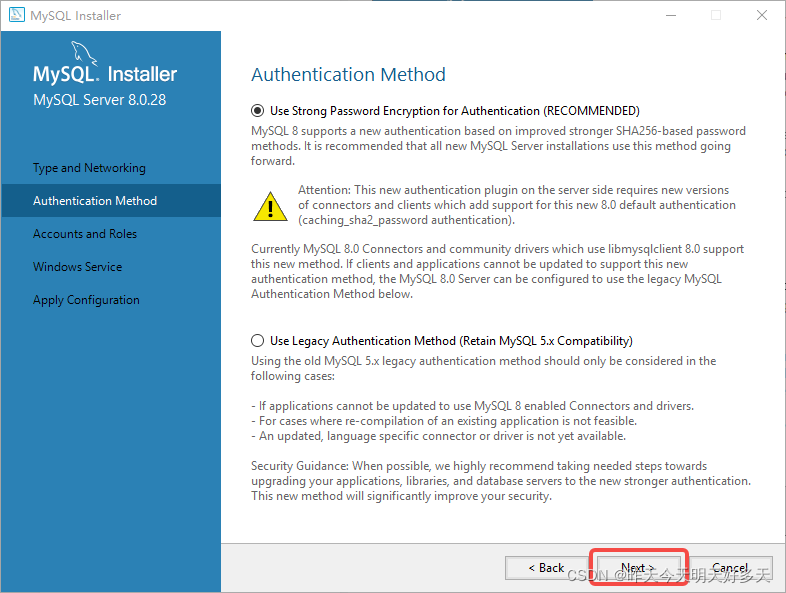
(3) Définir le mot de passe, Suivant
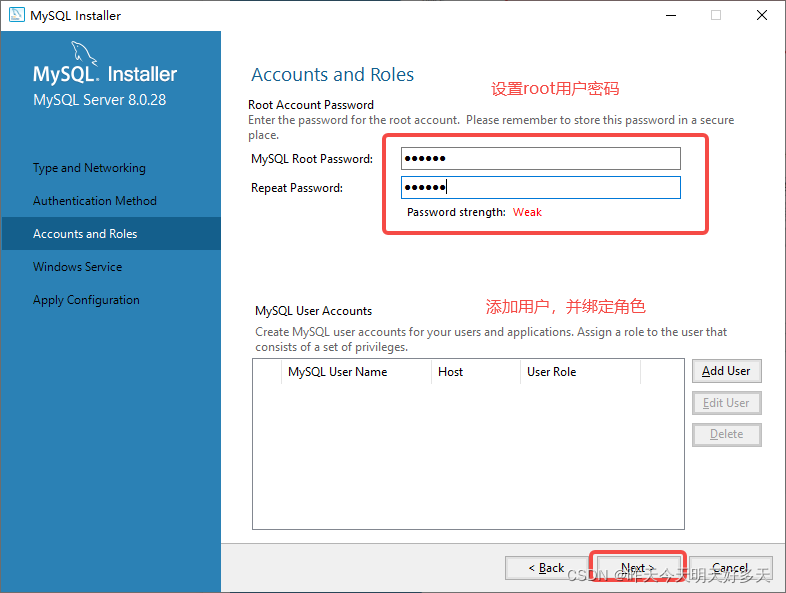
(4) Configurer le nom et les autorisations du service, et s'il faut le démarrer au démarrage time
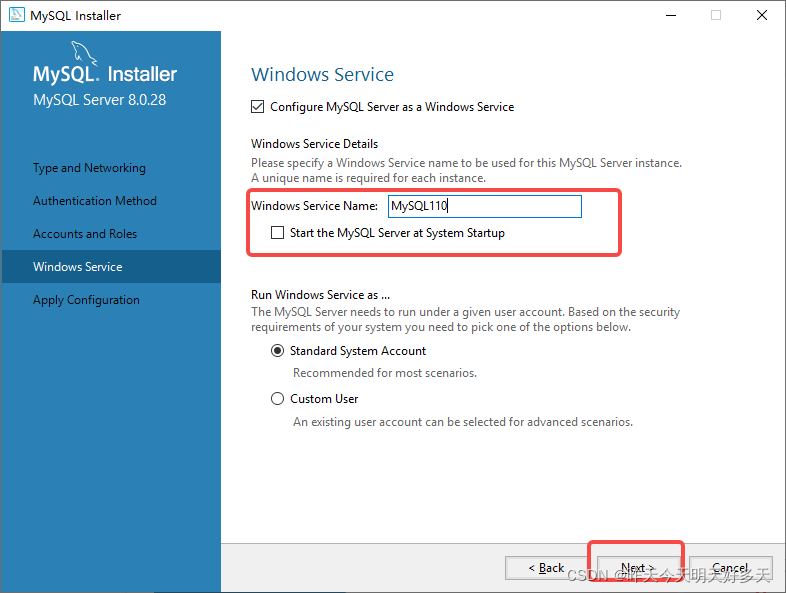
(5) Appliquez le contenu de la configuration à notre serveur MySQL et cliquez sur "Exécuter"
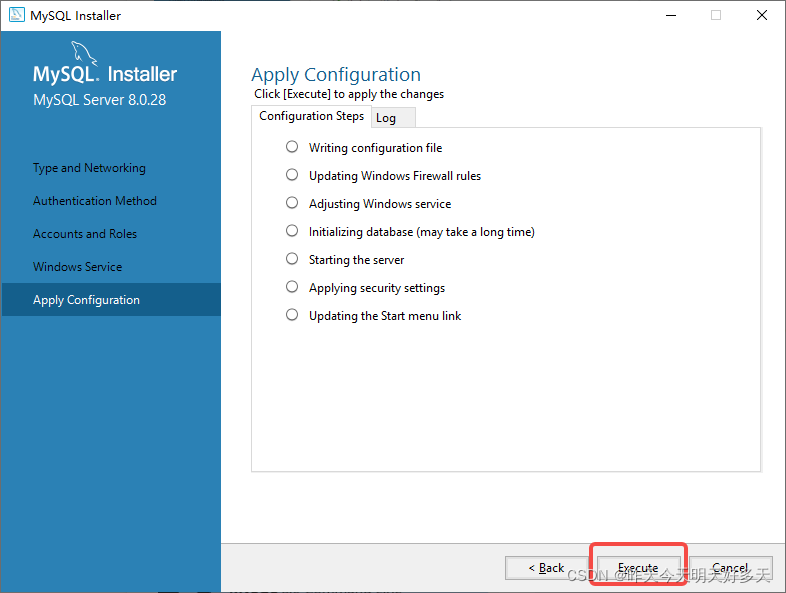
(6) La configuration est terminée, cliquez sur Terminer
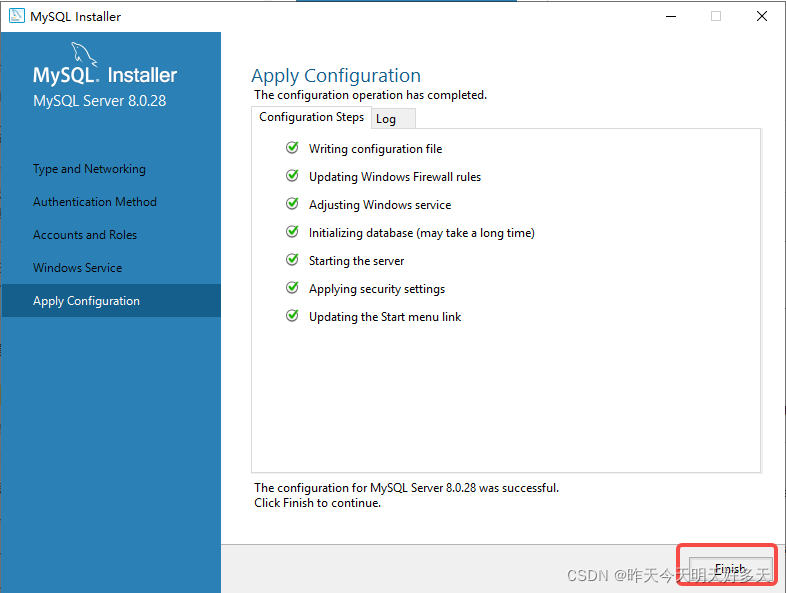
Cliquez sur Suivant
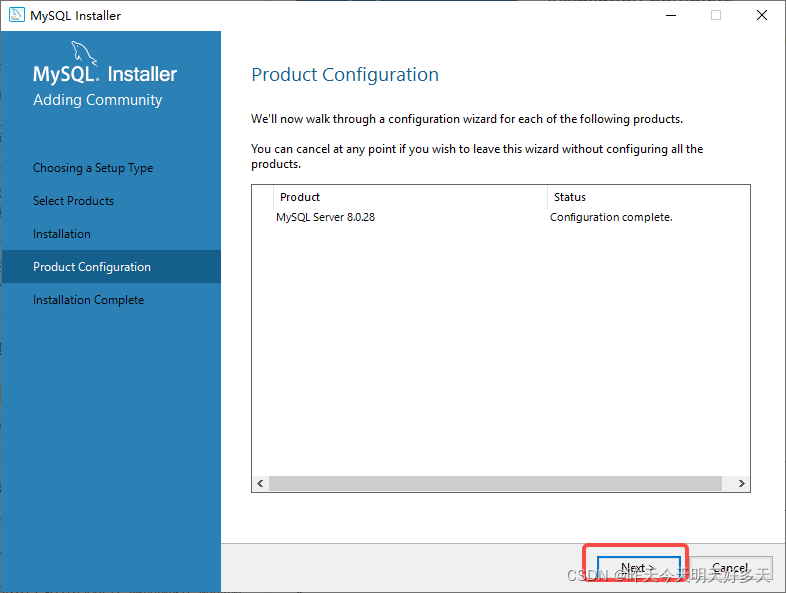
(7 ) L'installation est terminée, cliquez sur Terminer
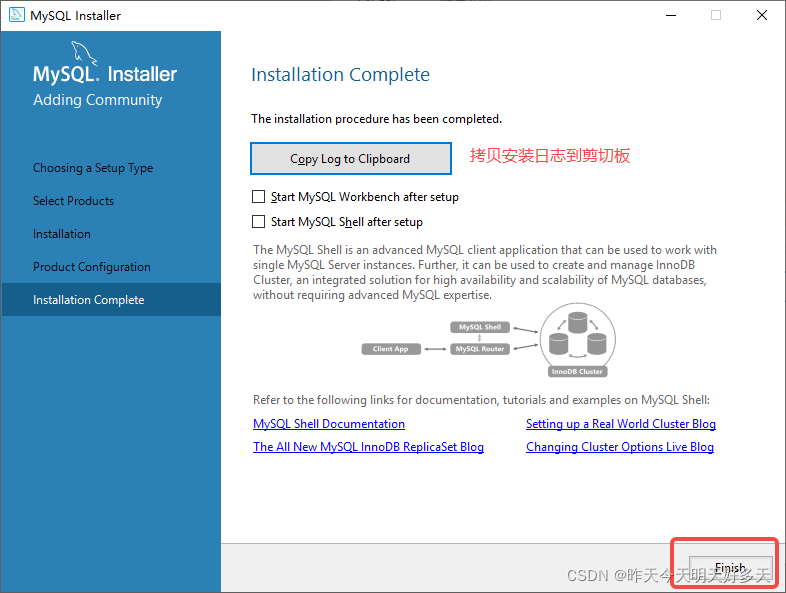
(8) Vérifiez, entrez le mot de passe root configuré ci-dessus
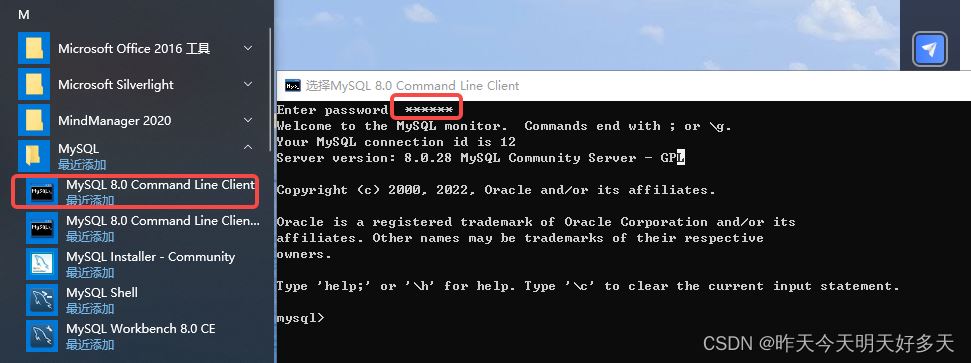
4. Configuration de l'environnement
(1) Cliquez avec le bouton droit sur "Poste de travail" → Paramètres" → "Variables d'environnement"
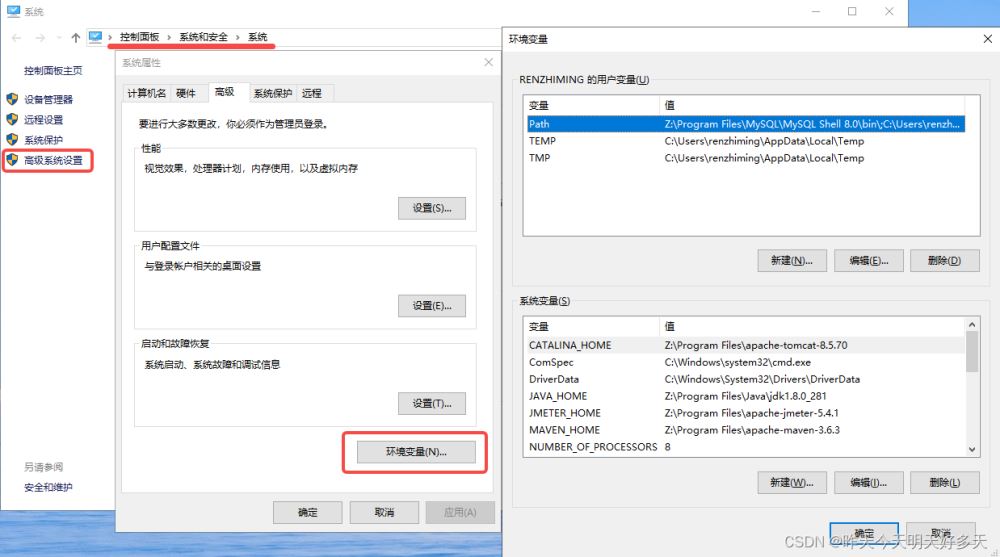
(2) Ajoutez une variable d'environnement
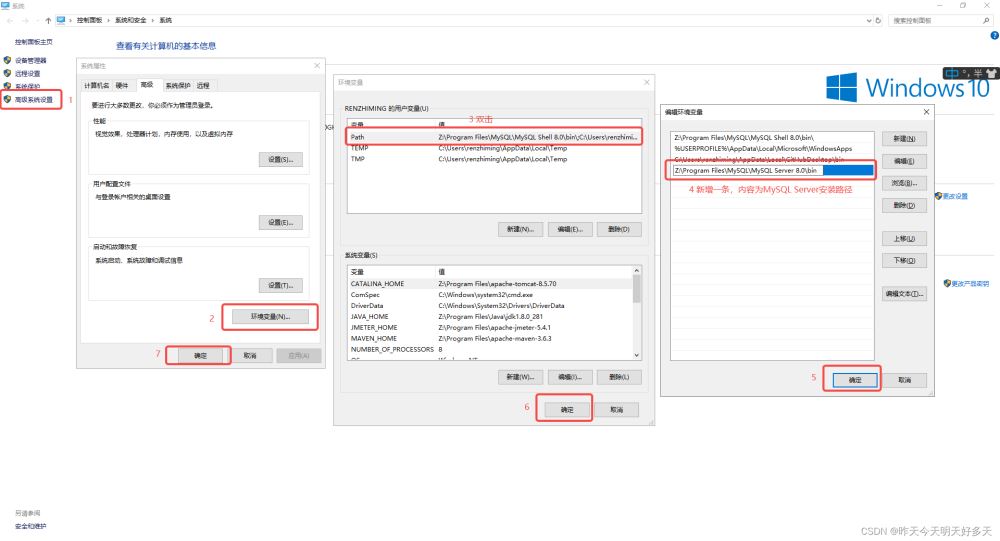
(3) Vérification : saisissez mysql -uroot -p dans cmd, puis saisissez le mot de passe
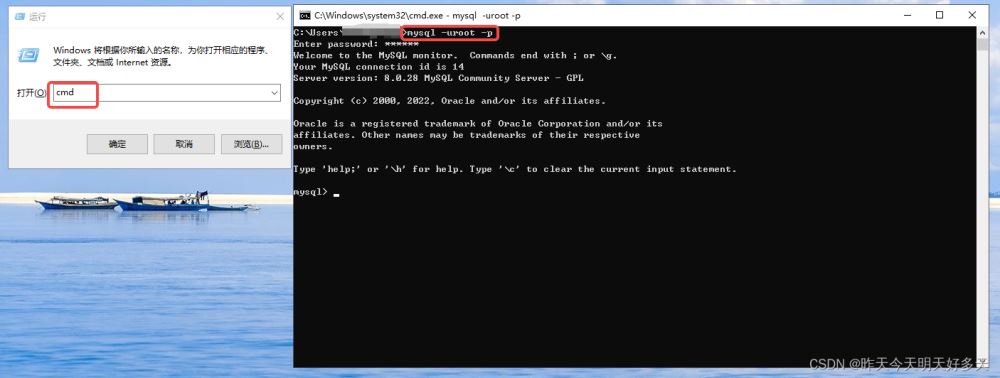
Ce qui précède est le contenu détaillé de. pour plus d'informations, suivez d'autres articles connexes sur le site Web de PHP en chinois!
 mysql modifier le nom de la table de données
mysql modifier le nom de la table de données
 MySQL crée une procédure stockée
MySQL crée une procédure stockée
 La différence entre MongoDB et MySQL
La différence entre MongoDB et MySQL
 Comment vérifier si le mot de passe MySQL est oublié
Comment vérifier si le mot de passe MySQL est oublié
 mysql créer une base de données
mysql créer une base de données
 Windows vérifie l'état d'occupation des ports
Windows vérifie l'état d'occupation des ports
 Vérifier les fenêtres d'occupation du port
Vérifier les fenêtres d'occupation du port
 Les photos Windows ne peuvent pas être affichées
Les photos Windows ne peuvent pas être affichées