 base de données
base de données
 tutoriel mysql
tutoriel mysql
 Comment configurer l'environnement Window2003 IIS+MySQL+PHP+Zend
Comment configurer l'environnement Window2003 IIS+MySQL+PHP+Zend
Comment configurer l'environnement Window2003 IIS+MySQL+PHP+Zend
Le package d'installation de Windows 2003 comprend Zend, PHP5.2.17, PHPWind8.7 et PHPMyadmin3.5.2. Vous pouvez télécharger le package d'installation directement pour gagner du temps dans la recherche de ressources.
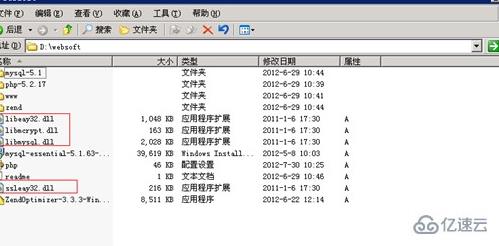
Cependant, comme MySQL a dépassé la limite de téléchargement, vous devez vous rendre sur le site officiel de MySQL pour télécharger. Décompressez ensuite et copiez sur le lecteur D, comme indiqué ci-dessous :
MySQLinDdisk
Installation et configuration de WindowsIIS+FTP
Cliquez sur Démarrer > Panneau de configuration > Ajouter ou supprimer des programmes.
Ajout ou suppression d'un PG
Cliquez sur Ajouter/Supprimer des composants Windows (A).
Ajout ou suppression d'un composant Windows
Sélectionnez le serveur d'applications et cliquez sur Détails.
Sélection du serveur d'application
Sélectionnez Internet Information Services (IIS) et cliquez sur Détails.
En cliquant sur les informations du service Internet (iis)
Vérifiez le service FTP (File Transfer Protocol) et cliquez sur OK.
Sélection du service FTP
Cliquez sur Parcourir et sélectionnez C:Win2003sysdisc1I386.
Choisir la source des fichiers
Cliquez pour ouvrir IIS et l'installation commencera. Si votre appareil utilise le système d'exploitation Windows 200364 bits, ce fichier se trouve dans le répertoire C:/Win2003sys/disc1/AMD64.
Ouverture du fichier
Lorsque l'interface suivante apparaît, cela signifie que votre installation IIS et FTP est terminée.
Fin de l'installation
Installation et configuration de WindowsIIS+PHP
Coupez libeay32.dll, libmcrypt.dll, libmysql.dll et ssleay32.dll dans le lecteur D dans le répertoire C:Windowssystem32. Coupez le fichier de paramètres de configuration PHP dans le répertoire C:Windows.
MySQLintheDdisk
Cliquez avec le bouton droit sur Poste de travail et sélectionnez Gérer.
Recherchez et cliquez sur Internet Information Server (IIS) dans le volet de navigation, puis cliquez sur Extensions des services Web.
Cliquez avec le bouton droit dans un espace vide du volet d'informations et sélectionnez Ajouter une nouvelle extension de service Web.
Ajout d'une nouvelle extension de service
Saisissez : PHP dans le champ de saisie de l'extension de la fenêtre contextuelle et cliquez sur Ajouter.
Nommer l'extension PHP
Dans la fenêtre contextuelle, cliquez sur Parcourir et sélectionnez D:websoftphp-5.2.17php5isapi.dll, cliquez sur OK.
Attribution de la source du fichier
Cochez la case Définir le statut de l'extension sur Autoriser et cliquez sur OK.
Autoriser le statut d'extension
Après le paramétrage, php est ajouté à l'élément d'extension de service Web dans le volet de navigation de gestion de l'ordinateur.
Aperçu des paramètres
Cliquez avec le bouton droit sur le site Web dans le volet de navigation et sélectionnez Propriétés.
Texte alternatif
Cliquez sur Configurer sous l'onglet Répertoire personnel.
En cliquant sur configuration
Cliquez sur Ajouter.
Ajout d'une extension de fichier
Cliquez sur Parcourir et sélectionnez le chemin du fichier D:websoftphp-5.2.17php5isapi.dll. Entrez l'extension .php et cliquez sur OK.
Mappage des fichiers d'extension
Sous l'onglet Document, cliquez sur Ajouter, saisissez index.php dans la zone de saisie contextuelle et cliquez sur OK.
Sous l'onglet Document, cliquez sur Ajouter, saisissez index.html dans la zone de saisie contextuelle et cliquez sur OK. Cliquez sur Appliquer (A).
Ajout de documents
Cliquez sur Sélectionner tout et cliquez sur OK.
Sélection des sous-nœuds
Cliquez sur Appliquer (A) et cliquez sur OK.
Finition de la configuration
À ce stade, votre configuration IIS et PHP est terminée.
Installation et configuration de WindowsMySQL
Installer MySQL
Entrez le chemin du fichier et double-cliquez sur D:websoftmysql-essential-5.1.63-win32.msi.
Installation
Une fois le processus d'installation terminé, cliquez sur Personnalisé, puis cliquez sur Suivant.
Navigation d'installation
Cliquez sur MYSQLServer dans la structure des répertoires.
Cliquez sur Modifier pour modifier le chemin d'installation de MySQL, en passant du lecteur C à D:websoftmysql-5.1 (resélectionnez le chemin en fonction de vos besoins réels). Cliquez sur OK pour confirmer le chemin.
Modification du chemin d'installation de la destination_1
Confirmation
Cliquez sur MYSQLServerDatafiles dans la structure des répertoires.
Cliquez sur Modifier pour modifier le chemin d'installation de MySQL, en passant du lecteur C à D:websoftmysql-5.1 (resélectionnez le chemin en fonction de vos besoins réels). Cliquez sur OK pour confirmer le chemin.
Modification du chemin d'installation de la destination_2Confirmation
Cliquez sur Suivant dans la fenêtre contextuelle pour continuer l'installation de MySQL.
Une fois la fenêtre contextuelle changée, cliquez sur Terminer pour terminer l'installation de MySQL.
Modification du chemin d'installation de la destination_2
Configurer MySQL
Suite de l'article précédent. Vérifiez la configuration détaillée dans la fenêtre contextuelle et cliquez sur Suivant.
Sélection de la configuration détaillée
Vérifiez la base de données multifonctionnelle dans la fenêtre contextuelle et cliquez sur Suivant.
Sélection d'une base de données multifonctionnelle
Cliquez sur Suivant.
En cliquant sur suivant
Vérifiez ManualSetting dans la fenêtre contextuelle et définissez le nombre de connexions sur 1 400.
Sélection de Paramètres manuels
Cochez EnableTCP/IPNetworking dans la fenêtre contextuelle et définissez le numéro de port sur 3306. Cochez EnableStrictMode et cliquez sur Suivant.
SlectingEnableStrictMode
Cochez StandardCharacterSet dans la fenêtre contextuelle et cliquez sur Suivant.
Texte alternatif
Vérifiez InstallAsWindowsService dans la fenêtre contextuelle et cliquez sur Suivant.
Texte alternatif
Vérifiez ModifySecuritySettings dans la fenêtre contextuelle pour définir votre mot de passe MySQLroot. Veuillez conserver votre mot de passe en lieu sûr et veillez à ne pas l'oublier. Cliquez sur Suivant.
Texte alternatif
Cliquez sur Exécuter pour démarrer la configuration. Attendez que les quatre étapes de configuration de MySQL soient terminées et cliquez sur Terminer pour terminer la configuration.
Cliquer sur Exécuter
Installer WindowsZend
Si vous n'avez pas de programme de cryptage Zend sur votre appareil, vous n'avez pas besoin d'installer Zend. S'il existe un tel programme, vous devrez installer Zend au cas où vous ne pourriez pas exécuter le programme.
Entrez le chemin du fichier et double-cliquez sur D:websoftZendOptimizer-3.3.3-Windows-i386.exe. Resélectionnez le chemin d'installation et sélectionnez les paramètres par défaut pour le reste des paramètres. Cliquez sur Suivant.
Démarrage de l'installation
Cochez J'accepte les termes du contrat de licence et cliquez sur Suivant.
Confirmation
Sélectionnez le répertoire d'installation de Zend, tel que D:websoftZend dans cet exemple, et cliquez sur Suivant.
Changer de racine
Sélectionnez IIS et cliquez sur Suivant.
Choisir IIS
Installez php.ini dans le répertoire C:Windows et cliquez sur Suivant.
Installation de php.ini
Cliquez sur Suivant.
Cliquer sur Suivant
Cliquez sur Installer.
Installation
Cliquez sur Oui.
Oui
Une fois l'installation de Zend terminée, cliquez sur Terminer pour terminer le démarrage de l'installation.
Configuration de WindowsFTP
Il existe de nombreux logiciels de serveur FTP sur le marché. Il existe de véritables logiciels payants tels que Serv-u, Xlight, etc., ainsi que des logiciels gratuits ou inclus dans le système. Ici, Alibaba Cloud utilise le logiciel FTP fourni avec le système d'exploitation Windows comme exemple pour vous démontrer le processus de configuration FTP.
Configuration FTP
Cliquez sur Poste de travail > Clic droit > Gérer.
Cliquez sur Utilisateurs et groupes locaux > Utilisateurs dans le volet de navigation, cliquez avec le bouton droit dans une zone vide du volet d'informations et sélectionnez Nouvel utilisateur.
Utilisateurs
Entrez le nom d'utilisateur et le mot de passe FTP.
Définition de l'ID et du mot de passe
Recherchez et cliquez sur Gestion des services Internet (IIS) dans le volet de navigation, cliquez avec le bouton droit sur le site FTP et sélectionnez Nouveau > Site FTP.
Site d'actualité
Cliquez sur Suivant.
Cliquer sur Suivant
Entrez une description, telle que « pwftp » dans cet exemple.
Saisiedescription
Définissez l'adresse IP et le port FTP et cliquez sur Suivant. ParamètresIPandport
Cochez la case pour ne pas isoler les utilisateurs et cliquez sur Suivant.
Ne pas exclure les utilisateurs
Définissez le chemin du répertoire, tel que D:websoftwww dans cet exemple.
Changer de racine
Définissez les autorisations d'accès FTP pour autoriser la lecture et l'écriture, puis cliquez sur Suivant.
Changer l'autorité d'accès
Cliquez sur Terminer pour passer à l'étape suivante de l'assistant de création de site.
Cliquer sur la fin
Définir les autorisations FTP
Entrez le répertoire D:websoft (ou le répertoire personnel de votre site FTP), cliquez avec le bouton droit sur le dossier www>Propriétés.
Attribut de clic
Sous l'onglet Sécurité, cochez Utilisateurs (il peut s'agir de toute personne connectée à l'appareil ou de vous-même). Vérifiez les paramètres d'autorisation correspondants dans la liste d'autorisation et la liste de refus.
Après avoir vérifié Contrôle total, cliquez sur Avancé pour les paramètres avancés.
Définition de l'autorité d'accès
Cochez Utiliser affiché ici pour appliquer aux sous-objets... et cliquez sur Oui dans la fenêtre contextuelle.
Accès pris en charge
Attendez que le système exécute le programme.
En attente
Définir les autorisations du compte PWFTP
Cliquez avec le bouton droit sur le dossier WWW>Propriétés>Sécurité et cliquez sur Ajouter (D).
Attribut de clic
Sélectionnez le type d'objet, sélectionnez l'emplacement, entrez le nom de l'objet pwftp et cliquez sur OK.
Configuration dupwftp
Vérifiez les paramètres d'autorisation correspondants dans la liste d'autorisation et la liste de refus.
Après avoir vérifié Contrôle total, cliquez sur Avancé pour les paramètres avancés.
Paramètres avancés
C'est la même chose que les paramètres d'autorisation des utilisateurs. Vérifiez l'élément d'autorisation dans l'interface des paramètres de sécurité avancés, cliquez sur Oui dans la fenêtre contextuelle, puis cliquez sur Appliquer (A) > OK.
Définition de l'autorité d'accès
À ce stade, votre configuration WindowsFTP est terminée.
Configuration du site WindowsIIS
Cliquez avec le bouton droit sur Poste de travail > Gérer.
Dans le volet de navigation, cliquez sur Services Internet (IIS) > Sites Web, cliquez avec le bouton droit sur le site Web par défaut, puis cliquez sur Propriétés.
Attribut de clic
Sous l'onglet Répertoire personnel, cliquez sur Parcourir et passez du lecteur C au chemin spécifié, tel que D:websoftwwwphpwind dans cet exemple.
Changer de racine
Cliquez sur Appliquer (A) et cliquez sur OK.
Redémarrez IIS ou redémarrez le serveur et vous pourrez accéder à votre site Web via https://localhost.
Remarque : Si votre appareil utilise la version du système Windows 200364 bits et qu'un message vous indique que %1 n'est pas une erreur d'application win32 valide lors de l'accès à https://localhost, veuillez suivre les instructions ci-dessous pour le configurer :
Cliquez sur Démarrer > Exécuter, entrez cmd et cliquez sur OK.
Entrée : cscript%SYSTEMDRIVE%/inetpub/adminscripts/adsutil.vbsSETW3SVC/AppPools/Enable32bitAppOnWin641
Concernant le renforcement de la sécurité IIS et FTP, veuillez vous référer à la connexion anonyme FTP ou à la vulnérabilité des mots de passe faibles et au renforcement des services.
Ce qui précède est le contenu détaillé de. pour plus d'informations, suivez d'autres articles connexes sur le site Web de PHP en chinois!

Outils d'IA chauds

Undresser.AI Undress
Application basée sur l'IA pour créer des photos de nu réalistes

AI Clothes Remover
Outil d'IA en ligne pour supprimer les vêtements des photos.

Undress AI Tool
Images de déshabillage gratuites

Clothoff.io
Dissolvant de vêtements AI

AI Hentai Generator
Générez AI Hentai gratuitement.

Article chaud

Outils chauds

Bloc-notes++7.3.1
Éditeur de code facile à utiliser et gratuit

SublimeText3 version chinoise
Version chinoise, très simple à utiliser

Envoyer Studio 13.0.1
Puissant environnement de développement intégré PHP

Dreamweaver CS6
Outils de développement Web visuel

SublimeText3 version Mac
Logiciel d'édition de code au niveau de Dieu (SublimeText3)
 Comment créer Navicat Premium
Apr 09, 2025 am 07:09 AM
Comment créer Navicat Premium
Apr 09, 2025 am 07:09 AM
Créez une base de données à l'aide de NAVICAT Premium: Connectez-vous au serveur de base de données et entrez les paramètres de connexion. Cliquez avec le bouton droit sur le serveur et sélectionnez Créer une base de données. Entrez le nom de la nouvelle base de données et le jeu de caractères spécifié et la collation. Connectez-vous à la nouvelle base de données et créez le tableau dans le navigateur d'objet. Cliquez avec le bouton droit sur le tableau et sélectionnez Insérer des données pour insérer les données.
 MySQL: Concepts simples pour l'apprentissage facile
Apr 10, 2025 am 09:29 AM
MySQL: Concepts simples pour l'apprentissage facile
Apr 10, 2025 am 09:29 AM
MySQL est un système de gestion de base de données relationnel open source. 1) Créez une base de données et des tables: utilisez les commandes CreateDatabase et CreateTable. 2) Opérations de base: insérer, mettre à jour, supprimer et sélectionner. 3) Opérations avancées: jointure, sous-requête et traitement des transactions. 4) Compétences de débogage: vérifiez la syntaxe, le type de données et les autorisations. 5) Suggestions d'optimisation: utilisez des index, évitez de sélectionner * et utilisez les transactions.
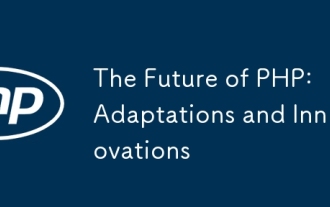 L'avenir de PHP: adaptations et innovations
Apr 11, 2025 am 12:01 AM
L'avenir de PHP: adaptations et innovations
Apr 11, 2025 am 12:01 AM
L'avenir de PHP sera réalisé en s'adaptant aux nouvelles tendances technologiques et en introduisant des fonctionnalités innovantes: 1) s'adapter aux architectures de cloud computing, de conteneurisation et de microservice, en prenant en charge Docker et Kubernetes; 2) introduire des compilateurs JIT et des types d'énumération pour améliorer l'efficacité des performances et du traitement des données; 3) Optimiser en continu les performances et promouvoir les meilleures pratiques.
 PHP vs Python: comprendre les différences
Apr 11, 2025 am 12:15 AM
PHP vs Python: comprendre les différences
Apr 11, 2025 am 12:15 AM
PHP et Python ont chacun leurs propres avantages, et le choix doit être basé sur les exigences du projet. 1.Php convient au développement Web, avec une syntaxe simple et une efficacité d'exécution élevée. 2. Python convient à la science des données et à l'apprentissage automatique, avec une syntaxe concise et des bibliothèques riches.
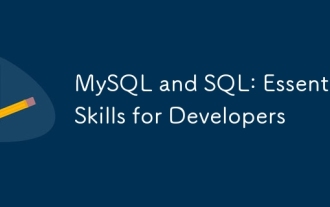 MySQL et SQL: Compétences essentielles pour les développeurs
Apr 10, 2025 am 09:30 AM
MySQL et SQL: Compétences essentielles pour les développeurs
Apr 10, 2025 am 09:30 AM
MySQL et SQL sont des compétences essentielles pour les développeurs. 1.MySQL est un système de gestion de base de données relationnel open source, et SQL est le langage standard utilisé pour gérer et exploiter des bases de données. 2.MySQL prend en charge plusieurs moteurs de stockage via des fonctions de stockage et de récupération de données efficaces, et SQL termine des opérations de données complexes via des instructions simples. 3. Les exemples d'utilisation comprennent les requêtes de base et les requêtes avancées, telles que le filtrage et le tri par condition. 4. Les erreurs courantes incluent les erreurs de syntaxe et les problèmes de performances, qui peuvent être optimisées en vérifiant les instructions SQL et en utilisant des commandes Explication. 5. Les techniques d'optimisation des performances incluent l'utilisation d'index, d'éviter la numérisation complète de la table, d'optimiser les opérations de jointure et d'améliorer la lisibilité du code.
 Comment créer une nouvelle connexion à MySQL dans Navicat
Apr 09, 2025 am 07:21 AM
Comment créer une nouvelle connexion à MySQL dans Navicat
Apr 09, 2025 am 07:21 AM
Vous pouvez créer une nouvelle connexion MySQL dans NAVICAT en suivant les étapes: ouvrez l'application et sélectionnez une nouvelle connexion (CTRL N). Sélectionnez "MySQL" comme type de connexion. Entrez l'adresse Hostname / IP, le port, le nom d'utilisateur et le mot de passe. (Facultatif) Configurer les options avancées. Enregistrez la connexion et entrez le nom de la connexion.
 Comment ouvrir phpmyadmin
Apr 10, 2025 pm 10:51 PM
Comment ouvrir phpmyadmin
Apr 10, 2025 pm 10:51 PM
Vous pouvez ouvrir PHPMYADMIN via les étapes suivantes: 1. Connectez-vous au panneau de configuration du site Web; 2. Trouvez et cliquez sur l'icône PHPMYADMIN; 3. Entrez les informations d'identification MySQL; 4. Cliquez sur "Connexion".
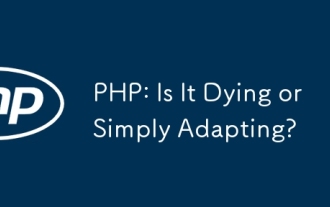 PHP: Est-il en train de mourir ou est-ce simplement de s'adapter?
Apr 11, 2025 am 12:13 AM
PHP: Est-il en train de mourir ou est-ce simplement de s'adapter?
Apr 11, 2025 am 12:13 AM
Le PHP n'est pas en train de mourir, mais d'adapter et d'évoluer constamment. 1) PHP a subi plusieurs itérations de version depuis 1994 pour s'adapter aux nouvelles tendances technologiques. 2) Il est actuellement largement utilisé dans le commerce électronique, les systèmes de gestion de contenu et d'autres domaines. 3) PHP8 introduit le compilateur JIT et d'autres fonctions pour améliorer les performances et la modernisation. 4) Utilisez OPCACHE et suivez les normes PSR-12 pour optimiser les performances et la qualité du code.





