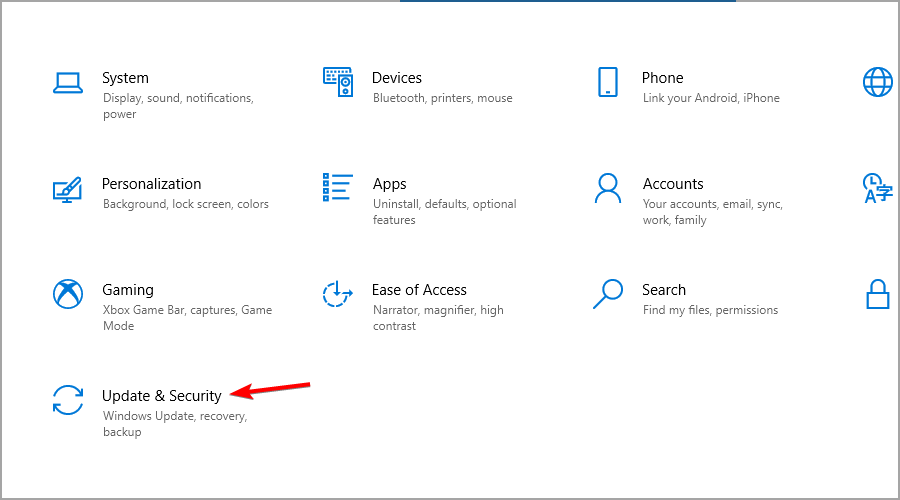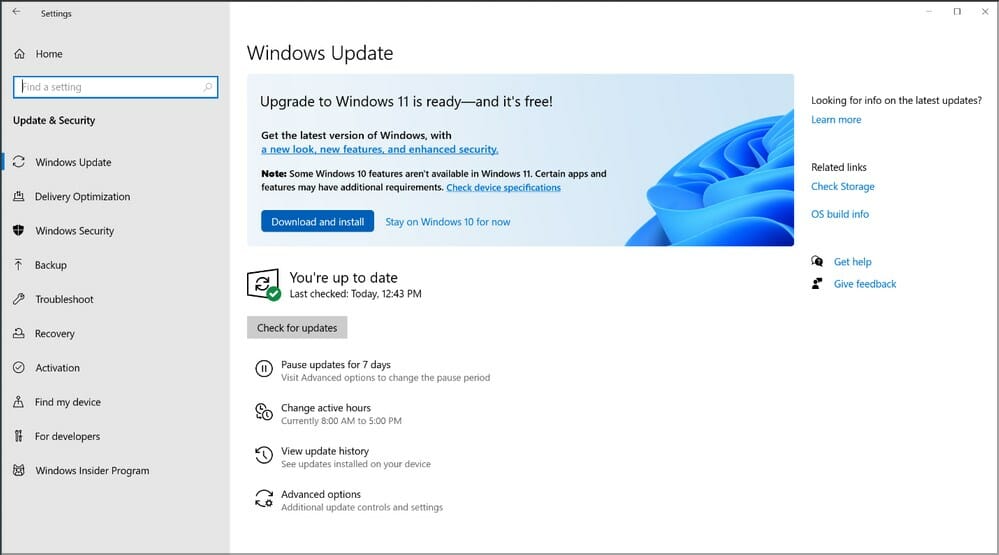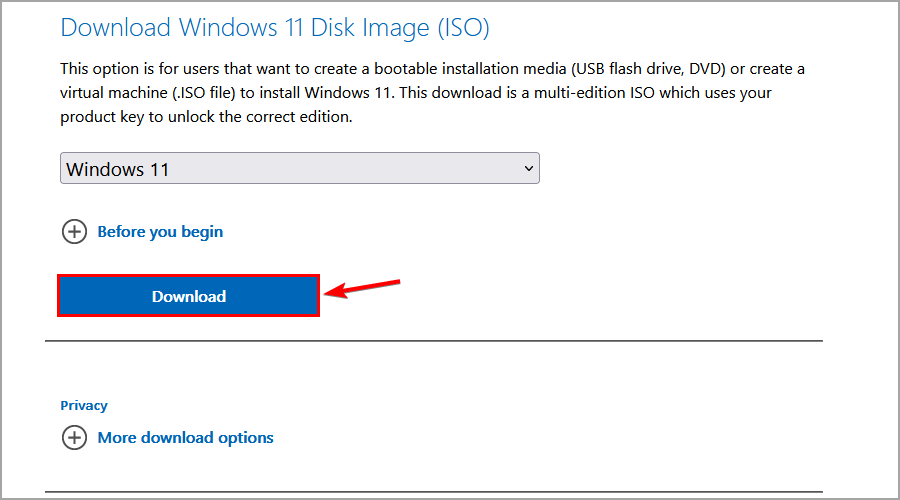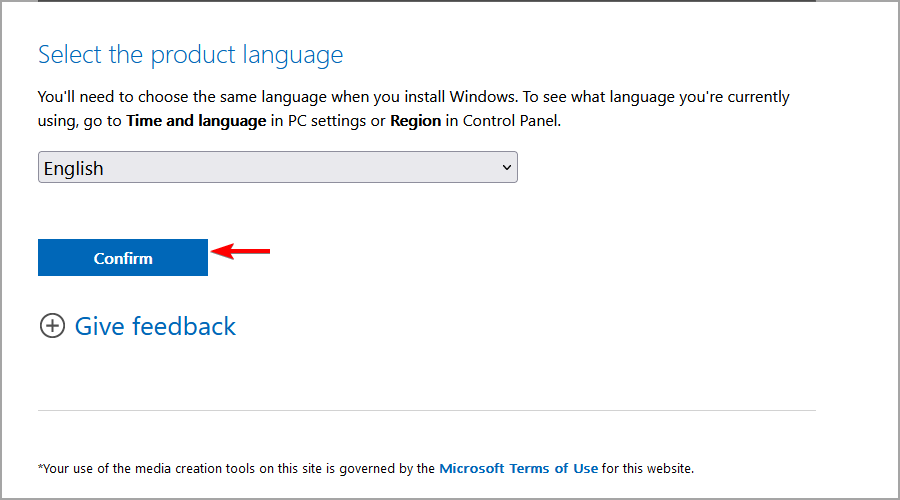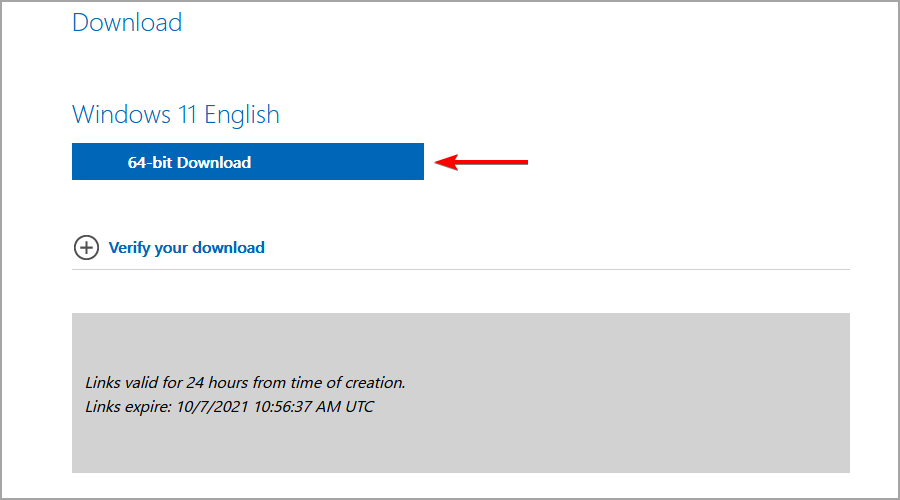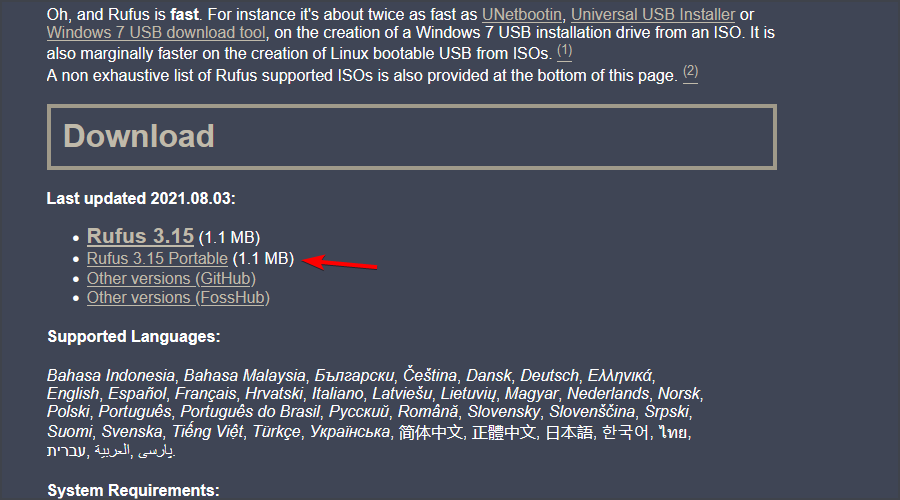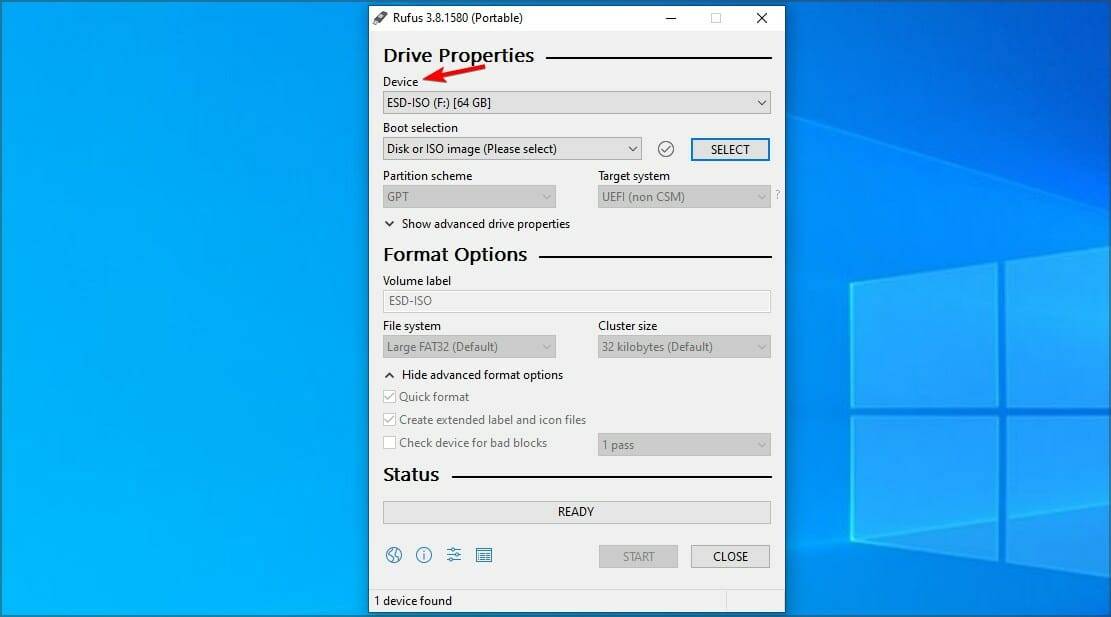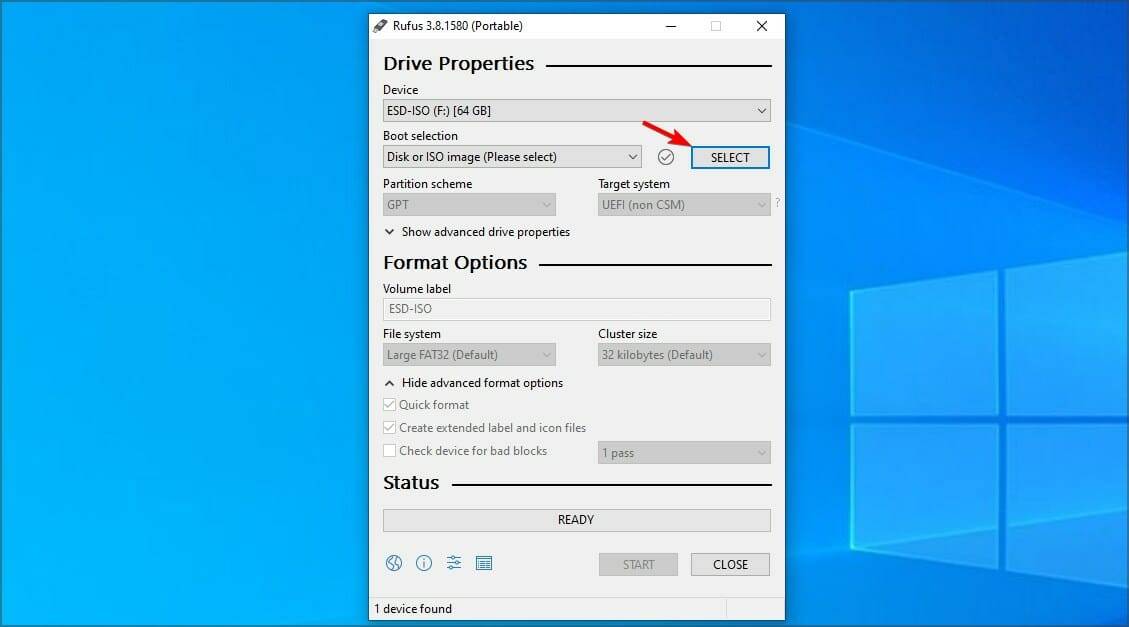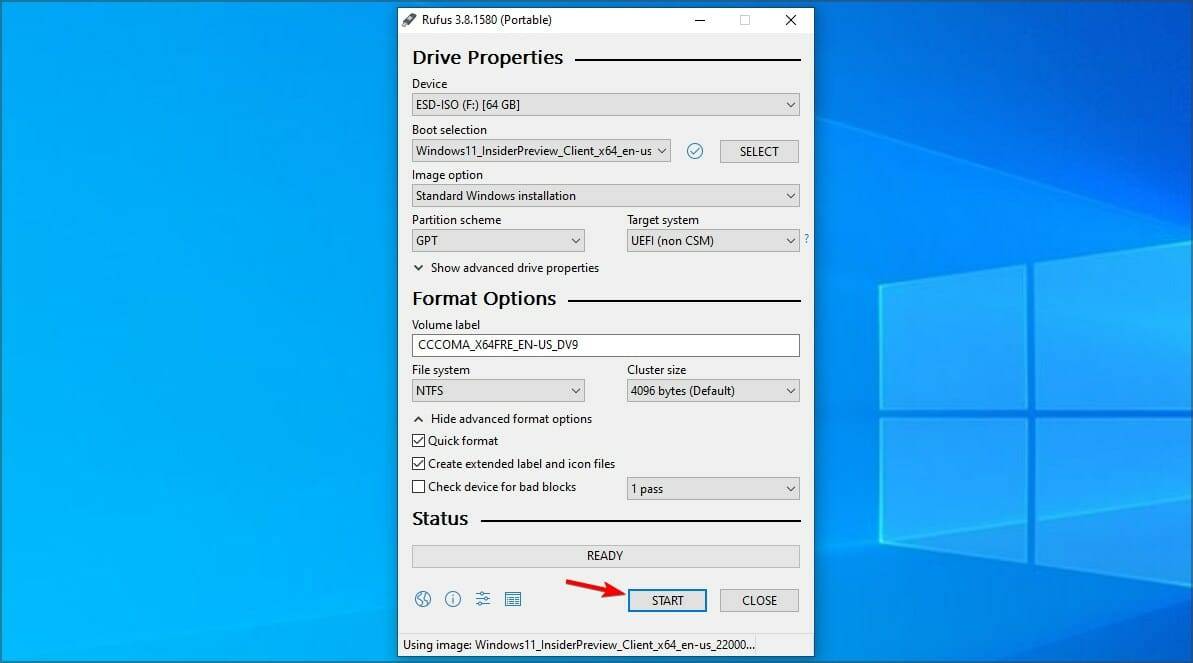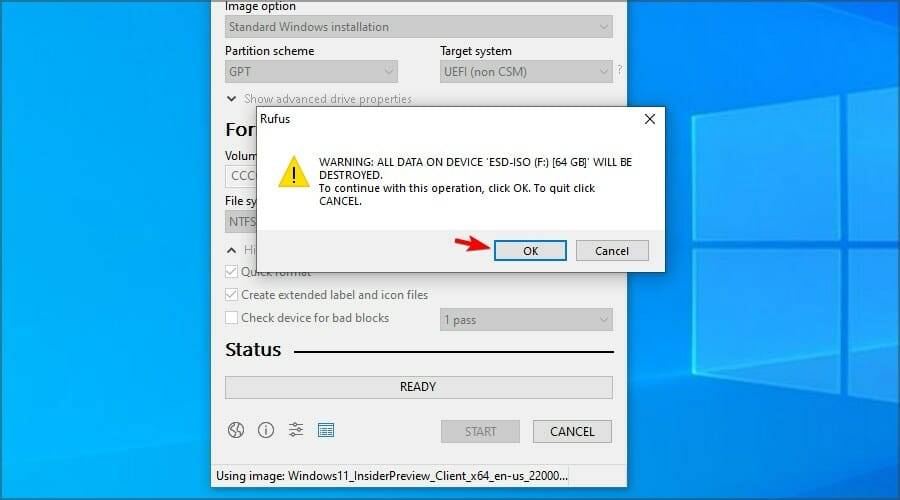Comment créer une clé USB bootable pour Windows 11
Windows 11 est officiellement sorti et le système d'exploitation apporte une série de nouvelles fonctionnalités. Le changement le plus important concerne l'interface visuelle, qui lui donne un aspect plus épuré.
En plus de l'interface utilisateur, il est également doté de fonctionnalités de sécurité améliorées, de la prise en charge de plusieurs moniteurs, d'innombrables options multitâches, et bien plus encore.
Vous pouvez utiliser le système d'exploitation sous forme de mises à jour du système, mais que se passe-t-il si vous souhaitez créer un lecteur amorçable et installer Windows 11 sur un autre PC ?
C'est possible aussi, et dans le didacticiel d'aujourd'hui, nous allons vous montrer comment créer correctement une clé USB amorçable Windows 11.
Puis-je télécharger Windows 11 gratuitement ?
Oui, tout comme les systèmes d'exploitation précédents, Windows 11 est téléchargeable gratuitement. Vous pouvez en profiter sous forme de mise à jour gratuite du système et l’installer.
Si vous préférez faire une nouvelle installation, nous sommes heureux de vous informer que vous pouvez également télécharger le fichier ISO tout à fait gratuitement et l'utiliser pour installer Windows 11 sur votre PC.
Comment passer à Windows 11 ?
- Appuyez sur les touches Windows+I pour ouvrir l'application Paramètres.
- Allez maintenant dans la section Mise à jour et sécurité.

- Cliquez sur le bouton Télécharger et installer.

- Suivez les instructions à l'écran.
Comment créer un disque bootable Windows 11 ?
Afin de créer une clé USB capable de démarrer Windows 11, vous aurez besoin d'une clé USB d'une taille d'au moins 8 Go. Cependant, si des problèmes surviennent, un flash plus grand peut être un meilleur choix.
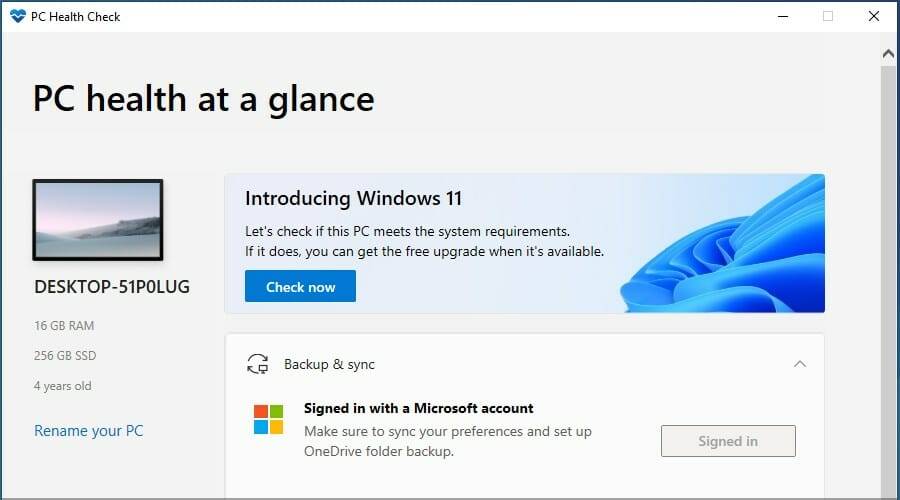
Enfin, vous devez vérifier la configuration officielle requise pour Windows 11 et vous assurer que votre PC peut gérer ce système d'exploitation. Maintenant, tout est prêt, il vous suffit d'avoir le logiciel approprié pour créer un lecteur bootable.
2. Utilisez l'outil de création de média
Si vous souhaitez créer une clé USB amorçable Windows 11, vous pouvez facilement le faire à l'aide de l'outil de création de média. Il s'agit d'un outil Microsoft qui permet aux utilisateurs de télécharger et de stocker les fichiers d'installation de Windows 11 afin de pouvoir les utiliser ultérieurement pour réinstaller le système d'exploitation.
1. Connectez la clé USB au PC.
2. Accédez à la page de téléchargement de Windows 11.
3. Vous verrez plusieurs options. Accédez à la section Créer un support d'installation de Windows 11 et cliquez sur le bouton Télécharger maintenant.
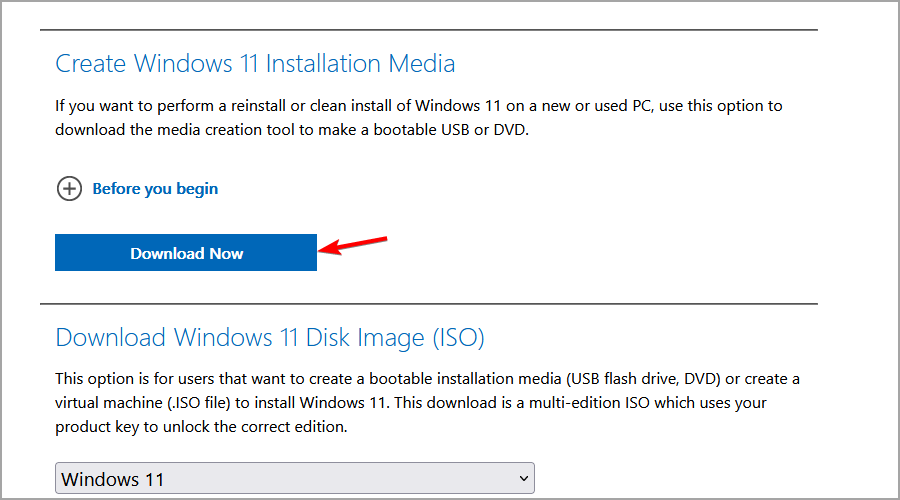
4. Après avoir téléchargé le logiciel, exécutez-le.
5. Acceptez les conditions d'utilisation.
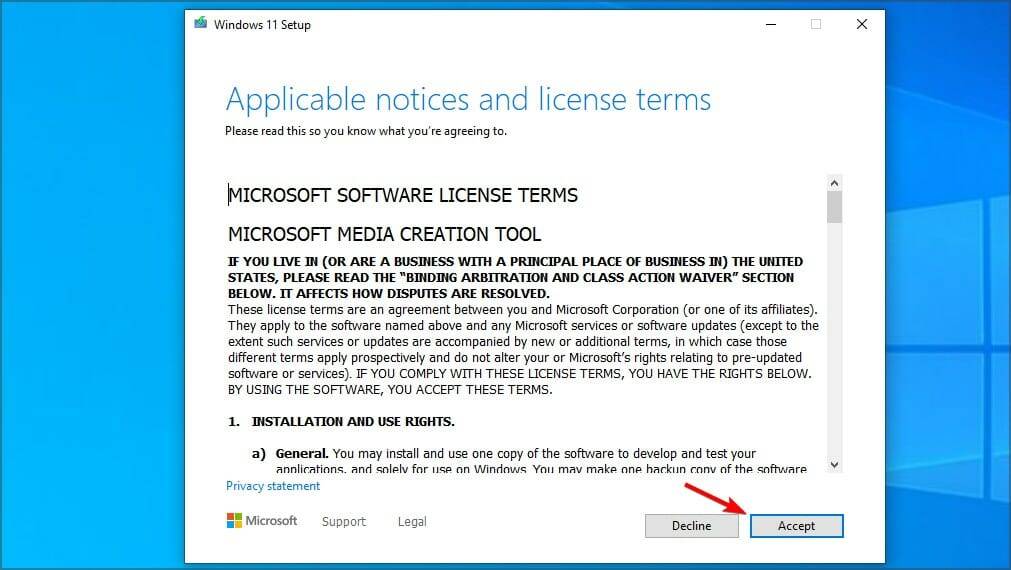
6. Assurez-vous de sélectionner la bonne version. Cliquez sur Suivant pour continuer.
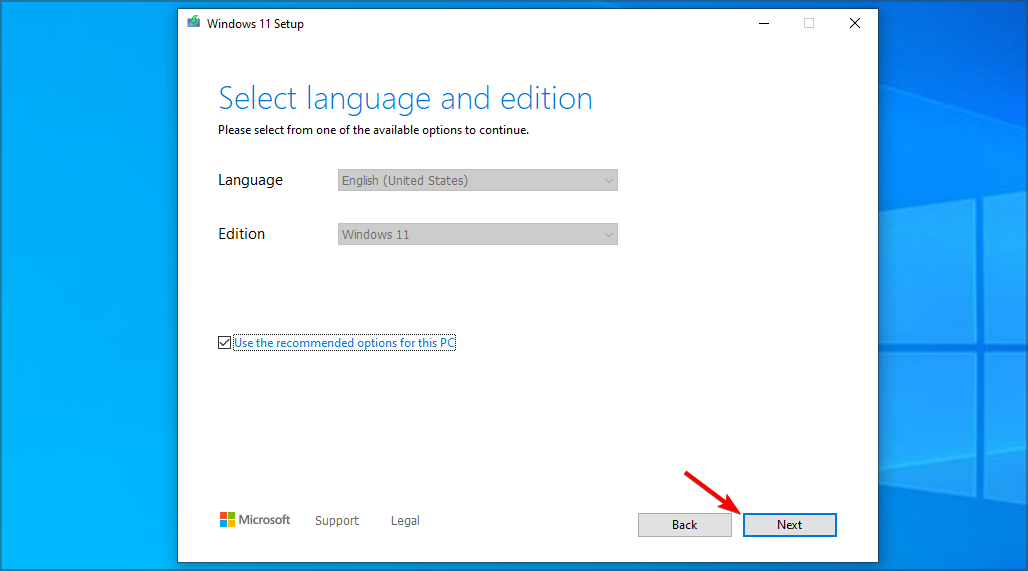
7. Sélectionnez maintenant la clé USB et cliquez sur Suivant .
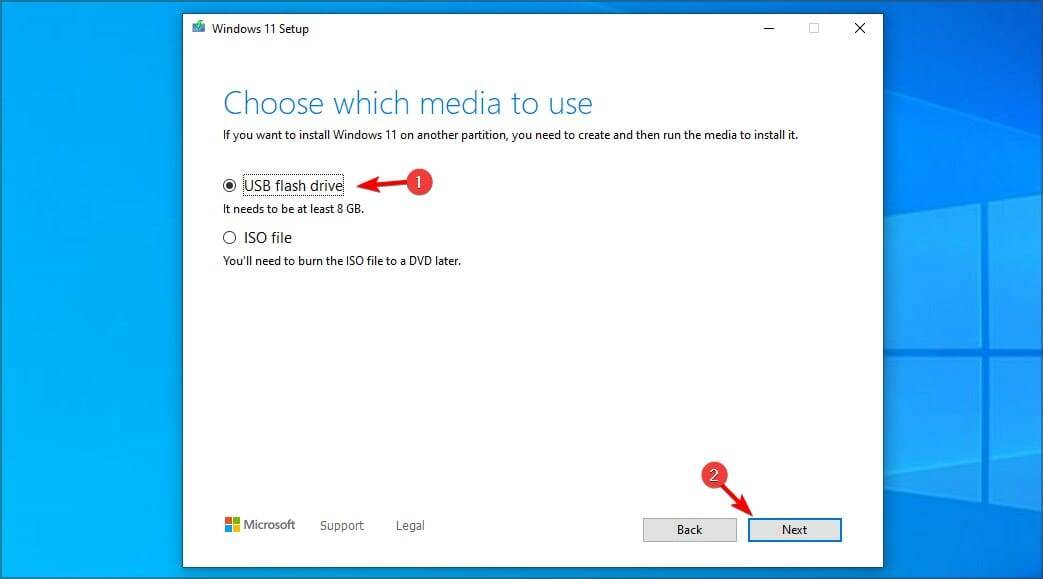
8. Sélectionnez votre clé USB et sélectionnez Suivant .
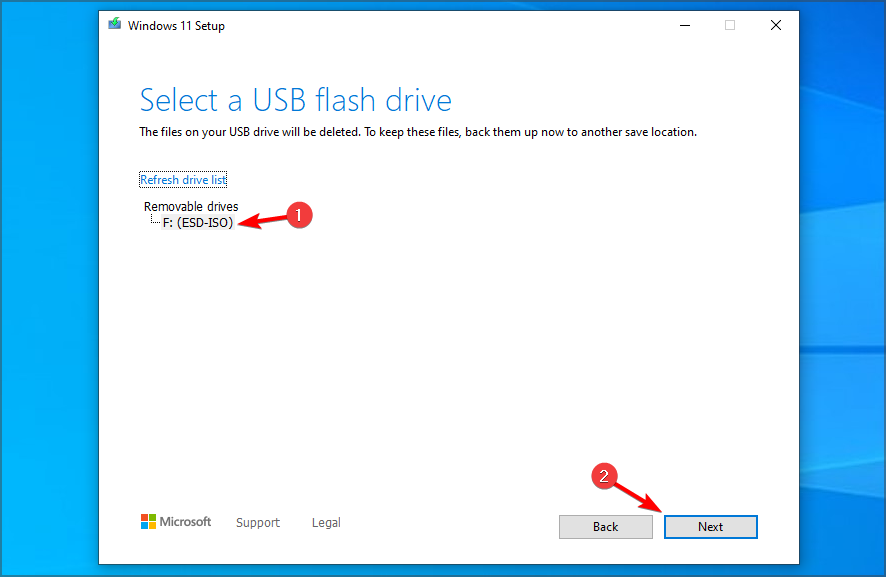
9. Attendez la fin du processus.
10. Vous avez créé une clé USB bootable Windows 11.
3. Téléchargez Windows ISO
- Visitez la page de téléchargement de Windows 11.
- Cliquez sur le bouton Télécharger dans la section Télécharger l'image disque de Windows 11.

- Sélectionnez la langue souhaitée et cliquez sur Confirmer.

- Cliquez sur le bouton Téléchargement 64 bits.

- En attente du téléchargement du fichier ISO.
4. Téléchargez Rufus à l'aide d'un logiciel dédié
- .

- Assurez-vous de choisir le bon appareil. Ceci est particulièrement important si plusieurs périphériques de stockage USB sont connectés à votre PC.

- Assurez-vous que la sélection de démarrage est définie sur Disque ou Image ISO. Cliquez maintenant sur le bouton Sélectionner.

- Sélectionnez le fichier ISO amorçable de Windows 11.
- Définissez l'option Image sur Installation Windows standard. Définissez maintenant votre schéma de partition sur GPT.
- Une fois terminé, cliquez sur Démarrer.

- Une fenêtre d'avertissement apparaîtra vous demandant de confirmer si vous souhaitez formater la clé USB. Sélectionnez OK.

- Attendez la fin du processus.
Quelles sont les exigences pour Windows 11 ?
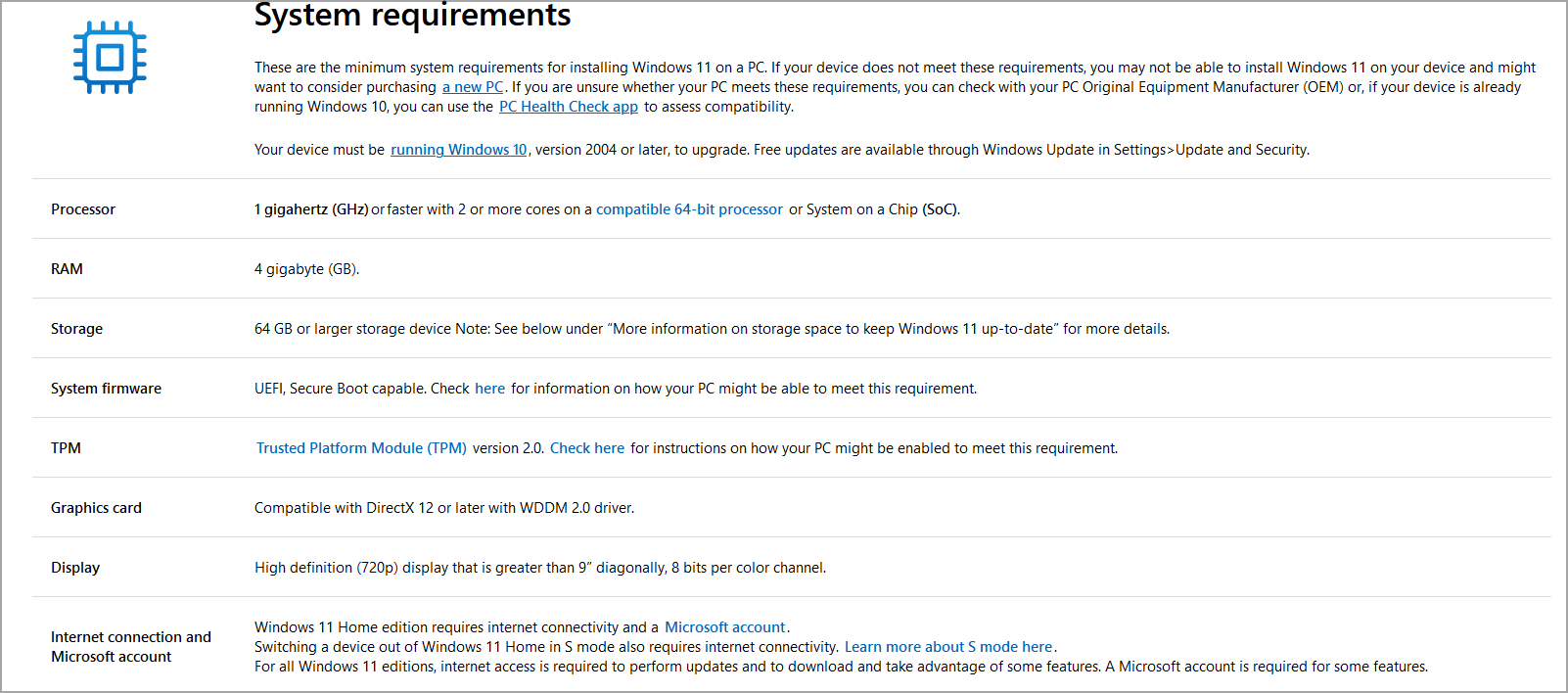
- CPU : Compatible avec le processeur 64 bits
- Mémoire : 4 Go
- Stockage : 64 Go
- TPM : TPM 2.0
par rapport aux versions précédentes, les exigences sont légèrement supérieur, mais si votre processeur figure dans la liste des appareils pris en charge, vous n'aurez aucun problème à installer la mise à jour.
Un gros problème pour certains utilisateurs est le TPM, pour en savoir plus, visitez notre tutoriel Windows 11 et TPM pour plus d'informations.
Est-il préférable de mettre à niveau ou de nettoyer l'installation de Windows 11 ?
En général, il est préférable de passer à Windows 11 car c'est le meilleur moyen si vous souhaitez conserver tous vos fichiers et applications.
Cependant, si des problèmes surviennent après la mise à niveau, vous souhaiterez peut-être essayer d'effectuer une nouvelle installation. En faisant cela, vous supprimerez tous les fichiers de votre lecteur système et recommencerez.
Avant cela, nous vous recommandons fortement de sauvegarder tous les fichiers importants pour éviter toute perte de données.
En suivant les instructions de ce didacticiel, vous pouvez facilement créer un lecteur Windows 11 amorçable. Si vous ne savez pas si vous devez changer, visitez notre didacticiel Windows 11 contre Windows 10 pour plus d'informations.
Pour la plupart des gens, utiliser un outil de création multimédia est le moyen le plus simple, mais vous pouvez faire ce que vous voulez. Les utilisateurs avancés peuvent télécharger manuellement le fichier ISO et créer un lecteur amorçable.
Ce qui précède est le contenu détaillé de. pour plus d'informations, suivez d'autres articles connexes sur le site Web de PHP en chinois!

Outils d'IA chauds

Undresser.AI Undress
Application basée sur l'IA pour créer des photos de nu réalistes

AI Clothes Remover
Outil d'IA en ligne pour supprimer les vêtements des photos.

Undress AI Tool
Images de déshabillage gratuites

Clothoff.io
Dissolvant de vêtements AI

Video Face Swap
Échangez les visages dans n'importe quelle vidéo sans effort grâce à notre outil d'échange de visage AI entièrement gratuit !

Article chaud

Outils chauds

Bloc-notes++7.3.1
Éditeur de code facile à utiliser et gratuit

SublimeText3 version chinoise
Version chinoise, très simple à utiliser

Envoyer Studio 13.0.1
Puissant environnement de développement intégré PHP

Dreamweaver CS6
Outils de développement Web visuel

SublimeText3 version Mac
Logiciel d'édition de code au niveau de Dieu (SublimeText3)

Sujets chauds
 1393
1393
 52
52
 1206
1206
 24
24
 7 façons de corriger l'erreur d'accès refusé à l'imprimante dans Windows 11
May 10, 2023 pm 03:43 PM
7 façons de corriger l'erreur d'accès refusé à l'imprimante dans Windows 11
May 10, 2023 pm 03:43 PM
Connecter votre ordinateur Windows à des périphériques externes tels que des imprimantes peut vous faciliter la tâche. Cependant, vous pouvez rencontrer plusieurs problèmes lorsque vous essayez de récupérer des ordinateurs à partir de périphériques externes tels que des imprimantes. Les utilisateurs se plaignent de l’erreur d’accès refusé à l’imprimante Windows 11. De nombreuses situations peuvent être à l'origine de ce problème, notamment des problèmes matériels, des problèmes de pilotes, etc. Par conséquent, cet article abordera la cause du problème et comment le résoudre. L’erreur d’accès à l’imprimante Windows 11 refusé vous empêche d’utiliser l’imprimante pour effectuer une action sur votre ordinateur. Cela indique qu'il n'y a pas une bonne connexion entre l'ordinateur et l'imprimante. De même, les erreurs d'imprimante peuvent empêcher Windows de se connecter à l'imprimante. Erreur d'accès refusé 0x0000011b.
 Comment réparer le volet d'aperçu qui ne fonctionne pas sous Windows 11
Apr 24, 2023 pm 06:46 PM
Comment réparer le volet d'aperçu qui ne fonctionne pas sous Windows 11
Apr 24, 2023 pm 06:46 PM
L'une des fonctionnalités fournies avec l'Explorateur de fichiers Windows est le volet d'aperçu, qui affiche un aperçu du fichier que vous avez sélectionné. Cela signifie que vous pouvez afficher le contenu du fichier avant de l'ouvrir. Le volet d'aperçu de l'Explorateur de fichiers fournit des aperçus de différents types de fichiers tels que les documents Office, les PDF, les fichiers texte, les images et les vidéos. Cela fonctionne généralement bien, mais parfois l'aperçu du fichier n'est pas disponible. Récemment, de nombreux utilisateurs de Windows 11 ont soulevé le problème selon lequel le volet d’aperçu de l’Explorateur de fichiers ne fonctionne pas et ne peuvent pas afficher les aperçus des fichiers. Êtes-vous confronté au problème du volet de visualisation qui ne fonctionne pas sur votre ordinateur Windows ? Ensuite, continuez à lire cet article. Nous avons compilé ici une liste de correctifs qui peuvent vous aider à résoudre
 Correctif : notification de l'outil de capture manquante dans Windows 11, 10
May 16, 2023 pm 06:34 PM
Correctif : notification de l'outil de capture manquante dans Windows 11, 10
May 16, 2023 pm 06:34 PM
Snip&Sketch est un excellent outil de capture d'écran Windows. Microsoft a ajouté des tonnes de nouvelles fonctionnalités et raccourcis intéressants pour rendre cet outil presque indispensable pour les utilisateurs. Cependant, vous avez peut-être remarqué un problème après avoir pris la capture d'écran, la notification d'aperçu n'apparaît pas dans le panneau de notification ! De nombreuses raisons peuvent être à l’origine du problème. Alors, inutile de perdre plus de temps, suivez simplement ces solutions pour trouver une solution rapide. Correctif 1 – Vérifier les paramètres de notification Vous avez peut-être bloqué les paramètres de notification Snip & Sketch. 1. Vous devez ouvrir les paramètres. Alors, appuyez sur la touche Windows + la touche I en même temps. 2. Maintenant, allez à « Système » dans le volet de gauche. 3. Sur le côté droit, cliquez sur Toutes les options
 Lorsque votre USB C n'est pas reconnu par Windows 11, vous avez le choix entre plus de 5 correctifs.
May 08, 2023 pm 11:22 PM
Lorsque votre USB C n'est pas reconnu par Windows 11, vous avez le choix entre plus de 5 correctifs.
May 08, 2023 pm 11:22 PM
Les connecteurs USB-C sont désormais standard sur la plupart des téléphones, ordinateurs portables et tablettes modernes. En d’autres termes, nous sommes entrés dans l’ère de l’USB-C, et les traditionnelles fiches USB Type-A rectangulaires auxquelles nous nous sommes habitués disparaissent progressivement. Vous pouvez désormais charger votre PC Windows 11 et communiquer via une connexion USB-C avec d'autres gadgets USB Type-C dotés de ports USB-C (tels que des adaptateurs d'affichage, des stations d'accueil, des téléphones, etc.). Malheureusement, certaines combinaisons logicielles et matérielles peuvent poser des problèmes. Lorsque cela se produit, vous pouvez voir un message indiquant que la connexion USB-C a échoué. Dans cet article, nous allons montrer comment réparer Win
 Ghost Spectre Windows 11 Superlite : Guide de téléchargement et d'installation
May 05, 2023 am 09:10 AM
Ghost Spectre Windows 11 Superlite : Guide de téléchargement et d'installation
May 05, 2023 am 09:10 AM
La mise à jour du système d'exploitation vers la dernière version de Windows 11 constitue un défi pour de nombreux PC en raison d'une configuration système insuffisante. Par conséquent, Microsoft a publié une version modifiée, GhostSpectreWindows11Superlite, compatible avec tous les PC. Par conséquent, nous verrons comment le télécharger et l’installer. De même, si votre PC répond à la configuration système requise pour Windows 11, vous pouvez en savoir plus sur l'obtention d'un ISO personnalisé pour Windows 11. Qu’est-ce que Ghost Windows 11 ? GhostSpectreWindows11 est une version modifiée appelée LightWindows11. C'est à cause de l'installation
 Correction d'un problème où la langue d'affichage de Windows 11 ne peut pas être modifiée
May 07, 2023 am 10:10 AM
Correction d'un problème où la langue d'affichage de Windows 11 ne peut pas être modifiée
May 07, 2023 am 10:10 AM
La langue d'affichage est la langue frontale dans laquelle les utilisateurs peuvent lire et afficher le contenu de l'écran du système. Windows 11 publie régulièrement des versions mises à jour, mais cela entraîne parfois des changements inattendus. De nombreux utilisateurs de Windows ont remarqué un changement dans les systèmes Windows 11 où ils ne peuvent pas modifier leur langue d'affichage. Ils ne savent pas pourquoi cela se produit. Nous pensons que cela peut être dû à l'installation d'une version récente de Windows sur le système ou à l'activation des paramètres de synchronisation pour mémoriser les préférences des différents appareils. Ne vous inquiétez pas si vous rencontrez de tels problèmes lors du changement de langue d'affichage. Dans cet article, nous avons expliqué ci-dessous quelques solutions qui aideront les utilisateurs à résoudre ce problème et à pouvoir changer la langue d'affichage. construire
 Comment activer le mode développeur dans Windows 11
Apr 25, 2023 pm 10:58 PM
Comment activer le mode développeur dans Windows 11
Apr 25, 2023 pm 10:58 PM
Microsoft a annoncé une nouvelle fonctionnalité aux côtés de Windows 10 appelée Mode développeur, également présente dans Windows 11. Ceci est très important pour tous les développeurs qui codent le développement de logiciels sur un PC Windows et souhaitent le déployer sur d'autres appareils. Pour améliorer l'environnement de codage, les utilisateurs doivent activer le mode développeur sur les systèmes Windows, ce qui permet aux utilisateurs de bénéficier d'une assistance améliorée pour l'écriture, les tests et le déploiement du code. Les utilisateurs doivent s'assurer que le mode développeur est activé non seulement sur la machine Windows sur laquelle le codage est effectué, mais également sur l'appareil sur lequel il est déployé et testé. Si vous débutez dans le codage et souhaitez tirer le meilleur parti de cette fonctionnalité, continuez à lire cet article qui vous expliquera comment
 Comment réparer les appareils USB Garmin non détectés ou reconnus sur un PC Windows
May 06, 2023 pm 09:25 PM
Comment réparer les appareils USB Garmin non détectés ou reconnus sur un PC Windows
May 06, 2023 pm 09:25 PM
Garmin est un fabricant d'équipements avancés de suivi et de navigation GPS, produisant des appareils portables de haute qualité destinés aux utilisateurs ordinaires. Si vous utilisez un appareil Garmin et que vous ne parvenez pas à le connecter à votre système Windows 11/10 et que vous recherchez une solution rapide, vous venez d'arriver à la bonne destination. Cet article est utile pour les utilisateurs qui ne parviennent pas à établir une connexion entre leur appareil et un ordinateur Windows. Correctif 1 – Essayez de redémarrer votre système Avant de passer au côté logiciel du problème, vous devriez essayer de redémarrer votre système. Donc, avant de faire quoi que ce soit, vous devez faire deux choses. La première consiste à redémarrer votre ordinateur. Un problème temporaire ou un bug ponctuel peut être à l'origine de ce problème. Avant de redémarrer le système