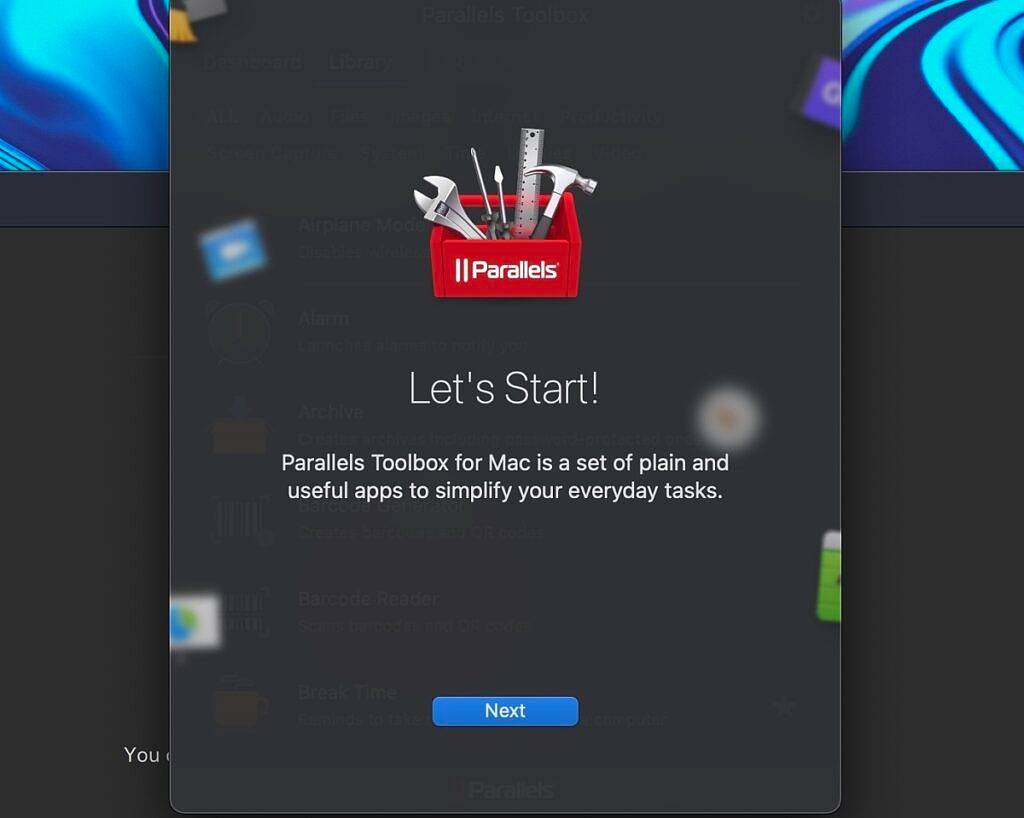Problème commun
Problème commun
 Comment installer Microsoft Windows 11 sur votre Apple Mac à l'aide de Parallels
Comment installer Microsoft Windows 11 sur votre Apple Mac à l'aide de Parallels
Comment installer Microsoft Windows 11 sur votre Apple Mac à l'aide de Parallels
Installer Parallels Desktop 18
La première étape de l'installation de Windows 11 sur votre Mac consiste à télécharger Parallels 18 Desktop. Vous pouvez le faire en accédant à la page d'essai de Parallels 18 et en cliquant sur le bouton Télécharger l'essai gratuit.
Le fichier DMG du programme d'installation de Parallels Desktop 18 apparaîtra dans votre dossier Téléchargements, sur lequel vous pouvez double-cliquer pour démarrer l'installation.
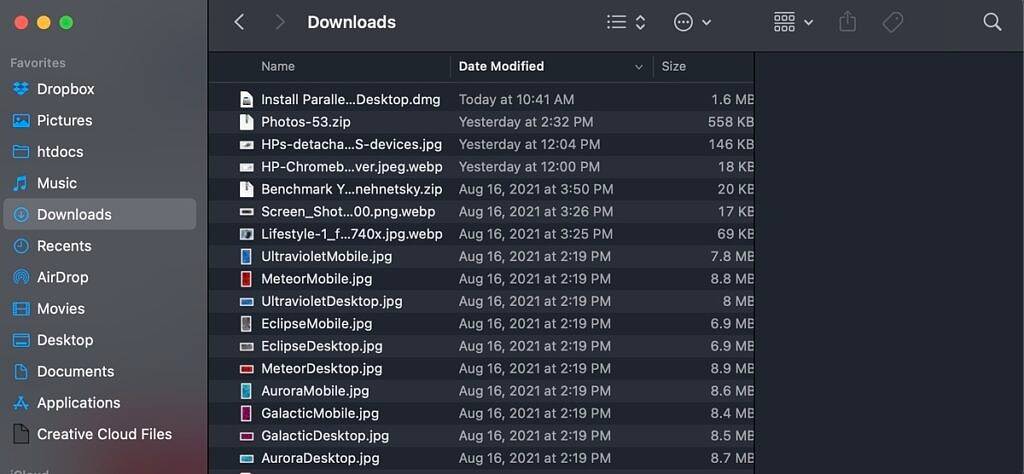
Vous pouvez recevoir un avertissement indiquant que Parallels Desktop est une application que vous avez téléchargée sur Internet. Il s'agit d'une boîte de dialogue Apple standard à des fins de sécurité. Cliquez simplement sur "Open" pour continuer.
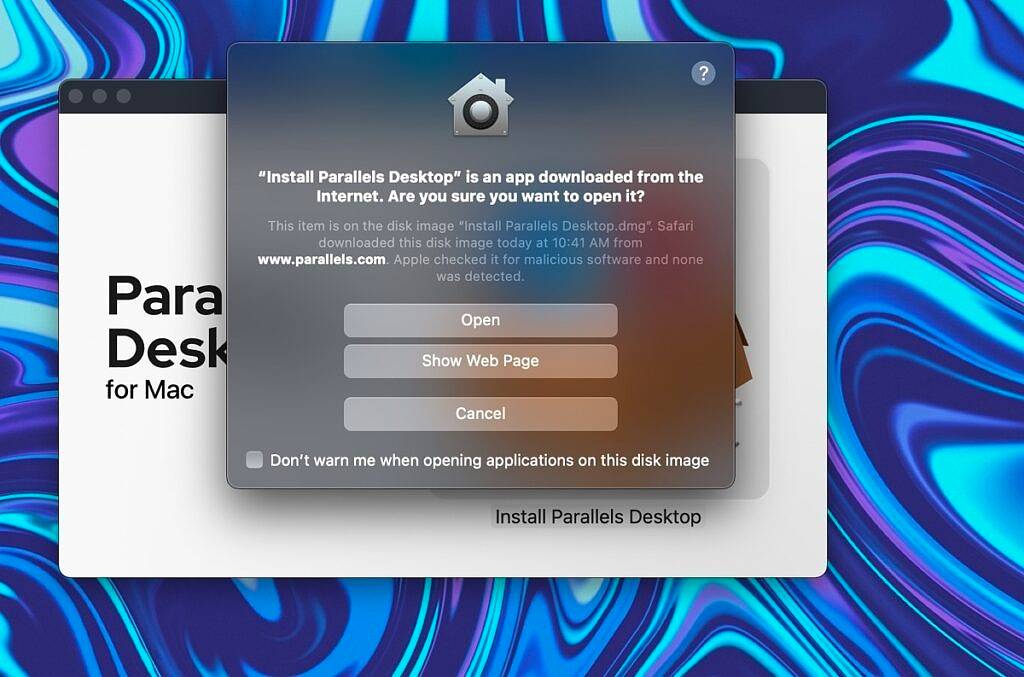
Double-cliquez sur l'icône en forme de boîte avec l'écran Windows (voir ci-dessous). À ce stade, le programme d'installation télécharge le package Parallels Desktop 18 complet, prêt à être installé.
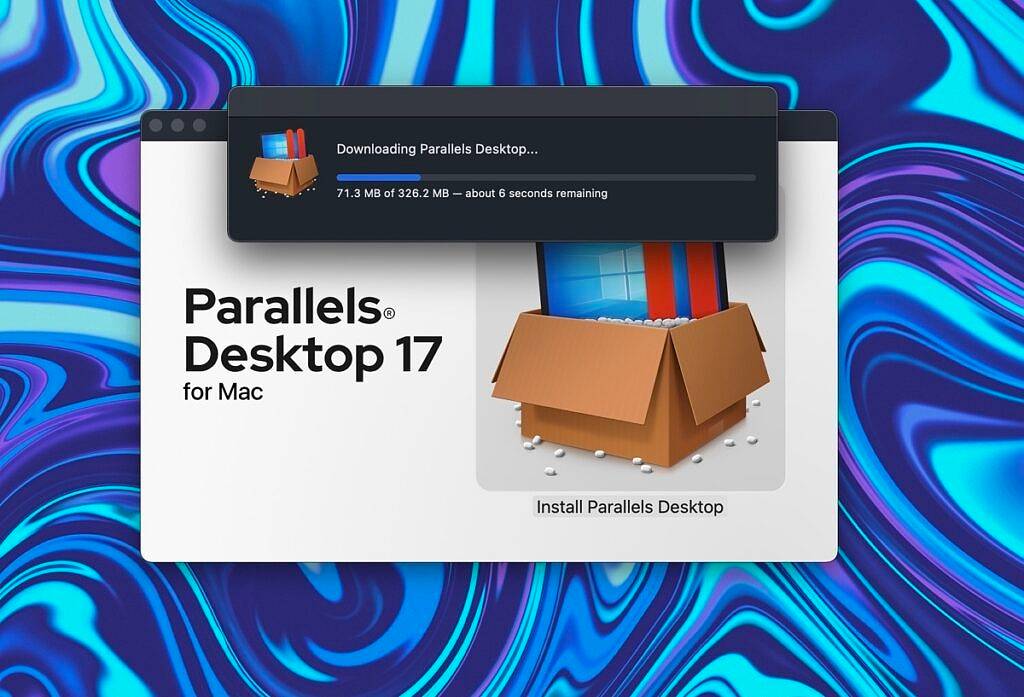
Ensuite, vous devez accepter le contrat de licence du logiciel Parallels 18. Vous pouvez également choisir de partager des informations avec Parallels pour contribuer à améliorer la stabilité du logiciel. Si vous ne souhaitez pas partager ces informations, décochez simplement la case.
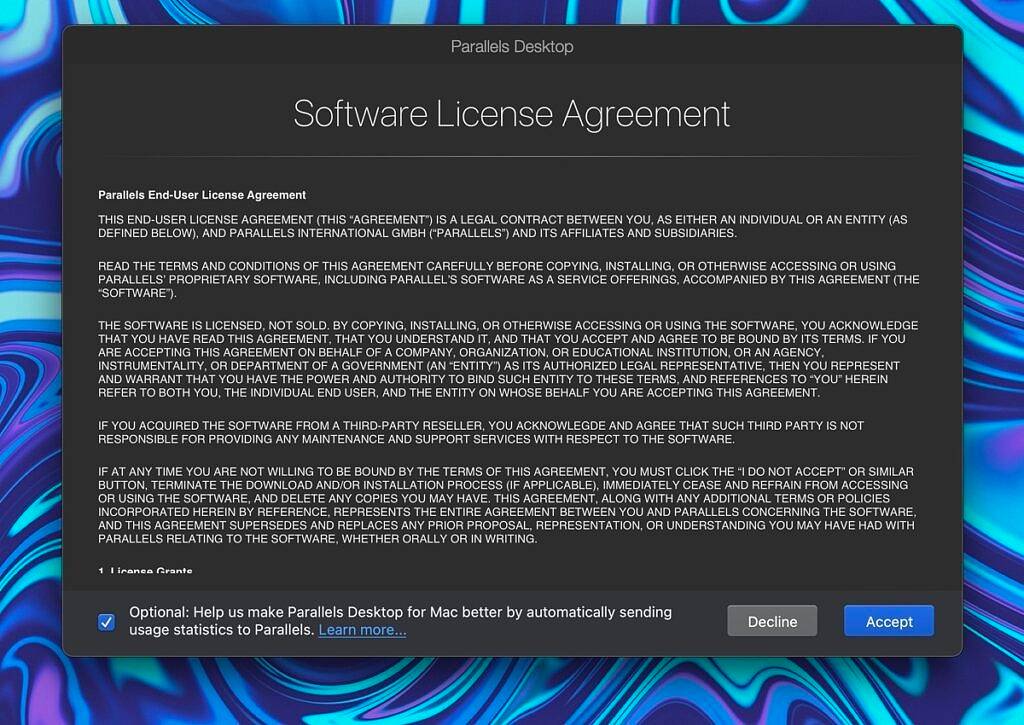
Vous avez maintenant Parallels installé et vous devez télécharger Windows 11. C'est une excellente nouvelle que Parallels gérera l'intégralité du processus de téléchargement de Windows 11 pour vous.
Télécharger et installer Windows 11
Parallels 18 L'assistant d'installation vous montrera une boîte de dialogue pour télécharger Windows 11. Notez que vous pouvez utiliser Parallels pour exécuter d'autres systèmes d'exploitation, tels que Linux ou des versions antérieures de macOS. Techniquement, vous pouvez ignorer cette étape lors de l'installation de Parallels 18.
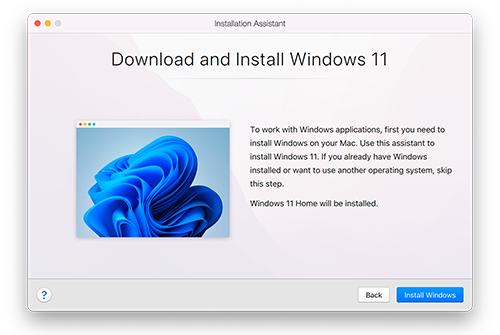
Après avoir sélectionné l'option Installer Windows, Parallels commencera à télécharger Windows 11. Les téléchargements sont aussi importants que prévu. En fonction de votre vitesse Internet, cette étape peut prendre un certain temps.
Après avoir entièrement téléchargé Windows 11, vous devrez accepter certaines autorisations pour terminer l'installation et configurer Windows 11 avec Parallels 18. Les autorisations du microphone ci-dessous peuvent sembler un peu étranges, mais il ne s'agit que d'un processus requis pour exécuter Windows 11 au démarrage.
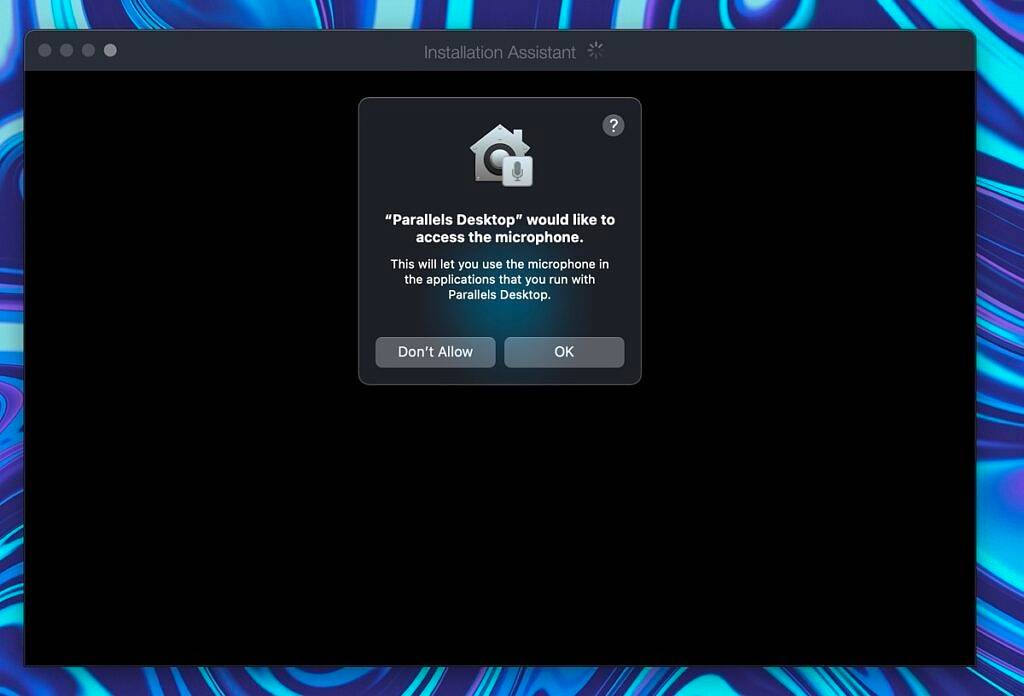
Après avoir accepté les autorisations, Windows 11 terminera le processus de démarrage, qui peut également prendre environ 10 minutes, selon le Mac que vous utilisez.
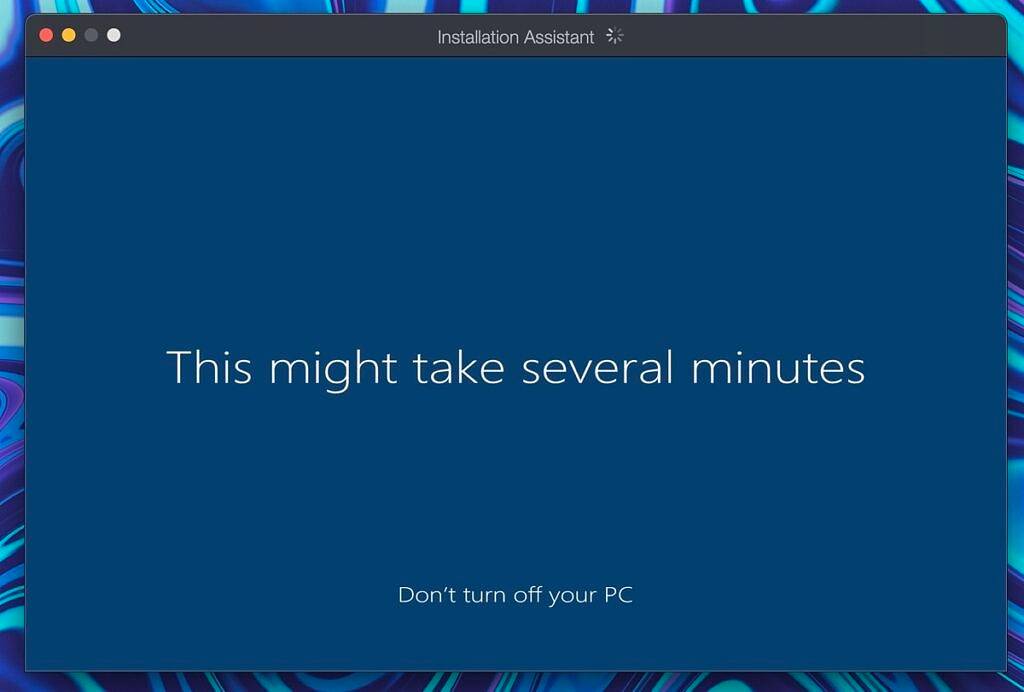
Enfin, vous verrez un écran de fin avec une grosse coche verte. Windows 11 est désormais installé et exécuté en tant que machine virtuelle dans Parallels Desktop 18 pour Mac.
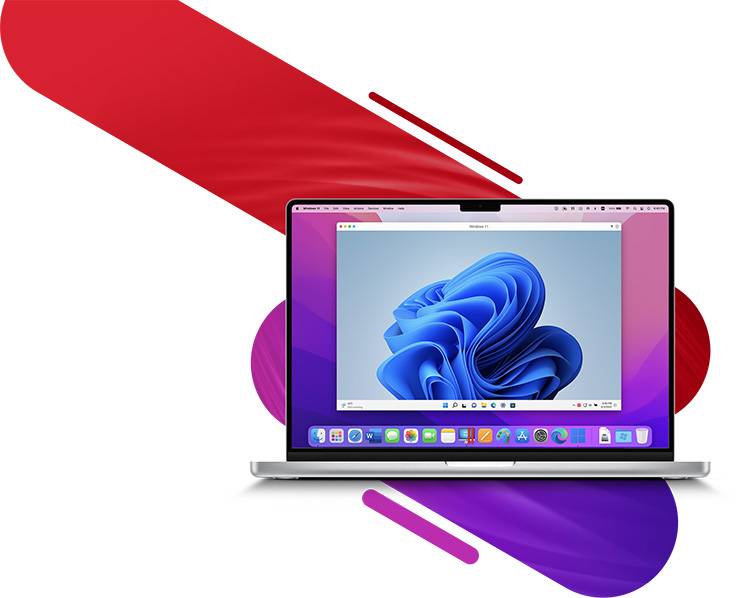
Pour réellement utiliser Windows 11 dans une machine virtuelle, vous devez lire et accepter davantage d'accords liés à la confidentialité des données. Ce sont des termes juridiques assez standards, mais vous devriez les lire pour comprendre ce qui se passe dans l'utilisation de ce logiciel.
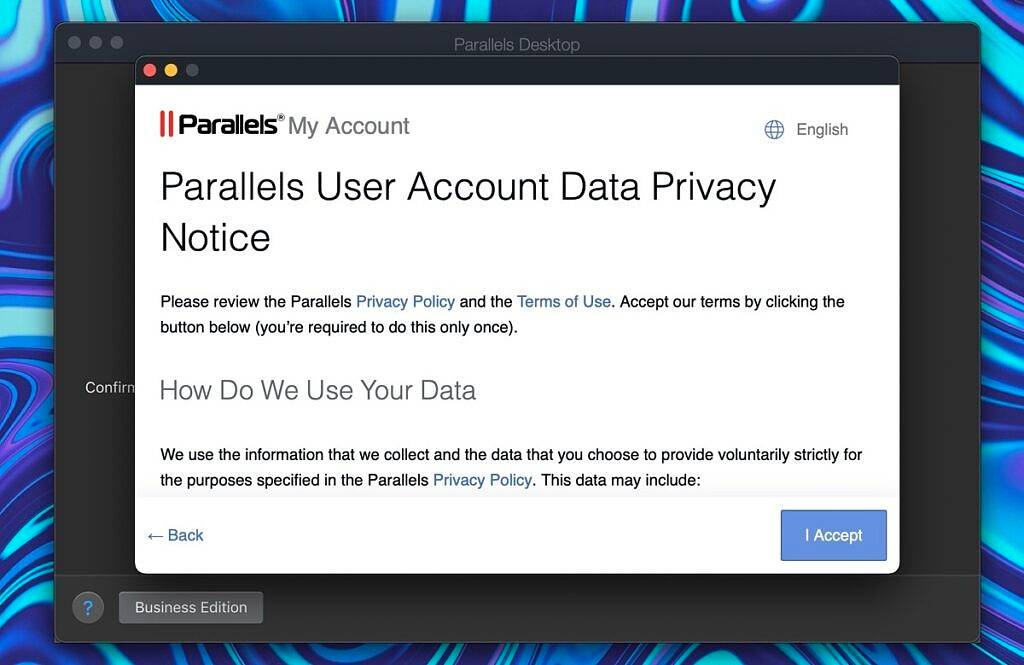
Après avoir accepté ces accords de confidentialité, Windows 11 ouvrira Microsoft Edge et affichera l'écran de démarrage de Parallels 18, indiquant que vous avez installé Windows avec succès. Voyons quelques conseils utiles, car il y a effectivement des informations précieuses sur cette page.
La première suggestion est d'installer toutes les applications Windows nécessaires que vous souhaitez utiliser.
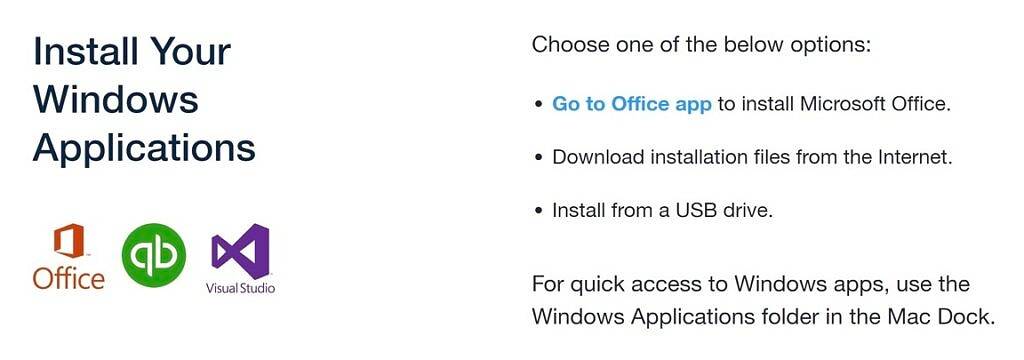
Une autre astuce consiste à choisir la manière dont vous interagissez avec macOS et d'autres applications Mac, et à déterminer l'apparence de Windows. Les options sont le mode continu ou le mode plein écran. Avant de prendre votre décision, je vous recommande de réfléchir à votre intention d'utiliser Windows sur votre Mac.
Le mode Cohérence est idéal si vous aimez exécuter occasionnellement une ou deux applications Windows, car vous pouvez complètement oublier que Windows est installé. Le mode plein écran est probablement la meilleure option lorsque vous utilisez Windows dans la plupart des situations. Vous pouvez continuer et sélectionner le mode approprié dans cette étape.
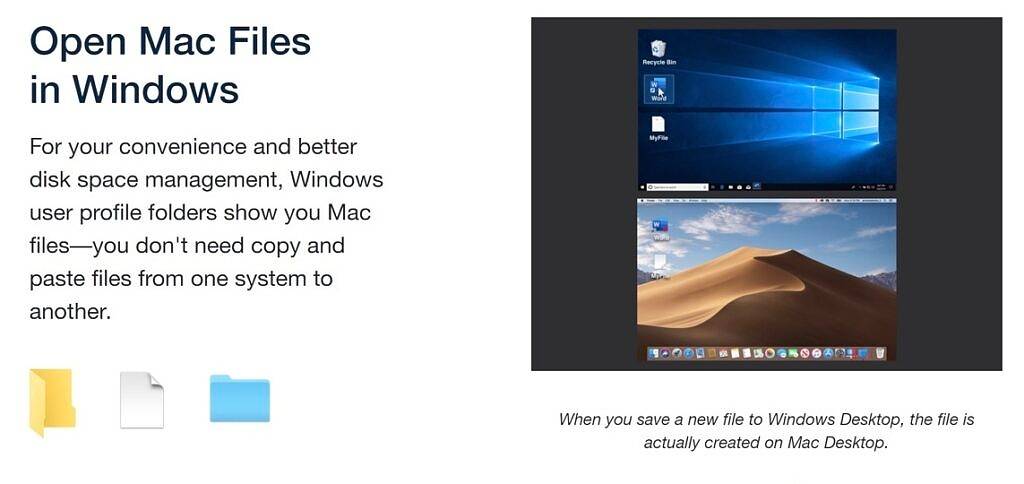
Vous pouvez accéder à tous vos fichiers Mac dans le dossier du profil utilisateur Windows, comme mentionné dans la dernière boîte de dialogue. C'est l'une des meilleures fonctionnalités de Parallels car elle vous permet d'utiliser macOS et Windows côte à côte de manière transparente. Vous pouvez même choisir de configurer les fichiers dans macOS pour qu'ils s'ouvrent par défaut dans les applications Windows, ce qui est vraiment cool.
Installer Parallels Toolbox pour Mac et Windows (facultatif)
À ce stade, je vous recommande de prendre quelques minutes pour installer Parallels Toolbox pour Mac et Windows. Bien que le programme soit un produit autonome, il est fourni avec Parallels Desktop 18. Sous macOS et Windows, ces boîtes à outils vous aident à effectuer de nombreuses tâches courantes.
Une fenêtre apparaîtra et proposera d'installer la boîte à outils Mac et Windows. Ces programmes sont utiles si vous basculez fréquemment entre macOS et Windows car ils s'installent très rapidement. Sur Mac, les options de la boîte à outils sont encore plus riches, notamment le mode présentation, le redimensionnement des images et la possibilité de désinstaller des programmes.
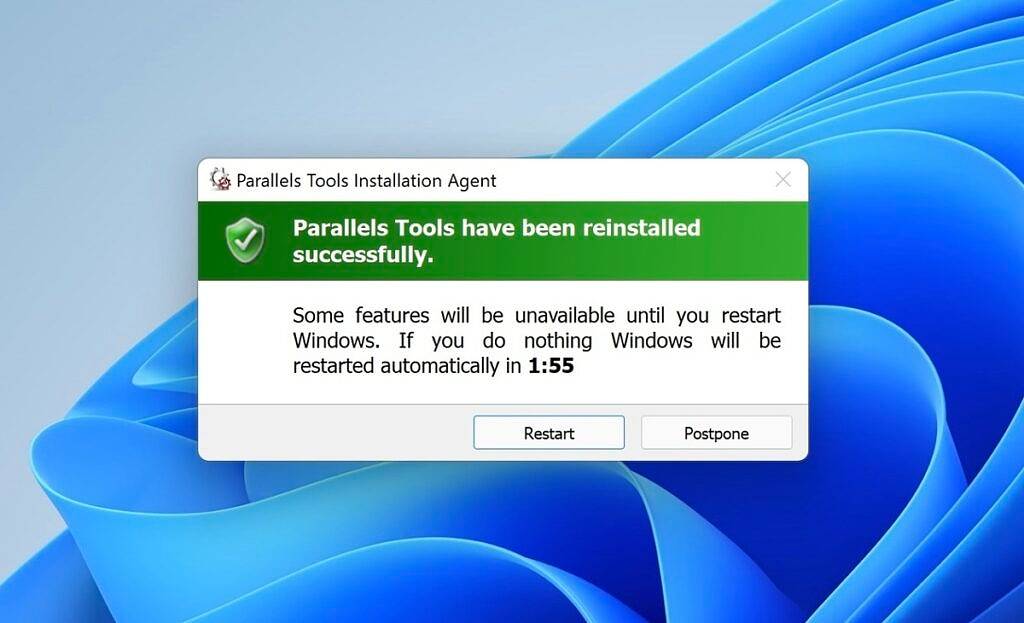
La boîte à outils Windows est un peu limitée, offrant la possibilité de télécharger des vidéos, de faire une pause après le travail et quelques autres outils de capture d'écran dans le tableau de bord.
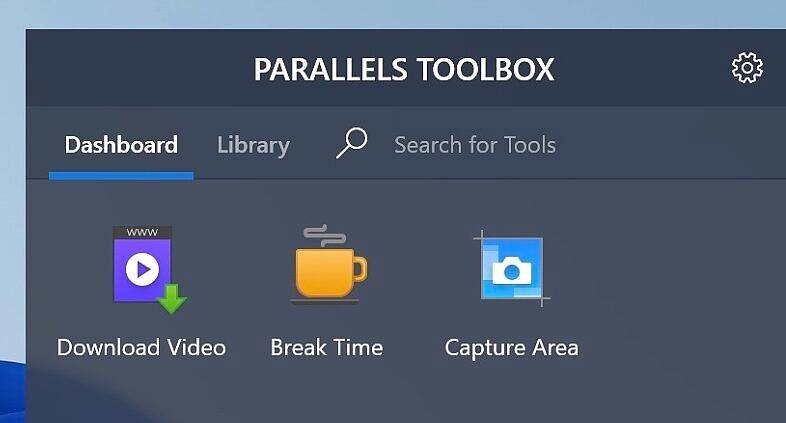
Personnalisation des paramètres Windows pour Parallels
Maintenant que Windows 11 est installé sur votre Mac, vous devriez être dans Parallels Desktop 18 pour configurer certains paramètres pour Windows. Pour ce faire, accédez au menu Actions en haut de votre Mac. Sélectionnez l'option Configurer en bas de ce menu.
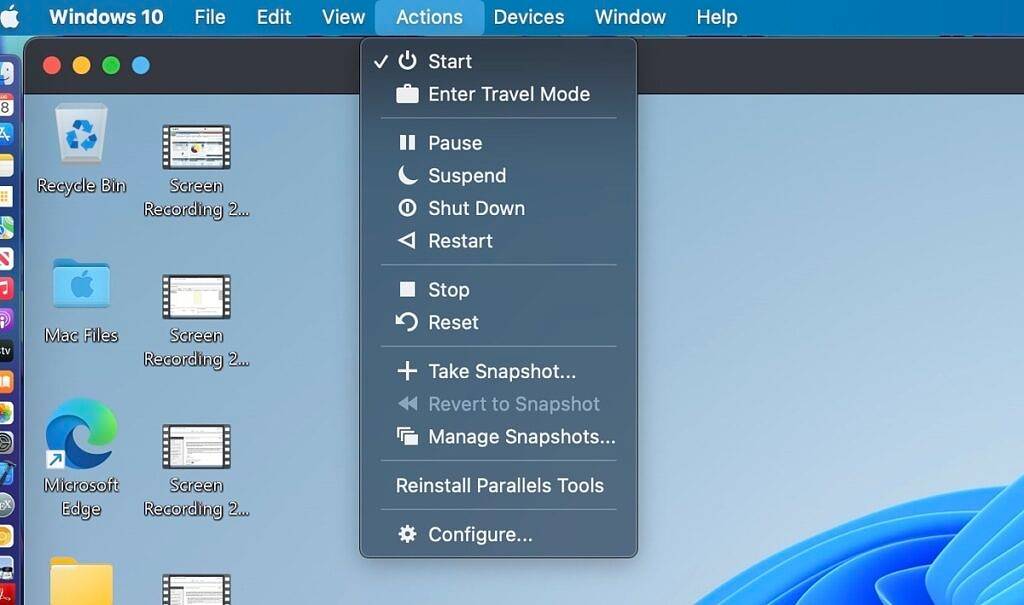
Lorsque le menu de configuration s'ouvre, vous pouvez configurer votre installation Windows pour différents cas d'utilisation. Cela modifie la quantité totale de stockage réservée à Windows 11 sur votre Mac.
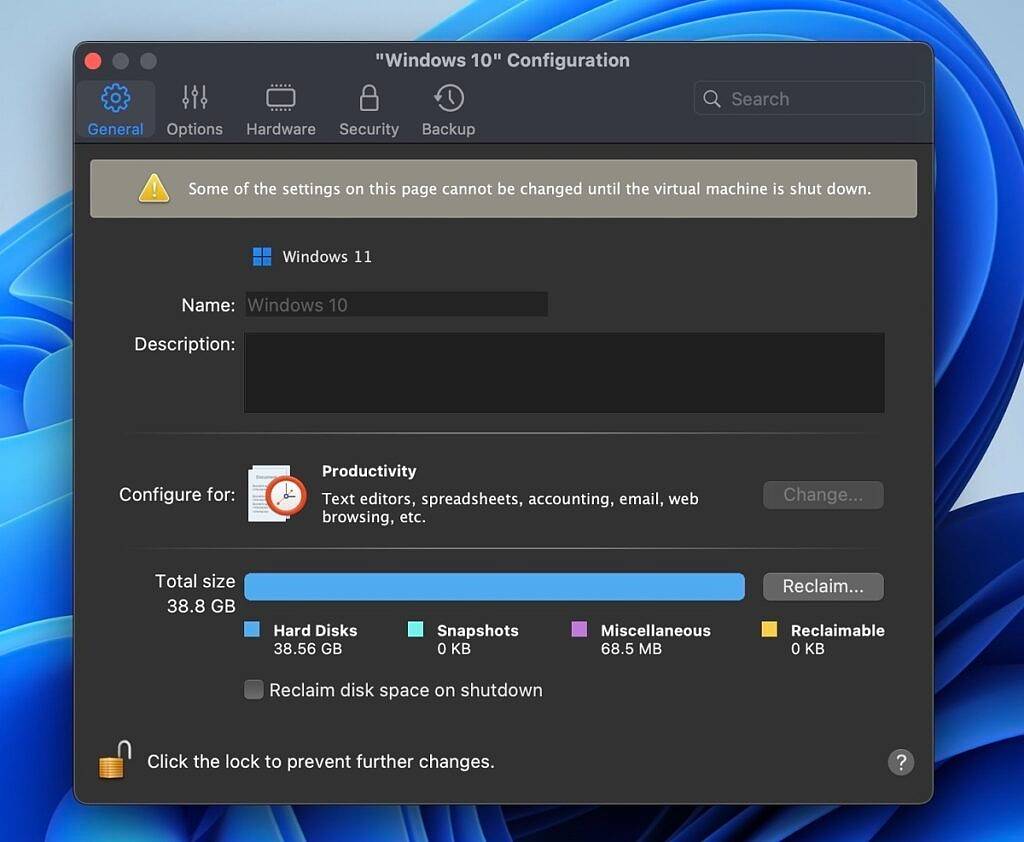
Dans ce menu, vous pouvez modifier la façon dont Windows démarre et s'arrête, mettre en œuvre une optimisation d'économie d'énergie et définir des options de partage. Cela vaut la peine de passer du temps à ajuster ces paramètres dans chaque onglet, surtout si vous envisagez de basculer entre Windows et macOS.
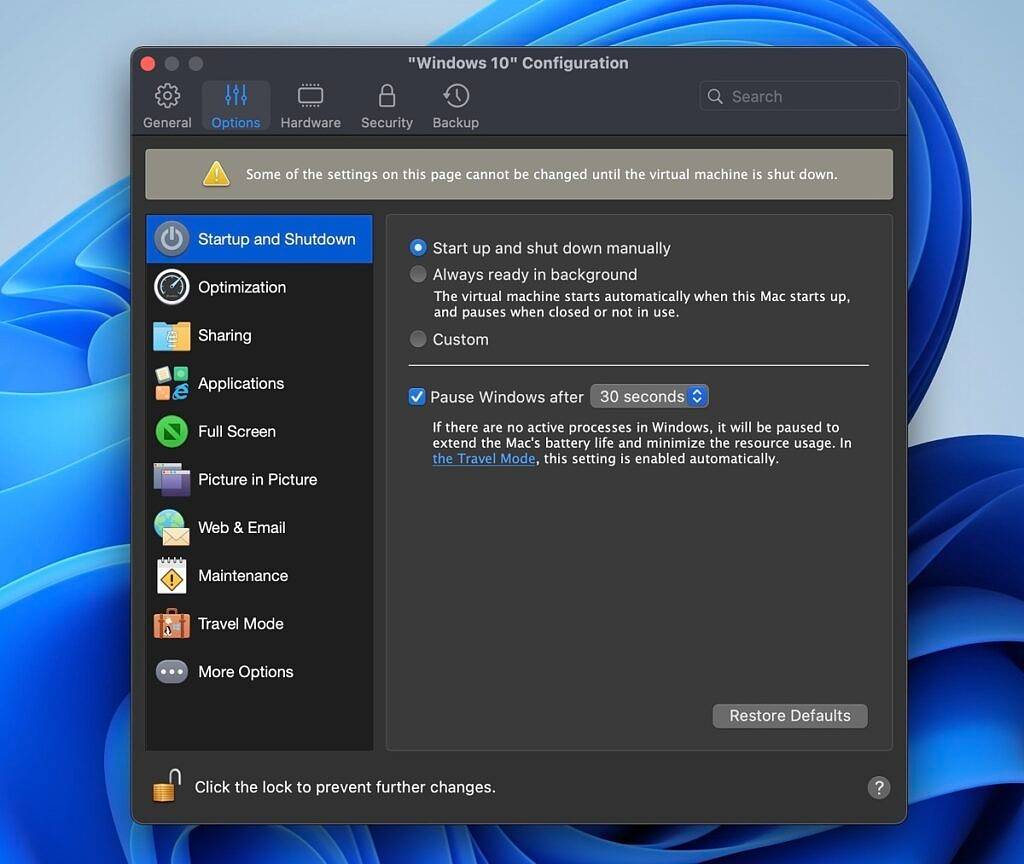
Enfin, rappelez-vous que si vous ne prévoyez pas d'utiliser Windows pendant une longue période, il est préférable de le mettre en pause. Bien que Parallels Desktop 18 soit mieux optimisé que jamais, il utilise toujours beaucoup de ressources système lors de son exécution. Ceci est important si vous envisagez d'utiliser Windows uniquement pour quelques programmes et de passer la plupart de votre temps sur macOS.
À ce stade, vous devriez pouvoir utiliser Windows 11 sur votre Mac. Parallels Desktop 18 est un excellent produit, notamment pour les étudiants. Je suis très satisfait de mon expérience globale avec Parallels Desktop 18 jusqu'à présent. Personnellement, je préfère utiliser le mode unifié pour pouvoir utiliser à la fois les applications Mac et Windows. Cette possibilité d’utiliser Windows 11 sur n’importe quel Mac est très importante.
Ce qui précède est le contenu détaillé de. pour plus d'informations, suivez d'autres articles connexes sur le site Web de PHP en chinois!

Outils d'IA chauds

Undresser.AI Undress
Application basée sur l'IA pour créer des photos de nu réalistes

AI Clothes Remover
Outil d'IA en ligne pour supprimer les vêtements des photos.

Undress AI Tool
Images de déshabillage gratuites

Clothoff.io
Dissolvant de vêtements AI

AI Hentai Generator
Générez AI Hentai gratuitement.

Article chaud

Outils chauds

Bloc-notes++7.3.1
Éditeur de code facile à utiliser et gratuit

SublimeText3 version chinoise
Version chinoise, très simple à utiliser

Envoyer Studio 13.0.1
Puissant environnement de développement intégré PHP

Dreamweaver CS6
Outils de développement Web visuel

SublimeText3 version Mac
Logiciel d'édition de code au niveau de Dieu (SublimeText3)
 3 conseils pour personnaliser facilement le nom de votre ordinateur Mac, le nom d'hôte et le nom Bonjour
Mar 06, 2024 pm 12:20 PM
3 conseils pour personnaliser facilement le nom de votre ordinateur Mac, le nom d'hôte et le nom Bonjour
Mar 06, 2024 pm 12:20 PM
De nombreux utilisateurs de Mac ont tendance à conserver le nom par défaut de leur appareil et n'envisageront peut-être jamais de le modifier. De nombreuses personnes choisissent de conserver le nom de la configuration initiale, comme « Johnny's MacBook Air » ou simplement « iMac ». Apprendre à changer le nom de votre Mac est une compétence très utile, surtout lorsque vous possédez plusieurs appareils, car cela peut vous aider à les distinguer et à les gérer rapidement. Ensuite, nous vous apprendrons étape par étape comment modifier le nom de l'ordinateur, le nom d'hôte et le nom Bonjour (nom d'hôte local) dans le système macOS. Pourquoi devriez-vous changer le nom de votre Mac ? Changer le nom de votre Mac peut non seulement montrer votre personnalité, mais également contribuer à améliorer l'expérience utilisateur : Personnalisez votre Mac : Le nom par défaut n'est peut-être pas à votre goût, remplacez-le par un nom que vous aimez.
 Quel logiciel est CrystalDiskmark ? -Comment utiliser crystaldiskmark ?
Mar 18, 2024 pm 02:58 PM
Quel logiciel est CrystalDiskmark ? -Comment utiliser crystaldiskmark ?
Mar 18, 2024 pm 02:58 PM
CrystalDiskMark est un petit outil de référence pour disques durs qui mesure rapidement les vitesses de lecture/écriture séquentielles et aléatoires. Ensuite, laissez l'éditeur vous présenter CrystalDiskMark et comment utiliser crystaldiskmark~ 1. Introduction à CrystalDiskMark CrystalDiskMark est un outil de test de performances de disque largement utilisé pour évaluer la vitesse et les performances de lecture et d'écriture des disques durs mécaniques et des disques SSD (SSD). ). Performances d’E/S aléatoires. Il s'agit d'une application Windows gratuite qui fournit une interface conviviale et divers modes de test pour évaluer différents aspects des performances du disque dur. Elle est largement utilisée dans les revues de matériel.
 Tutoriel d'utilisation de CrystalDiskinfo – Quel logiciel est CrystalDiskinfo ?
Mar 18, 2024 pm 04:50 PM
Tutoriel d'utilisation de CrystalDiskinfo – Quel logiciel est CrystalDiskinfo ?
Mar 18, 2024 pm 04:50 PM
CrystalDiskInfo est un logiciel utilisé pour vérifier les périphériques matériels informatiques. Dans ce logiciel, nous pouvons vérifier notre propre matériel informatique, tel que la vitesse de lecture, le mode de transmission, l'interface, etc. ! Alors en plus de ces fonctions, comment utiliser CrystalDiskInfo et qu'est-ce que CrystalDiskInfo exactement ? Laissez-moi faire le tri pour vous ! 1. L'origine de CrystalDiskInfo En tant que l'un des trois composants principaux d'un ordinateur hôte, un disque SSD est le support de stockage d'un ordinateur et est responsable du stockage des données informatiques. Un bon disque SSD peut accélérer la lecture et la lecture des fichiers. affecter l’expérience du consommateur. Lorsque les consommateurs reçoivent de nouveaux appareils, ils peuvent utiliser des logiciels tiers ou d'autres disques SSD pour
 Comment configurer WeChat Mac pour convertir automatiquement les messages vocaux en texte - Comment configurer la conversion voix en texte
Mar 19, 2024 am 08:28 AM
Comment configurer WeChat Mac pour convertir automatiquement les messages vocaux en texte - Comment configurer la conversion voix en texte
Mar 19, 2024 am 08:28 AM
Récemment, certains amis ont demandé à l'éditeur comment configurer WeChat Mac pour convertir automatiquement les messages vocaux en texte ? Voici une méthode pour configurer WeChat Mac pour convertir automatiquement les messages vocaux en texte. Les amis dans le besoin peuvent venir en savoir plus. Étape 1 : Tout d’abord, ouvrez la version Mac de WeChat. Comme le montre l'image : Étape 2 : Ensuite, cliquez sur « Paramètres ». Comme le montre l'image : Étape 3 : Ensuite, cliquez sur « Général ». Comme le montre l'image : Étape 4 : Cochez ensuite l'option « Convertir automatiquement les messages vocaux du chat en texte ». Comme le montre l'image : Étape 5 : Enfin, fermez la fenêtre. Comme le montre l'image :
 System76 conseille la version Fedora Cosmic pour la version 2025 avec Fedora 42
Aug 01, 2024 pm 09:54 PM
System76 conseille la version Fedora Cosmic pour la version 2025 avec Fedora 42
Aug 01, 2024 pm 09:54 PM
System76 a récemment fait des vagues avec son environnement de bureau Cosmic, dont le lancement est prévu avec la prochaine version alpha majeure de Pop!_OS le 8 août. Cependant, un article récent sur X du PDG de System76, Carl Richell, a indiqué que Cosmic DE développeur
 Comment résoudre une tentative de chargement d'un logiciel incompatible avec Edge ?
Mar 15, 2024 pm 01:34 PM
Comment résoudre une tentative de chargement d'un logiciel incompatible avec Edge ?
Mar 15, 2024 pm 01:34 PM
Lorsque nous utilisons le navigateur Edge, il arrive parfois que des logiciels incompatibles tentent d'être chargés ensemble, alors que se passe-t-il ? Laissez ce site présenter soigneusement aux utilisateurs comment résoudre le problème lié à la tentative de chargement de logiciels incompatibles avec Edge. Comment résoudre le problème de la tentative de chargement d'un logiciel incompatible avec Edge Solution 1 : Recherchez IE dans le menu Démarrer et accédez-y directement avec IE. Solution 2 : Remarque : La modification du registre peut entraîner une panne du système, alors soyez prudent. Modifiez les paramètres du registre. 1. Entrez regedit pendant le fonctionnement. 2. Recherchez le chemin\HKEY_LOCAL_MACHINE\SOFTWARE\Policies\Micros
 CAMM2 pour PC de bureau : MSI explique les avantages du nouveau standard RAM pour les tours de jeu
Aug 17, 2024 pm 06:47 PM
CAMM2 pour PC de bureau : MSI explique les avantages du nouveau standard RAM pour les tours de jeu
Aug 17, 2024 pm 06:47 PM
Les premiers modules LPCAMM2 pour ordinateurs portables sont déjà livrés et les cartes mères de bureau devraient également être équipées de CAMM2 à l'avenir. CAMM2 et LPCAMM2 ne sont pas compatibles entre eux, et même sur les ordinateurs de bureau, les clients doivent être prudents.
 3 façons de convertir des photos HEIC en JPG sur Mac
Mar 15, 2024 pm 08:43 PM
3 façons de convertir des photos HEIC en JPG sur Mac
Mar 15, 2024 pm 08:43 PM
Par défaut, l'iPhone prend les photos de l'appareil photo au format HEIC. HEIC signifie High Efficiency Image Container et peut contenir plus de données de pixels que les fichiers PNG ou JPG, occupant beaucoup moins d'espace sur le stockage de l'iPhone par rapport aux autres formats. Ces fichiers fonctionnent mieux sur les iPhones, mais ne sont pas largement acceptés sur Internet car ils donnent souvent des images floues/granuleuses lorsque vous les partagez avec des appareils non Apple. Pour vous assurer que les images HEIC sont compatibles sur d'autres appareils, vous devrez peut-être les convertir au format JPG. Cet article explique comment convertir des images HEIC en JPG sur Mac. Comment convertir des photos HEIC en JPG sur Mac [3 méthodes]