
De nombreux utilisateurs ont peut-être eu connaissance de certaines des modifications de paramètres suivantes. Mais pour ceux qui ne le savent pas, nous aborderons les modifications qui seront les plus bénéfiques pour les utilisateurs de Windows, qu'ils apportent ou non ces modifications sur une nouvelle installation de Windows.
La barre des tâches est visible en un coup d'œil en bas de l'écran et est l'un des premiers domaines dans lesquels vous devez créer la vôtre. Il y a quelques éléments que vous devrez peut-être modifier dès maintenant :
Il existe de nombreuses icônes et barres d'applications indésirables que Microsoft impose aux utilisateurs, telles que Teams, Microsoft Store, Widgets, etc. Certains d'entre eux, comme Microsoft Store et Edge, peuvent être facilement supprimés. Faites un clic droit dessus et sélectionnez Détacher de la barre des tâchesÉpingler.
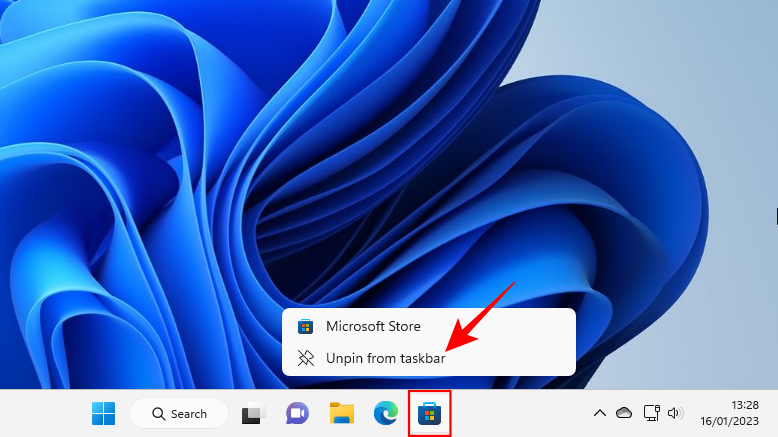
D'autres icônes de la barre des tâches telles que Teams Chat, Widgets, Vue des tâches et Recherche seront désactivées dans les paramètres de la barre des tâches. Pour y accéder, faites un clic droit sur la barre des tâches et sélectionnez Paramètres de la barre des tâches.
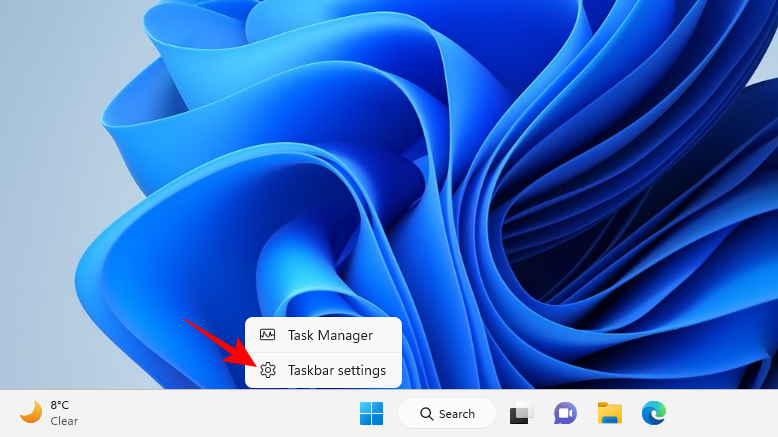
Désactivez ensuite les éléments indésirables dans la barre des tâches en plaçant l'interrupteur en position d'arrêt.
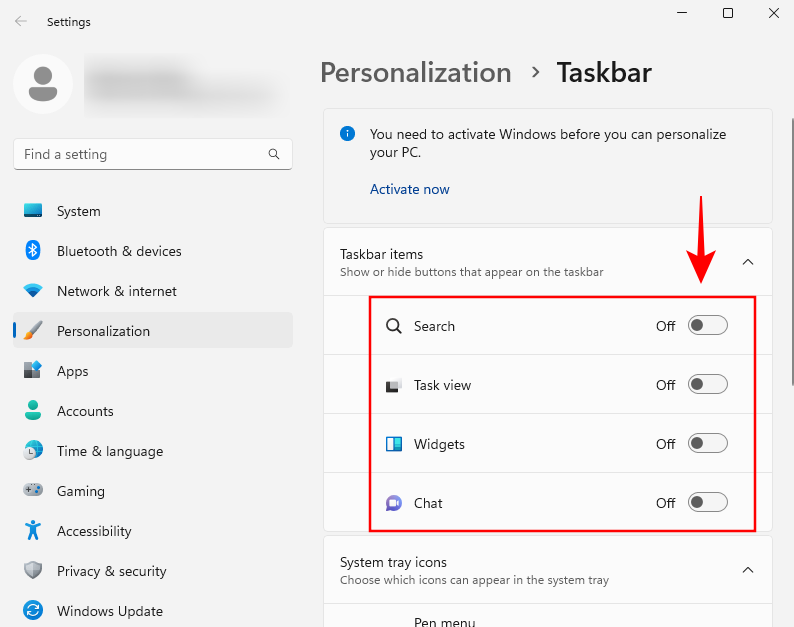
La barre des tâches a commencé à paraître plus minimaliste.
Avec une barre des tâches propre, vous pouvez ajouter vos applications les plus couramment utilisées à la barre des tâches pour y accéder en un seul clic. Pour ce faire, appuyez sur Démarrer, cliquez avec le bouton droit sur votre application et sélectionnez « Épingler à la barre des tâches ».
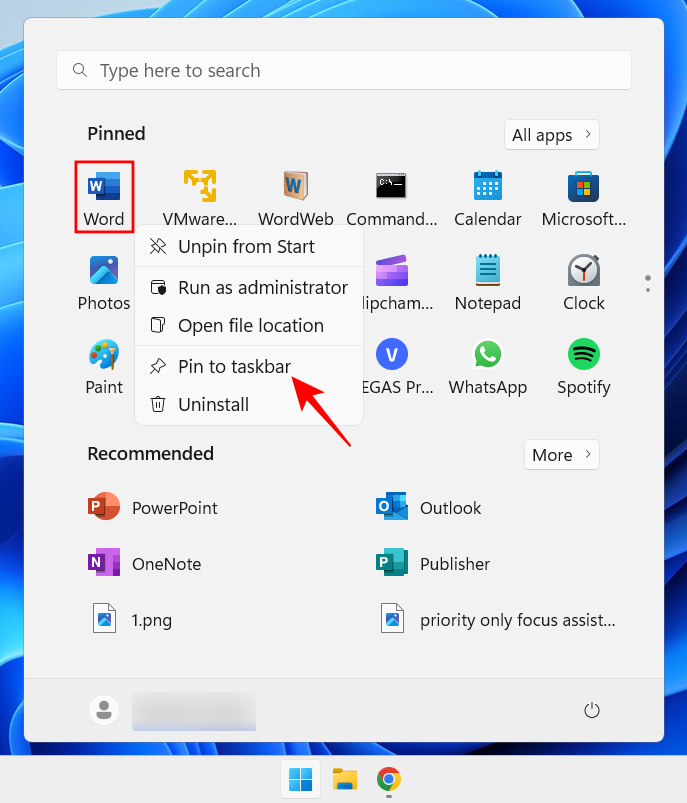
Vous pouvez également sélectionner "Toutes les applications" dans le menu Démarrer pour trouver une liste de toutes les applications installées sur votre PC.
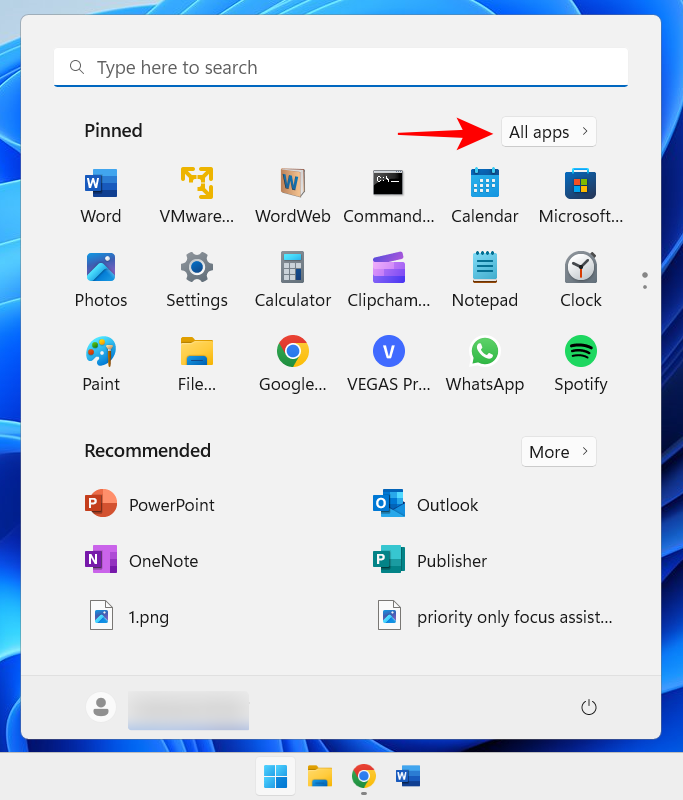
Ensuite, faites un clic droit sur votre application, sélectionnez Plus, puis sélectionnez Épingler à la barre des tâches.
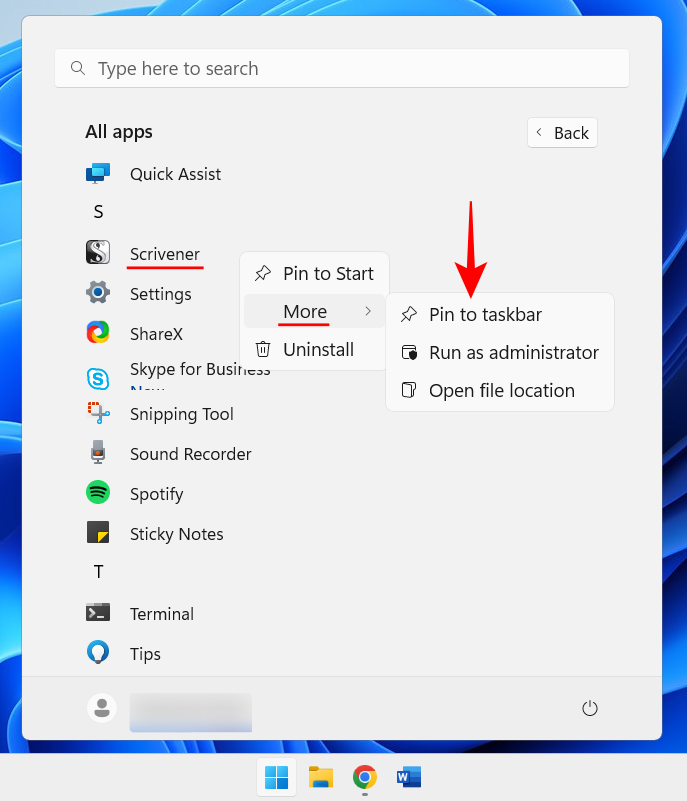
Vous pouvez également ajouter des applications ouvertes à la barre des tâches. Faites un clic droit sur l'icône dans la barre des tâches et sélectionnez Épingler à la barre des tâches.
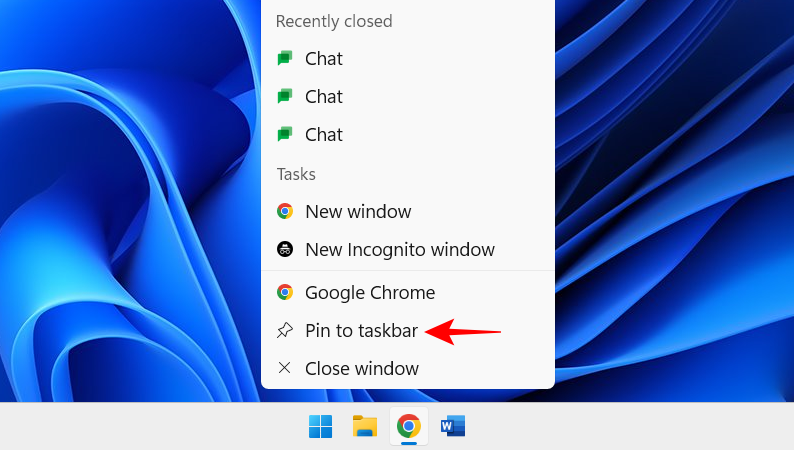
Ainsi, même après leur fermeture, un seul clic dans la barre des tâches suffit.
La barre d'état système de la barre des tâches offre un accès rapide aux notifications, aux centres de langue et de connexion, ainsi qu'aux applications exécutées en arrière-plan.
La barre d'état système est un élément immobilier très utile qui ne peut pas être déplacé, et pour cause. Mais vous pouvez décider quelles icônes d'application en arrière-plan vous souhaitez voir dans la barre d'état système cachée, ou si vous le souhaitez du tout.
Ces icônes cachées dans la barre d'état système sont accessibles à partir de l'icône en forme de flèche.
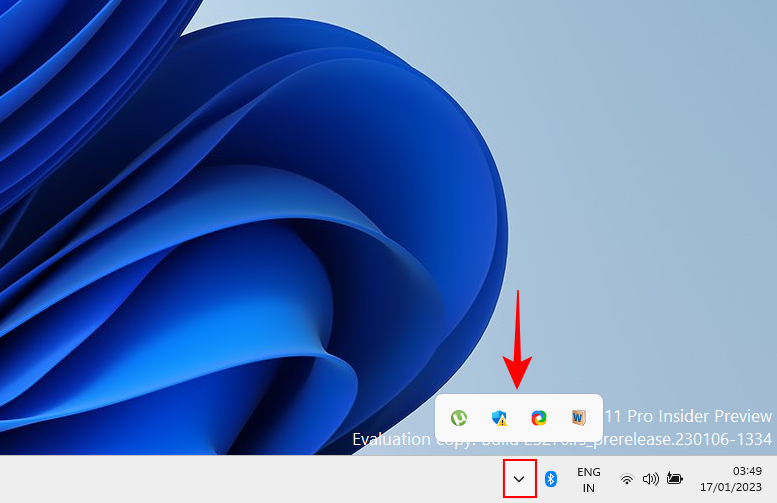
Pour modifier les applications que vous voyez ici, faites un clic droit sur la barre des tâches et sélectionnez Paramètres de la barre des tâches.
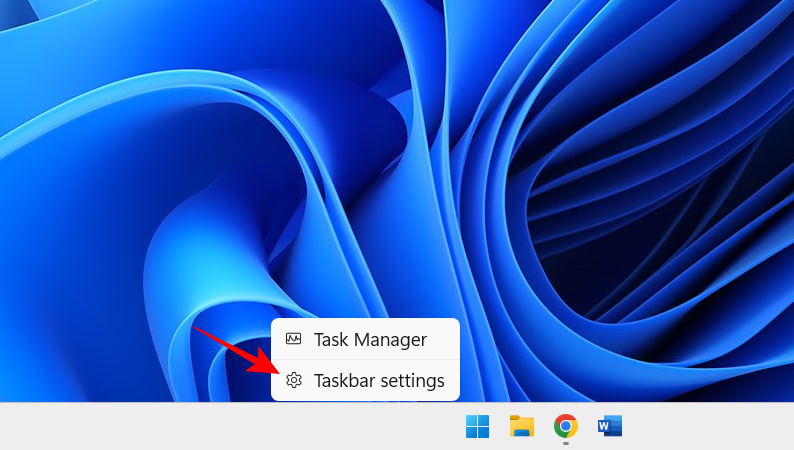
Ensuite, cliquez sur «Autres icônes de la barre d'état système».
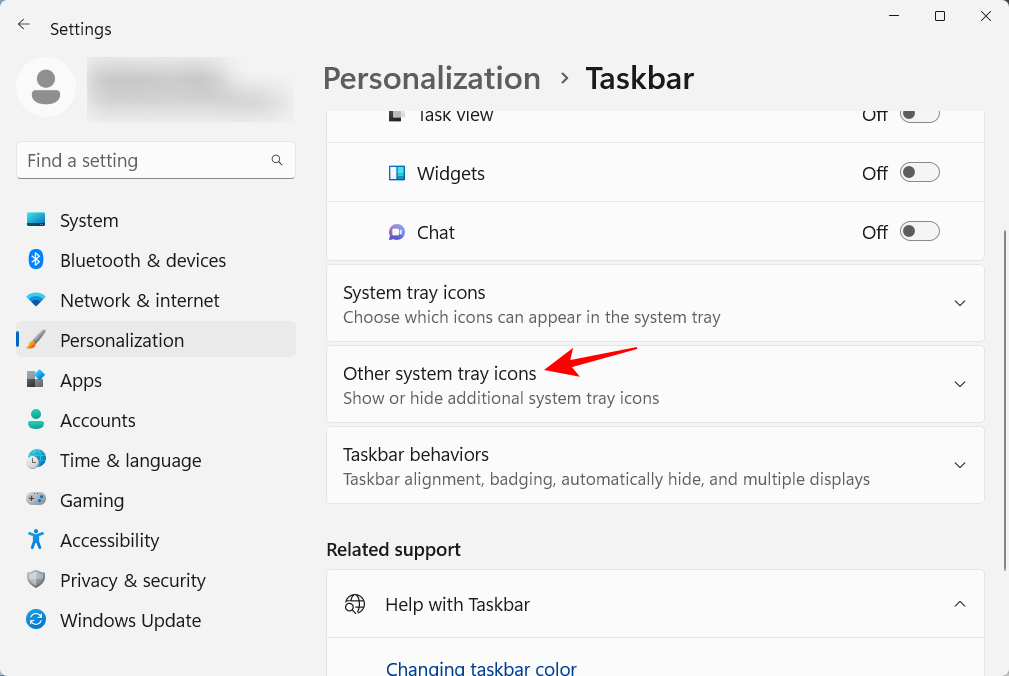
Ici, activez l'icône de l'application que vous souhaitez afficher dans la barre d'état système lors de l'exécution.
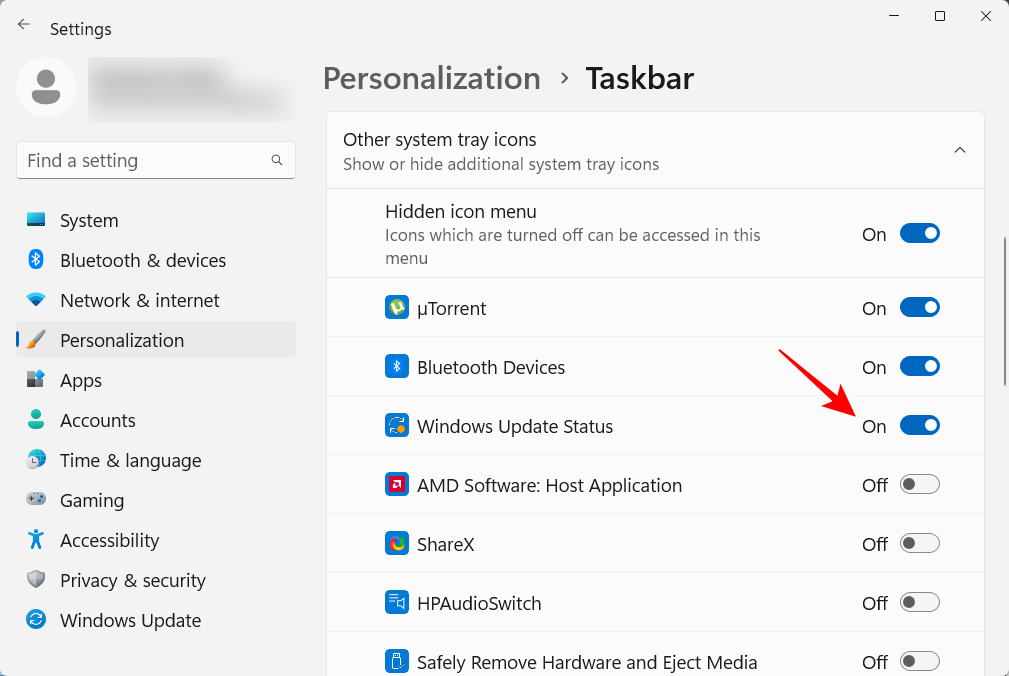
Ou, si vous ne souhaitez pas avoir une autre zone de barre d'état système, désactivez le Menu d'icônes cachées.
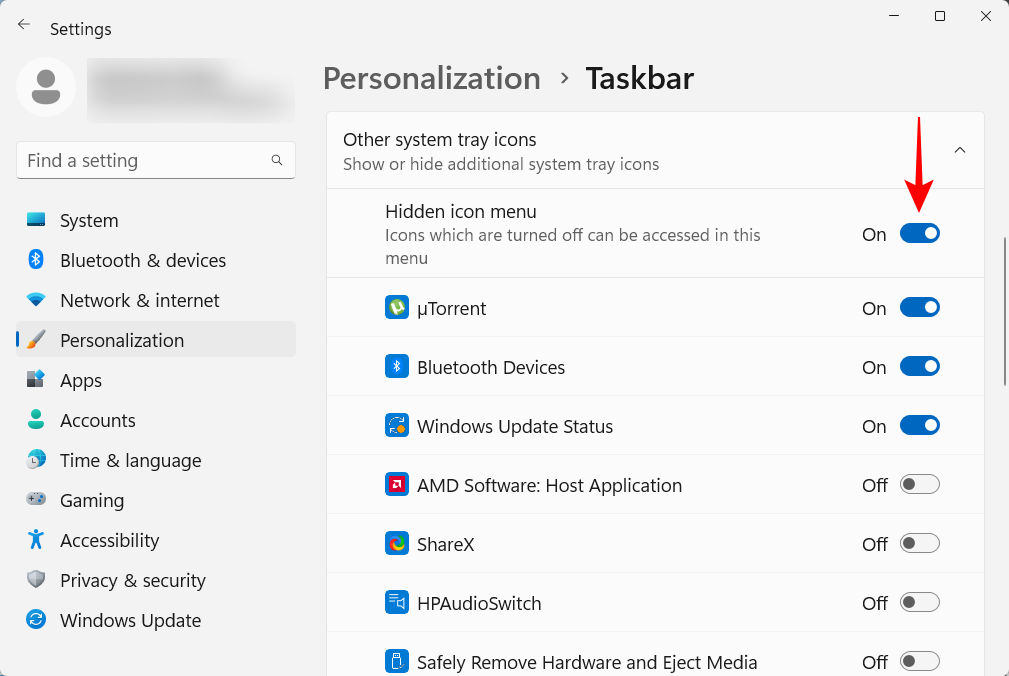
Ensuite, configurons le menu Démarrer. Voici quelques mesures que vous pouvez prendre pour profiter de l’emplacement centralisé du menu Démarrer de Windows 11.
Le menu Démarrer offre suffisamment d'espace pour épingler vos applications fréquemment utilisées. Certaines applications prédéfinies peuvent ne pas fonctionner pour vous et peuvent être facilement remplacées par celles dont vous avez besoin. Cependant, vous pouvez épingler bien plus que de simples applications pour démarrer de cette façon. Les lecteurs et dossiers auxquels vous accédez fréquemment peuvent également être épinglés au menu Démarrer.
Pour épingler un élément, faites un clic droit dessus et sélectionnez "Épingler pour démarrer" .
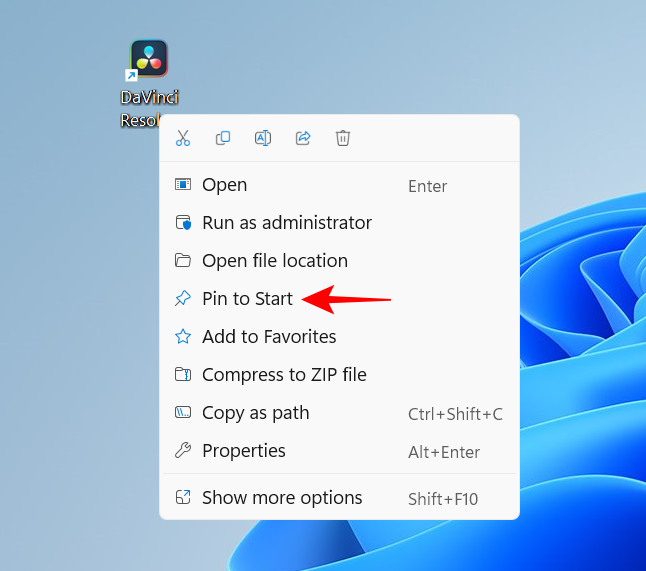
Vos applications récemment épinglées vont dans le menu Démarrer en bas de la liste des éléments épinglés. Vous devrez peut-être faire défiler jusqu'à la page suivante (à l'aide de la molette de votre souris) pour la trouver. Pour le déplacer vers l'avant du sac, faites un clic droit dessus et sélectionnez Déplacer vers l'avant.
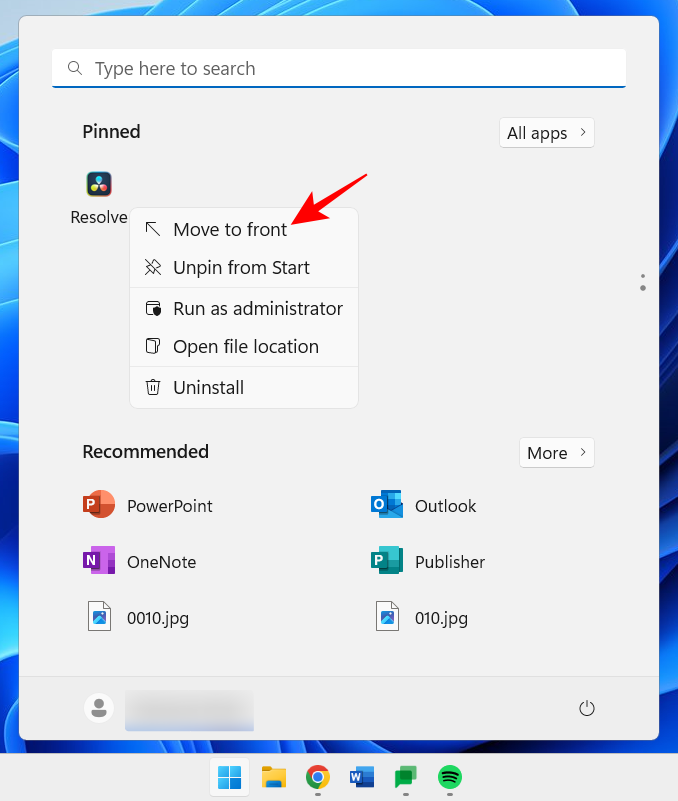
Pour supprimer un élément épinglé, faites un clic droit dessus et sélectionnez Désépingler du démarrage.
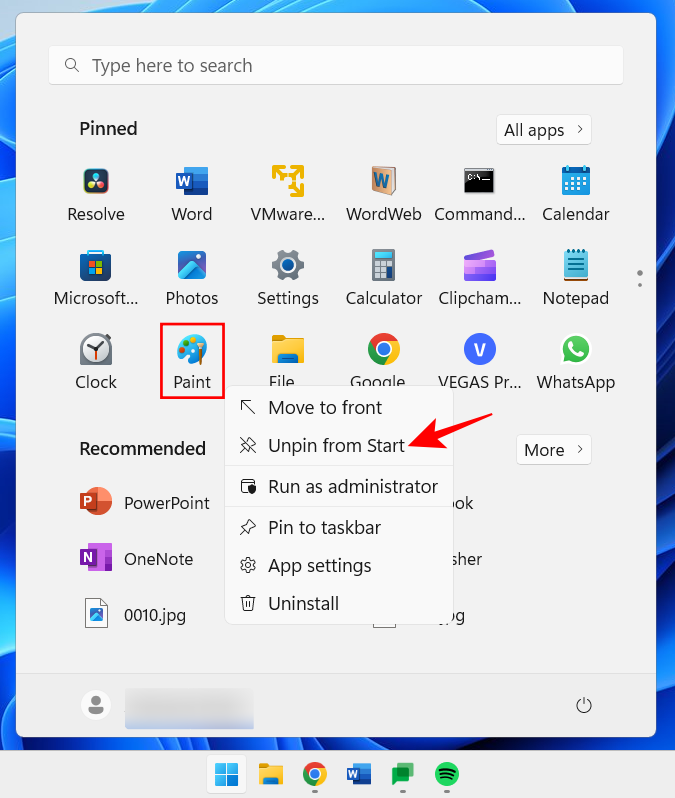
Utilisez ces options pour personnaliser les éléments du menu Démarrer épinglés.
Le menu Démarrer comporte deux parties principales : les éléments fixes et les éléments recommandés. La disposition par défaut offre un espace égal pour les deux. Cependant, si vous souhaitez que l'un d'entre eux bénéficie d'un espace supplémentaire, vous devrez choisir une disposition différente. Pour ce faire, faites un clic droit sur le bureau et sélectionnez Personalize.
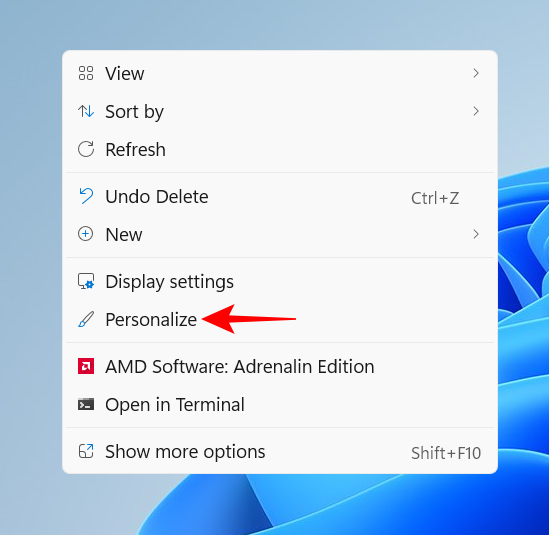
Ou ouvrez l'application Paramètres (appuyez sur Win+I) et sélectionnez Personnaliser. Une fois là-bas, faites défiler vers le bas et sélectionnez START.
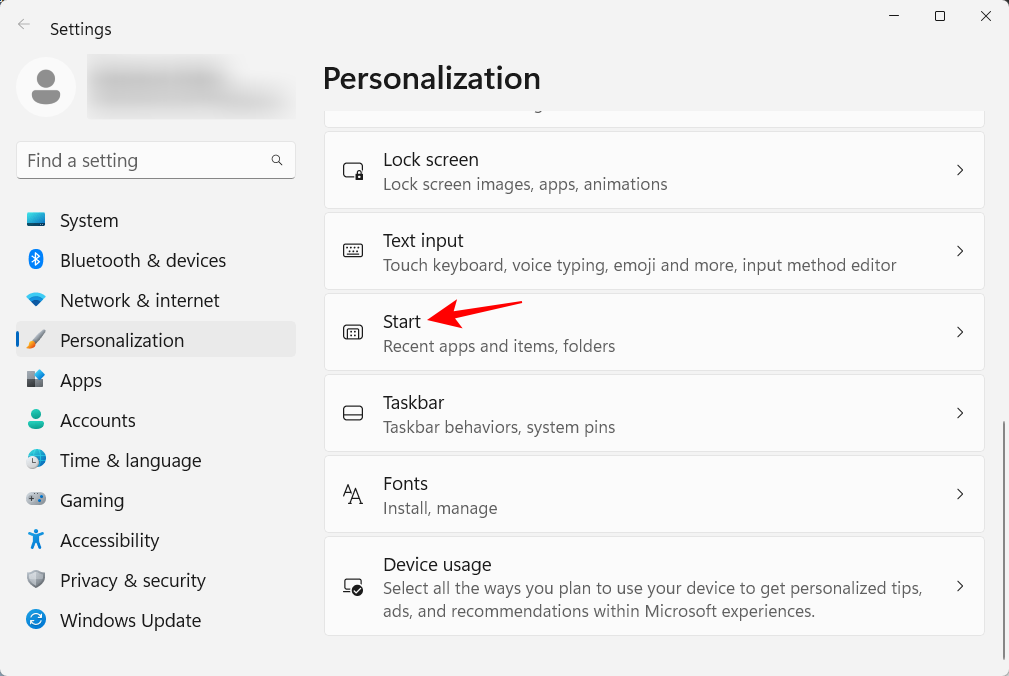
Ici, choisissez si vous souhaitez « Plus d'épingles » ou « Plus de recommandations ».
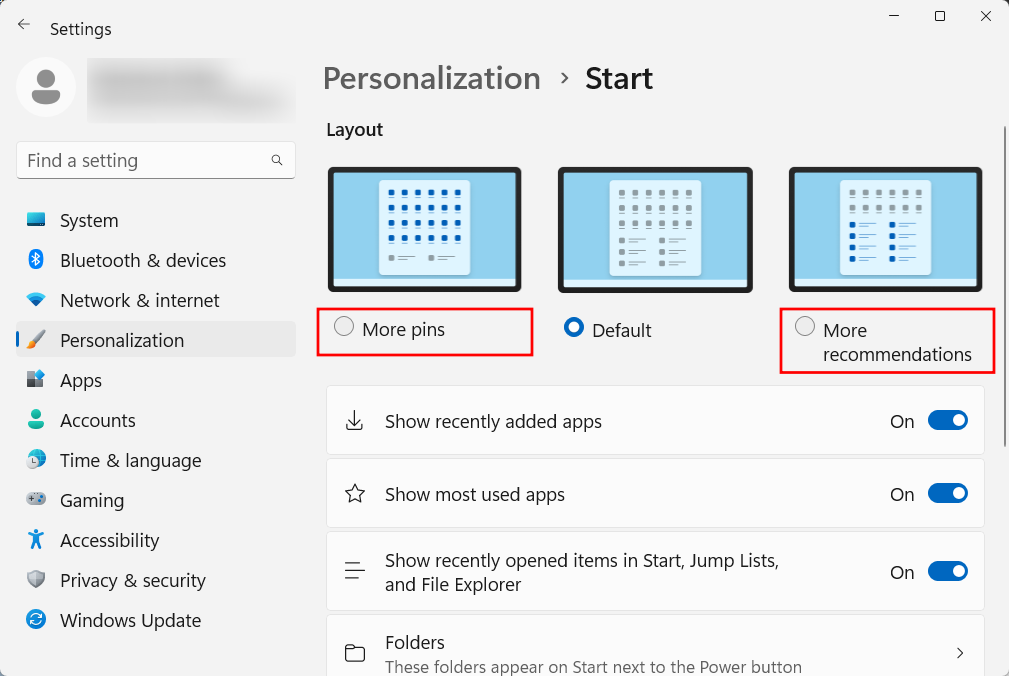
Bien que ces zones ne disparaissent pas complètement, la plupart des utilisateurs conviendront que la zone « fixe » est plus importante que la zone « recommandée ». Voici comment empêcher les éléments d'apparaître dans la section Recommandé :
Sur la même page de personnalisation de démarrage, désactivez "Afficher les applications récemment ajoutées", "Afficher les applications les plus utilisées" et "Afficher les projets récemment ouverts". ...".
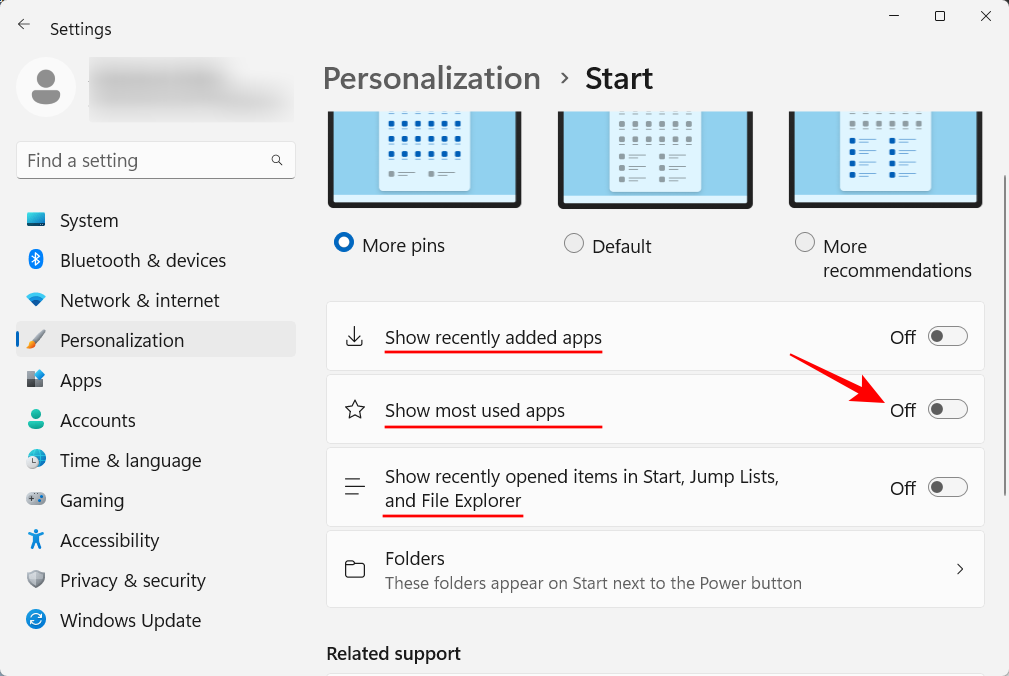
Ces suggestions vont désormais disparaître.
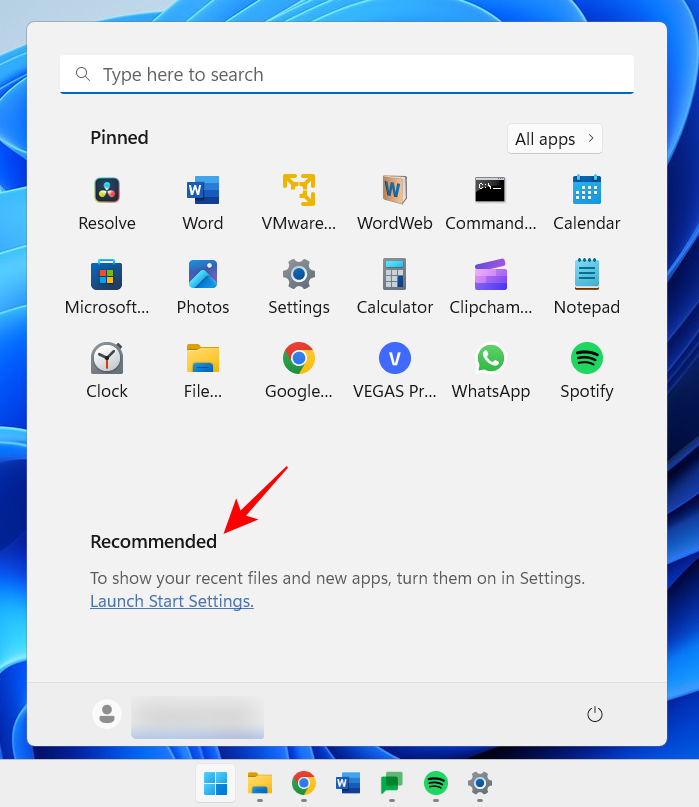
Si vous souhaitez supprimer entièrement la section Recommandations, consultez notre tutoriel sur la façon de supprimer les recommandations du menu Démarrer de Windows 11.
Le menu Démarrer vous permet également d'accéder rapidement à certains dossiers système. Sur la même page Démarrer la personnalisation qu'avant, cliquez sur folder.
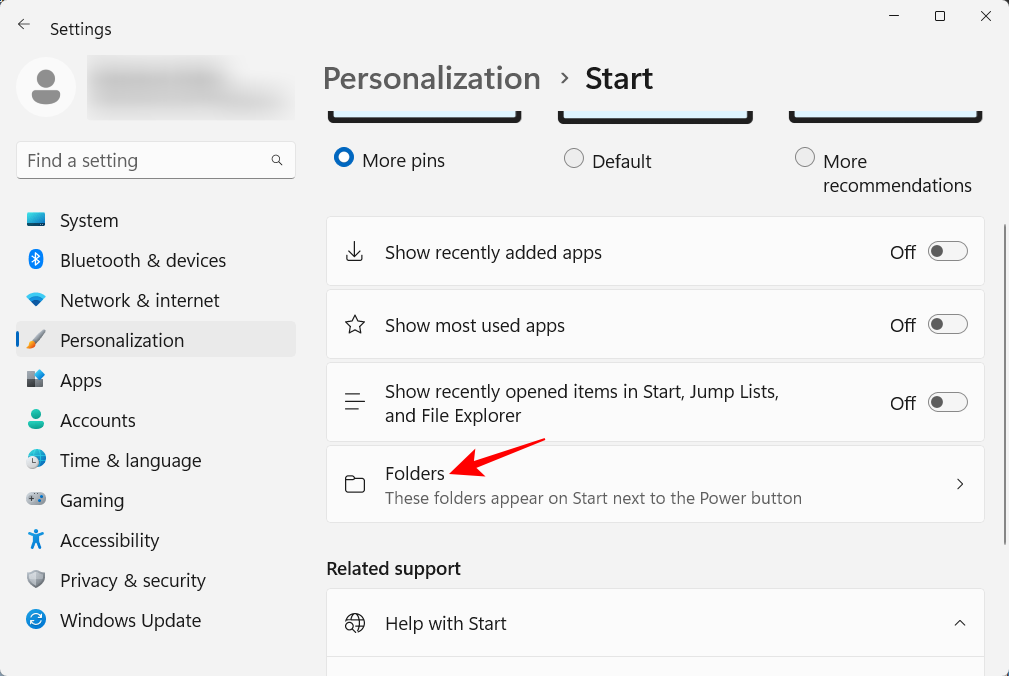
Activez ensuite le dossier souhaité dans le menu Démarrer.
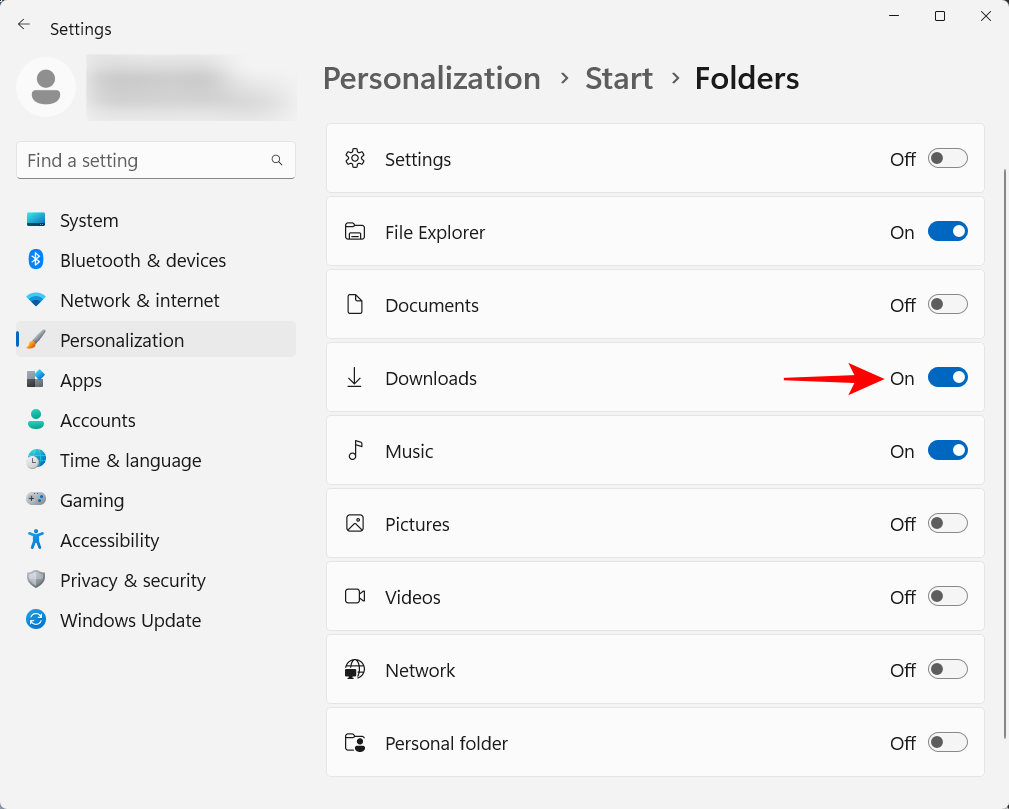
Ceux-ci apparaîtront à côté du bouton d'alimentation.
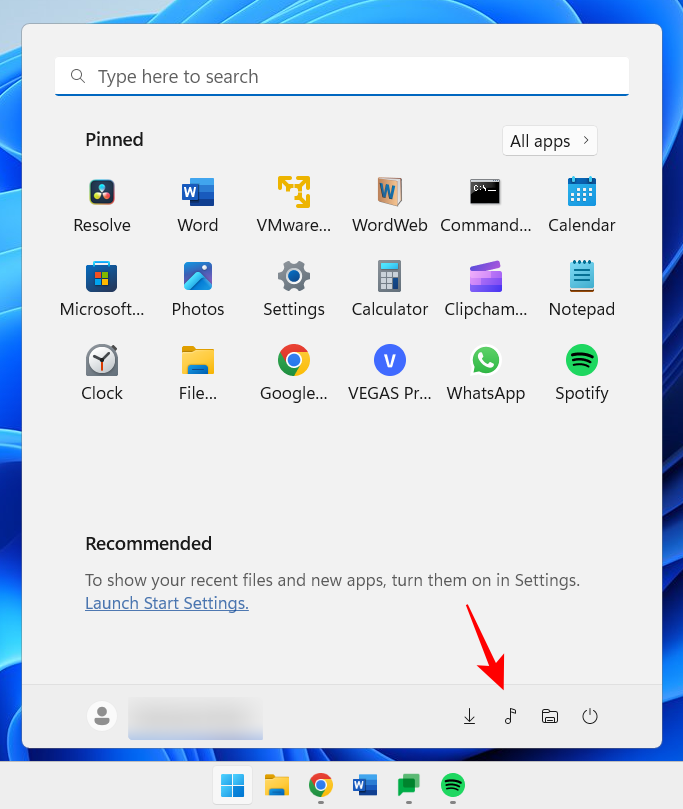
Pour vous protéger contre les logiciels malveillants, le contrôle de compte d'utilisateur (UAC) est activé par les applications toujours exécutées. et des tâches pour protéger votre système comme s'ils se trouvaient sur un compte non-administrateur, sauf autorisation d'un administrateur. Cependant, si vous êtes administrateur, et que la plupart des utilisateurs d'ordinateurs personnels le sont, l'UAC peut être un casse-tête car elle vous invite constamment chaque fois que vous souhaitez ouvrir une application Windows importante ou installer un logiciel.
Pour le désactiver, appuyez sur Démarrer, tapez UAC et appuyez sur Entrée.
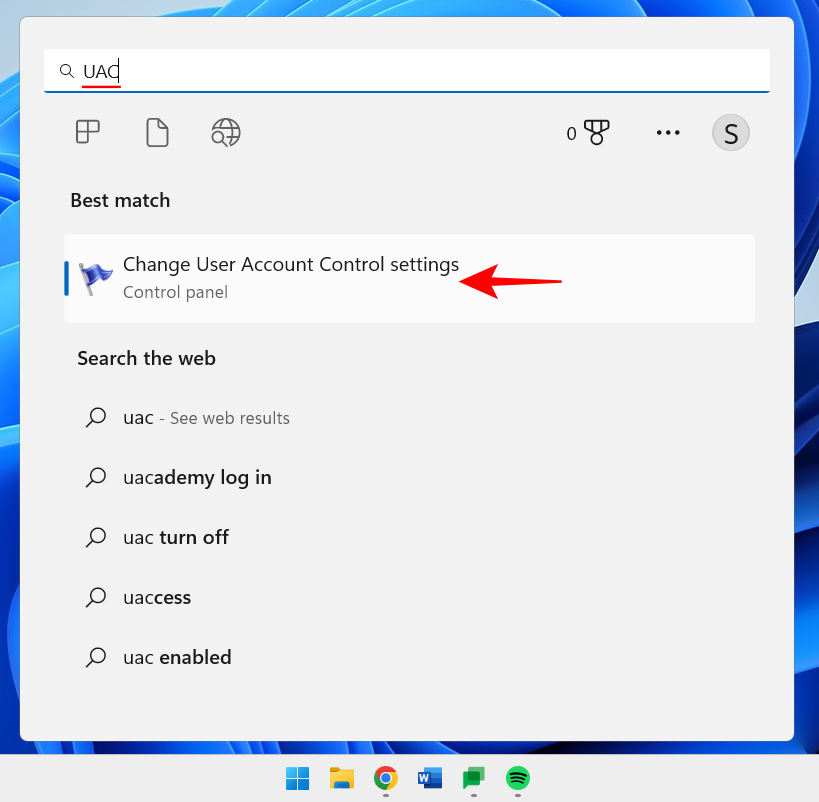
Faites ensuite glisser le curseur « Notifications » jusqu'en bas.
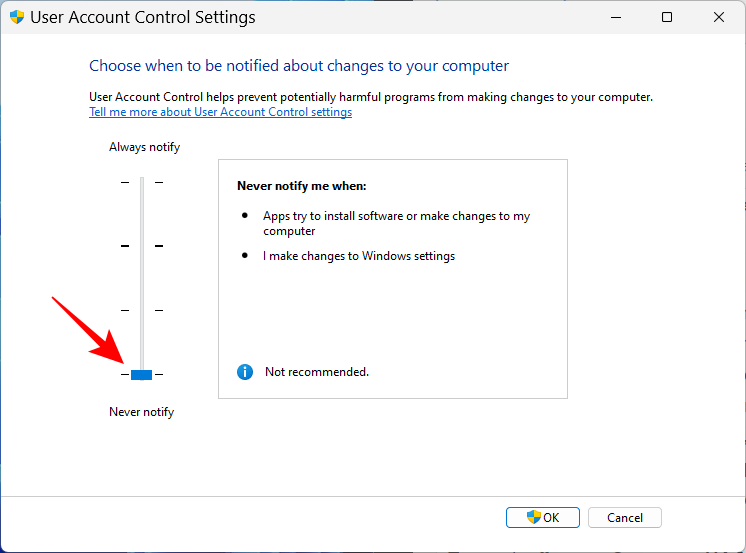
Puis cliquez sur OK.
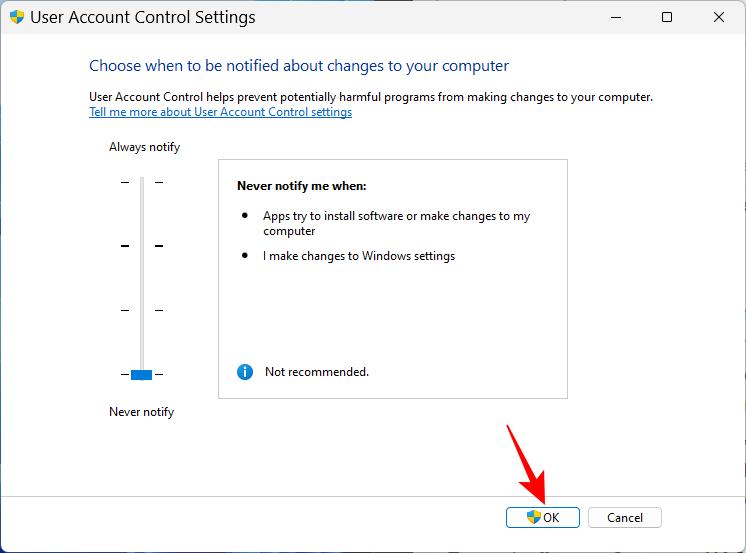
UAC ne vous dérangera plus et vous gagnerez beaucoup de temps et de clics.
Votre PC est votre ordinateur personnel. Rien n'est plus personnel qu'un nom. De plus, cela peut aider les autres à identifier votre système sur un réseau partagé. Voici comment renommer votre PC :
Appuyez sur Win+I et ouvrez Paramètres. Cliquez ensuite sur Renommer.
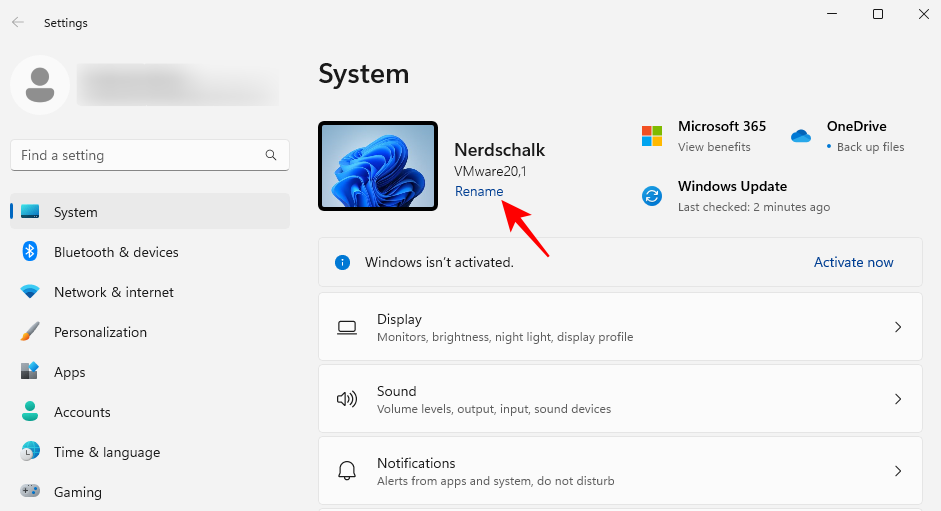
Entrez un nom pour votre PC et cliquez sur "Suivant" .
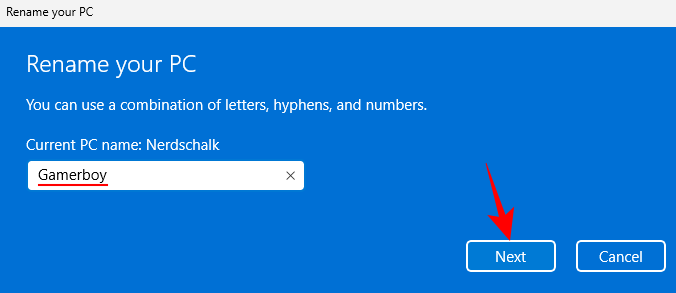
Cliquez sur Redémarrer maintenant pour mettre à jour les modifications.
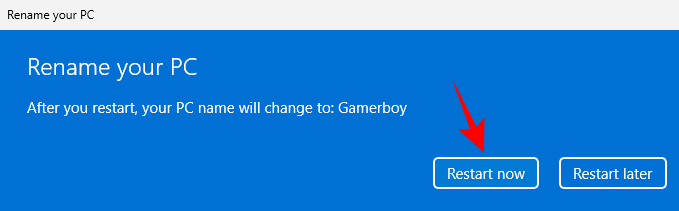
Travailler longtemps sur PC tard dans la nuit peut provoquer une fatigue oculaire, surtout lorsque les lumières sont éteintes, c'est pourquoi il est recommandé d'allumer automatiquement une veilleuse ou une lampe de lecture à une heure précise. Voici comment configurer votre veilleuse pour qu'elle s'allume et s'éteigne à des heures prédéfinies :
Ouvrez l'application Paramètres comme indiqué précédemment et cliquez sur Affichage.
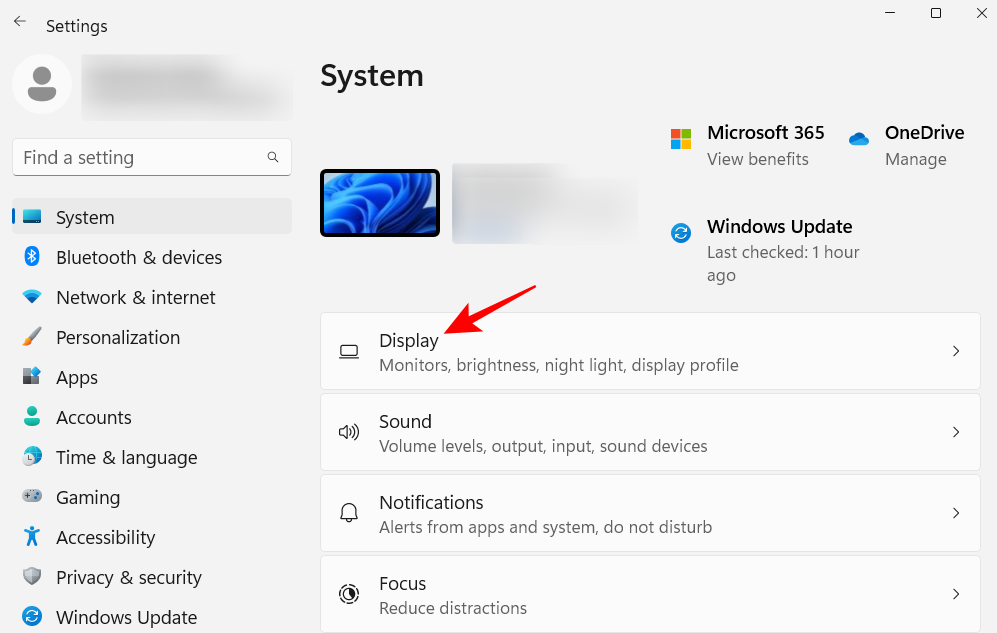
Ici, vous pouvez allumer la veilleuse en allumant l'interrupteur.
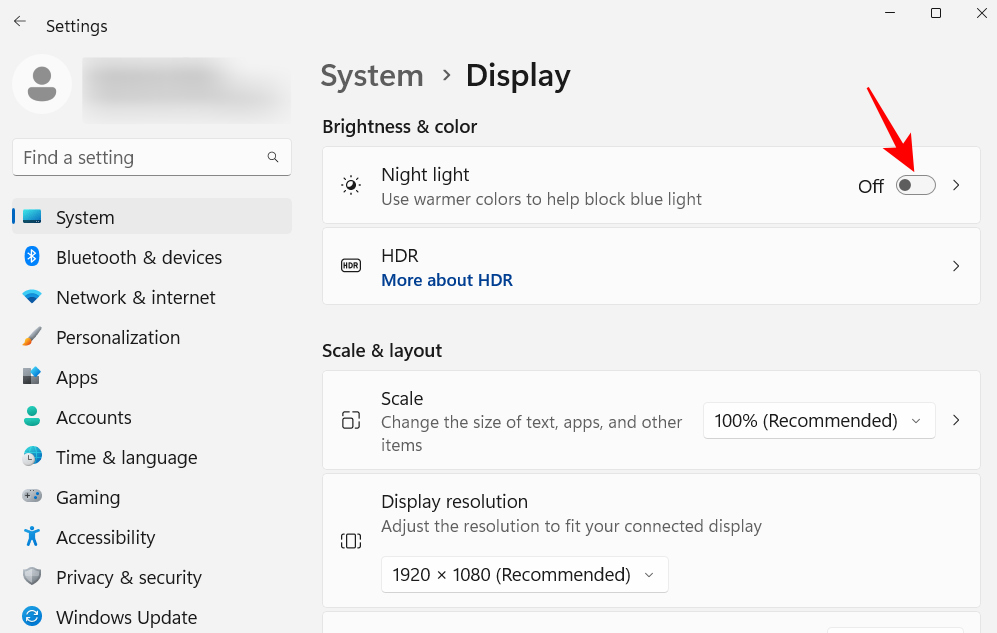
Sinon, cliquez sur l'option veilleuse elle-même pour définir son horaire personnalisé et son intensité. Pour définir un programme, allumez la Schedule Night Light.
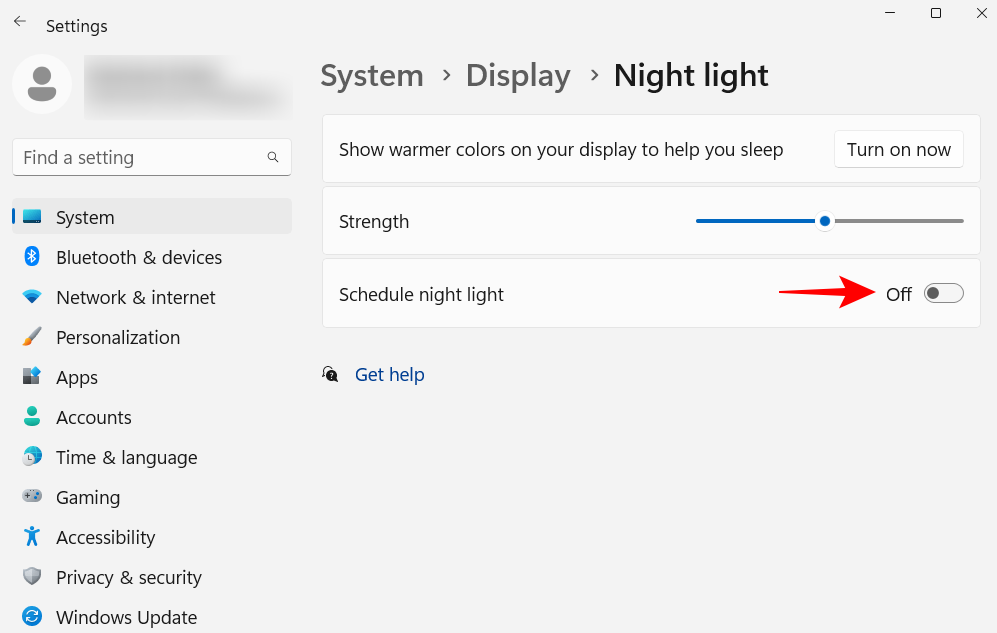
Maintenant, réglez l'heure de la veilleuse. Cliquez sur un nombre pour modifier sa valeur.
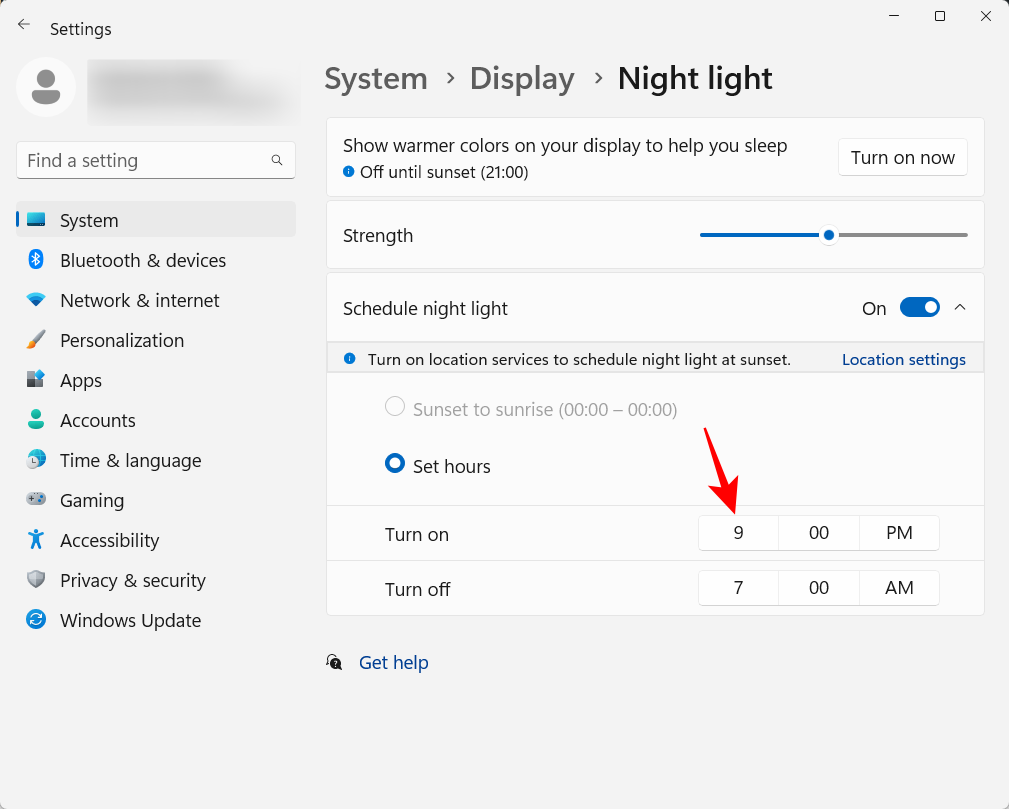
Sélectionnez les heures et les minutes et cliquez sur la coche en bas.
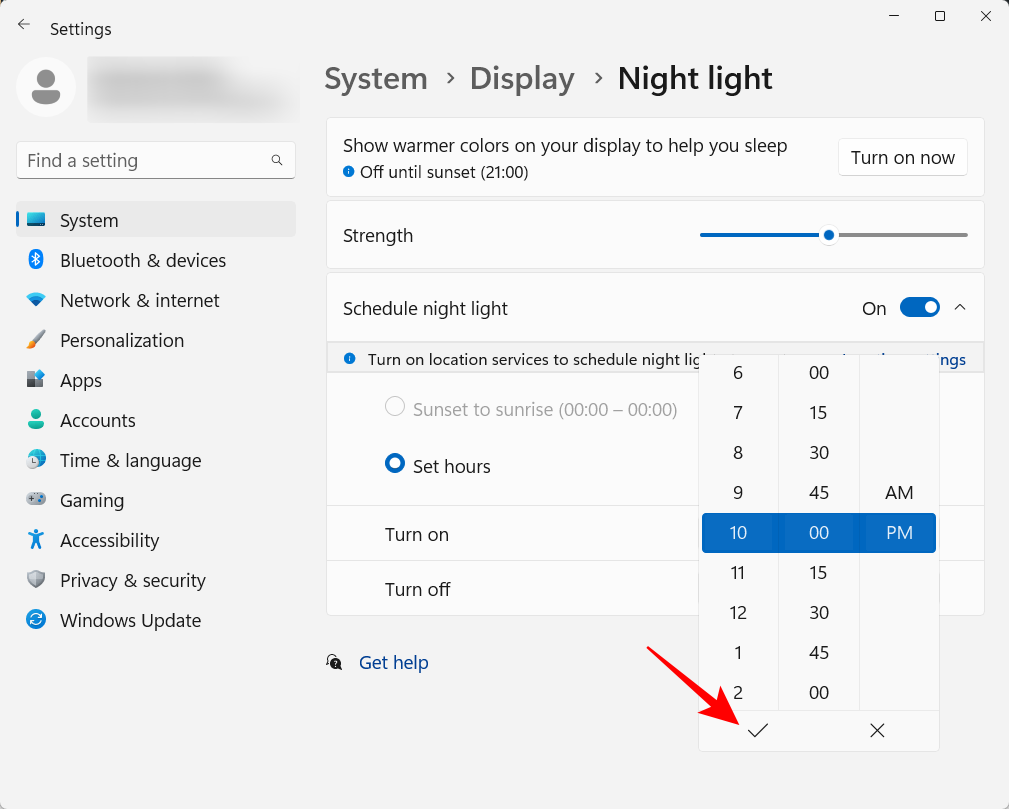
Vous pouvez également régler la veilleuse pour qu'elle s'allume et s'éteigne automatiquement au coucher et au lever du soleil. Cependant, pour cela, vous devez activer les paramètres de localisation. Sinon, cliquez sur Paramètres de localisation.
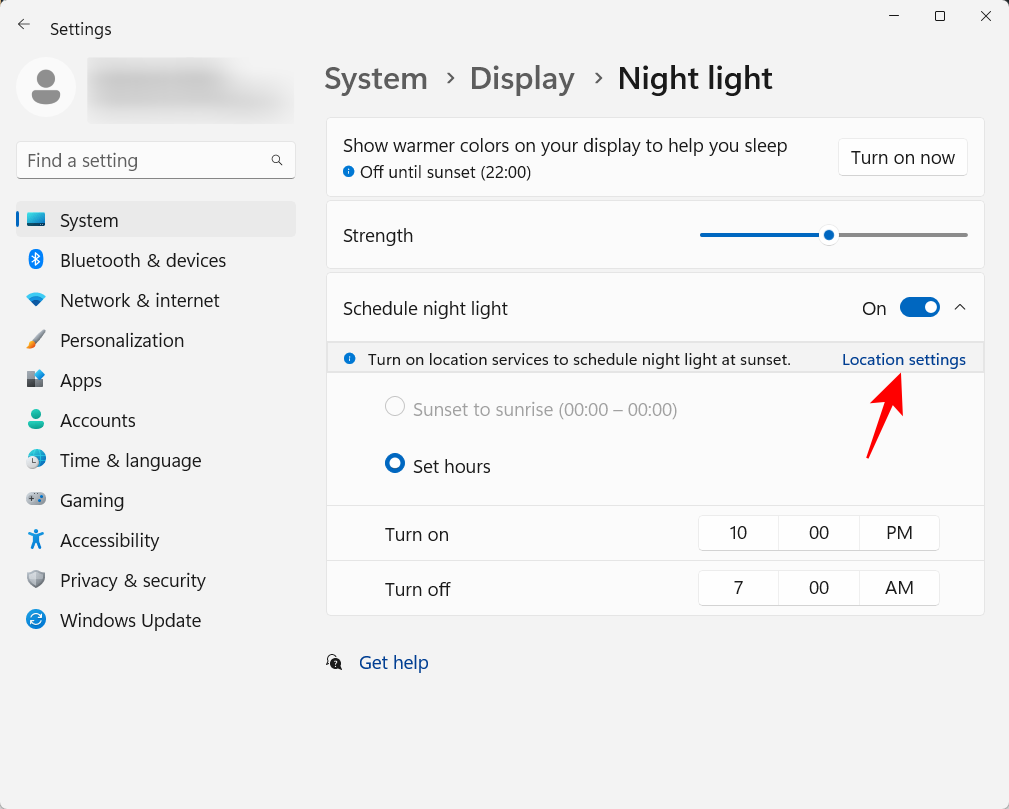
Activez-le et revenez aux paramètres de la veilleuse.
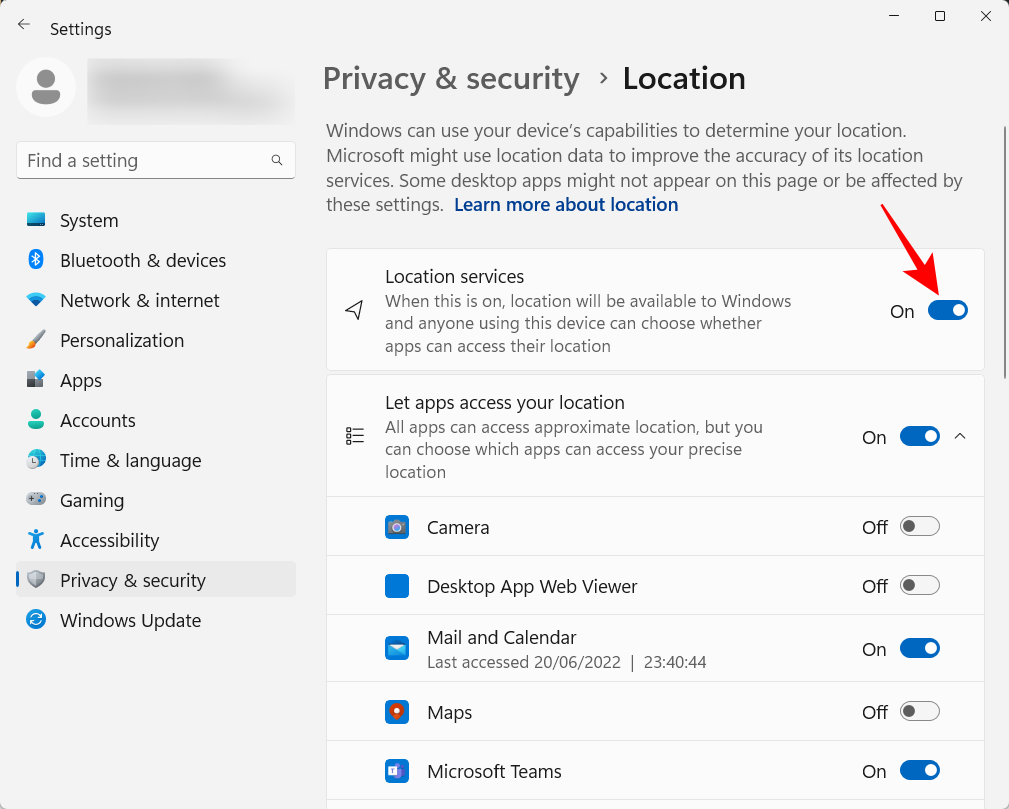
Votre veilleuse sera réglée sur Du coucher du soleil au lever du soleil.
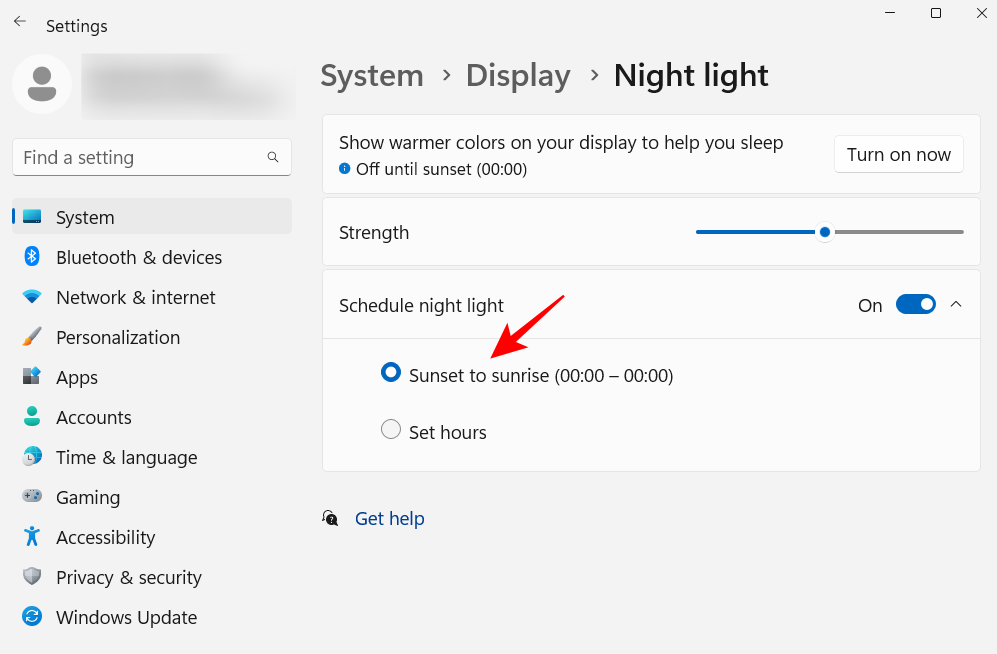
Sélectionnez cette option si vous êtes d'accord pour allumer/éteindre automatiquement la veilleuse en fonction de votre emplacement et de la période de l'année et abandonner votre emplacement. Sinon, respectez un horaire personnalisé.
Vous pouvez également régler l'intensité de la veilleuse à l'aide du curseur.
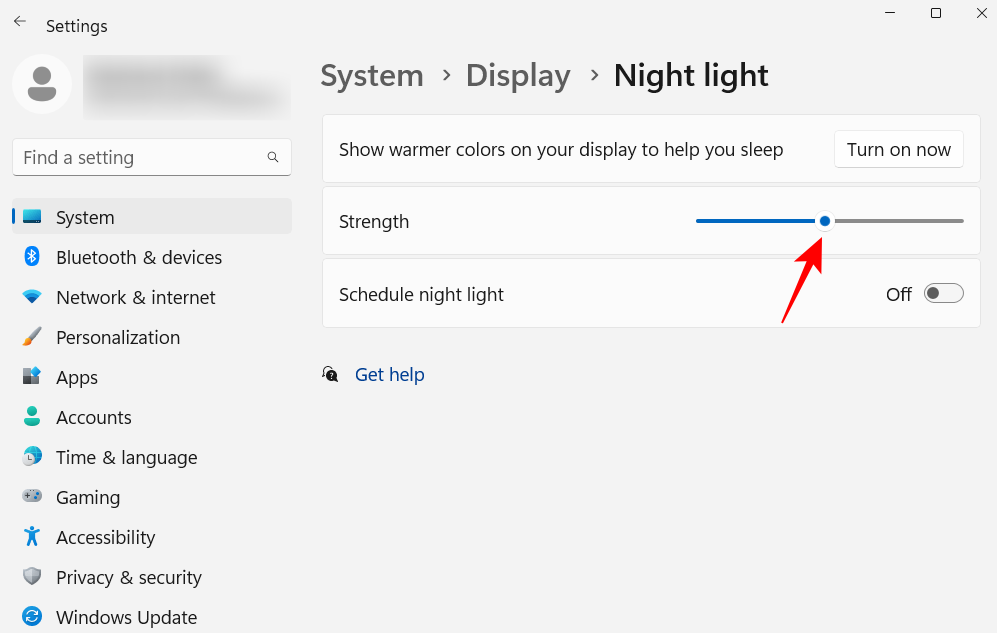
Confidentialité et sécurité dans le volet de gauche.
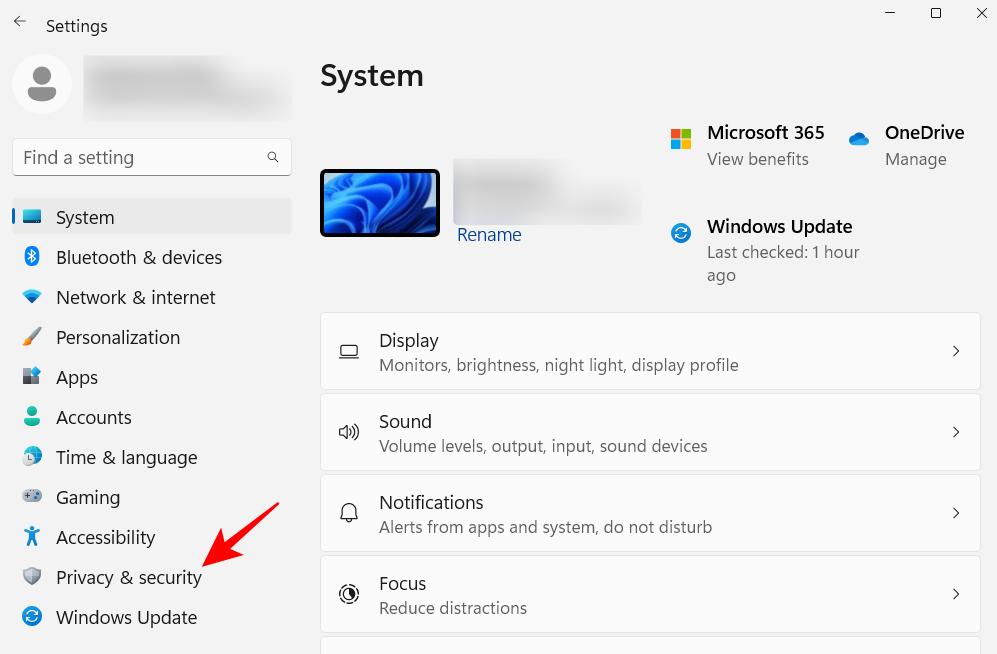
Général.
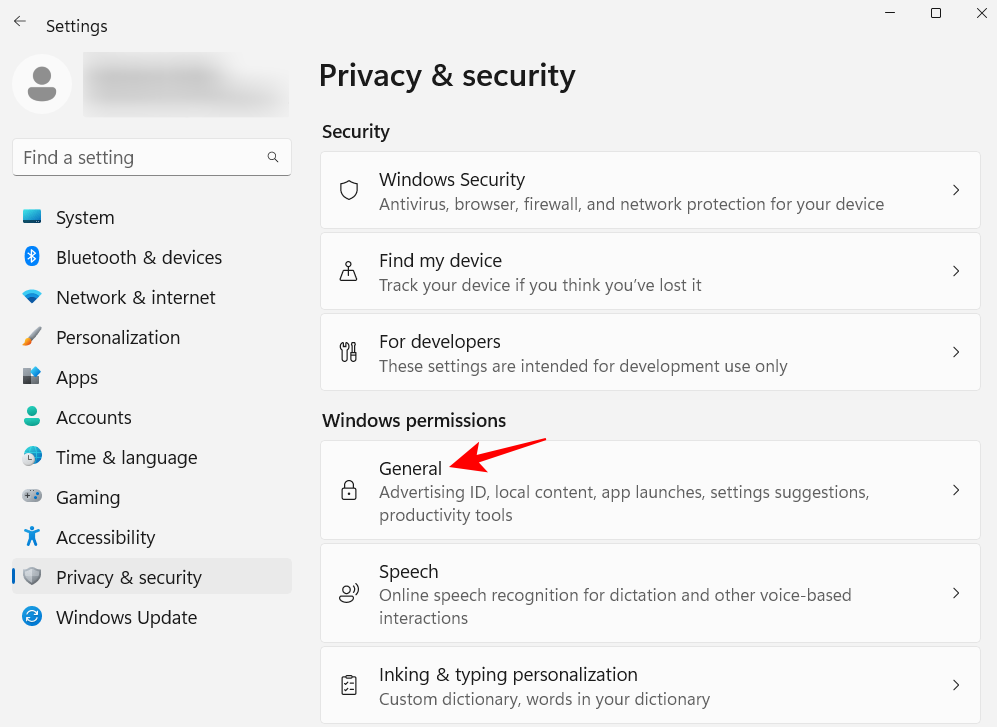
Désactivez « Autoriser les applications à utiliser mon identifiant publicitaire pour me montrer des publicités personnalisées ». Veuillez également désactiver la deuxième option pour éviter le contenu local en fonction de votre liste de langues.
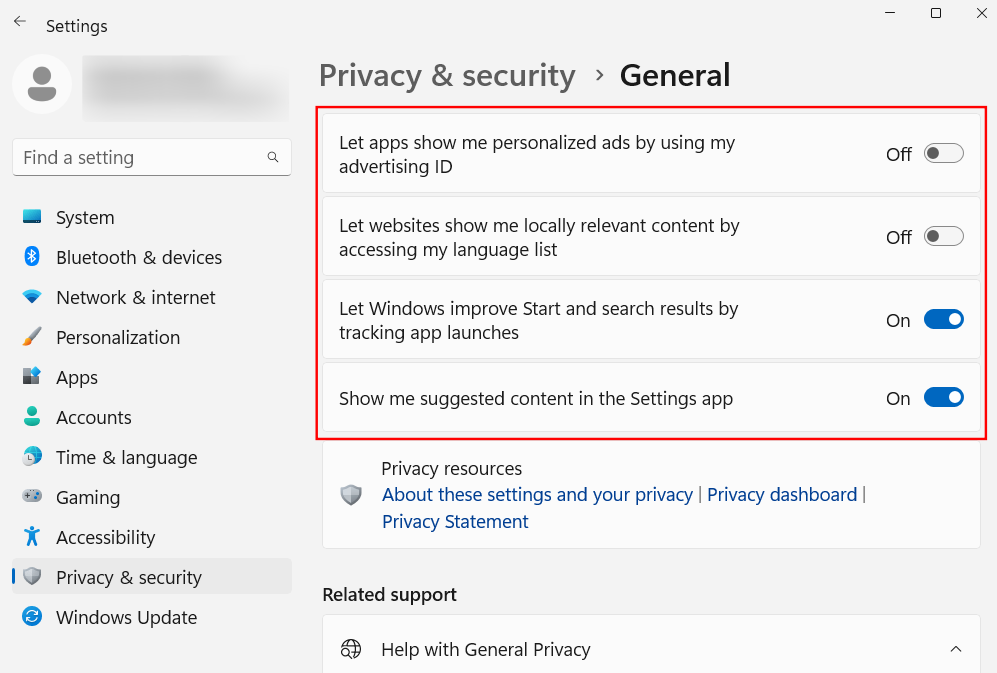
Les deux dernières options aident Windows à vous proposer de meilleures suggestions d'applications et de fichiers dans le menu Démarrer, ainsi que du contenu lié aux options disponibles sur des pages de paramètres spécifiques. Il est bon de les garder ouverts. Cependant, si vous ne souhaitez pas de tels contenus connexes, désactivez-les.
L'explorateur de fichiers est l'un des domaines clés qui doivent être optimisés pour des interactions plus intuitives et conviviales et une exploration facile des fichiers. Voici quelques mesures que vous pouvez prendre pour rendre votre utilisation plus efficace.
Appuyez sur Win+E pour ouvrir l'Explorateur de fichiers. Par défaut, il s'ouvre sur "Accueil". Vous pouvez le remplacer par « Ce PC » pour un accès plus facile à votre disque. Pour ce faire, cliquez sur le bouton à trois points dans le coin supérieur droit. Win+E以打开文件资源管理器。默认情况下,它打开到“主页”。您可以将其更改为“This PC”以便更轻松地访问您的驱动器。为此,请单击右上角的三点按钮。

单击 选项。

单击打开文件资源管理器旁边的下拉菜单 以:

选择 这台电脑。

然后点击 确定。

出于安全目的,Windows 会隐藏文件扩展名以及一些文件和文件夹,这也是因为许多用户实际上并不需要使用它们。但是那些想要访问它们或对其进行更改的人可以轻松查看隐藏文件和文件扩展名。打开文件资源管理器并单击 查看。

然后将鼠标悬停在“显示”上并选择文件扩展名和隐藏项目,这样它们旁边就有一个勾号。

还是广告多!是的,Windows 同步提供程序 OneDrive 的文件资源管理器中有关其新功能的广告对使用 OneDrive 同步文件的用户很有帮助。但对于那些不这样做的人来说,它毫无价值。要关闭它,请单击文件资源管理器中的三点图标。

选择 选项。

然后单击“ 查看”选项卡并转到它。

在“高级设置”下,向下滚动并取消选择 Show sync provider notifications。

然后点击 确定。

对于笔记本电脑和电池供电的设备,可以配置电源模式以获得更好的电池寿命、性能或两者之间的平衡。为此,请打开“设置”应用程序 ( Win+I
 🎜 🎜🎜Cliquez sur le menu déroulant à côté d'Ouvrir l'explorateur de fichiers 🎜 pour : 🎜🎜
🎜 🎜🎜Cliquez sur le menu déroulant à côté d'Ouvrir l'explorateur de fichiers 🎜 pour : 🎜🎜 🎜🎜Sélectionnez 🎜Ce PC🎜. 🎜🎜
🎜🎜Sélectionnez 🎜Ce PC🎜. 🎜🎜 🎜 🎜Puis cliquez sur 🎜OK🎜. 🎜🎜
🎜 🎜Puis cliquez sur 🎜OK🎜. 🎜🎜 🎜 🎜7.2 Afficher les fichiers et extensions de fichiers cachés dans l'Explorateur de fichiers 🎜🎜 Windows masque les extensions de fichiers et certains fichiers et dossiers pour des raisons de sécurité et aussi parce que de nombreux utilisateurs n'ont pas réellement besoin de les utiliser. Mais ceux qui souhaitent y accéder ou y apporter des modifications peuvent facilement afficher les fichiers cachés et les extensions de fichiers. Ouvrez l'Explorateur de fichiers et cliquez sur 🎜Afficher🎜. 🎜🎜
🎜 🎜7.2 Afficher les fichiers et extensions de fichiers cachés dans l'Explorateur de fichiers 🎜🎜 Windows masque les extensions de fichiers et certains fichiers et dossiers pour des raisons de sécurité et aussi parce que de nombreux utilisateurs n'ont pas réellement besoin de les utiliser. Mais ceux qui souhaitent y accéder ou y apporter des modifications peuvent facilement afficher les fichiers cachés et les extensions de fichiers. Ouvrez l'Explorateur de fichiers et cliquez sur 🎜Afficher🎜. 🎜🎜 🎜 🎜Puis passez la souris sur Afficher et sélectionnez 🎜Extensions de fichiers🎜 et 🎜Éléments cachés🎜 pour qu'ils soient cochés à côté d'eux. 🎜🎜
🎜 🎜Puis passez la souris sur Afficher et sélectionnez 🎜Extensions de fichiers🎜 et 🎜Éléments cachés🎜 pour qu'ils soient cochés à côté d'eux. 🎜🎜 🎜 🎜7.3 Désactiver les publicités dans l'Explorateur de fichiers🎜🎜Il y a encore trop de publicités ! Oui, les publicités pour les nouvelles fonctionnalités du fournisseur de synchronisation Windows OneDrive dans son explorateur de fichiers sont utiles pour les utilisateurs qui utilisent OneDrive pour synchroniser des fichiers. Mais pour ceux qui ne le font pas, cela ne vaut rien. Pour le fermer, cliquez sur l'icône à trois points dans l'Explorateur de fichiers. 🎜🎜
🎜 🎜7.3 Désactiver les publicités dans l'Explorateur de fichiers🎜🎜Il y a encore trop de publicités ! Oui, les publicités pour les nouvelles fonctionnalités du fournisseur de synchronisation Windows OneDrive dans son explorateur de fichiers sont utiles pour les utilisateurs qui utilisent OneDrive pour synchroniser des fichiers. Mais pour ceux qui ne le font pas, cela ne vaut rien. Pour le fermer, cliquez sur l'icône à trois points dans l'Explorateur de fichiers. 🎜🎜 🎜 🎜Sélectionnez l'🎜option🎜. 🎜🎜
🎜 🎜Sélectionnez l'🎜option🎜. 🎜🎜 🎜 🎜Cliquez ensuite sur l'onglet "🎜Affichage" 🎜 et accédez-y. 🎜🎜
🎜 🎜Cliquez ensuite sur l'onglet "🎜Affichage" 🎜 et accédez-y. 🎜🎜 🎜 🎜Sous Paramètres avancés, faites défiler vers le bas et désélectionnez 🎜Afficher les notifications du fournisseur de synchronisation🎜. 🎜🎜
🎜 🎜Sous Paramètres avancés, faites défiler vers le bas et désélectionnez 🎜Afficher les notifications du fournisseur de synchronisation🎜. 🎜🎜 🎜 🎜Puis cliquez sur 🎜OK🎜. 🎜🎜
🎜 🎜Puis cliquez sur 🎜OK🎜. 🎜🎜 🎜 🎜8. Configurez les modes d'alimentation pour la durée de vie ou les performances de la batterie 🎜🎜Pour les ordinateurs portables et les appareils alimentés par batterie, les modes d'alimentation peuvent être configurés pour une meilleure durée de vie de la batterie, des performances ou un équilibre entre les deux. Pour ce faire, ouvrez l'application Paramètres (
🎜 🎜8. Configurez les modes d'alimentation pour la durée de vie ou les performances de la batterie 🎜🎜Pour les ordinateurs portables et les appareils alimentés par batterie, les modes d'alimentation peuvent être configurés pour une meilleure durée de vie de la batterie, des performances ou un équilibre entre les deux. Pour ce faire, ouvrez l'application Paramètres ( Win+I) et cliquez sur "🎜Alimentation et batterie🎜". 🎜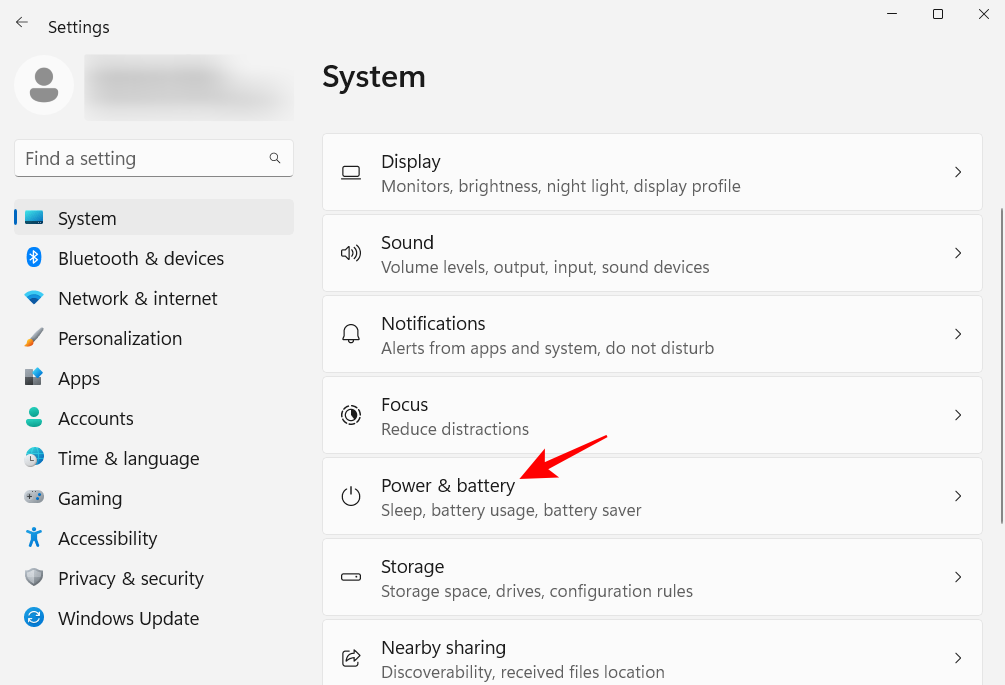
Vous pouvez également cliquer avec le bouton droit sur l'icône de la batterie dans la barre d'état système et sélectionner Paramètres d'alimentation et de veille.
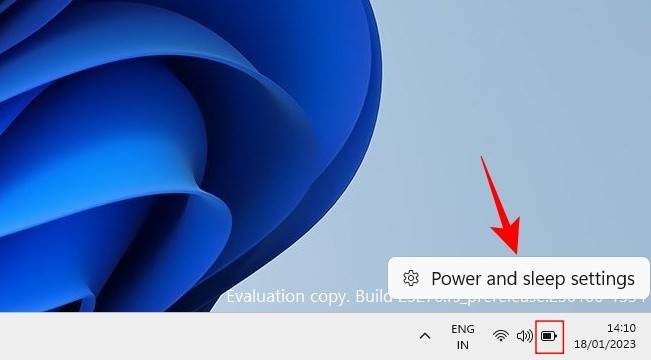
Faites défiler vers le bas et cliquez sur le menu déroulant à côté de Mode d'alimentation .
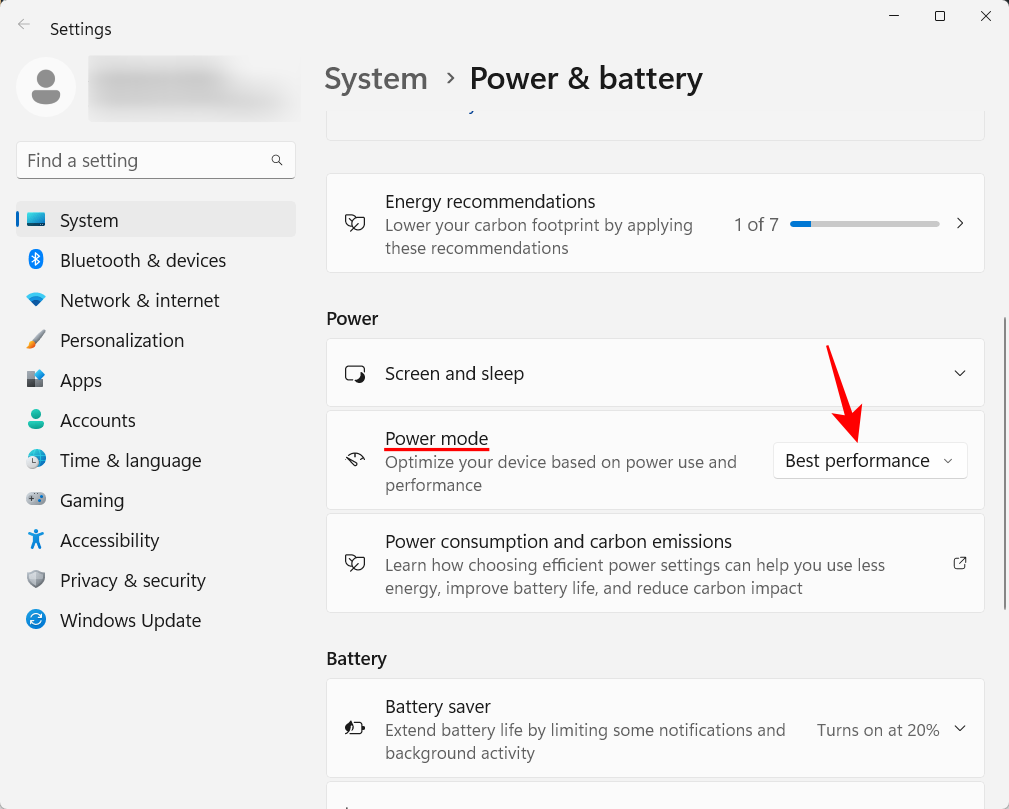
et choisissez le réglage du mode d'alimentation qui correspond le mieux à vos besoins. 9. Configurez des points de restauration automatiques du système Juste au cas où quelque chose se passerait mal et que vous auriez besoin d'un point de référence. Par défaut, les points de restauration système sont créés automatiquement. Mais comme leur importance ne peut être surestimée, c’est une bonne idée de vérifier si tel est le cas. De plus, vous pouvez mieux configurer les points de restauration de votre système de cette façon.
Appuyez sur "Démarrer", tapez "Point de restauration" et cliquez sur " 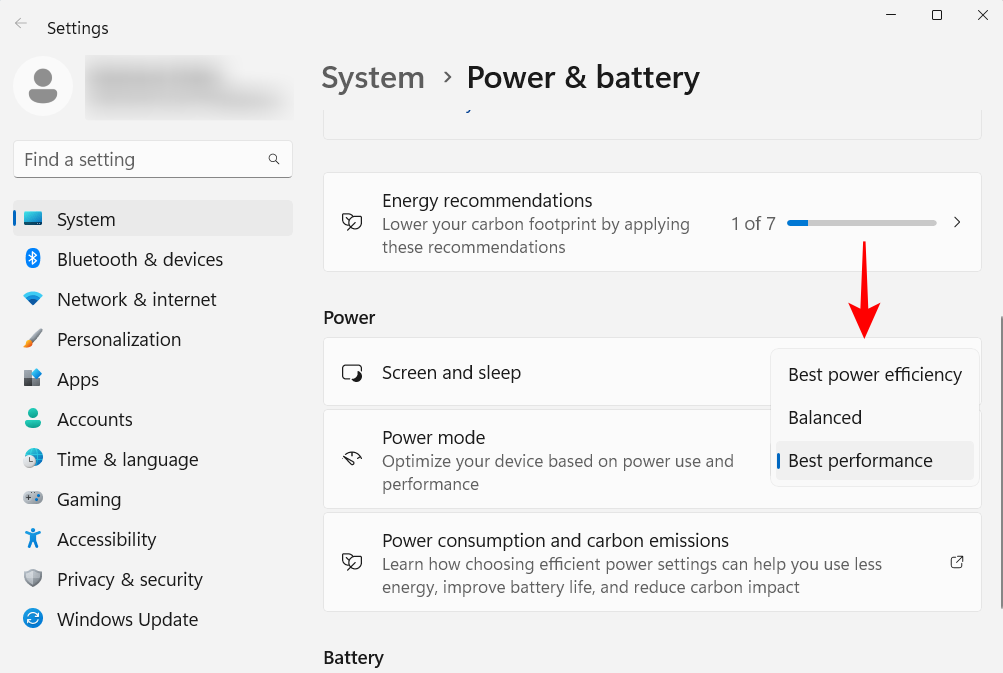 Créer un point de restauration".
Créer un point de restauration".
Si les paramètres de protection de votre lecteur C sont désactivés, votre système ne créera pas de point de restauration. Sélectionnez votre lecteur C et cliquez sur Configure.
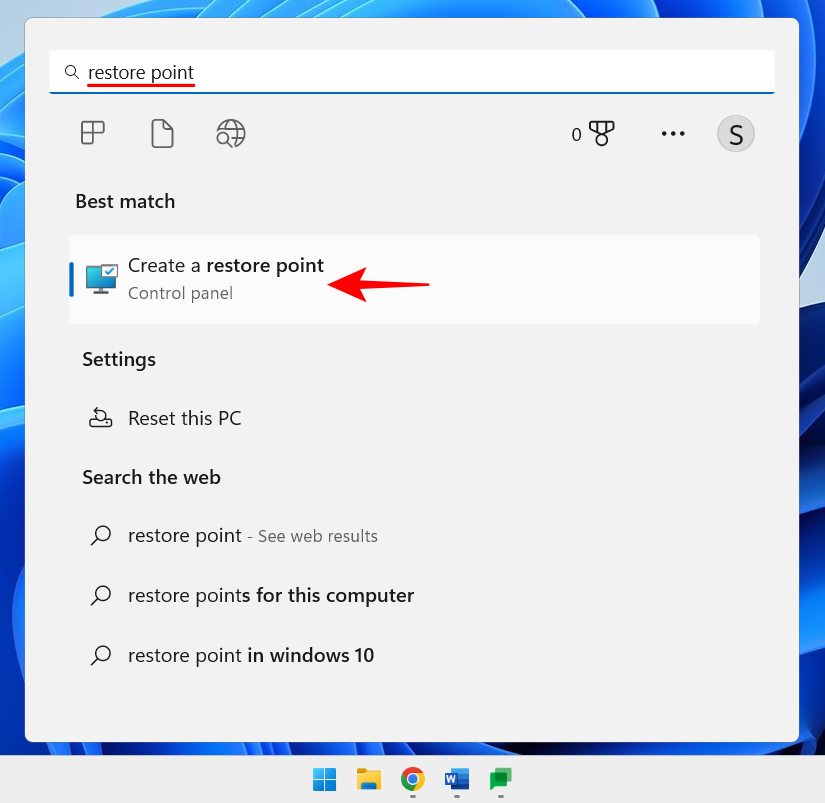
Sélectionnez ensuite pour activer la protection du système .
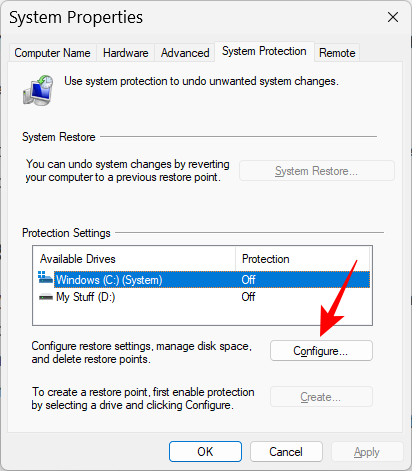
Cliquez OK.
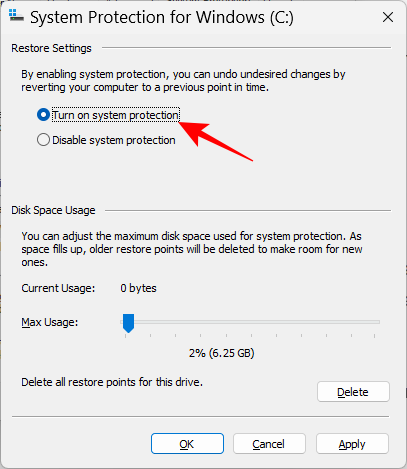
Si nécessaire, vous pouvez également activer la protection pour d'autres disques de la même manière. Mais il est important de le faire au moins pour le lecteur système. Une fois terminé, cliquez sur OK.
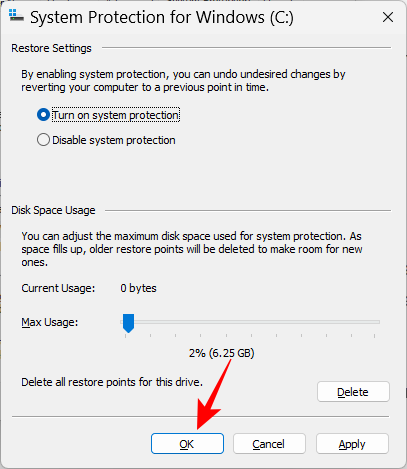
10. Activer l'historique du presse-papiers Tout ce que vous copiez ou coupez pour coller ailleurs sera d'abord copié dans le presse-papiers jusqu'à ce qu'il soit collé. Mais le presse-papiers de Windows peut être utilisé pour bien plus encore. Vous pouvez enregistrer plusieurs éléments dans le presse-papiers et même afficher l'historique de votre presse-papiers. Mais avant cela, vous devez l'activer. Pour ce faire, ouvrez l'application Paramètres, faites défiler vers le bas sur le côté droit et cliquez sur
clipboard. 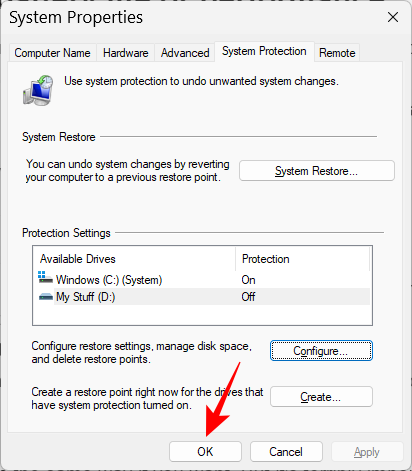
Ensuite, activez historique du presse-papiers.
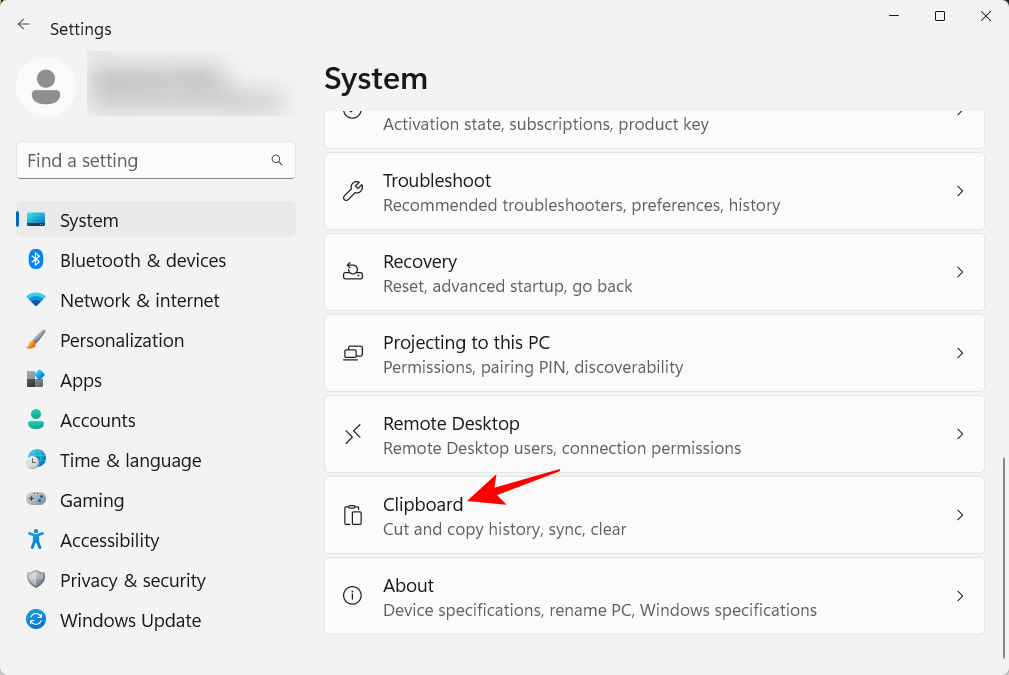
Désormais, comme mentionné dans la description de l'option, chaque fois que vous avez besoin d'afficher l'historique de votre presse-papiers, appuyez sur .
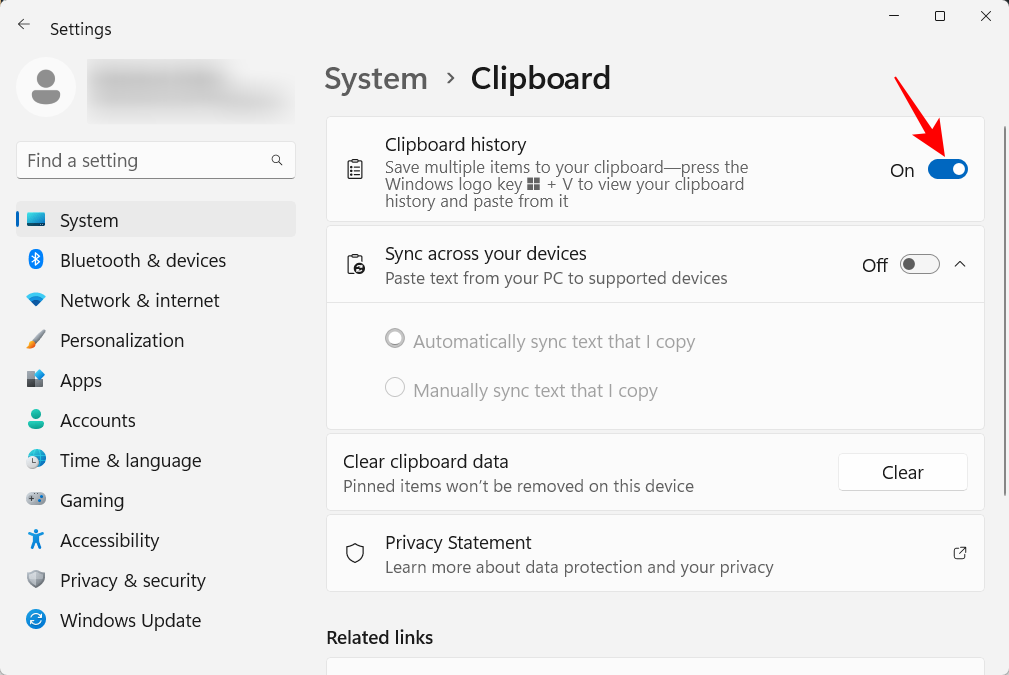
Win+V11. Désactivez les notifications des applications et autres expéditeurs
Toutes les notifications ne nécessitent pas notre attention. Les notifications de certaines applications doivent être complètement désactivées, surtout si elles ne font qu'interrompre occasionnellement. Pour ce faire, ouvrez l'application Paramètres et cliquez sur Notifications à droite. 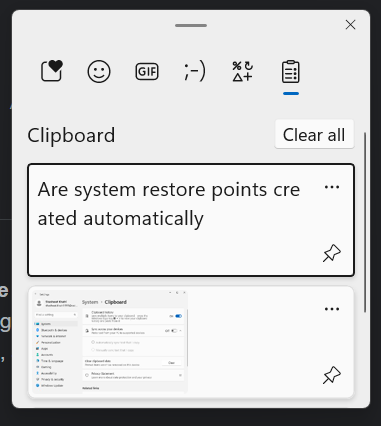
Si vous ne souhaitez voir aucune notification, désactivez complètement les notifications en haut. 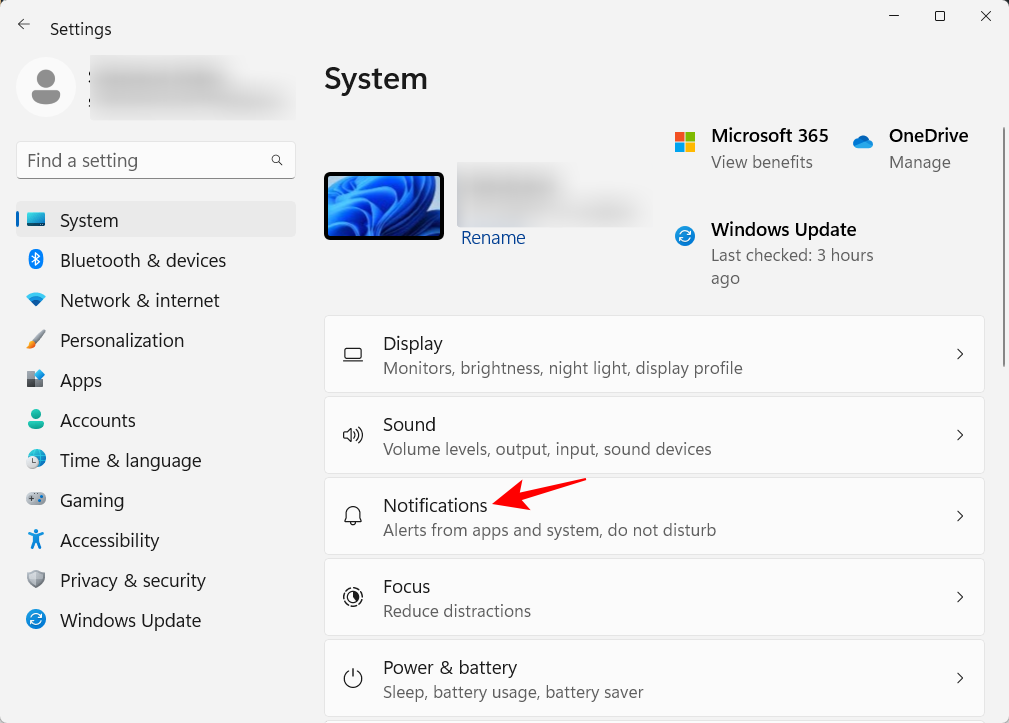
Windows démarrera automatiquement certaines applications et services en arrière-plan au démarrage. Certains d’entre eux sont cruciaux. Mais beaucoup d'entre eux ne sont que des services auxiliaires dont vous n'avez peut-être pas besoin, comme le service Xbox App, ou même des services que vous avez installés mais que vous avez oublié de désactiver le démarrage. Pour ce faire, appuyez sur Ouvrir le Gestionnaire des tâches Ctrl+Shift+Esc ou faites un clic droit sur la barre des tâches et sélectionnez « Gestionnaire des tâches ».
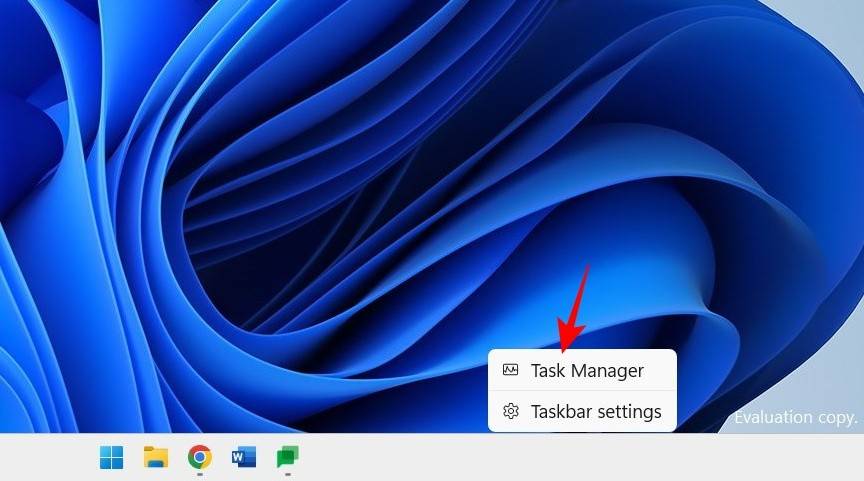
Cliquez ensuite sur l'icône hamburger dans le coin supérieur gauche.
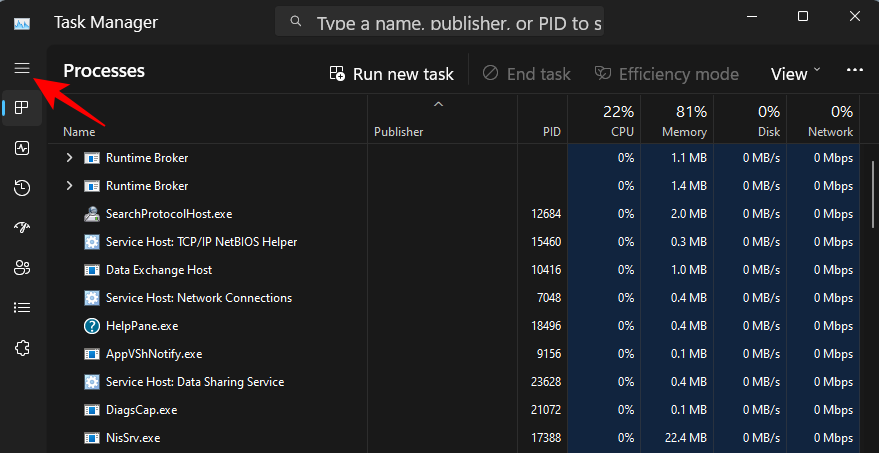
Sélectionnez Lancez l'application.
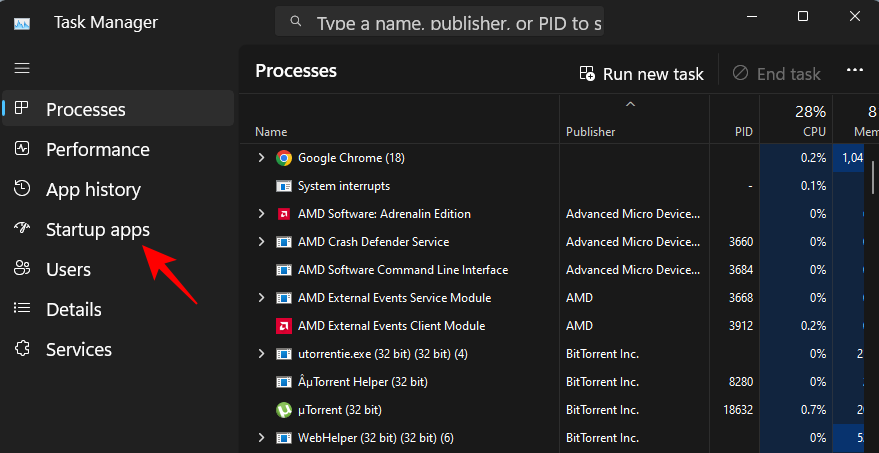
Vérifiez l'état de votre application dans la colonne État.
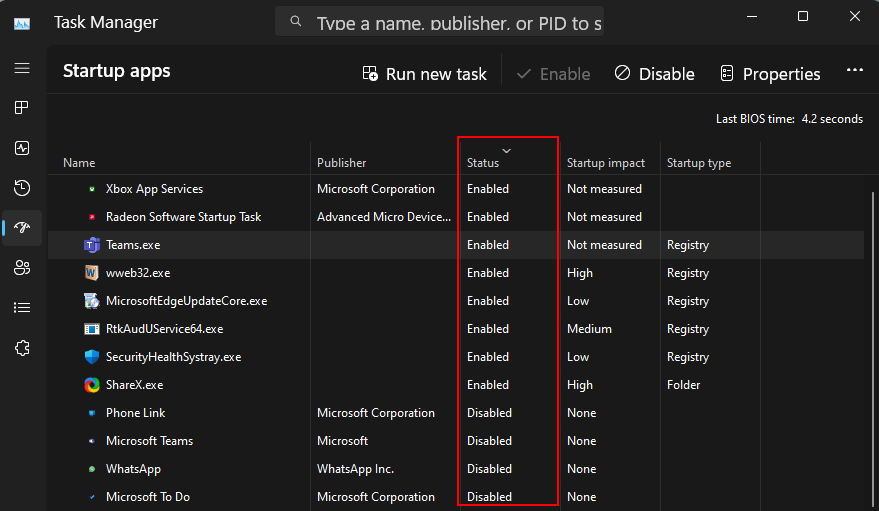
Pour en désactiver un, cliquez dessus pour le sélectionner, puis cliquez sur Désactiver en haut.
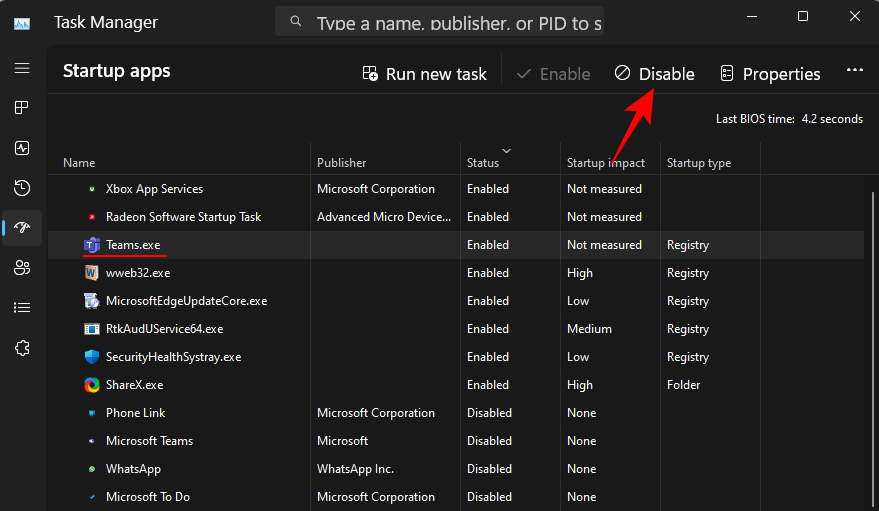
Microsoft a essayé de faire de Edge le navigateur par défaut. Jusqu'à récemment, les utilisateurs de Windows pouvaient modifier leur navigateur par défaut d'un simple clic. Voici comment procéder :
Installez un nouveau navigateur. Ensuite, ouvrez Paramètres et cliquez sur Applications dans le volet de gauche.
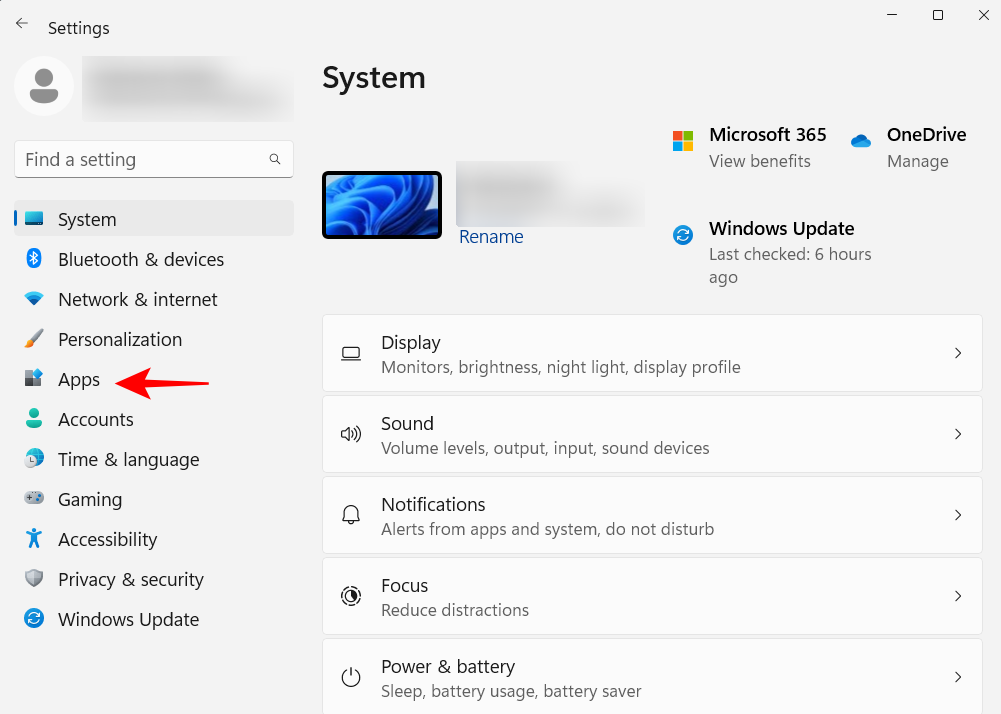
Cliquez ensuite sur Applications par défaut sur le côté droit.
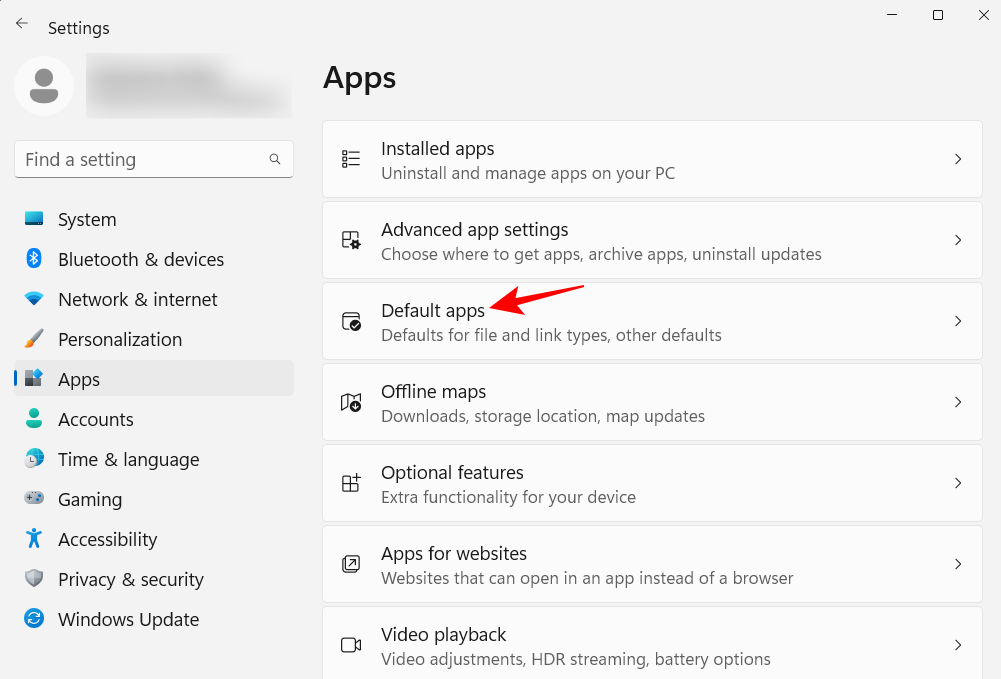
Faites défiler la liste des applications et sélectionnez votre navigateur.
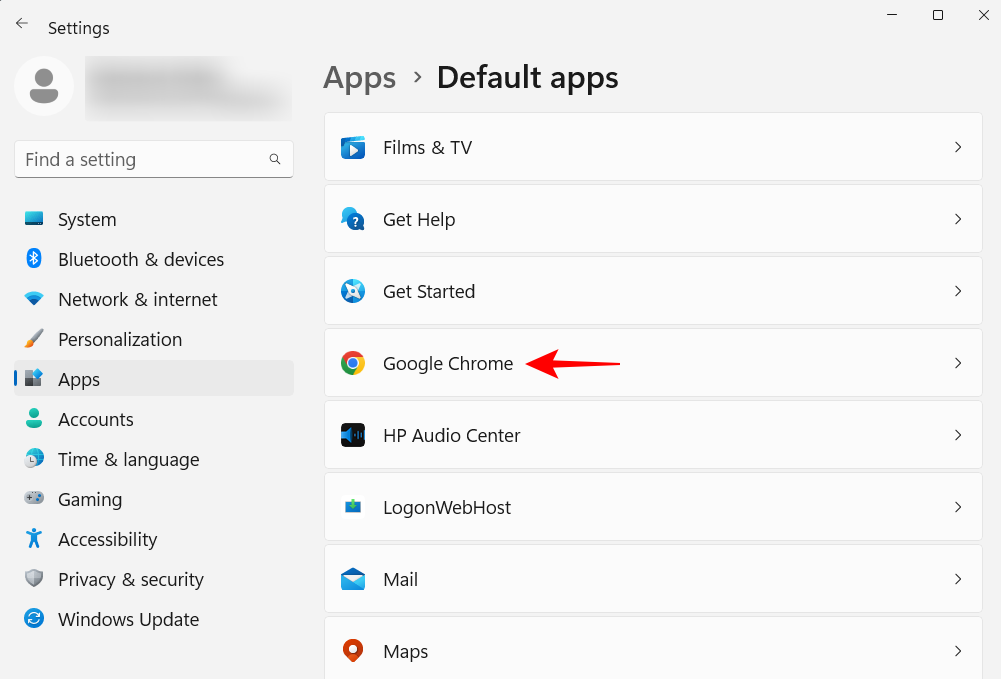
Cliquez sur Définir les paramètres par défaut.
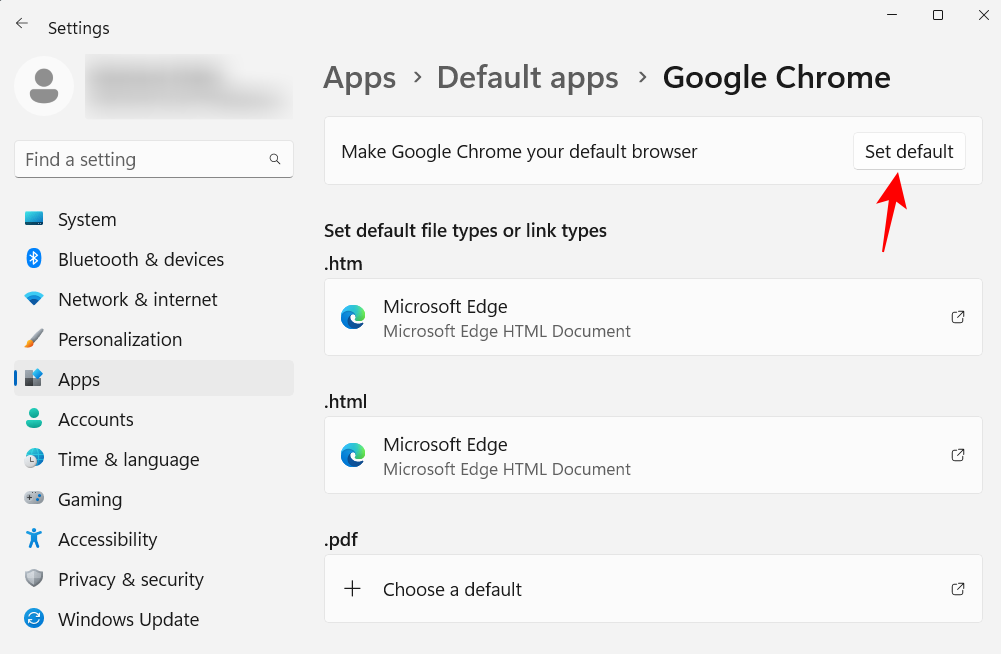
Lorsque vous voyez une coche à côté de l'option, vous modifierez votre navigateur par défaut.
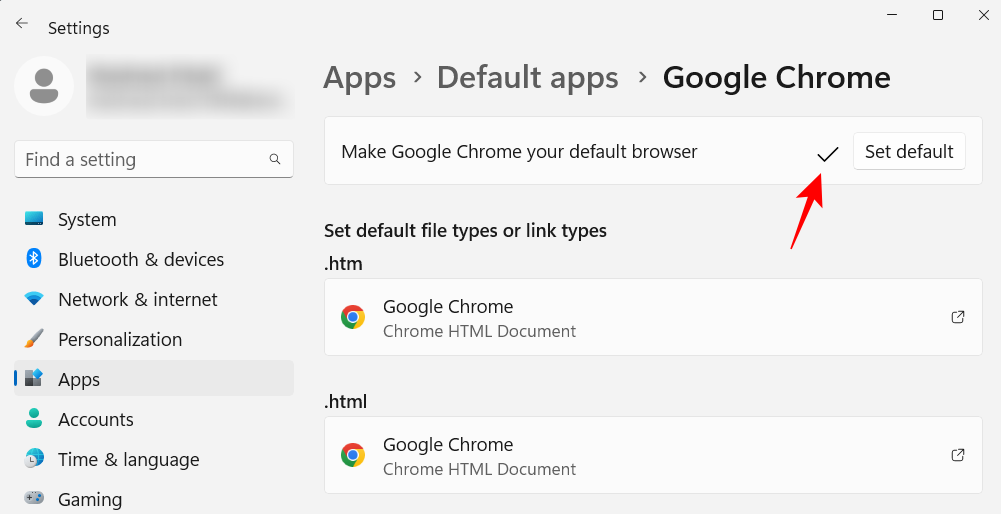
Il s'agit d'un petit ajustement de personnalisation qui ajoute de la personnalité à votre PC. Voici comment modifier l'arrière-plan du bureau, l'écran de verrouillage et le thème Windows de votre ordinateur :
Cliquez avec le bouton droit sur le bureau et sélectionnez Personnaliser.
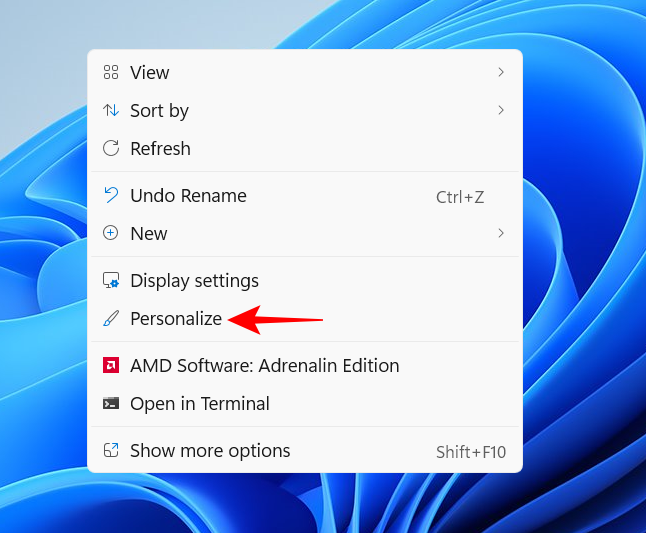
Vous pouvez également ouvrir l'application Paramètres et sélectionner la même application dans le volet de gauche.
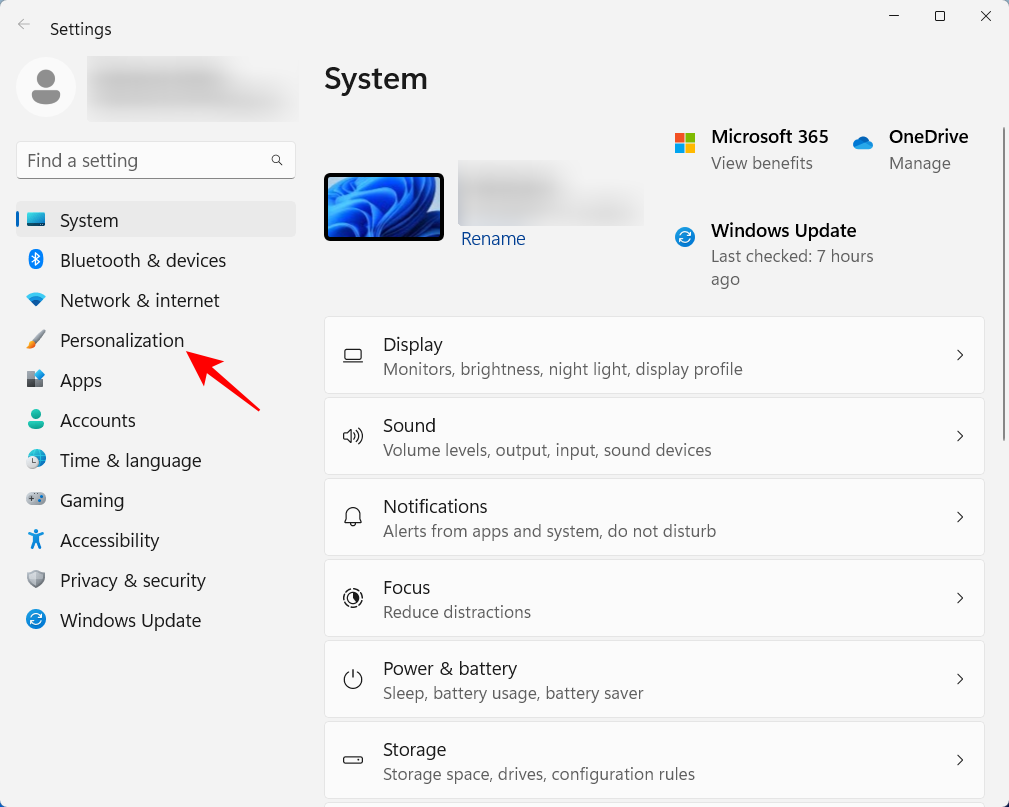
Cliquez sur Fond pour changer le fond d'écran de votre bureau.
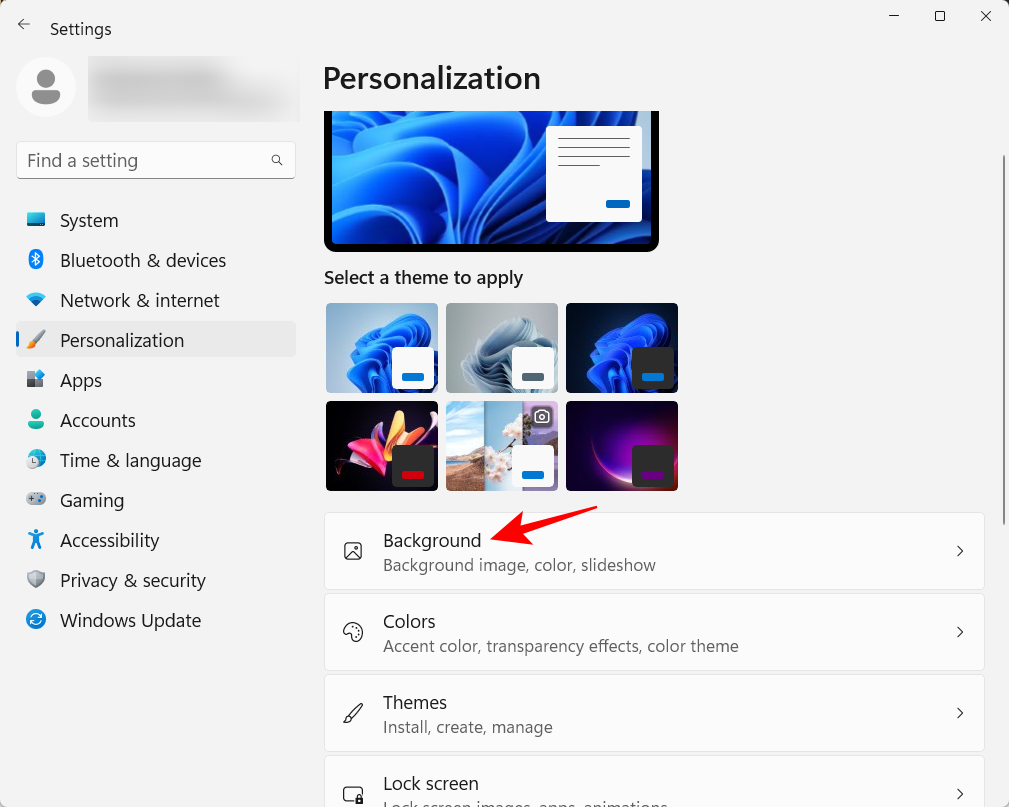
L'arrière-plan par défaut sera celui fourni avec le thème. Vous pouvez choisir d'utiliser votre image préférée, votre diaporama, votre couleur unie ou votre projecteur Windows comme arrière-plan. Cliquez sur le menu déroulant à côté de "Personnaliser votre arrière-plan".
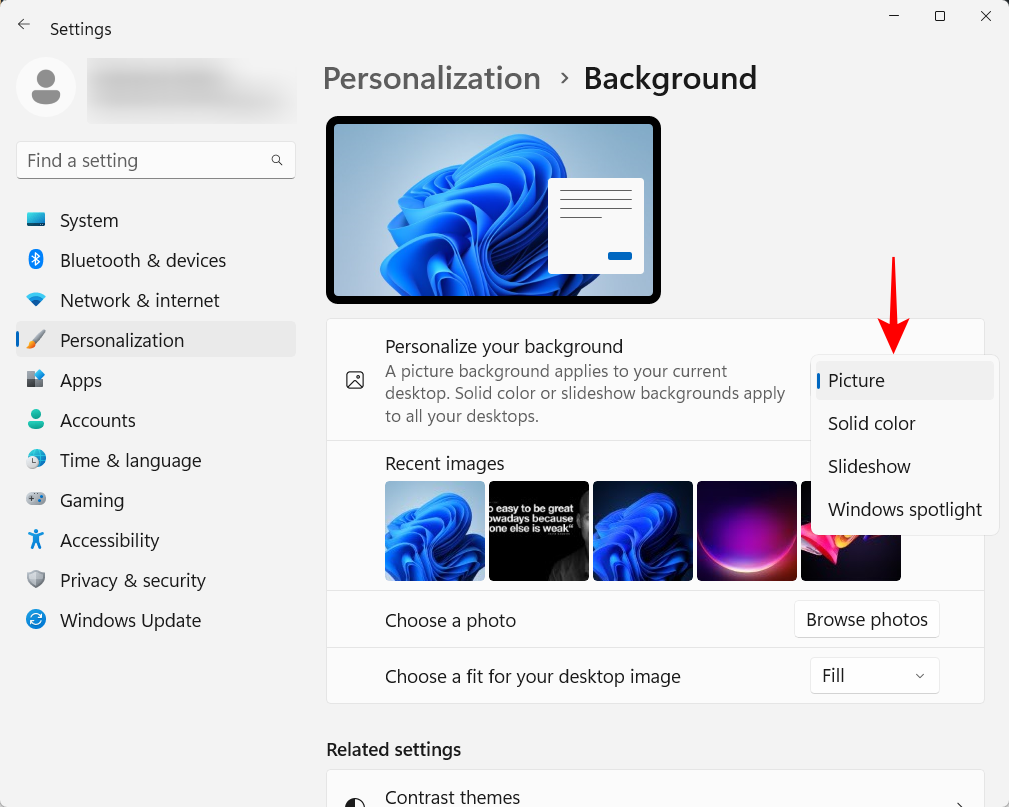
Sélectionnez une option pour afficher ses paramètres, puis sélectionnez vos paramètres d'image, de couleur ou de diaporama.
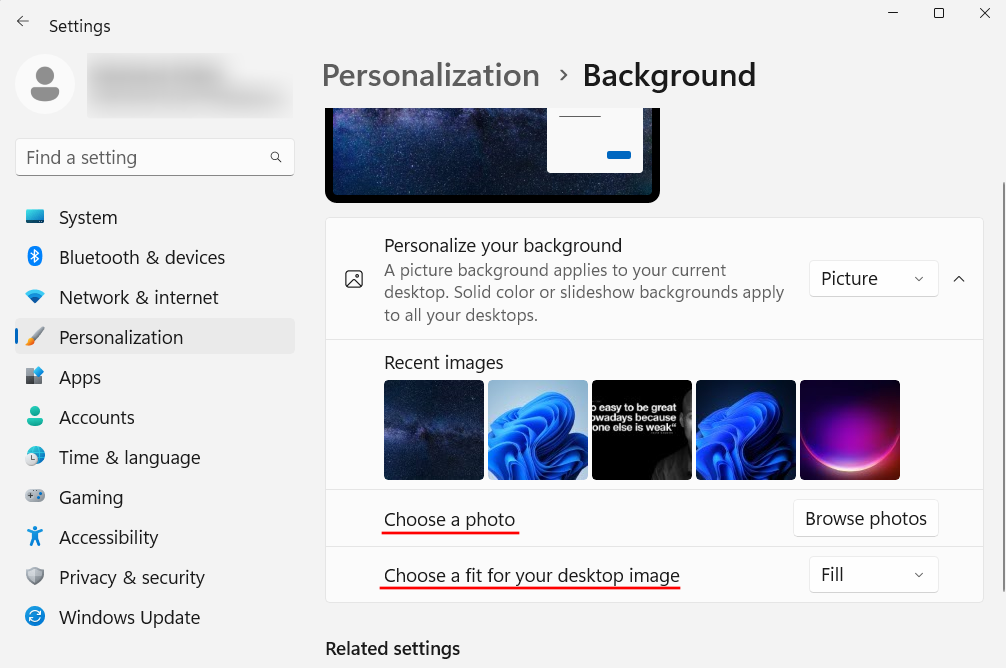
Si vous ne voulez pas vous embêter avec tout cela mais que vous souhaitez tout de même avoir une belle image comme arrière-plan, nous vous recommandons d'utiliser Windows Spotlight.
Pour changer le thème, sélectionnez parmi les options disponibles dans les paramètres de personnalisation. Ou cliquez sur Thèmes pour plus d'options.
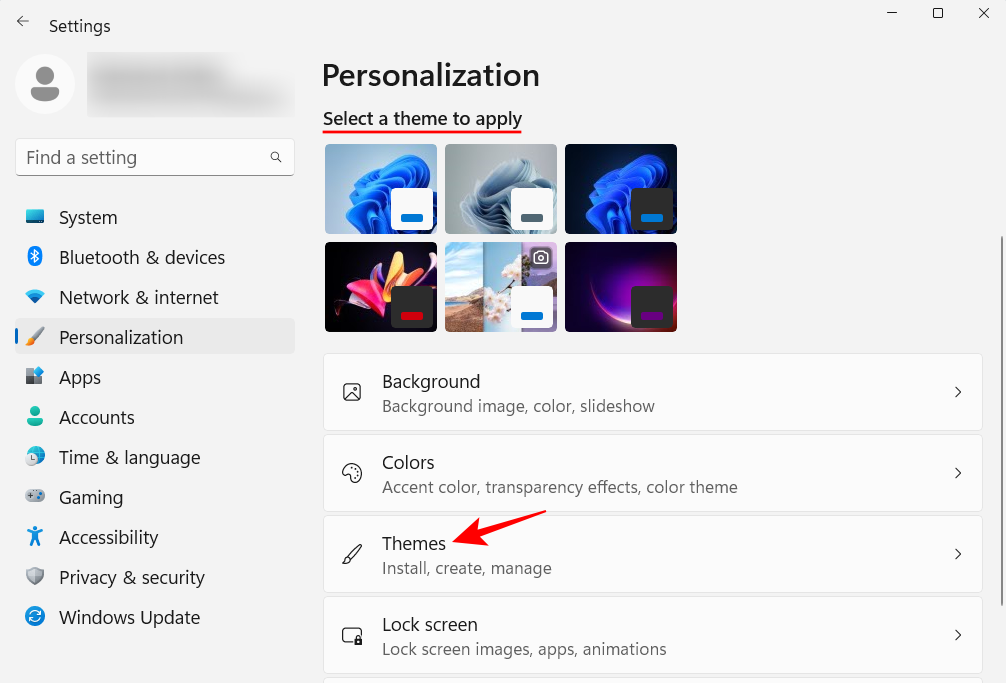
Choisissez parmi les thèmes répertoriés ici, ou cliquez sur « Parcourir theme » pour obtenir plus de thèmes sur le Microsoft Store.
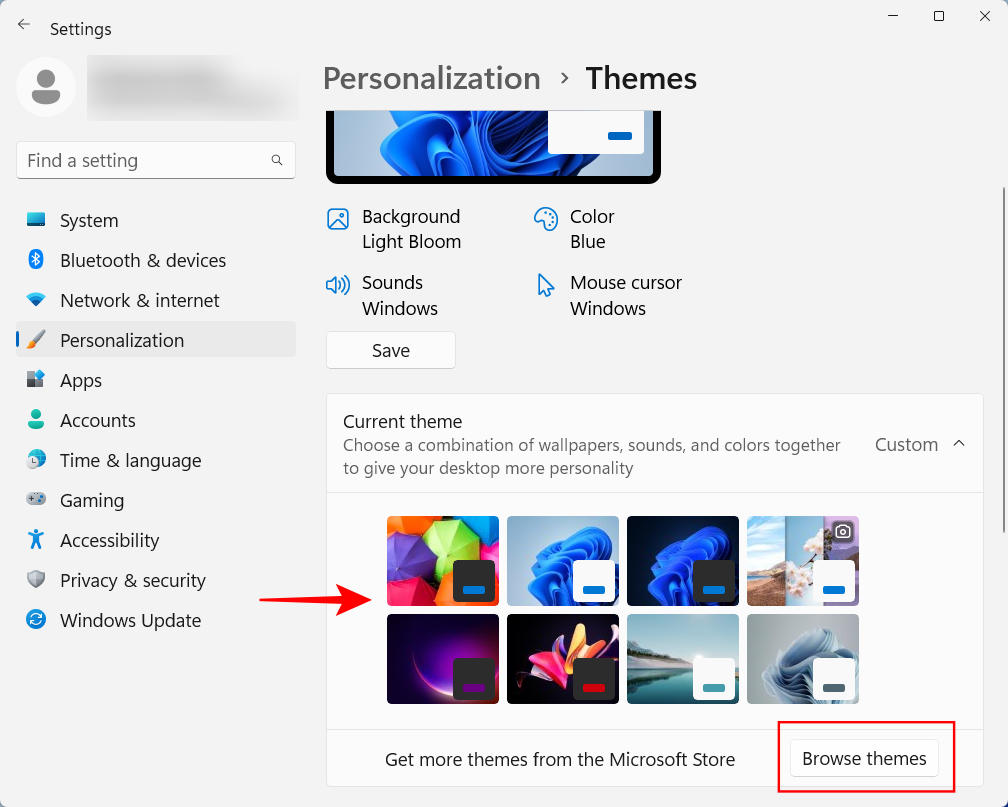
Windows reconnaîtra votre moniteur et définira la taille de police recommandée, résolution et mise à l’échelle. Si ceux-ci sont trop grands ou trop petits à votre goût, voici comment les modifier : faites un clic droit sur le bureau et sélectionnez Paramètres d'affichage.
Vous pouvez également ouvrir l'application Paramètres et sélectionner
Affichage à droite. 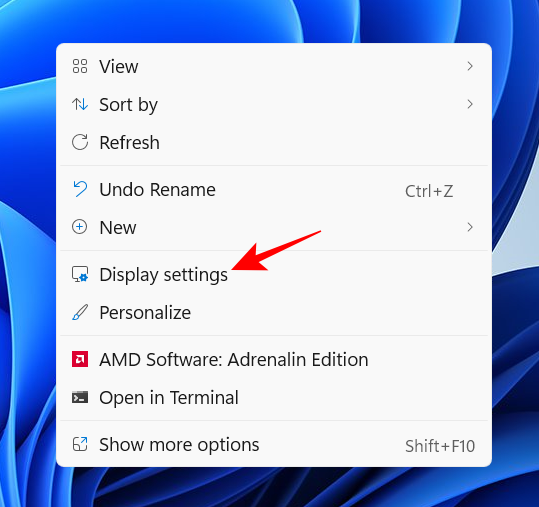
Sous Zoom et mise en page, cliquez sur le menu déroulant à côté de Zoom et sélectionnez une option pour modifier le texte, appliquez la taille de programmes et autres éléments. Vous pouvez également choisir une échelle personnalisée en cliquant sur l'option Échelle elle-même, puis en saisissant une valeur d'échelle personnalisée. Pour obtenir plus d'espace sur l'écran, assurez-vous de sélectionner la résolution maximale offerte par votre moniteur dans vos paramètres d'affichage. Ou, si vous souhaitez une vue plus grande, choisissez une résolution inférieure si nécessaire. Pour modifier la taille du texte, cliquez sur
Accessibilité dans le volet de gauche. 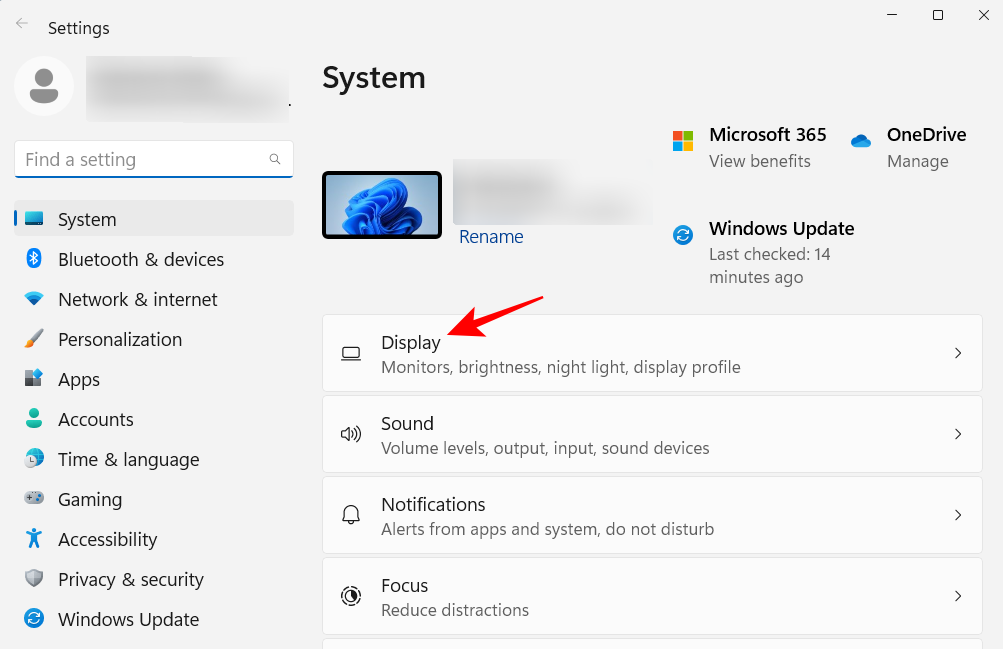
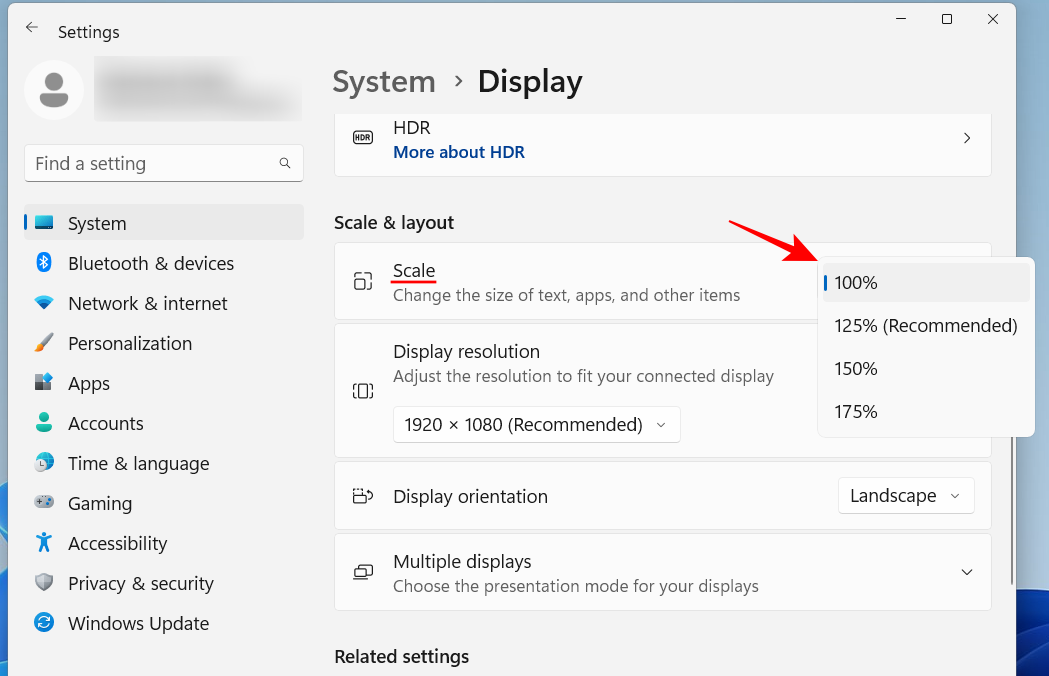 Puis sélectionnez la taille du texte
Puis sélectionnez la taille du texte
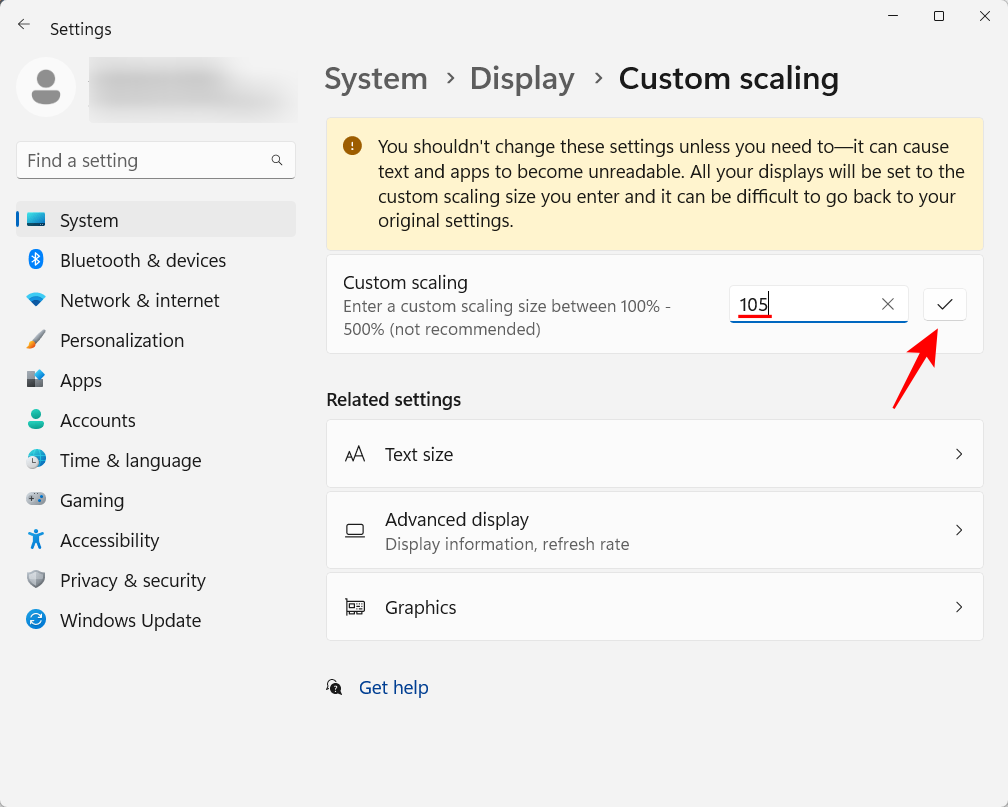
Utilisez le curseur pour modifier la taille du texte. Cliquez ensuite sur
Appliquer. 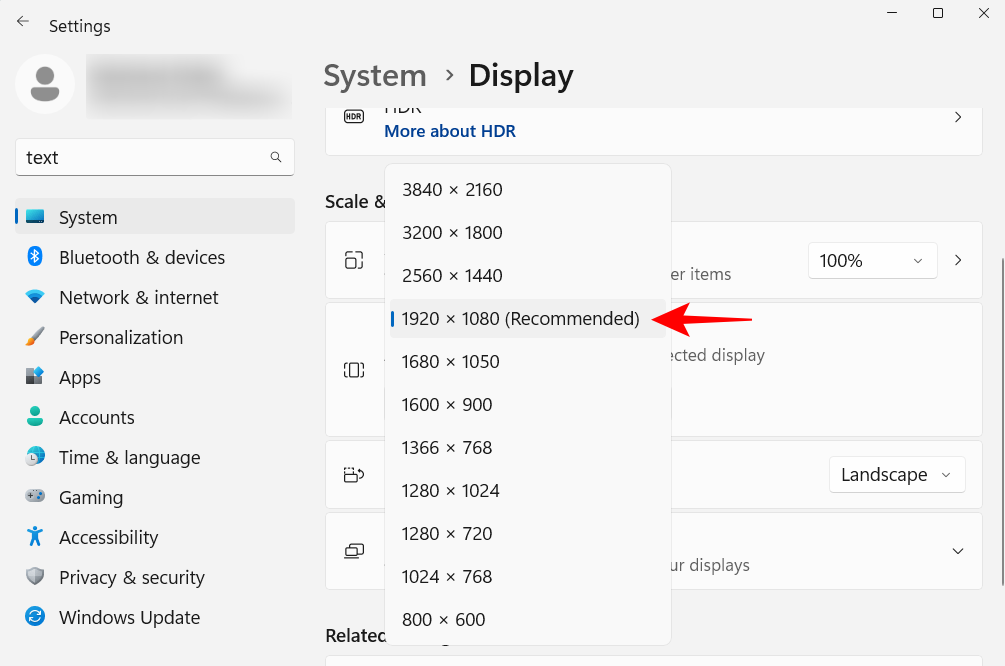
16. Désactivez les services Windows 11 inutiles
Windows exécutera automatiquement de nombreux services. Mais beaucoup d’entre eux ne sont d’aucune utilité pour l’utilisateur moyen. Pour économiser les ressources de votre système, il est préférable de les désactiver. Si vous souhaitez savoir quels services Windows 11 doivent être désactivés et comment le faire, consultez notre tutoriel de sécurité. 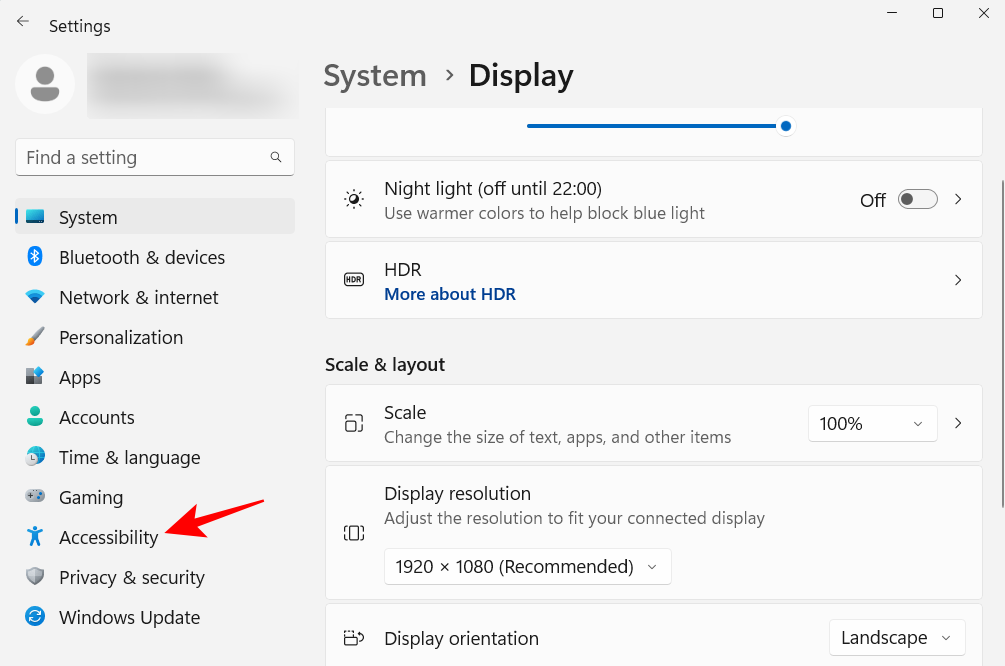
Le nouveau menu contextuel de Windows 11 a reçu au mieux des critiques mitigées. Bien que l'ancien menu contextuel soit toujours disponible via le bouton "Afficher plus d'options", ce clic supplémentaire n'est qu'un obstacle inutile à éliminer. Cependant, passer à l'ancien menu contextuel du clic droit n'est pas difficile. Voici comment procéder :
Appuyez sur Démarrer, tapezregedit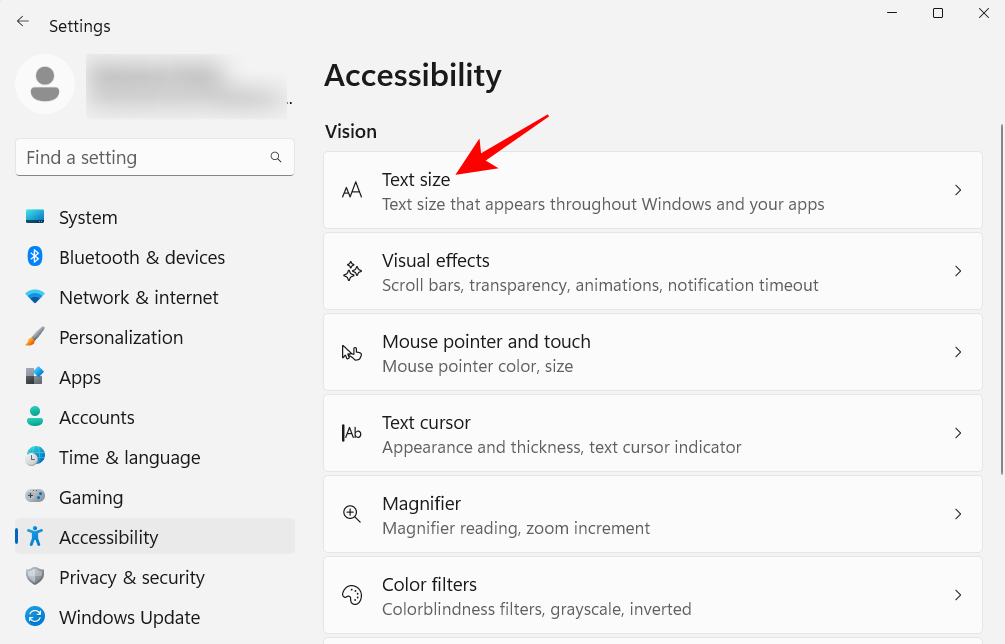 et appuyez sur Entrée.
et appuyez sur Entrée.
Copiez l'adresse suivante :
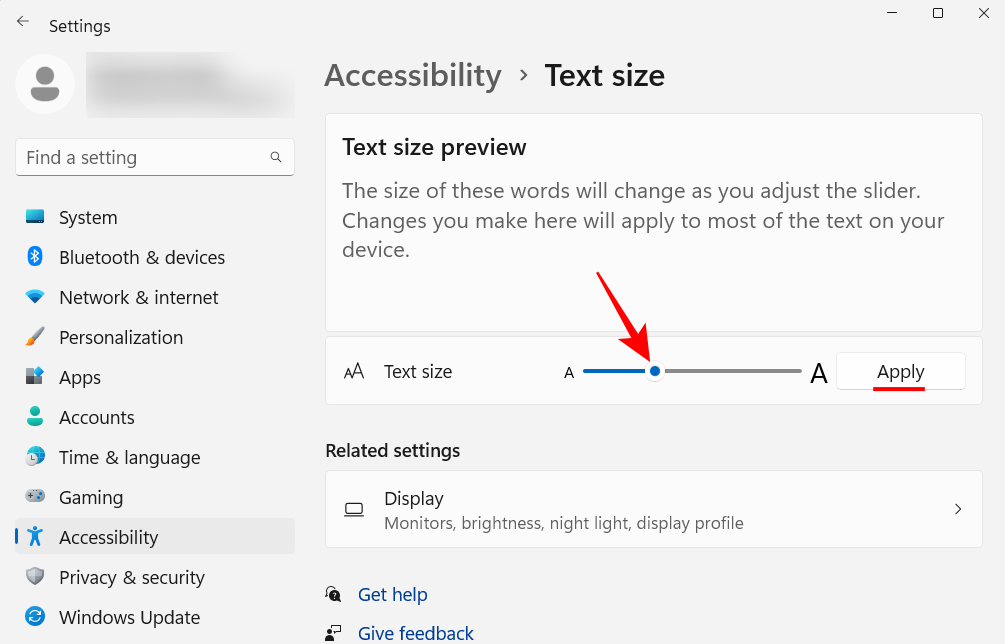
HKEY_CURRENT_USERSOFTWARECLASSESCLSID

, puis sélectionnez
Key. 
Renommer comme suit : 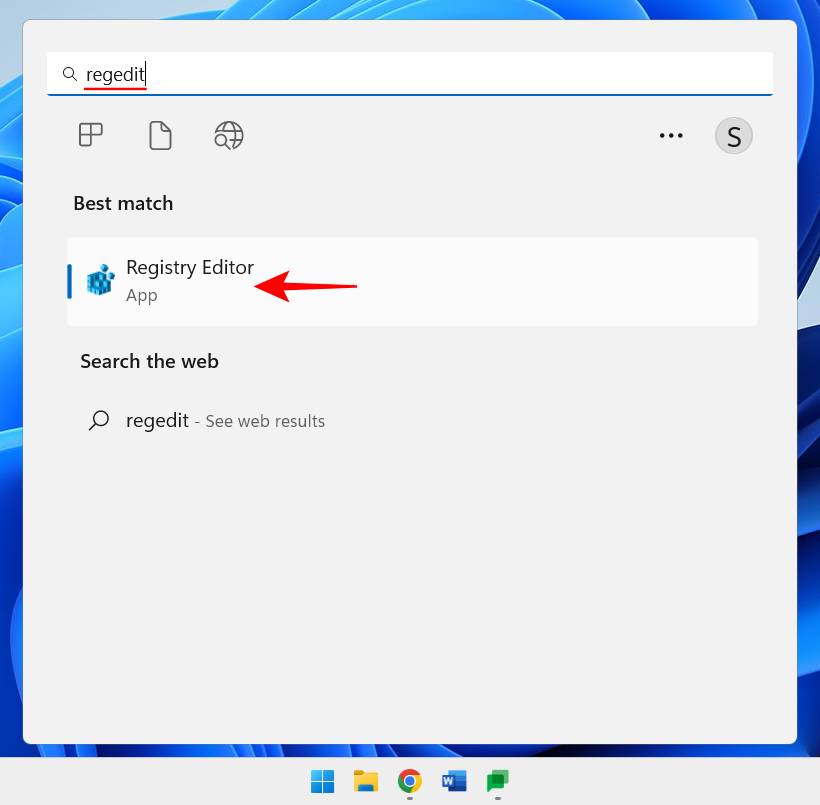
{86ca1aa0-34aa-4e8b-a509-50c905bae2a2}#🎜🎜 # # 🎜 🎜#
# 🎜 🎜#
NewHKEY_CURRENT_USERSOFTWARECLASSESCLSID
并将其粘贴到注册表编辑器的地址栏中。

然后按 Enter。现在,右键单击左窗格中的 CLSID 键,选择New,然后 选择Key。

重命名如下:
{86ca1aa0-34aa-4e8b-a509-50c905bae2a2}

然后右键单击该键,选择New,然后选择Key创建一个子键。

命名此键InprocServer32, puis sélectionnez
 #🎜🎜##🎜🎜#Nommez cette clé
#🎜🎜##🎜🎜#Nommez cette clé InprocServer32. #🎜🎜#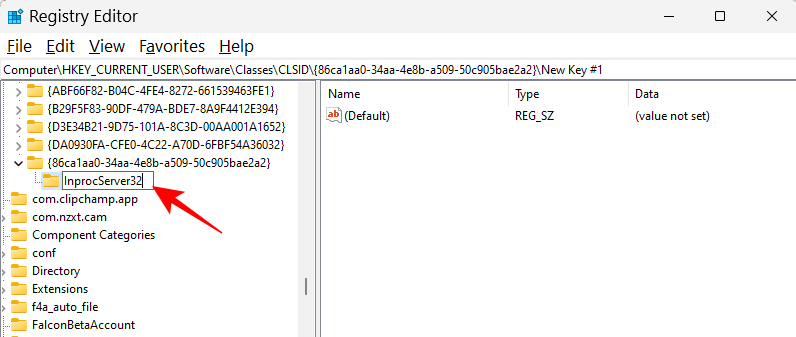
Double-cliquez sur "Par défaut" à droite et assurez-vous que les données de valeur sont laissées vides. Cliquez ensuite sur "OK" .
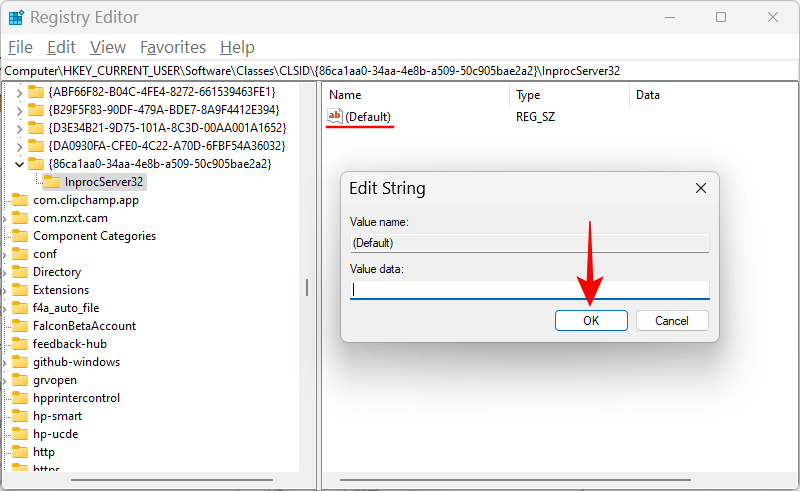
Redémarrez votre PC maintenant pour restaurer l'ancien menu contextuel.
Le nouveau look de Windows 11 est livré avec des animations et des effets qui peuvent consommer beaucoup de ressources mémoire. Si votre système est en retard et se bloque, la désactivation de certains de ces effets peut vous aider.
Appuyez sur Démarrer, tapez « Ajuster l'apparence » et appuyez sur Entrée.
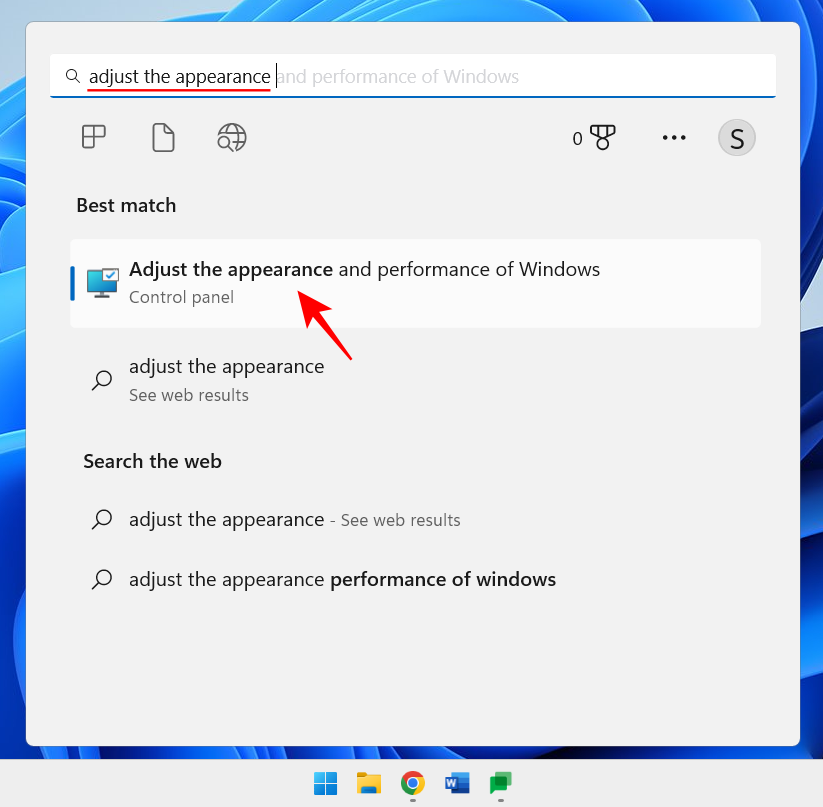
Ici, vous pouvez « Ajuster pour une meilleure apparence », « Ajuster pour de meilleures performances » ou « Laisser Windows choisir ce qui convient le mieux à votre ordinateur ».
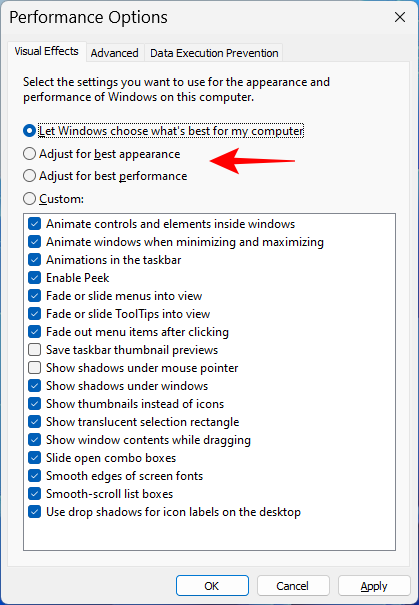
Vous pouvez sélectionner « Personnaliser » et vérifier les options dans l'image ci-dessous pour conserver une bonne apparence générale tout en évitant le manque de ressources.
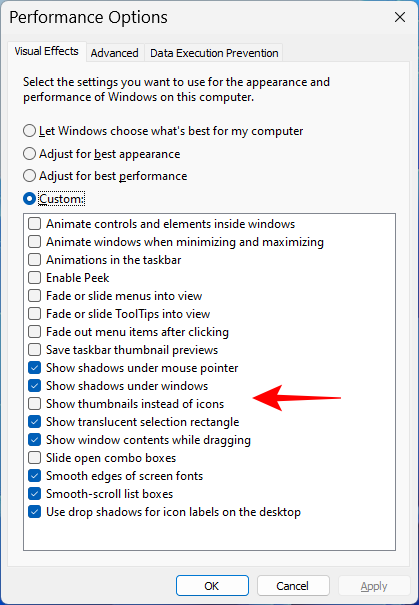
Puis cliquez sur OK.
Windows configurera Windows Update pour vous avertir lorsqu'un redémarrage est nécessaire pour terminer la mise à jour. Mais de telles notifications peuvent être intrusives, d'autant plus que certaines mises à jour peuvent en fait prendre un certain temps et que redémarrer pendant que vous êtes au travail n'est peut-être pas une option. Pour supprimer ces notifications de mise à jour, ouvrez l'application Paramètres et cliquez sur « Windows Mise à jour » dans le volet de gauche.
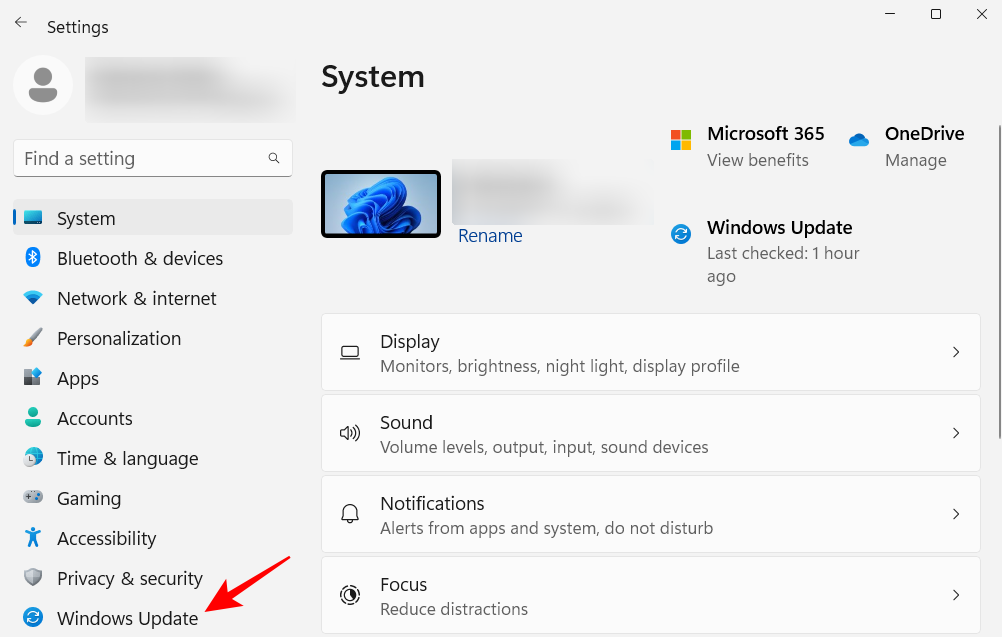
Sélectionnez Options avancées.
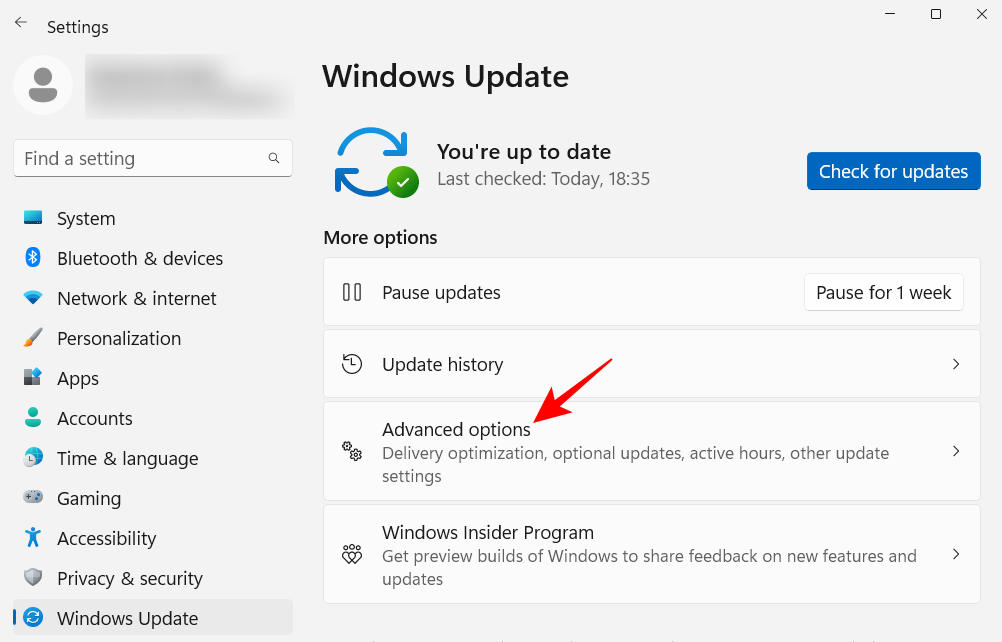
Ici, fermez Avertissez-moi lorsqu'un redémarrage est nécessaire pour terminer la mise à jour.
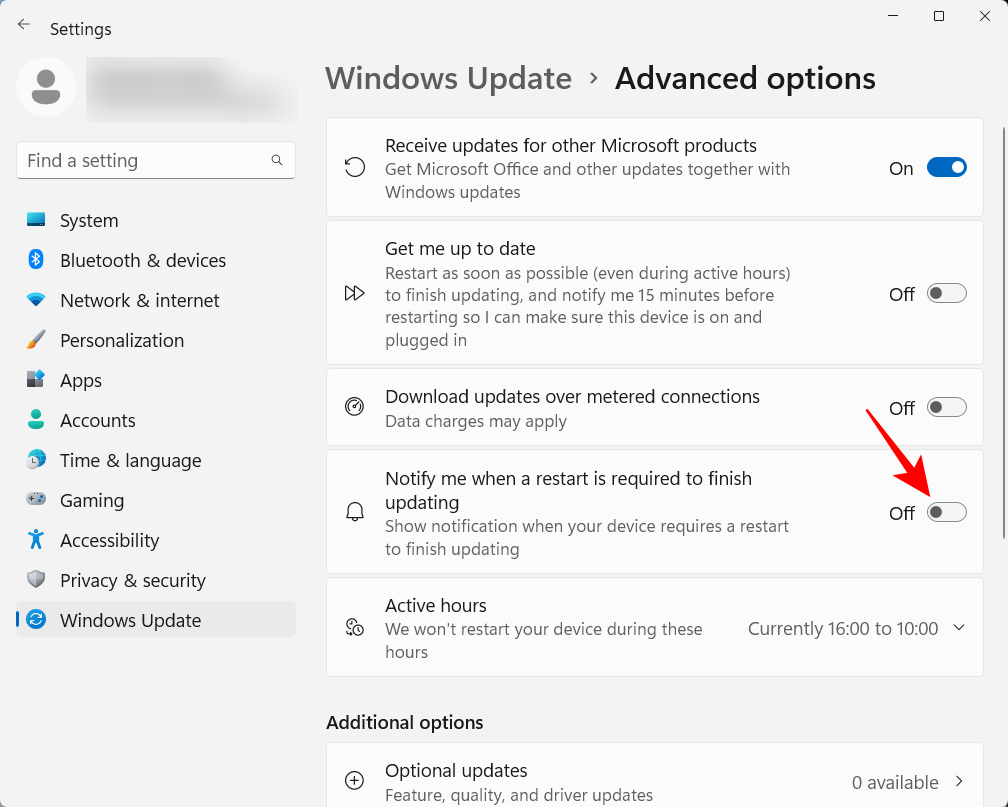
La création d'un compte local sur votre système s'avère pratique lorsque d'autres personnes ont besoin d'utiliser votre ordinateur. Voici comment procéder :
Ouvrez l'application Paramètres et cliquez sur Comptes dans le volet de gauche.
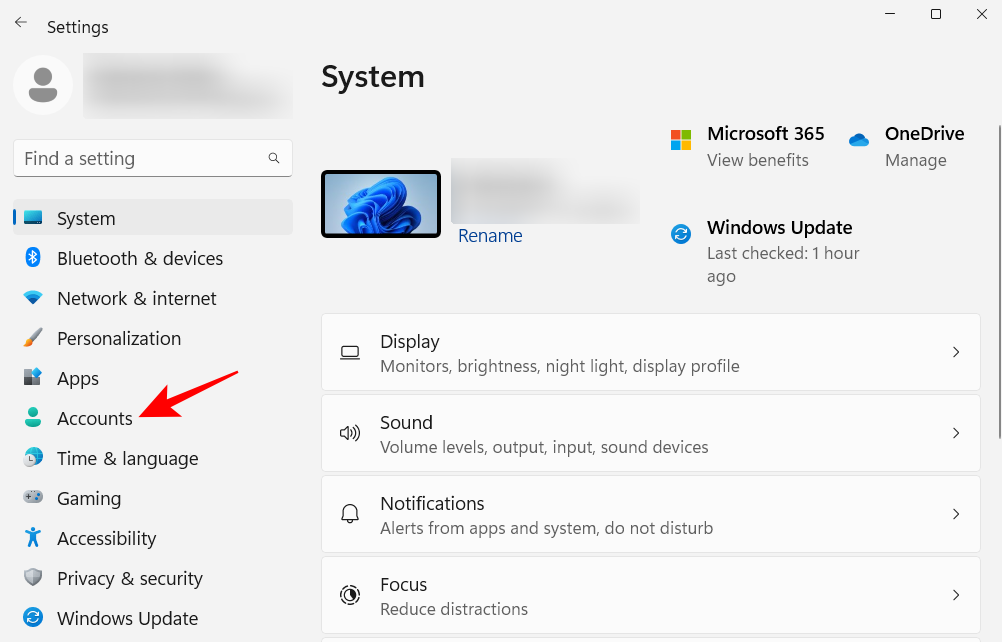
Ensuite, faites défiler vers le bas et cliquez sur Autres utilisateurs à droite.
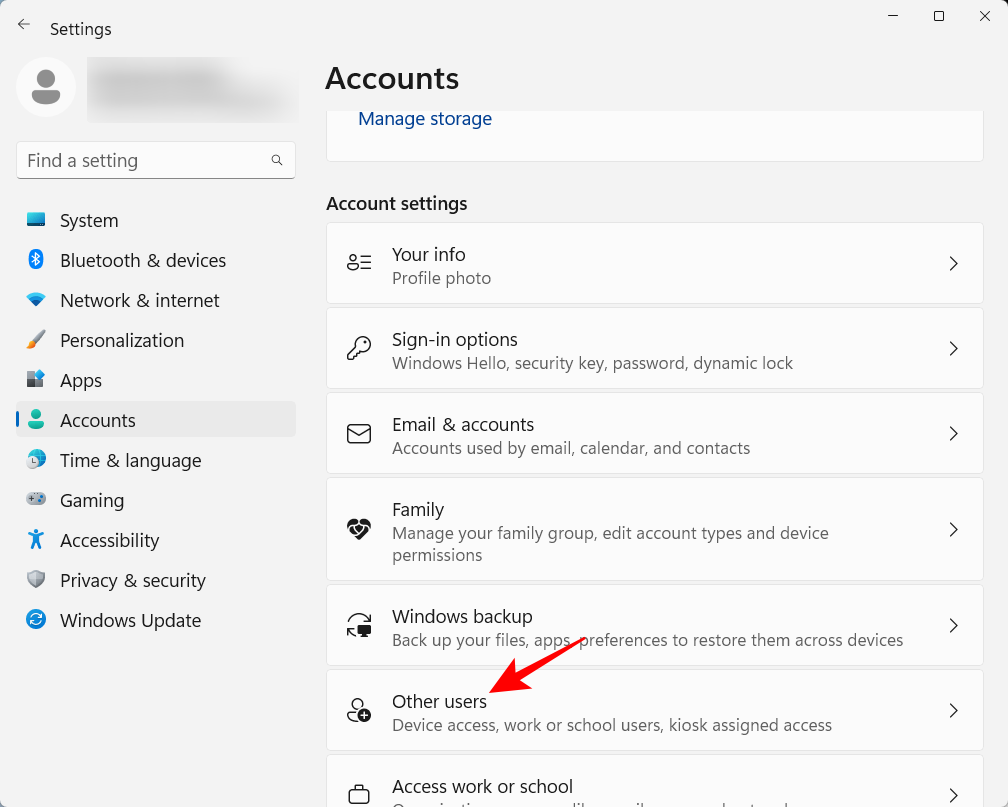
Cliquez ensuite sur Ajouter un compte.
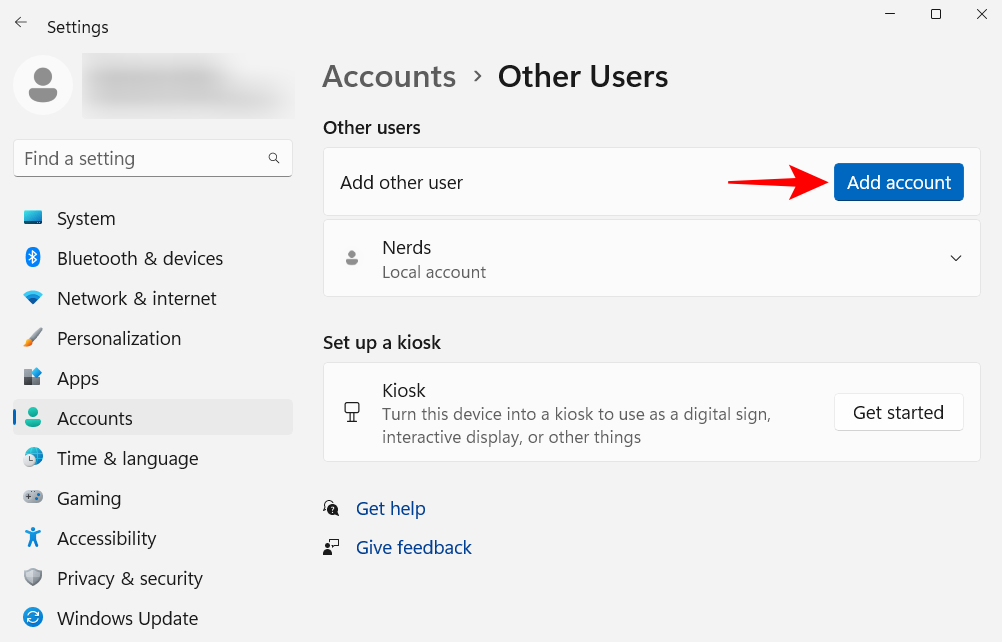
Cliquez sur Je n'ai pas d'informations de connexion pour cette personne.
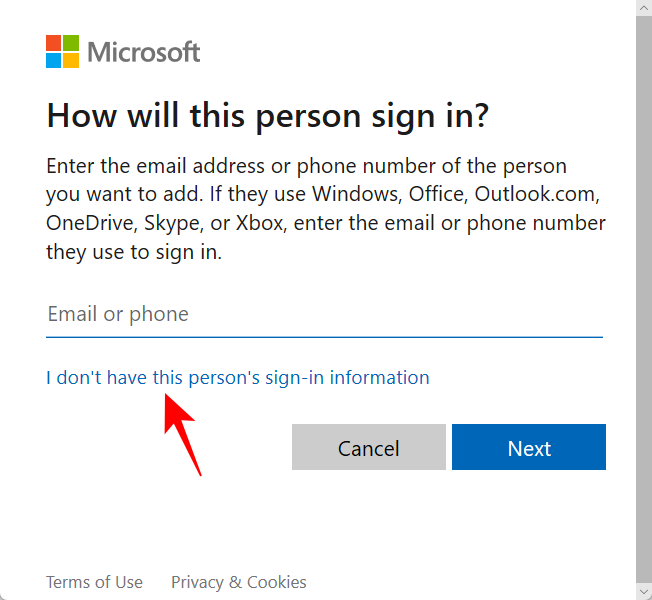
Sur l'écran suivant, cliquez sur Ajouter des utilisateurs sans compte Microsoft.
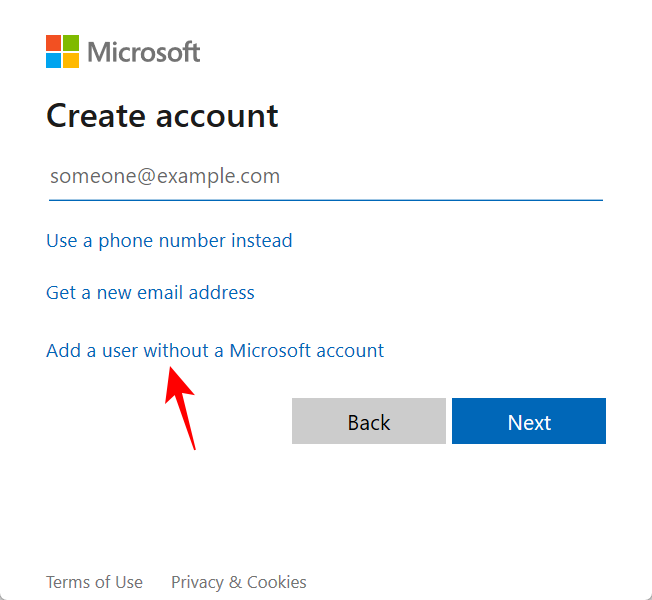
Entrez votre nom d'utilisateur et votre mot de passe et cliquez sur "Suivant".
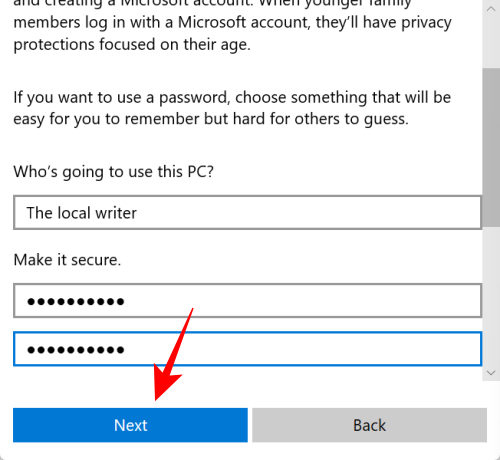
Sélectionnez ensuite votre question de sécurité et saisissez votre réponse. Cliquez ensuite sur "Suivant".
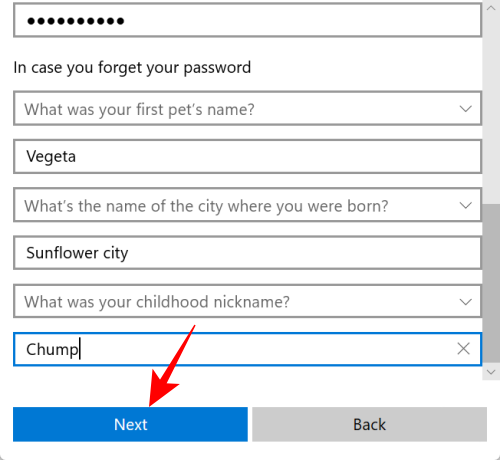
Ça y est, vous avez ajouté un autre compte local sur votre ordinateur.
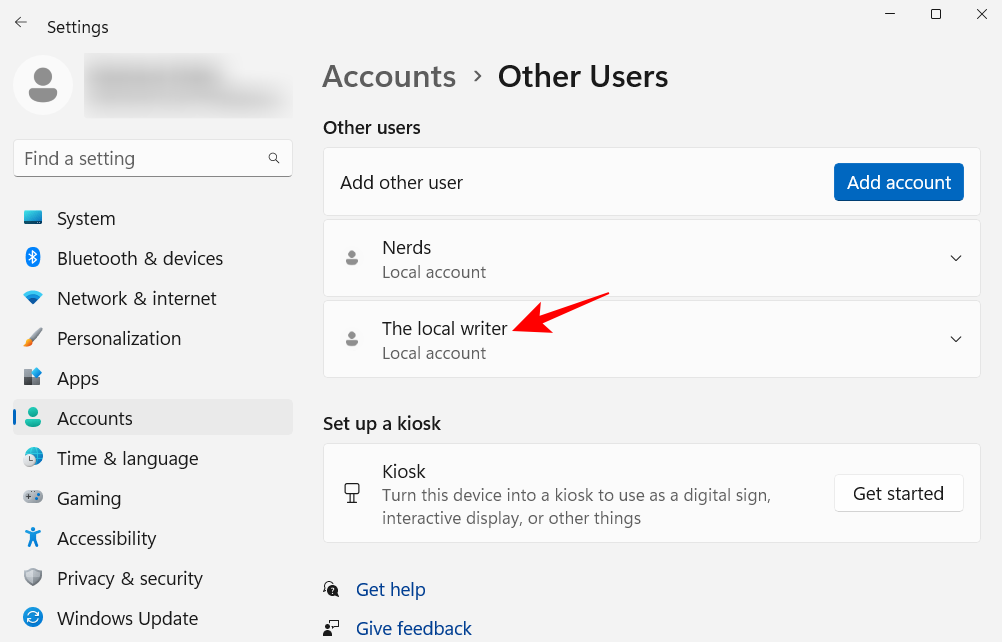
Jetons un coup d'œil à quelques questions fréquemment posées sur les paramètres qui doivent être modifiés sous Windows 11.
Vous pouvez modifier la disposition de votre menu Démarrer, y compris l'organisation des sections d'épingles et de recommandations, et ajouter des épingles et des dossiers système pour y accéder plus rapidement. Consultez notre tutoriel ci-dessus pour savoir comment organiser votre menu Démarrer.
Le bouton "Afficher plus d'options" dans le menu contextuel de Windows 11 ouvre l'ancien menu contextuel. Pour toujours récupérer l'ancien menu contextuel, consultez notre tutoriel ci-dessus.
D'autres applications peuvent facilement remplacer les applications qui apparaissent en haut du menu Démarrer. Cliquez avec le bouton droit sur une application dans le menu Démarrer et sélectionnez Mettre en haut.
Ce qui précède est le contenu détaillé de. pour plus d'informations, suivez d'autres articles connexes sur le site Web de PHP en chinois!