 Problème commun
Problème commun
 Comment réparer « La protection des ressources Windows a trouvé des fichiers corrompus mais n'a pas pu réparer certains d'entre eux » sous Windows 11 ou 10
Comment réparer « La protection des ressources Windows a trouvé des fichiers corrompus mais n'a pas pu réparer certains d'entre eux » sous Windows 11 ou 10
Comment réparer « La protection des ressources Windows a trouvé des fichiers corrompus mais n'a pas pu réparer certains d'entre eux » sous Windows 11 ou 10
- Cliquez pour accéder : Liste de navigation des plug-ins de l'outil ChatGPT
Qu'est-ce que l'analyse CSRC ?
L'utilitaire Windows System File Checker peut aider à réparer les fichiers système et les clés de registre corrompus. L'analyse est lancée depuis l'application Terminal et permet de vérifier l'authenticité des fichiers et de réparer les fichiers corrompus en les remplaçant par des fichiers fonctionnels de la source.
L'utilitaire SFC fait le travail sans effort. Tout ce que vous avez à faire est d'ouvrir une invite de commande, de saisir la commande SFC /scannow et de laisser l'utilitaire résoudre le problème par lui-même. SFC /scannow命令,然后让该实用程序自行解决问题。
在大多数情况下,这是一个快速而简单的过程。但是,在某些情况下无法修复损坏的系统文件。在这些情况下,您可能会看到错误消息“ Windows 资源保护发现损坏的文件,但无法修复其中的一些文件”。
“Windows 资源保护发现损坏的文件”错误是什么意思?
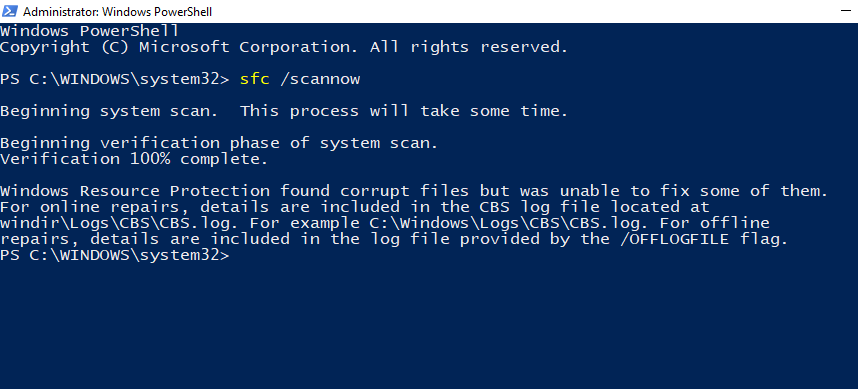
SFC 扫描中集成了 Windows 资源保护 (WRP),以保护关键的系统文件和注册表项。某些资源即使对管理员来说也是不可访问的,因为它们受到了保护。
因此,当您收到 Windows 资源保护错误消息时,这意味着 SFC 实用程序和 WRP 扫描并发现了损坏的系统文件,但无法通过用缓存文件替换它们来修复它们。如果用于替换损坏文件的缓存文件本身已损坏,就会发生这种情况。除了系统文件损坏之外,还有其他可能的原因会导致您收到“Windows 资源保护发现损坏的文件……”错误。让我们来看看其中的几个:
- SFC 没有可用资源来解决此问题。
- 后台进程或第三方应用程序干扰 SFC 实用程序。
- 损坏的系统文件缓存副本。
- 一些有问题的 .dll Nvidia 文件,已知会触发误报并将某些文件标记为已损坏。
当然,您可能无法准确找出其中哪些是导致SFC扫描错误的原因。尽管如此,记录有关扫描详细信息的 CBS.log 文件对于找出无法修复的损坏文件很有用。
如何检查 CBS.log 文件
错误中提到的 CBS.log 文件包含有关每次在计算机上运行 SFC 的信息,包括有关无法修复的损坏文件的信息。
CBS 日志文件位于以下文件夹中:
C:WindowsLogsCBSCBS.log
按Win+E并导航到上述文件位置,打开文件资源管理器。

要阅读日志,只需双击该文件即可。该文件将在记事本中打开。

在此处,使用 SFC 来验证损坏文件的最后检查日期和时间是否有误。要了解如何用完好的副本手动替换损坏的系统文件,请参阅下面的 Fix #5。
如何在 Windows 操作系统上修复错误“Windows 资源保护发现损坏的文件,但无法修复其中的一些文件”
现在您已经了解了错误背后的术语及其含义,让我们来看看如何修复它。
修复 1:从命令提示符 (CMD) 运行 DISM 工具
本地实用工具DISM (Deployment Image Servicing and Management) 可用于检查和修复Windows映像。使用DISM系统映像修复命令很有可能能够轻松修复未被SFC修复的错误。以下是运行它们的方法:
按开始,键入 CMD,然后右键单击命令提示符并选择 以管理员身份运行。

现在,键入以下命令:
dism /online /cleanup-image /restorehealth
La protection des ressources Windows a trouvé des fichiers corrompus, mais n'a pas pu réparer certains d'entre eux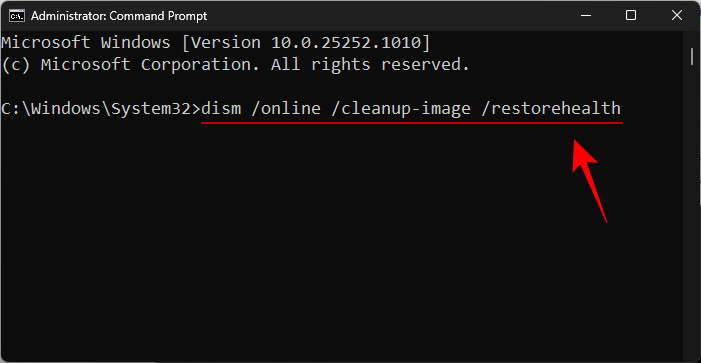 ».
».
Que signifie l'erreur « La protection des ressources Windows a trouvé un fichier corrompu » ?
 🎜La protection des ressources Windows (WRP) est intégrée à l'analyse SFC pour protéger les fichiers système critiques et les clés de registre. Certaines ressources sont inaccessibles même aux administrateurs car elles sont protégées. 🎜🎜Ainsi, lorsque vous recevez un message d'erreur de protection des ressources Windows, cela signifie que l'utilitaire SFC et WRP ont analysé et trouvé des fichiers système corrompus, mais n'ont pas pu les réparer en les remplaçant par des fichiers de cache. Cela peut se produire si le fichier cache utilisé pour remplacer le fichier corrompu lui-même est corrompu. Outre la corruption des fichiers système, il existe d'autres raisons possibles pour lesquelles vous pouvez recevoir l'erreur « La protection des ressources Windows a trouvé un fichier corrompu... ». Jetons un coup d'œil à quelques-uns d'entre eux : 🎜🎜🎜Le SFC ne dispose d'aucune ressource disponible pour résoudre ce problème. 🎜🎜Les processus en arrière-plan ou les applications tierces interfèrent avec l'utilitaire SFC. 🎜🎜Copies en cache corrompues des fichiers système. 🎜🎜Certains fichiers .dll Nvidia problématiques, connus pour déclencher des faux positifs et marquer certains fichiers comme corrompus. 🎜🎜🎜Bien sûr, vous ne pourrez peut-être pas savoir exactement lesquels d'entre eux sont à l'origine de l'erreur d'analyse SFC. Néanmoins, le fichier CBS.log, qui enregistre les détails de l'analyse, peut être utile pour localiser les fichiers corrompus qui ne peuvent pas être réparés. 🎜🎜Comment vérifier le fichier CBS.log🎜
🎜La protection des ressources Windows (WRP) est intégrée à l'analyse SFC pour protéger les fichiers système critiques et les clés de registre. Certaines ressources sont inaccessibles même aux administrateurs car elles sont protégées. 🎜🎜Ainsi, lorsque vous recevez un message d'erreur de protection des ressources Windows, cela signifie que l'utilitaire SFC et WRP ont analysé et trouvé des fichiers système corrompus, mais n'ont pas pu les réparer en les remplaçant par des fichiers de cache. Cela peut se produire si le fichier cache utilisé pour remplacer le fichier corrompu lui-même est corrompu. Outre la corruption des fichiers système, il existe d'autres raisons possibles pour lesquelles vous pouvez recevoir l'erreur « La protection des ressources Windows a trouvé un fichier corrompu... ». Jetons un coup d'œil à quelques-uns d'entre eux : 🎜🎜🎜Le SFC ne dispose d'aucune ressource disponible pour résoudre ce problème. 🎜🎜Les processus en arrière-plan ou les applications tierces interfèrent avec l'utilitaire SFC. 🎜🎜Copies en cache corrompues des fichiers système. 🎜🎜Certains fichiers .dll Nvidia problématiques, connus pour déclencher des faux positifs et marquer certains fichiers comme corrompus. 🎜🎜🎜Bien sûr, vous ne pourrez peut-être pas savoir exactement lesquels d'entre eux sont à l'origine de l'erreur d'analyse SFC. Néanmoins, le fichier CBS.log, qui enregistre les détails de l'analyse, peut être utile pour localiser les fichiers corrompus qui ne peuvent pas être réparés. 🎜🎜Comment vérifier le fichier CBS.log🎜Le fichier CBS.log mentionné dans l'erreur contient des informations sur chaque fois que SFC est exécuté sur l'ordinateur, y compris des informations sur les irréparables. informations sur le fichier de corruption. 🎜🎜Les fichiers journaux CBS se trouvent dans le dossier suivant : 🎜🎜C:WindowsLogsCBSCBS.log🎜🎜Ouvrez l'Explorateur de fichiers en appuyant sur Win+E et en accédant à l'emplacement du fichier ci-dessus. . 🎜🎜 🎜🎜Pour lire le journal, il suffit de double-cliquer sur le fichier. Le fichier s'ouvrira dans le Bloc-notes. 🎜
🎜🎜Pour lire le journal, il suffit de double-cliquer sur le fichier. Le fichier s'ouvrira dans le Bloc-notes. 🎜
 🎜🎜Ici, utilisez SFC pour vérifier que la date et l'heure de la dernière vérification des fichiers corrompus sont incorrectes. Pour savoir comment remplacer manuellement les fichiers système corrompus par de bonnes copies, consultez le correctif n°5 ci-dessous. 🎜🎜Comment corriger l'erreur « La protection des ressources Windows a trouvé des fichiers corrompus mais n'a pas pu réparer certains d'entre eux » sur le système d'exploitation Windows 🎜🎜Maintenant que vous comprenez la terminologie derrière l'erreur et ce qu'elle signifie, voyons comment la corriger. 🎜
🎜🎜Ici, utilisez SFC pour vérifier que la date et l'heure de la dernière vérification des fichiers corrompus sont incorrectes. Pour savoir comment remplacer manuellement les fichiers système corrompus par de bonnes copies, consultez le correctif n°5 ci-dessous. 🎜🎜Comment corriger l'erreur « La protection des ressources Windows a trouvé des fichiers corrompus mais n'a pas pu réparer certains d'entre eux » sur le système d'exploitation Windows 🎜🎜Maintenant que vous comprenez la terminologie derrière l'erreur et ce qu'elle signifie, voyons comment la corriger. 🎜
Correction 1 : exécutez l'outil DISM à partir de l'invite de commande (CMD)
🎜L'utilitaire local DISM (Deployment Image Servicing and Management) peut être utilisé pour inspecter et réparer les images Windows. Il est possible de corriger facilement les erreurs qui ne sont pas corrigées par SFC à l'aide de la commande de réparation d'image système DISM. Voici comment les exécuter : 🎜🎜Appuyez sur Démarrer, tapez 🎜CMD🎜, puis cliquez avec le bouton droit sur Invite de commandes et sélectionnez 🎜Exécuter en tant qu'administrateur🎜. 🎜 🎜🎜Maintenant, tapez la commande suivante : 🎜🎜
🎜🎜Maintenant, tapez la commande suivante : 🎜🎜dism /online /cleanup-image /restorehealth🎜🎜🎜🎜🎜 et appuyez sur Entrée. Attendez la fin du processus. 🎜

Une fois l'analyse terminée, redémarrez le système et essayez d'exécuter la commande SFC pour vérifier si l'erreur persiste.
Fix 2 : Exécutez l'utilitaire Check Disk
Check Disk est un utilitaire natif conçu pour vérifier et corriger les erreurs de disque. De telles erreurs peuvent se produire même si les fichiers système se trouvent dans des secteurs corrompus. Exécuter une analyse CHKDSK et réparer les erreurs de disque est utile car cela garantit que l'analyse SFC peut réparer avec succès les fichiers système.
Ouvrez l'invite de commande comme indiqué ci-dessus. Tapez ensuite la commande suivante pour exécuter l'utilitaire Check Disk :
CHKDSK /C /fCHKDSK /C /f

要在下次启动时安排扫描,请按Y。

然后按 Enter。
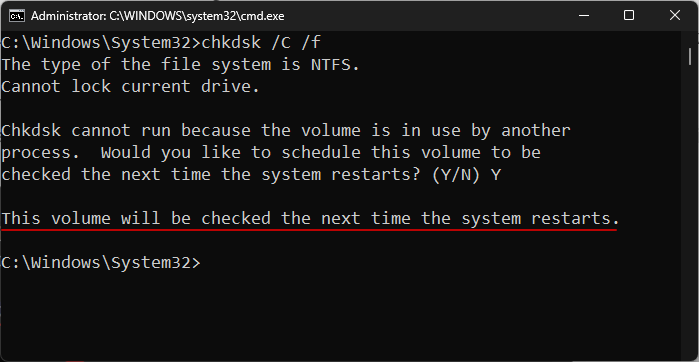
重新启动计算机并等待检查磁盘实用程序完成修复磁盘错误。完成后,运行 SFC 扫描命令以查看问题是否仍然存在。
检查 C: 驱动器的另一种方法是从文件资源管理器。为此,请按下Win+E并打开文件资源管理器。在“This PC”窗口中,右键单击 C 驱动器并选择 Properties。

单击“ 工具 ”选项卡。

然后单击“错误检查”下的“检查” 。

出现提示时,只需单击“ 扫描驱动器” 。

等待扫描完成。完成后,像以前一样重新启动计算机并检查问题是否已解决。
修复 3:在安全模式下运行 SFC 和 DISM 扫描
除了损坏的系统文件外,SFC 错误的最常见原因之一是其他应用程序、服务或进程开始干扰系统文件。要绕过它们,请在安全模式下使用启动所需的最少驱动程序和服务运行 SFC 扫描。这是如何去做的:
按下Win+I


et appuyez sur Entrée. 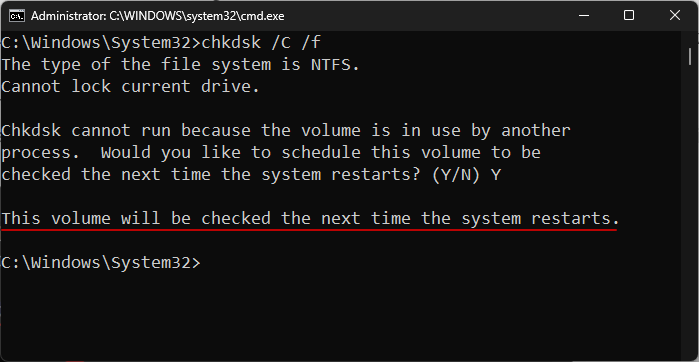
Redémarrez votre ordinateur et attendez que Check Disk Utility ait fini de corriger les erreurs de disque. Une fois terminé, exécutez la commande d'analyse SFC pour voir si le problème persiste. 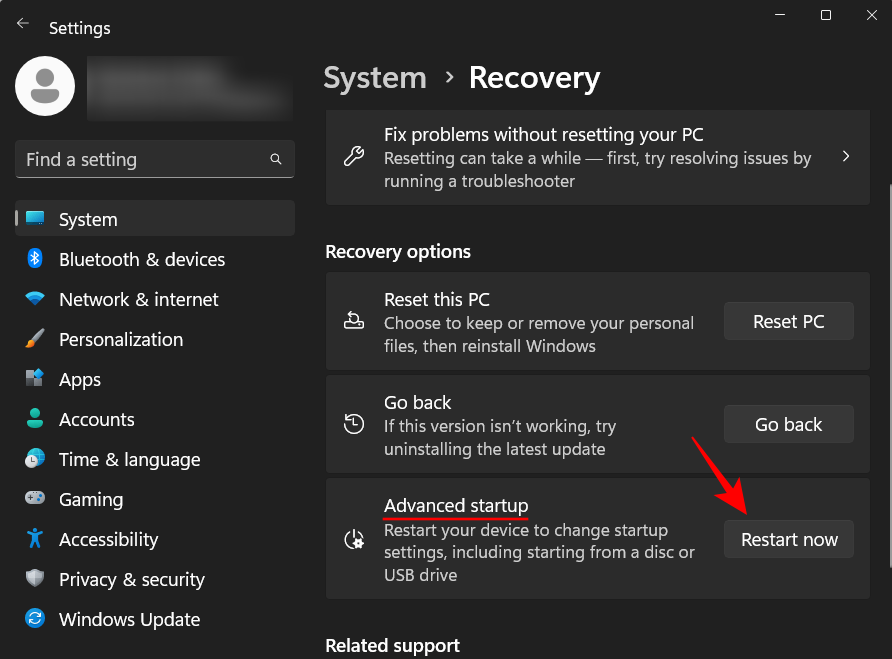
Win+E et ouvrez l'Explorateur de fichiers. Dans la fenêtre Ce PC, faites un clic droit sur le lecteur C et sélectionnez Propriétés.

 Cliquez sur l'onglet "
Cliquez sur l'onglet "
".  Cliquez ensuite sur "Vérifier"
Cliquez ensuite sur "Vérifier"


Lorsque vous y êtes invité, cliquez simplement sur "Scan Drive
". 🎜🎜 🎜🎜Attendez la fin de l'analyse. Une fois terminé, redémarrez votre ordinateur comme avant et vérifiez si le problème est résolu. 🎜🎜Correction 3 : Exécutez l'analyse SFC et DISM en mode sans échec🎜🎜Outre les fichiers système corrompus, l'une des causes les plus courantes d'erreurs SFC est lorsque d'autres applications, services ou processus commencent à interférer avec les fichiers système. Pour les contourner, exécutez une analyse SFC en mode sans échec avec le minimum de pilotes et de services requis pour démarrer. Voici comment procéder : 🎜🎜Appuyez sur
🎜🎜Attendez la fin de l'analyse. Une fois terminé, redémarrez votre ordinateur comme avant et vérifiez si le problème est résolu. 🎜🎜Correction 3 : Exécutez l'analyse SFC et DISM en mode sans échec🎜🎜Outre les fichiers système corrompus, l'une des causes les plus courantes d'erreurs SFC est lorsque d'autres applications, services ou processus commencent à interférer avec les fichiers système. Pour les contourner, exécutez une analyse SFC en mode sans échec avec le minimum de pilotes et de services requis pour démarrer. Voici comment procéder : 🎜🎜Appuyez sur Win+I pour ouvrir les paramètres. Faites ensuite défiler vers le bas sur le côté droit et cliquez sur 🎜Récupération🎜. 🎜🎜🎜🎜🎜Cliquez sur Redémarrer maintenant à côté de Démarrage avancé. 🎜🎜🎜🎜🎜🎜Après avoir redémarré dans l'environnement de récupération Windows (WinRE), cliquez sur « 🎜Dépannage » 🎜. 🎜🎜🎜🎜🎜Cliquez ensuite sur 🎜Avancé🎜🎜Options🎜. 🎜🎜🎜🎜🎜Cliquez sur 🎜Paramètres de lancement🎜. 🎜
Cliquez sur Redémarrer.
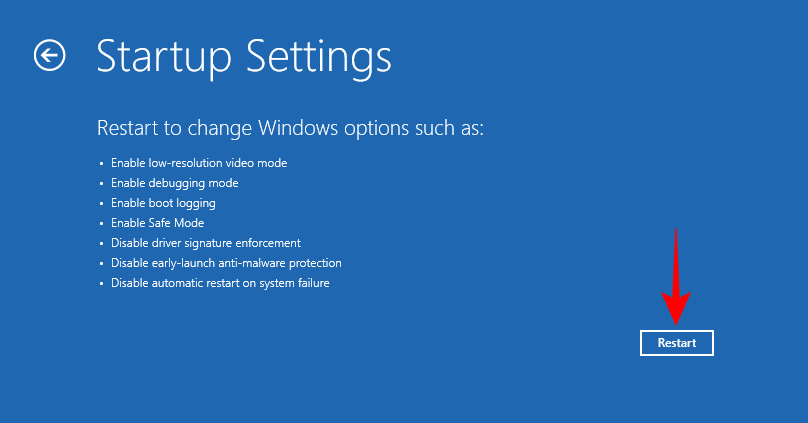
Sur l'écran de sélection, appuyez sur 6 et sélectionnez Activer le mode sans échec avec l'invite de commande.
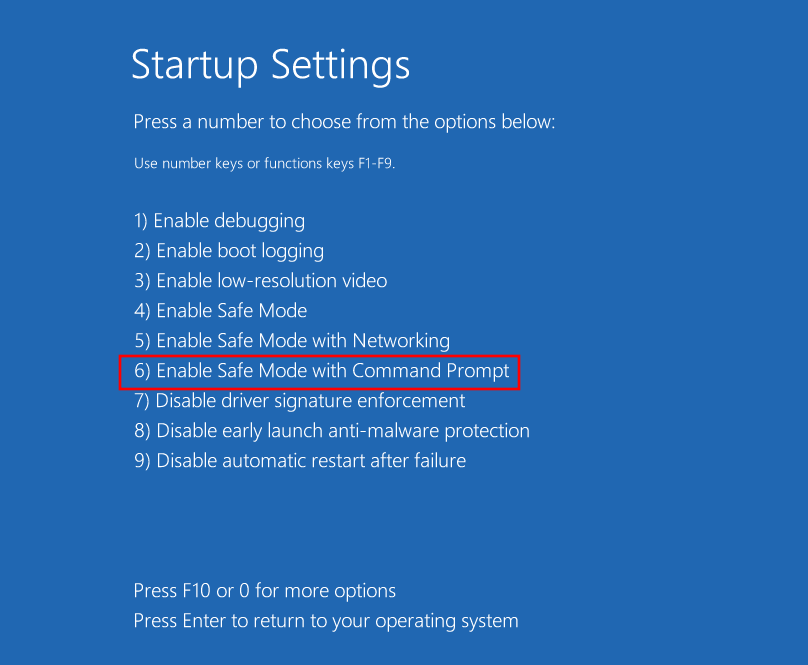
Après avoir démarré en mode sans échec, exécutez l'utilitaire DISM comme indiqué précédemment, puis SFC /scannow exécutez la commande dans l'invite de commande. SFC /scannow在命令提示符下运行命令。

如果问题仍然存在,请继续进行接下来的几个修复。
修复 4:在 Windows 恢复环境 (WinRE) 中运行 SFC 扫描
WinRE 是另一个可以承载 SFC 扫描的环境。WinRE在预启动环境下运行,消耗最少的资源,因此可能比SFC更有效地进行扫描。以下是如何去做:
如前所述进入 WinRE 环境。或者按开始,单击电源按钮,然后按住该Shift键并单击 重新启动。
进入 WinRE 后,单击“ 疑难解答”。

然后 高级选项。

选择 命令提示符。
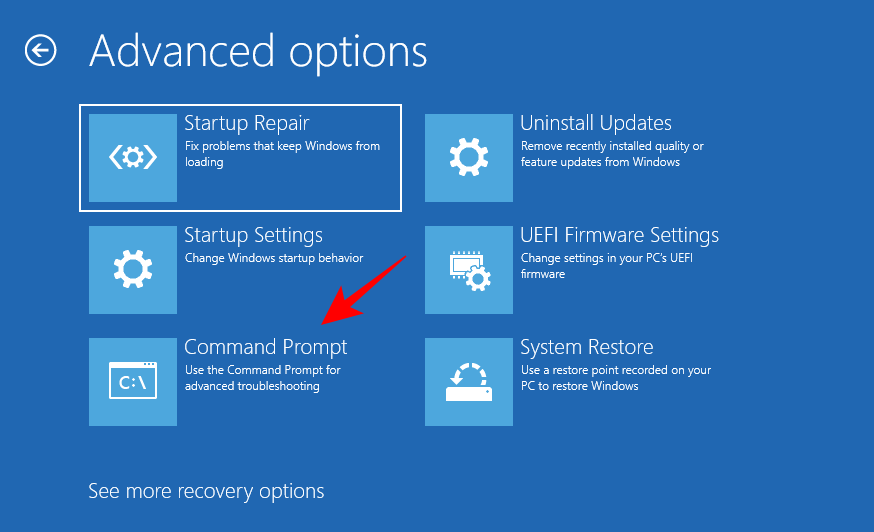
然后运行sfc /scannow命令。

按回车键。然后等待扫描完成。如果错误仍然存在,请继续执行下一个解决方案。
FIX 5:手动替换损坏的文件
如果上述方法没有效果,那么自己用完好的副本替换损坏的文件是唯一可行的途径之一。但在此之前,您需要准确找到损坏的文件。请检查位于C:WindowsLogsCBS文件夹中的CBS.log文件,正如之前所提到的。
双击 cbs.log 文件以访问其内容。

记下损坏文件的名称,并验证日期和时间与您上次运行 SFC 扫描时出现错误的时间。
现在,由于您自己的文件副本已损坏,您必须从与您运行相同 Windows 版本的另一台计算机上获取这些文件。要确保第二台计算机上的所有文件都处于良好状态,需要首先运行SFC扫描。
接下来,您需要获得第二台计算机上的好文件的所有权。为此,请在命令提示符中键入以下命令:
takeown /f "File_path_and_name"
 Si le problème persiste, passez aux correctifs suivants.
Si le problème persiste, passez aux correctifs suivants.
Fix 4 : Exécuter des analyses SFC dans l'environnement de récupération Windows (WinRE)
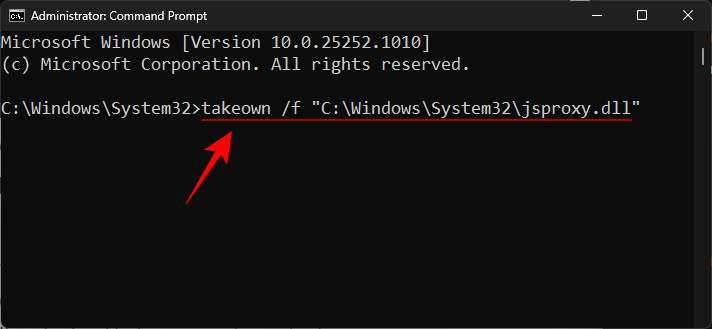 WinRE est un autre environnement qui peut héberger des analyses SFC. WinRE s'exécute dans un environnement de pré-démarrage et consomme un minimum de ressources. Il peut donc analyser plus efficacement que SFC. Voici comment procéder :
WinRE est un autre environnement qui peut héberger des analyses SFC. WinRE s'exécute dans un environnement de pré-démarrage et consomme un minimum de ressources. Il peut donc analyser plus efficacement que SFC. Voici comment procéder : Entrez dans l’environnement WinRE comme mentionné précédemment. Ou appuyez sur Démarrer, cliquez sur le bouton d'alimentation, puis maintenez la touche Maj enfoncée et cliquez sur
Redémarrer. 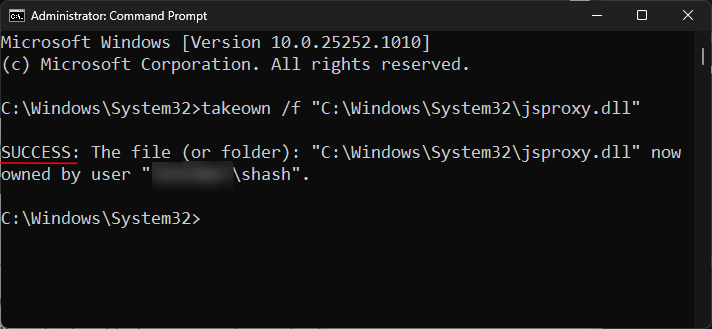
Dépannage"
. 🎜🎜Puis 🎜Options avancées🎜. 🎜🎜
🎜🎜Puis 🎜Options avancées🎜. 🎜🎜 🎜🎜Sélectionnez 🎜Invite de commandes🎜. 🎜🎜
🎜🎜Sélectionnez 🎜Invite de commandes🎜. 🎜🎜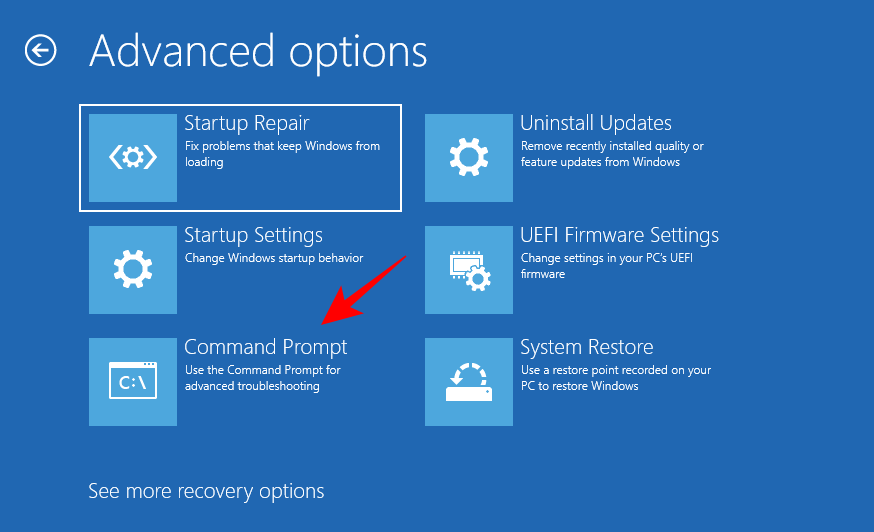 🎜🎜Ensuite, exécutez la commande
🎜🎜Ensuite, exécutez la commande sfc /scannow. 🎜🎜 🎜🎜Appuyez sur Entrée. Attendez ensuite la fin de l’analyse. Si l'erreur persiste, passez à la solution suivante. 🎜
🎜🎜Appuyez sur Entrée. Attendez ensuite la fin de l’analyse. Si l'erreur persiste, passez à la solution suivante. 🎜FIX 5 : Remplacez manuellement les fichiers endommagés
🎜Si la méthode ci-dessus ne fonctionne pas, remplacer vous-même les fichiers endommagés par une bonne copie est l'un des seuls moyens possibles. Mais avant cela, vous devez identifier le fichier corrompu. Veuillez vérifier le fichier CBS.log situé dans le dossier C:WindowsLogsCBS comme mentionné précédemment. 🎜🎜Double-cliquez sur le fichier cbs.log pour accéder à son contenu. 🎜🎜 🎜🎜 Prenez note des noms des fichiers corrompus et vérifiez la date et l'heure avec la dernière fois que vous avez exécuté l'analyse SFC où l'erreur s'est produite. 🎜🎜Maintenant, comme votre propre copie des fichiers est corrompue, vous devez les récupérer sur un autre ordinateur exécutant la même version de Windows que vous. Pour vous assurer que tous les fichiers du deuxième ordinateur sont en bon état, vous devez d'abord exécuter une analyse SFC. 🎜🎜Ensuite, vous devez vous approprier les bons fichiers sur le deuxième ordinateur. Pour ce faire, tapez la commande suivante dans l'invite de commande : 🎜🎜
🎜🎜 Prenez note des noms des fichiers corrompus et vérifiez la date et l'heure avec la dernière fois que vous avez exécuté l'analyse SFC où l'erreur s'est produite. 🎜🎜Maintenant, comme votre propre copie des fichiers est corrompue, vous devez les récupérer sur un autre ordinateur exécutant la même version de Windows que vous. Pour vous assurer que tous les fichiers du deuxième ordinateur sont en bon état, vous devez d'abord exécuter une analyse SFC. 🎜🎜Ensuite, vous devez vous approprier les bons fichiers sur le deuxième ordinateur. Pour ce faire, tapez la commande suivante dans l'invite de commande : 🎜🎜takeown /f "File_path_and_name"🎜🎜Remplacez "File_path_and_name" par l'emplacement réel du fichier. 🎜🎜🎜🎜🎜 et appuyez sur Entrée. 🎜🎜🎜🎜🎜Copiez ce fichier sur un lecteur portable et branchez-le sur le premier ordinateur. 🎜🎜 Ensuite, sur le premier ordinateur, accordez à l'administrateur un accès complet aux fichiers système corrompus. Tapez la commande suivante : 🎜icacls "File_path_and_name" /grant Administrators:Ficacls "File_path_and_name" /grant Administrators:F
将“File_path_and_name”替换为实际文件位置
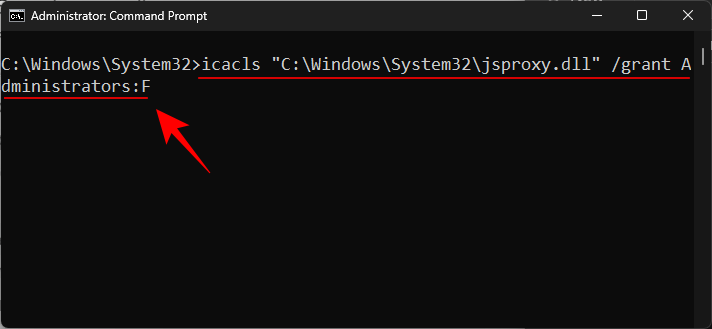
然后按 Enter。

最后,键入以下命令用损坏的副本替换完好的副本:
Copy "Source_file_location" "Destination_file_location"
用源文件和目标文件的实际位置替换“Source_file_location”和“Destination_file_location”。请参阅下面的示例以更好地了解。

出现提示时,键入 Yes。

然后按 Enter。

对 CBS.log 文件中记录的所有未修复的损坏文件执行此操作。
修复 6:卸载最新更新
最近的更新也有可能将损坏的元素引入系统文件。如果您在 Windows 更新后首次遇到 SFC 扫描错误,卸载这些可能会解决问题。以下是卸载最新 Windows 更新的方法:
按下Win+IRemplacez "File_path_and_name" par l'emplacement réel du fichier

 et appuyez sur Entrée.
et appuyez sur Entrée.
 Enfin, tapez la commande suivante pour remplacer la bonne copie par celle corrompue :
Enfin, tapez la commande suivante pour remplacer la bonne copie par celle corrompue :
Copier "Source_file_location" "Destination_file_location"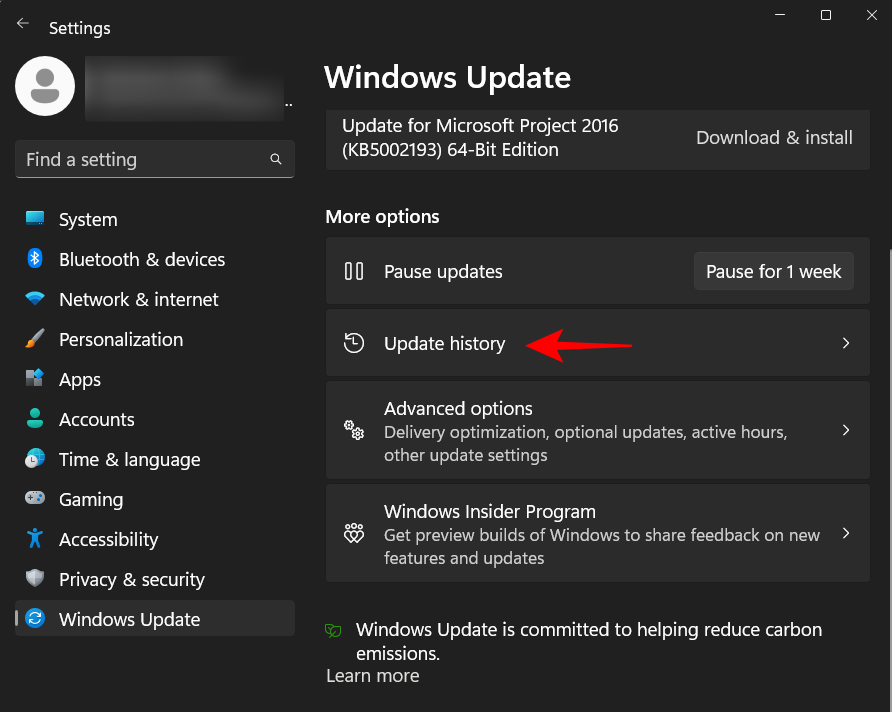

Oui .
.

Appuyez ensuite sur Entrée. 

Faites ceci pour tous les fichiers corrompus non réparés enregistrés dans le fichier CBS.log.
Fix 6 : Désinstallez les dernières mises à jour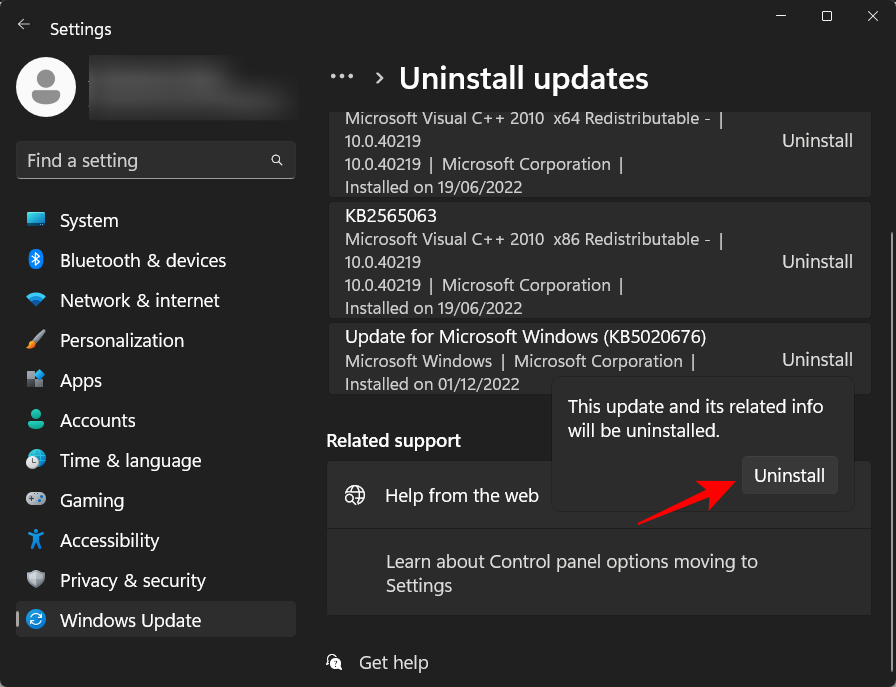 Les mises à jour récentes peuvent également introduire des éléments corrompus dans les fichiers système. Si vous rencontrez des erreurs d'analyse SFC pour la première fois après une mise à jour de Windows, leur désinstallation peut résoudre le problème. Voici comment désinstaller les dernières mises à jour de Windows :
Les mises à jour récentes peuvent également introduire des éléments corrompus dans les fichiers système. Si vous rencontrez des erreurs d'analyse SFC pour la première fois après une mise à jour de Windows, leur désinstallation peut résoudre le problème. Voici comment désinstaller les dernières mises à jour de Windows :
Appuyez sur Win+I et ouvrez Paramètres. Cliquez ensuite sur
dans le volet de gauche.
Cliquez sur Mise à jour de l'historique.
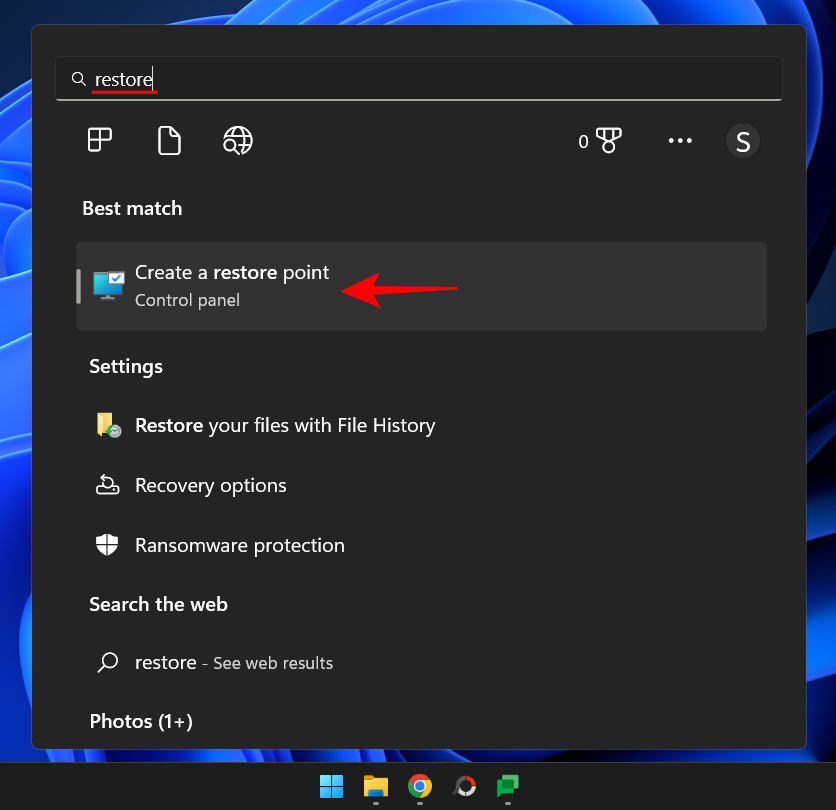
Désinstaller la mise à jour.
Ensuite, désinstallez la dernière mise à jour, après quoi vous commencez à recevoir des erreurs. 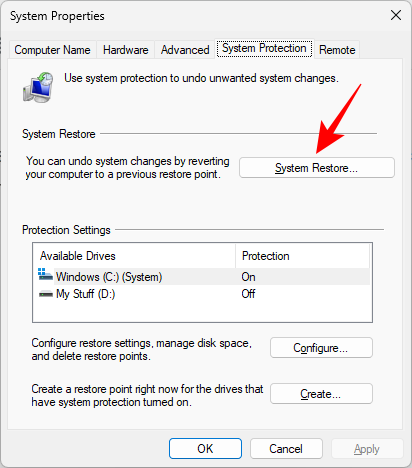
Lorsque vous y êtes invité, cliquez à nouveau sur "
Désinstaller". 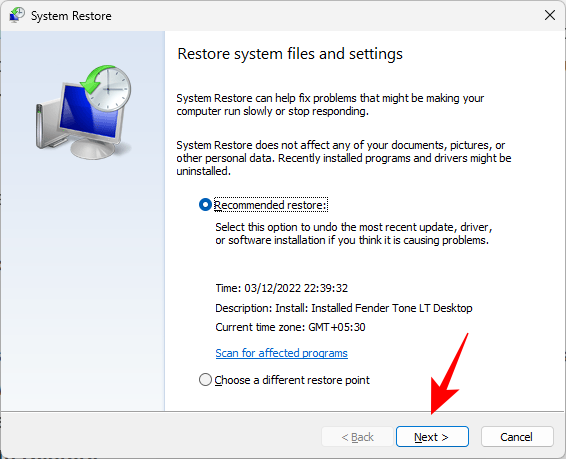
Ou cliquez sur pour sélectionner un autre point de restauration et cliquez sur Suivant.
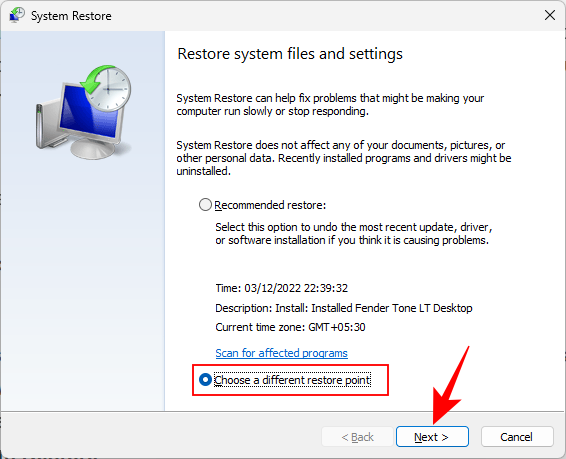
Cliquez sur pour afficher plus de points de restauration.
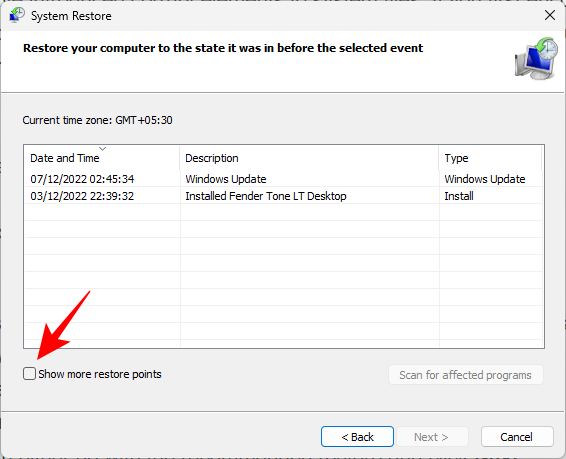
Sélectionnez ensuite votre point de restauration et cliquez sur "Suivant".
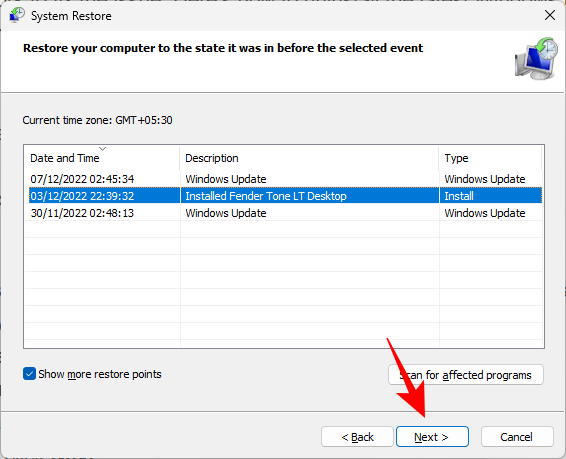
Enfin, cliquez sur Terminé pour démarrer la restauration du système.
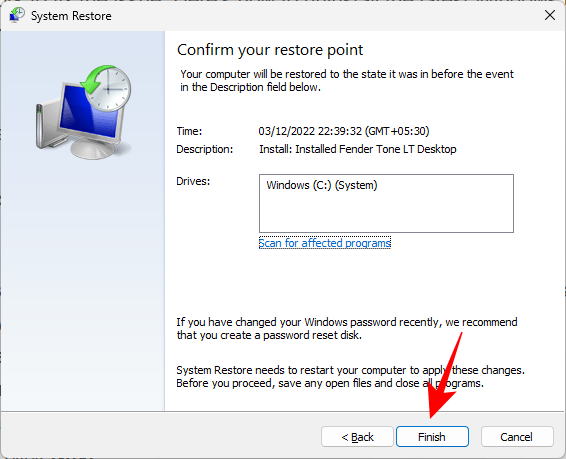
Une fois terminé, exécutez la commande d'analyse SFC pour vérifier si le problème a été résolu.
Fix 8 : Réinitialisez votre PC
Si tout le reste échoue, la réinitialisation de votre PC peut être votre seule option. La réinitialisation de votre PC ne prend pas longtemps et en quelques minutes, vous serez opérationnel avec toutes les copies correctes de vos fichiers système. Voici comment réinitialiser votre PC :
Appuyez sur Win+I et ouvrez Paramètres. Faites ensuite défiler vers le bas sur le côté droit et cliquez sur Récupération.
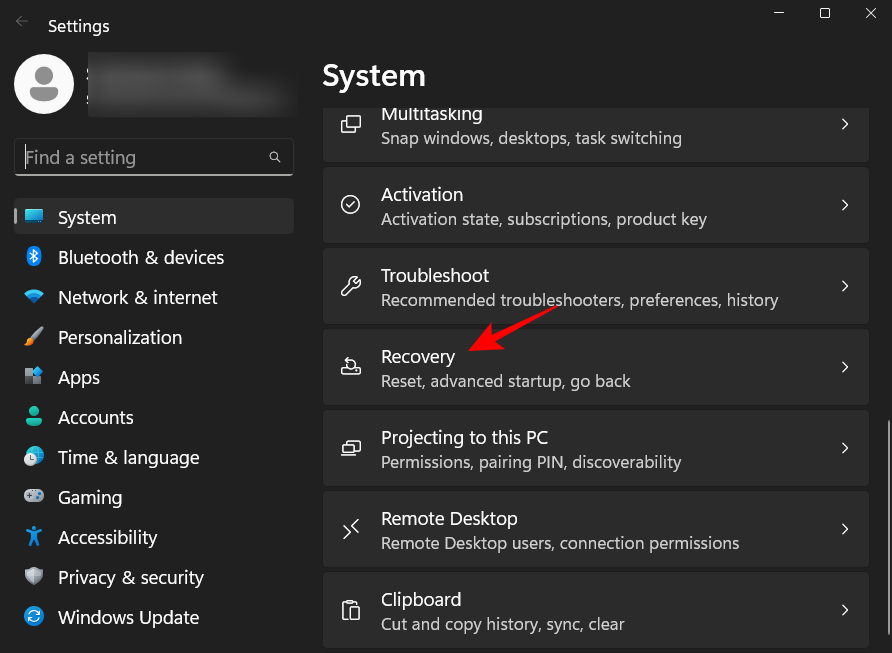
Puis cliquez sur Réinitialiser le PC.
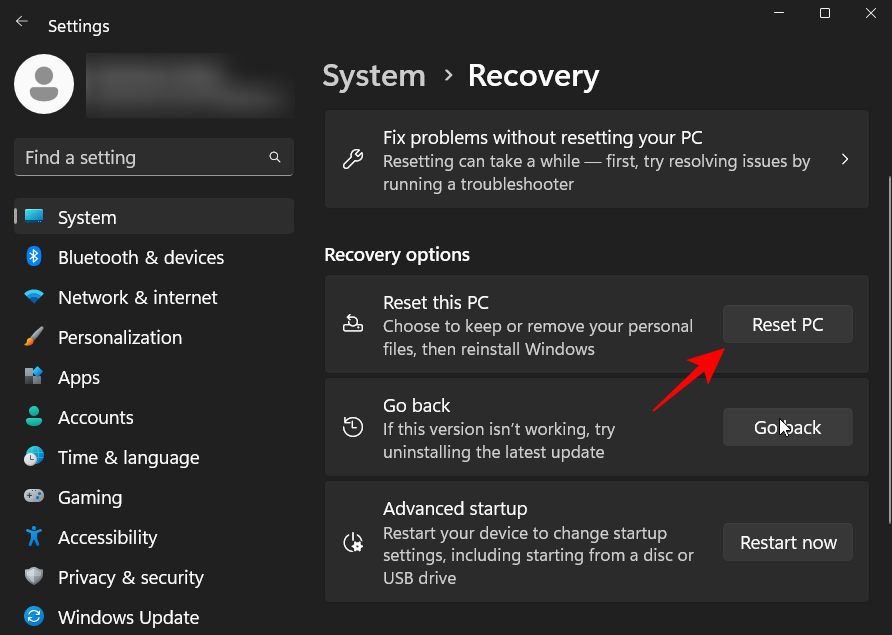
Cliquez sur Conserver mon fichier.
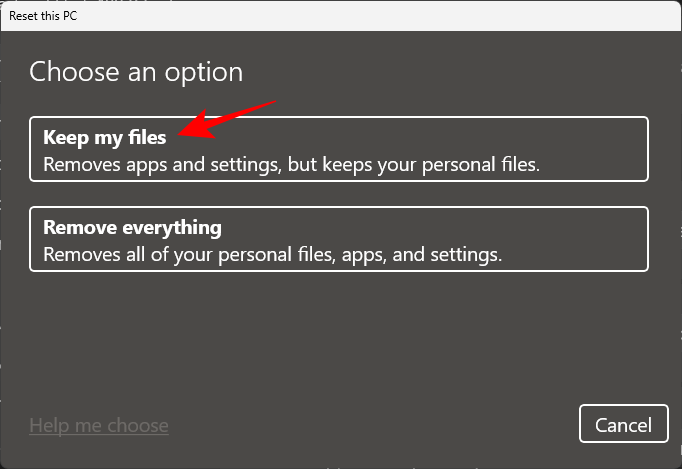
Suivez ensuite les instructions à l'écran pour réinitialiser votre ordinateur. Une fois terminé, le problème devrait disparaître car tous les fichiers système ont maintenant été remplacés.
FAQ
Dans cette section, nous répondrons à plusieurs questions fréquemment posées sur les erreurs d'analyse SFC et les requêtes associées.
Que faire si SFC Scannow ne parvient pas à réparer les fichiers corrompus ?
Si la commande SFC scannow ne parvient pas à réparer le fichier corrompu, vous pouvez demander de l'aide de plusieurs manières. Vous souhaiterez peut-être exécuter des analyses DISM et CHKDSK, exécuter une analyse SFC en mode sans échec, remplacer manuellement les fichiers corrompus ou restaurer/réinitialiser votre PC. Pour en savoir plus sur la réparation, consultez le tutoriel ci-dessus.
Pourquoi la protection des ressources Windows continue-t-elle de détecter des fichiers corrompus ?
Si la protection des ressources Windows continue de détecter des fichiers corrompus lors des analyses SFC et ne parvient pas à les réparer, il se peut que vous ayez un logiciel malveillant ou un virus qui fait des ravages sur votre ordinateur. Une autre possibilité est la corruption de fichiers système critiques ou d'erreurs de disque. Consultez le didacticiel ci-dessus pour savoir comment réparer la corruption des fichiers système et des secteurs de disque.
Comment réparer SFC Scannow La protection des ressources Windows ne peut pas être exécutée ?
Le message d'erreur SFC Scannow Windows Resrouce Protection n'a pas pu s'exécuter est généré lorsque WRP ne parvient pas à remplacer les fichiers système corrompus par de bonnes copies. Puisqu'il peut y avoir d'autres causes potentielles à ce problème, il est préférable d'utiliser diverses méthodes et techniques pour résoudre ce problème. Consultez le didacticiel ci-dessus pour connaître les correctifs à appliquer.
Le message d'erreur « La protection des ressources Windows a trouvé des fichiers corrompus mais n'a pas pu réparer certains d'entre eux » ne provoque pas toujours une panne à l'échelle du système, bien que cela puisse être le cas. En plus d'utiliser l'utilitaire SFC pour analyser les fichiers système, vous pouvez préparer et ouvrir la voie à la résolution des problèmes sous-jacents. Nous espérons que vous savez maintenant quoi faire lorsque vous recevez ce message d'erreur.
Ce qui précède est le contenu détaillé de. pour plus d'informations, suivez d'autres articles connexes sur le site Web de PHP en chinois!

Outils d'IA chauds

Undresser.AI Undress
Application basée sur l'IA pour créer des photos de nu réalistes

AI Clothes Remover
Outil d'IA en ligne pour supprimer les vêtements des photos.

Undress AI Tool
Images de déshabillage gratuites

Clothoff.io
Dissolvant de vêtements AI

AI Hentai Generator
Générez AI Hentai gratuitement.

Article chaud

Outils chauds

Bloc-notes++7.3.1
Éditeur de code facile à utiliser et gratuit

SublimeText3 version chinoise
Version chinoise, très simple à utiliser

Envoyer Studio 13.0.1
Puissant environnement de développement intégré PHP

Dreamweaver CS6
Outils de développement Web visuel

SublimeText3 version Mac
Logiciel d'édition de code au niveau de Dieu (SublimeText3)
 Comment exécuter un fichier JAR sous Windows 11 ou 10
May 12, 2023 pm 06:34 PM
Comment exécuter un fichier JAR sous Windows 11 ou 10
May 12, 2023 pm 06:34 PM
Windows 11 est capable d'exécuter un grand nombre de types de fichiers avec ou sans applications tierces externes. Non seulement il vous permet d'effectuer de nombreuses tâches dans le confort de votre PC, mais il garantit également que vous pouvez utiliser les capacités d'origine de votre PC. Aujourd'hui, nous allons examiner un type de fichier complexe, le jar, et vous expliquer comment l'ouvrir sur votre PC Windows 11 ou Windows 10. Qu'est-ce qu'un fichier jar ? jar est un format de package d'archives qui peut ou non contenir un programme Java exécutable. Ces archives peuvent contenir des applications Java ou du code source, qui peuvent ensuite être utilisés pour compiler et exécuter des applications sans avoir à écrire de code distinct pour chaque application. Vous pouvez utiliser diverses méthodes
 Comment installer les fichiers CAB sur Windows 11
Apr 30, 2023 pm 10:10 PM
Comment installer les fichiers CAB sur Windows 11
Apr 30, 2023 pm 10:10 PM
Qu'est-ce qu'un fichier CAB ? L'extension du fichier CAB est .cab, qui est l'abréviation du fichier WindowsCabinet. Il s'agit d'un fichier compressé généralement utilisé pour compresser les packages d'installation de logiciels tels que les pilotes de périphériques ou les fichiers de mise à jour. Les fichiers CAB prennent en charge la compression sans perte, ce qui rend le format idéal pour compresser des fichiers lorsqu'il est essentiel que les fichiers puissent être extraits avec précision, comme les pilotes et autres mises à jour. Comment installer un fichier CAB sur Windows 11 à l'aide de l'invite de commande Il existe plusieurs façons d'installer un fichier CAB sur Windows 11. L'une des méthodes consiste à utiliser l'invite de commande pour extraire et installer les fichiers. Vous pouvez également utiliser le nouveau Windows PowerShell
 Comment résoudre le problème dans Valorant qui nécessite un redémarrage du système avant de jouer ?
Apr 24, 2023 pm 11:58 PM
Comment résoudre le problème dans Valorant qui nécessite un redémarrage du système avant de jouer ?
Apr 24, 2023 pm 11:58 PM
La triche a toujours été un gros problème dans les jeux FPS en ligne, même si Valorant n'existait pas. Cela peut gâcher l’expérience de jeu et réduire l’intérêt des joueurs pour le jeu. Valorant a tenté de pallier cette lacune depuis ses débuts avec son propre système de protection RiotVanguard. Vous devez redémarrer le système après avoir installé le jeu une fois. Ceci est tout à fait normal et le système Vanguard démarrera automatiquement. Cependant, si vous redémarrez votre système et que le message « Votre jeu nécessite un redémarrage du système pour jouer. Veuillez redémarrer votre ordinateur. » Laisser un message sur la page d'accueil ? De nombreux utilisateurs ont rencontré ce problème, alors ne vous inquiétez pas. Suivez ces correctifs pour une solution rapide. Correctif 1 – Ne quittez pas Pioneer après le redémarrage de votre ordinateur
 Comment corriger l'erreur d'application 0xc0000906 sur un PC Windows
Apr 18, 2023 pm 10:55 PM
Comment corriger l'erreur d'application 0xc0000906 sur un PC Windows
Apr 18, 2023 pm 10:55 PM
Certains utilisateurs rencontrent l'erreur « Erreur d'application 0xc0000906 » lorsqu'ils tentent d'exécuter l'application sur leurs systèmes et ne peuvent pas continuer. Une ou plusieurs applications sur votre système peuvent rencontrer cette erreur. Cela peut être dû à une corruption de fichiers, à des problèmes de mise en cache, à l'utilisation d'un logiciel antivirus tiers susceptible de bloquer des applications logicielles, etc. Dans cet article, nous proposons des solutions qui peuvent aider les utilisateurs à éliminer l'erreur. Essayez d'exécuter la commande pour analyser les fichiers système et désactiver le logiciel antivirus comme décrit ci-dessous. Alors commençons ! Méthode 1 : Exécutez l'analyse SFC et DISM Étape 1 – Ouvrez l'invite de commande en tant qu'administrateur. Pour ce faire, tapez cmd dans la barre de recherche de la fenêtre, puis maintenez les touches ctrl+shift enfoncées et appuyez sur Entrée.
 Comment définir en toute sécurité une priorité élevée pour les applications dans Windows 11 ?
May 06, 2023 pm 06:28 PM
Comment définir en toute sécurité une priorité élevée pour les applications dans Windows 11 ?
May 06, 2023 pm 06:28 PM
Windows fait un excellent travail en allouant des ressources système aux processus et aux programmes qui en ont le plus besoin en leur attribuant des priorités. La plupart des applications que vous installez fonctionneront parfaitement au niveau de priorité « normal » par défaut. Parfois, cependant, vous devrez peut-être exécuter un programme, tel qu'un jeu, à un niveau supérieur au niveau normal par défaut pour améliorer ses performances. Mais cela a un coût, et c’est une affaire qui mérite réflexion. Que se passe-t-il lorsque vous définissez une application comme étant prioritaire ? Windows dispose d'un total de six niveaux de priorité pour l'exécution de différents processus et programmes : faible, inférieur à la normale, normal, supérieur à la normale, élevé et en temps réel. Windows classera et mettra les applications en file d'attente en fonction de leur priorité. Plus la priorité est élevée, plus l'application
 Comment résoudre rapidement le code d'erreur d'activation de Windows 0xc004c020 ?
Apr 26, 2023 pm 03:19 PM
Comment résoudre rapidement le code d'erreur d'activation de Windows 0xc004c020 ?
Apr 26, 2023 pm 03:19 PM
Beaucoup de nos lecteurs ont signalé l'erreur 0xC004C020 lorsqu'ils tentaient de connecter leurs ordinateurs aux serveurs de leur organisation. Cette erreur empêche l'activation de son système d'exploitation Windows. Bien que les erreurs puissent être frustrantes, nous vous guiderons à travers l'erreur 0xC004C020 lorsque vous tenterez d'activer Windows sur un ordinateur lié à une organisation. Qu’est-ce qui cause l’erreur 0xC004C020 ? Si vous essayez d'activer Windows sur un ordinateur lié à une organisation et rencontrez l'erreur 0xC004C020, les causes possibles peuvent être les suivantes : Clés non MAK – Si une clé non MAK est utilisée sur un ordinateur lié à une organisation, les stratégies de l'organisation seront Il n'est pas permis de l'activer. Accès à la clé perdu après le formatage
 Comment réparer srttrail.txt sur Windows 11
Apr 18, 2023 am 10:43 AM
Comment réparer srttrail.txt sur Windows 11
Apr 18, 2023 am 10:43 AM
Pour les utilisateurs de Windows, il n'y a rien de plus ennuyeux que de devoir faire face à une erreur d'écran bleu, surtout si elle s'accompagne d'un crash du système. L'erreur srttrail.txt en fait partie. Bien qu'il ne s'agisse pas techniquement d'un BSOD, les bogues dans votre environnement de réparation automatique sont toujours les symptômes de problèmes plus profonds qui font dérailler Windows et nécessitent une intervention. Qu'est-ce que l'erreur srttrail.txt ? Le fichier texte srttrail.txt mentionné dans le message n'est qu'un journal que Windows conserve pour toutes les instances où il ne démarre pas correctement, et il continuera à apparaître si Windows reste bloqué au démarrage. Ce message d'erreur apparaît principalement au démarrage du système, mais peut également apparaître dans Windo
 3 façons d'ouvrir le dossier System 32 sous Windows 11 ou 10
May 04, 2023 pm 10:01 PM
3 façons d'ouvrir le dossier System 32 sous Windows 11 ou 10
May 04, 2023 pm 10:01 PM
Qu'est-ce que le dossier System32 ? System32 est l'un des principaux dossiers utilisés par Windows. Lors de l'installation de Windows, tous les fichiers et dossiers nécessaires au bon fonctionnement de Windows sont copiés dans ce dossier. Ceux-ci incluent des fichiers système importants, des fichiers exécutables associés utilisés par les utilitaires Windows, des bibliothèques de liens dynamiques (DLL) et même certains fichiers logiciels sont copiés dans ce dossier. Cependant, ne vous laissez pas tromper par le nom System32. Cela est vrai pour les ordinateurs 32 bits et 64 bits. Sur une machine 64 bits, le dossier System32 héberge les fichiers 64 bits, tandis que les fichiers 32 bits se trouvent dans




