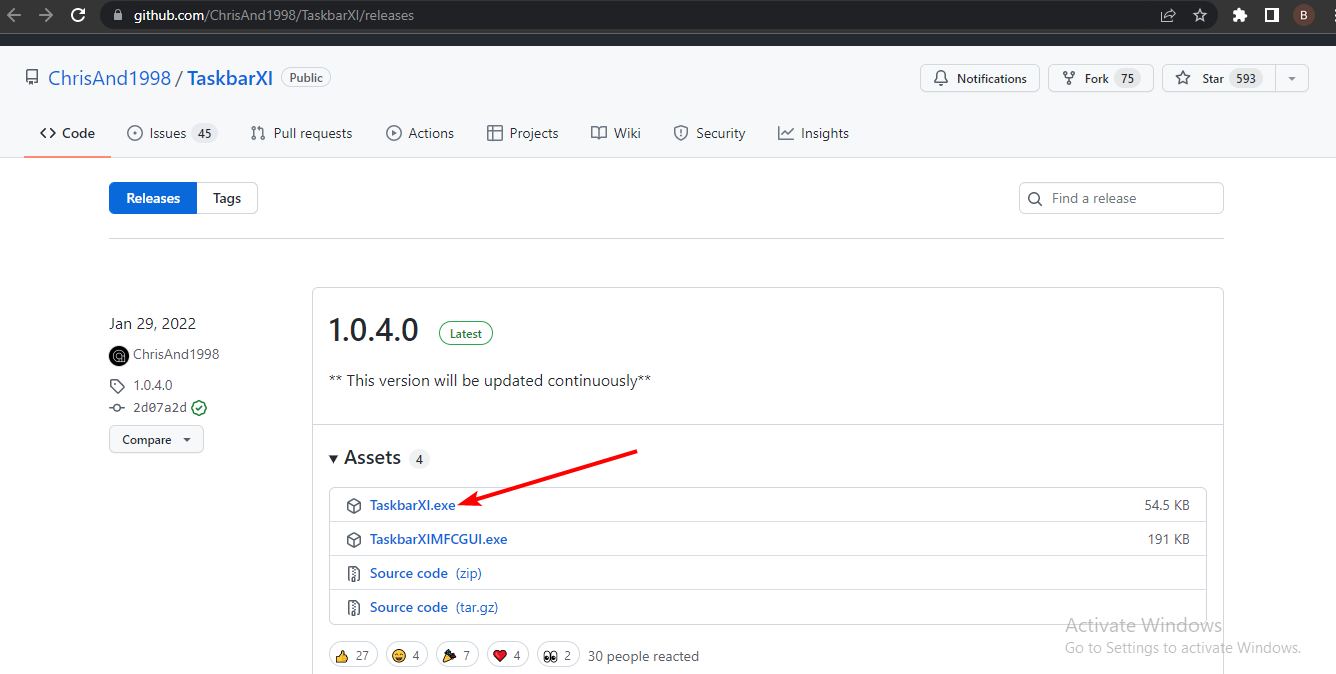5+ meilleures applications Dock Windows 11 pour améliorer l'accessibilité
La barre des tâches de Windows 11, comme son prédécesseur, est facilement personnalisable. Bien que Microsoft ait fait de son mieux pour le rendre plus accessible et personnalisable, il est encore loin de ce que le Dock peut faire.
La barre des tâches de Windows 11 ne peut pas reproduire la compacité, l'organisation et la facilité d'utilisation du dock.
Comme d'habitude, les logiciels tiers profitent de ces lacunes en publiant certaines des meilleures applications Windows 11 Dock qui sont étonnamment similaires au Mac Dock.
Comme toujours, nous avons sélectionné les meilleurs d'entre eux parmi lesquels vous pouvez choisir.
Quelles sont les meilleures applications pour Windows 11 ?
Winstep Nexus Dock
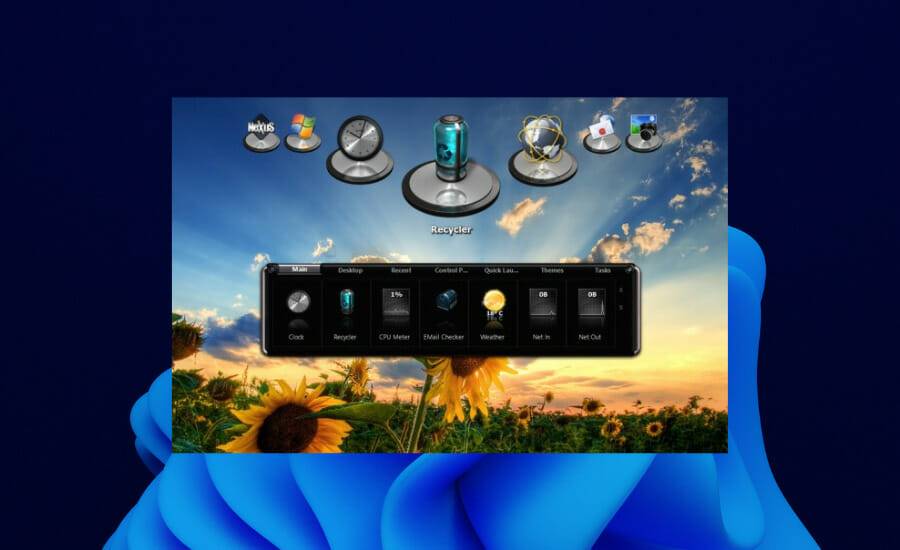
Winstep Nexus est une excellente application Dock qui fonctionne sur votre PC Windows 11 Recréez un style Mac unique Quai. Même s'il existe depuis un certain temps, il fonctionne toujours très bien sous Windows 11.
Il dispose d'un logiciel gratuit et d'une version payante. La version gratuite possède des fonctionnalités incroyables telles que l'ajout de raccourcis vers la barre d'état système, le menu Démarrer et la barre de recherche.
Certains raccourcis sont introuvables dans le Dock macOS ou dans la barre des tâches de Windows 11. Cela comprend une poubelle, un affichage en temps réel de l'utilisation du processeur et de la mémoire, ainsi qu'une icône météo en temps réel. Vous pouvez ajouter des lignes de commande internes pour minimiser toutes les fenêtres ouvertes, masquer la barre des tâches et bien plus encore, pas seulement les programmes, fichiers et dossiers.
⇒Get Winstep Nexus Dock
🎜 #XWindows Dock est une application de premier ordre qui ressemble exactement au Dock du Mac. Le design est simple mais soigneusement enveloppé dans une série d’icônes. Il s'intègre parfaitement dans n'importe quelle fenêtre sur laquelle vous travaillez.
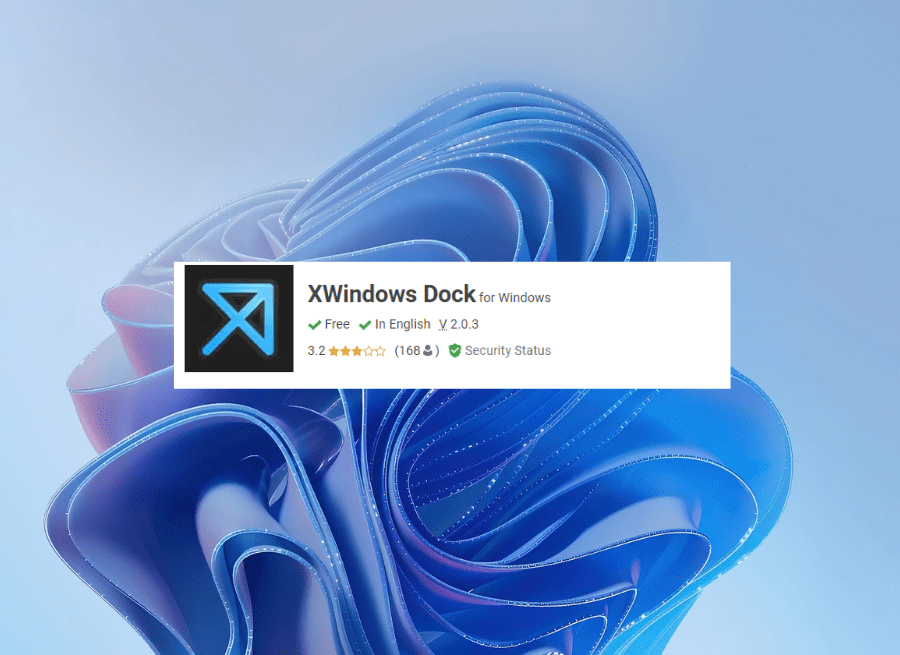
Get the #Circle Dock est une application unique dans sa conception et son fonctionnement. Il porte bien son nom, avec un design rond rare mais efficace et puissant.
Contrairement à la plupart des docks, le Circle Dock ne reste pas sur l'écran. Il se cachera automatiquement et vous devrez l'activer pour l'utiliser. Cela peut être fait en appuyant sur la touche
Windows+ Ctrl, où vous pouvez créer des raccourcis clavier personnalisés.
De plus, cette application peut être personnalisée pour s'adapter aux raccourcis, applications et dossiers souhaités. De plus, vous pouvez personnaliser l'arrière-plan avec une image de votre choix. Enfin, la fonction de rotation du dock permet de sélectionner facilement des applications quelle que soit leur position dans la liste. #🎜# Cette station d'accueil Windows 11 est très intéressante et peut être placée dans n'importe quel coin, bord ou angle de l'écran. Il est livré avec des fonctionnalités personnalisables telles que la personnalisation de l'apparence via des thèmes et des icônes personnalisées.
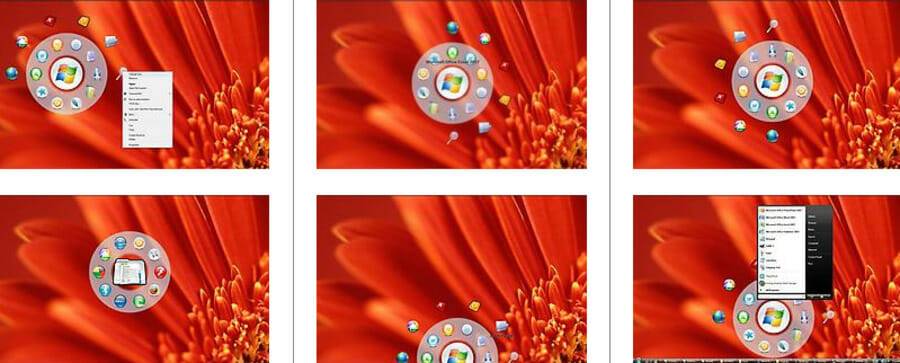 Conseil d'expert :
Conseil d'expert : Cliquez ici pour télécharger et commencer la réparation.
C'est une application de remplacement de barre des tâches idéale avec un design simple. Vous pouvez ajouter à sa liste des raccourcis vers les fichiers, programmes et dossiers fréquemment utilisés. Ce n'est pas l'application la plus accrocheuse, mais elle est tout aussi bonne en raison de ses thèmes variés. ⇒ Obtenez
RK LauncherRocketDock
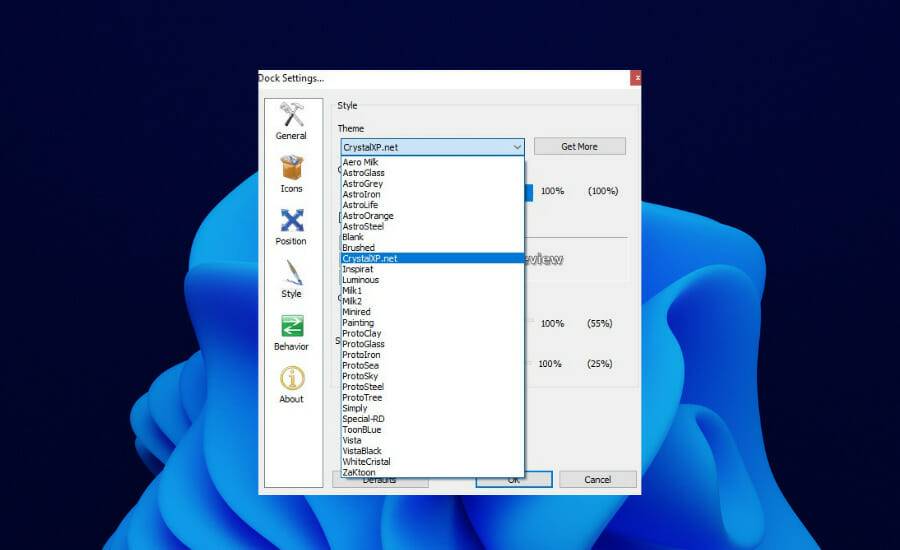
RocketDock est une application gratuite pour optimiser votre organisation. Il contient des dossiers, des applications et la corbeille fréquemment utilisés. Il vous permet d'ajouter des raccourcis de dossiers et de les personnaliser avec des icônes.
RocketDock propose 30 thèmes vous offrant un contrôle personnalisé total. L'un des points faibles de ce dock est la difficulté d'ajouter des applications. Cela vous oblige à créer un raccourci pour l'application avant de la faire glisser vers le Dock.
Enfin, une partie de sa personnalisation complète réside dans la possibilité de personnaliser vos icônes pour qu'elles soient plus grandes ou plus petites. Cela le rend idéal pour les personnes ayant une déficience visuelle.
⇒Obtenez RocketDock
Appetizer
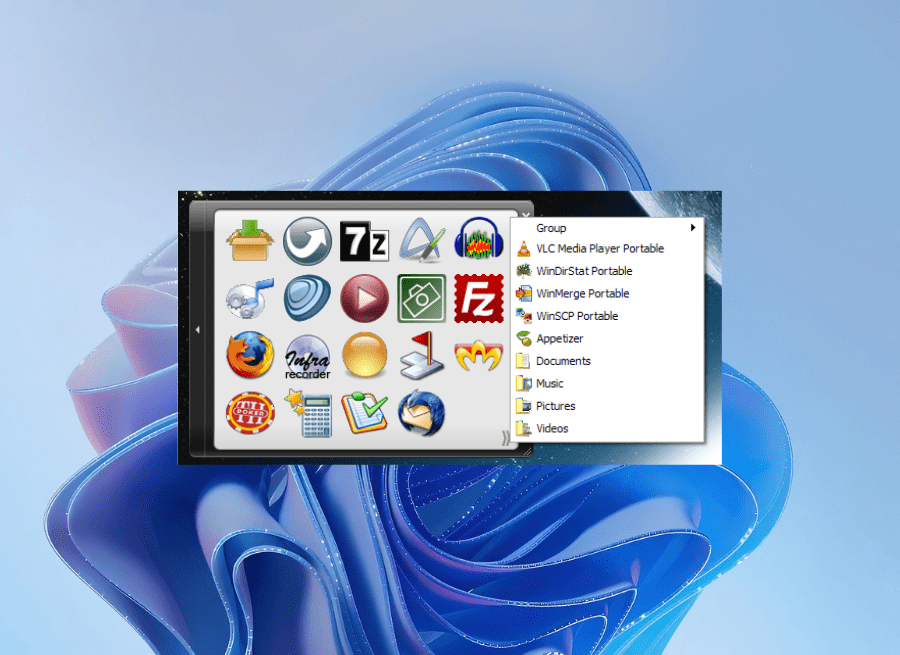
Appetizer est un puissant dock open source gratuit avec d'excellentes fonctionnalités d'organisation. Bien qu'il ne s'agisse pas d'un dock sophistiqué et coloré, il est léger et efficace dans ce qu'il fait.
Vous pouvez facilement redimensionner cette application et y ajouter vos raccourcis préférés. De plus, il vous permet d'importer des raccourcis à l'aide d'un assistant.
Appetizer ajoutera automatiquement vos programmes fréquemment utilisés à partir du menu Démarrer et de la barre des tâches pendant le processus d'installation.
Les icônes sont soigneusement organisées dans cette application. Enfin, vous pouvez masquer et afficher le Dock en appuyant sur les touches de raccourci prédéfinies.
⇒Prenez l'apéritif
Comment rendre la barre des tâches de Windows 11 similaire à Mac Dock ?
La seule chose que la barre des tâches de Windows 11 et le Dock macOS ont en commun est qu'ils adoptent tous deux une conception centralisée. Utilisez le logiciel tiers TaskbarXI pour réduire la barre des tâches afin qu'elle paraisse plus compacte, similaire au Dock.
Veuillez noter que cette application est toujours en version bêta et que vous ne pouvez personnaliser que l'apparence de la barre des tâches. Voici les étapes pour que votre barre des tâches Windows 11 ressemble au Dock Mac
- Accédez à la page TaskbarXI Github et cliquez sur l'en-tête Actifs.

- Sélectionnez le fichier exe de la barre des tâches que vous souhaitez télécharger. Ignorez l'invite de votre PC indiquant que le fichier peut être dangereux.
- Maintenant, lancez l'application et elle personnalisera votre barre des tâches pour qu'elle ressemble à un dock !
Contrairement à la barre des tâches, le dock vous offre plus de personnalisation et de contrôle. Les meilleures applications Windows 11 Dock offrent une combinaison unique d'adaptabilité, de compacité et de facilité d'utilisation.
Ces applications offrent toutes une multitude de fonctionnalités et certaines d'entre elles peuvent remplacer votre barre des tâches. N'hésitez pas à les tester et à discuter de ceux que vous trouvez les plus personnalisables dans la section commentaires.
Cependant, si vous souhaitez simplement utiliser le dock en raison de problèmes de barre des tâches de Windows 11 (comme la barre des tâches ne fonctionne pas correctement), l'article lié et certains de nos didacticiels détaillés vous aideront à résoudre ces problèmes.
Ce qui précède est le contenu détaillé de. pour plus d'informations, suivez d'autres articles connexes sur le site Web de PHP en chinois!

Outils d'IA chauds

Undresser.AI Undress
Application basée sur l'IA pour créer des photos de nu réalistes

AI Clothes Remover
Outil d'IA en ligne pour supprimer les vêtements des photos.

Undress AI Tool
Images de déshabillage gratuites

Clothoff.io
Dissolvant de vêtements AI

AI Hentai Generator
Générez AI Hentai gratuitement.

Article chaud

Outils chauds

Bloc-notes++7.3.1
Éditeur de code facile à utiliser et gratuit

SublimeText3 version chinoise
Version chinoise, très simple à utiliser

Envoyer Studio 13.0.1
Puissant environnement de développement intégré PHP

Dreamweaver CS6
Outils de développement Web visuel

SublimeText3 version Mac
Logiciel d'édition de code au niveau de Dieu (SublimeText3)
 Que dois-je faire si la barre des tâches Win7 n'affiche pas l'icône ? Comment résoudre le problème de disparition de l'icône de la barre des tâches de l'ordinateur ?
Jun 09, 2024 pm 01:49 PM
Que dois-je faire si la barre des tâches Win7 n'affiche pas l'icône ? Comment résoudre le problème de disparition de l'icône de la barre des tâches de l'ordinateur ?
Jun 09, 2024 pm 01:49 PM
Récemment, de nombreux utilisateurs utilisant le système Win7 ont constaté que les icônes de la barre des tâches disparaissaient soudainement, ce qui rend l'opération très gênante et ils ne savent pas comment résoudre le problème. Cet article vous présentera comment résoudre le problème de la disparition de la barre des tâches. icônes dans le système Win7 Bar! Analyse des causes Lorsque vous rencontrez une telle situation, il existe généralement deux situations : l'une est que la barre des tâches de l'ordinateur ne disparaît pas vraiment, mais est simplement masquée, et l'autre est que la barre des tâches disparaît. Méthode 1 : 1. Il existe une situation que vous devez d'abord confirmer, c'est-à-dire que lorsque la souris est placée en bas de l'écran, la barre des tâches s'affichera. Vous pouvez directement cliquer avec la souris sur la barre des tâches et sélectionner "Propriétés". ". 2. Dans la boîte de dialogue qui s'ouvre, cliquez sur & sur l'option "Masquer la barre des tâches".
 Quel logiciel est CrystalDiskmark ? -Comment utiliser crystaldiskmark ?
Mar 18, 2024 pm 02:58 PM
Quel logiciel est CrystalDiskmark ? -Comment utiliser crystaldiskmark ?
Mar 18, 2024 pm 02:58 PM
CrystalDiskMark est un petit outil de référence pour disques durs qui mesure rapidement les vitesses de lecture/écriture séquentielles et aléatoires. Ensuite, laissez l'éditeur vous présenter CrystalDiskMark et comment utiliser crystaldiskmark~ 1. Introduction à CrystalDiskMark CrystalDiskMark est un outil de test de performances de disque largement utilisé pour évaluer la vitesse et les performances de lecture et d'écriture des disques durs mécaniques et des disques SSD (SSD). ). Performances d’E/S aléatoires. Il s'agit d'une application Windows gratuite qui fournit une interface conviviale et divers modes de test pour évaluer différents aspects des performances du disque dur. Elle est largement utilisée dans les revues de matériel.
 Comment rendre la barre des tâches Win11 noire ? Introduction à la façon de définir la barre des tâches noire dans Win11
Apr 22, 2024 pm 06:40 PM
Comment rendre la barre des tâches Win11 noire ? Introduction à la façon de définir la barre des tâches noire dans Win11
Apr 22, 2024 pm 06:40 PM
Certains amis souhaitent également que la barre des tâches devienne noire après avoir modifié le fond d'écran sombre de leur ordinateur, mais ils ne savent pas comment procéder. Jetons un coup d'œil aux méthodes spécifiques ci-dessous ! 1. Cliquez avec le bouton droit sur une zone vide de la barre des tâches et sélectionnez « Paramètres de la barre des tâches ». 2. Dans la fenêtre des paramètres de la barre des tâches, recherchez l'onglet « Apparence » et cliquez dessus. 3. Sous l'onglet "Apparence", recherchez l'option "Arrière-plan de la barre des tâches" et cliquez sur le menu déroulant. 4. Sélectionnez « Noir ». 5. Fermez la fenêtre "Paramètres de la barre des tâches". Embellissement de la barre des tâches Xiaozhi Eye Protector est un outil de barre des tâches transparent Win11 très facile à utiliser. Il prend en charge la transparence de la barre des tâches, l'embellissement de la barre des tâches et plusieurs styles pour embellir l'interface de la barre des tâches, rendant l'interface de votre ordinateur plus belle. télécharger maintenant) Protection des yeux Xiaozhi
 Tutoriel d'utilisation de CrystalDiskinfo – Quel logiciel est CrystalDiskinfo ?
Mar 18, 2024 pm 04:50 PM
Tutoriel d'utilisation de CrystalDiskinfo – Quel logiciel est CrystalDiskinfo ?
Mar 18, 2024 pm 04:50 PM
CrystalDiskInfo est un logiciel utilisé pour vérifier les périphériques matériels informatiques. Dans ce logiciel, nous pouvons vérifier notre propre matériel informatique, tel que la vitesse de lecture, le mode de transmission, l'interface, etc. ! Alors en plus de ces fonctions, comment utiliser CrystalDiskInfo et qu'est-ce que CrystalDiskInfo exactement ? Laissez-moi faire le tri pour vous ! 1. L'origine de CrystalDiskInfo En tant que l'un des trois composants principaux d'un ordinateur hôte, un disque SSD est le support de stockage d'un ordinateur et est responsable du stockage des données informatiques. Un bon disque SSD peut accélérer la lecture et la lecture des fichiers. affecter l’expérience du consommateur. Lorsque les consommateurs reçoivent de nouveaux appareils, ils peuvent utiliser des logiciels tiers ou d'autres disques SSD pour
 Comment résoudre le problème selon lequel la barre des tâches Win11 ne répond pas lorsque vous cliquez dessus/ne peut pas être utilisée
May 09, 2024 pm 06:43 PM
Comment résoudre le problème selon lequel la barre des tâches Win11 ne répond pas lorsque vous cliquez dessus/ne peut pas être utilisée
May 09, 2024 pm 06:43 PM
Après la mise à niveau vers le système Windows 11, de nombreux utilisateurs ont rencontré le problème de l'impossibilité de cliquer sur la barre des tâches, ce qui a un grand impact sur la vie et le travail. Alors, comment le résoudre spécifiquement ? Jetons un coup d'œil ci-dessous ! Méthode 1 1. Tout d'abord, nous appuyons sur les touches de raccourci Ctrl+Shift+Esc du clavier pour ouvrir le Gestionnaire des tâches. 2. Cliquez ensuite sur Fichier dans le coin supérieur gauche et sélectionnez Exécuter une nouvelle tâche. 3. Après l'avoir ouvert, entrez le contrôle et appuyez sur Entrée pour accéder au panneau de configuration. 4. Recherchez l'heure et la zone et choisissez de modifier la date et l'heure. 5. Modifiez l'heure au 4 septembre ou après, désactivez la synchronisation automatique de l'heure une fois le réglage terminé, puis redémarrez l'ordinateur. 6. Après le redémarrage, entrez à nouveau les paramètres d'heure et accédez à la sélection de l'heure Internet.
 Comment configurer la barre des tâches Win11 pour qu'elle soit entièrement transparente ? Guide détaillé pour configurer une transparence à 100 % pour la barre des tâches Win11
May 09, 2024 pm 01:22 PM
Comment configurer la barre des tâches Win11 pour qu'elle soit entièrement transparente ? Guide détaillé pour configurer une transparence à 100 % pour la barre des tâches Win11
May 09, 2024 pm 01:22 PM
Windows 11 est le dernier système d'exploitation lancé par Microsoft. Il adopte une nouvelle conception d'interface et une nouvelle méthode d'interaction. De nombreux utilisateurs définiront habituellement la barre des tâches pour qu'elle soit entièrement transparente. Jetons un coup d'œil ci-dessous ! Paramètres de base 1. Cliquez avec le bouton droit sur un espace vide de la barre des tâches et sélectionnez "Paramètres de la barre des tâches". 2. Dans l'onglet « Personnalisation », recherchez l'option « Thème ». 3. Faites défiler vers le bas et recherchez l'option "Transparence". 4. Ajustez le curseur « Transparence » à l'extrême droite pour que la barre des tâches soit entièrement transparente. L'outil tiers Xiaozhi Eye Protection filtre efficacement la lumière bleue de l'écran et constitue un logiciel de protection oculaire efficace. Comparé à Eye Protection Wizard et Eye Protection Guardian, nous proposons une variété d'ajustements de couleur de protection oculaire pour répondre aux besoins des groupes sensibles aux couleurs. à tout moment de la journée.
 Comment résoudre le problème selon lequel la barre des tâches ne peut pas être redimensionnée dans le système Windows 11
Apr 17, 2024 pm 06:40 PM
Comment résoudre le problème selon lequel la barre des tâches ne peut pas être redimensionnée dans le système Windows 11
Apr 17, 2024 pm 06:40 PM
Récemment, certains utilisateurs de Windows 11 ont constaté que la taille de la barre des tâches ne peut pas être librement redimensionnée en fonction de leurs préférences personnelles, en particulier lorsqu'ils souhaitent augmenter ou diminuer la taille de la barre des tâches. Afin de résoudre les problèmes rencontrés par ces utilisateurs, cet article se concentrera sur le problème selon lequel la taille de la barre des tâches ne peut pas être ajustée dans le système Windows 11 et fournira des solutions pertinentes. Méthode de fonctionnement 1. Cliquez sur Démarrer dans la barre des tâches dans le coin inférieur gauche, saisissez « Éditeur de registre » dans la zone de recherche ci-dessus et ouvrez-le. 2. Après être entré dans la nouvelle interface, cliquez sur "HKEY_CURRENT_USERSoftwareMicrosoftWindowsCurrentVersionExpl" dans la colonne de gauche
 Que dois-je faire si la barre des tâches Win11 n'affiche pas l'heure ? Introduction aux solutions les plus efficaces
May 09, 2024 pm 01:13 PM
Que dois-je faire si la barre des tâches Win11 n'affiche pas l'heure ? Introduction aux solutions les plus efficaces
May 09, 2024 pm 01:13 PM
La barre des tâches Win11 est très unique. De nombreux utilisateurs ajusteront également la transparence de la barre des tâches pour embellir la barre des tâches. Cependant, ils ne savent pas quoi faire lorsque la barre des tâches Win11 n'affiche pas l'heure ? Jetons un coup d'œil ci-dessous ! 1. Redémarrez Windows 11 : Parfois, le redémarrage du système peut résoudre le problème d'affichage de la barre des tâches. 2. Vérifiez les paramètres de la barre des tâches : cliquez avec le bouton droit sur un espace vide de la barre des tâches et sélectionnez "Paramètres de la barre des tâches". Assurez-vous que l'option "Afficher l'heure" est activée. S'il n'est pas activé, basculez le commutateur pour l'activer. 3. Vérifiez vos paramètres de date et d'heure : ouvrez l'application Paramètres, sélectionnez Heure et langue, puis Date et heure. Assurez-vous que la date, l'heure et le fuseau horaire sont correctement réglés. 4. Mettre à jour le système d'exploitation : assurez-vous que votre Wind