 Problème commun
Problème commun
 Comment activer automatiquement le verrouillage de l'orientation de l'iPhone pour des applications spécifiques
Comment activer automatiquement le verrouillage de l'orientation de l'iPhone pour des applications spécifiques
Comment activer automatiquement le verrouillage de l'orientation de l'iPhone pour des applications spécifiques

Sous iOS, de nombreuses applications affichent des vues différentes lorsque vous faites pivoter votre iPhone de l'orientation portrait à paysage. Selon l'application et la manière dont elle est utilisée, ce comportement n'est pas toujours souhaitable, c'est pourquoi Apple inclut une option de verrouillage d'orientation dans le Centre de contrôle.
Cependant, certaines applications fonctionnent plus efficacement avec le verrouillage de l'orientation désactivé - pensez à YouTube ou à l'application Photos, où la rotation de l'appareil en mode paysage offre une meilleure expérience de visionnage en plein écran.
Si vous avez tendance à rester verrouillé, vous devez désactiver ces types d'applications dans le Centre de contrôle pour obtenir une expérience en plein écran à chaque fois que vous les ouvrez. Ensuite, lorsque vous fermez l'application, il faut penser à réactiver le verrouillage d'orientation, ce qui n'est pas idéal. Heureusement, vous pouvez créer une automatisation personnelle simple qui prendra en charge ce processus pour vous pour une application spécifique, afin que vous n'ayez pas à continuer d'entrer et de sortir du Control Center.
Les étapes suivantes montrent comment procéder.
- Ouvrez l'application Raccourcis sur votre iPhone et sélectionnez l'onglet "Automation".
- Cliquez sur le signe plus dans le coin supérieur droit de l'écran.
- Appuyez sur Créer une automatisation personnelle.
- Faites défiler vers le bas et sélectionnez « Appliquer ».

- Assurez-vous que "Ouvrir" et "Fermer" sont sélectionnés, puis cliquez sur l'option bleue "Sélectionner".
- Sélectionnez l'application avec laquelle vous souhaitez que l'automatisation fonctionne (nous avons choisi YouTube et Photos) et appuyez sur Terminé.
- Cliquez sur Suivant.
- Appuyez sur Ajouter une action.

- Commencez à taper « définir le verrouillage de l'orientation » dans la barre de recherche et sélectionnez le script lorsqu'il apparaît dans les résultats de la recherche.
- Cliquez sur Suivant dans le coin supérieur droit de l'écran de fonctionnement.
- Désactivez le commutateur à côté de « Demander avant de courir », puis appuyez sur « Ne demandez pas » dans l'invite de confirmation.
- Cliquez sur Terminé pour Terminé.

Vos automatisations seront désormais enregistrées dans l'application Raccourcis et activées la prochaine fois que vous ouvrirez ou fermerez une application que vous choisissez d'utiliser. Gardez à l'esprit que si le verrouillage d'orientation est désactivé et que vous ouvrez l'une des applications sélectionnées, le verrouillage se réactivera, ce qui peut avoir l'effet inverse souhaité.
Articles connexes
-

Apple lance la première version bêta de watchOS 10 aux développeurs
Apple a mis la première version bêta de sa prochaine mise à jour watchOS 10 à la disposition des développeurs à des fins de test. Pour installer la mise à jour watchOS 10, les développeurs doivent ouvrir l'application Apple Watch, accéder à la section Mise à jour logicielle sous Général dans Paramètres et ouvrir watchOS…
-

Apple lance iOS 17 et iPadOS 17
Apple a publié le premier versions bêta d'iOS 17 et d'iPadOS 17 aux développeurs à des fins de test. La version bêta n'est disponible que pour ceux qui disposent d'un compte développeur, et Apple limite les téléchargements en supprimant le système de profil précédent. Les développeurs enregistrés peuvent le faire en ouvrant l'application Paramètres, allez…
-

Apple lance la première version bêta de macOS 14 Sonoma aux développeurs
Apple a publié aujourd'hui la nouvelle version de macOS 14 aux développeurs. Première version bêta de la mise à jour Sonoma, à des fins de test . Bien que la version bêta soit actuellement limitée aux développeurs, Apple prévoit de proposer une version bêta publique plus tard cet été. Les développeurs enregistrés peuvent le télécharger via l'Apple Developer Center...
-

Avec le M2 Ultra Mac Pro, Apple a terminé la transition de la puce Apple et ne vendra plus de Mac à processeur Intel
Apple a lancé aujourd'hui le nouveau M2 Ultra version à puce Apple Silicon du Mac Pro, avec cette mise à jour, la transition d'Apple vers Apple Silicon est désormais terminée. Le premier Apple Silicon Mac est sorti en 2020, et trois ans plus tard, chaque Mac utilise des puces conçues par Apple. Mac Pro est le dernier encore là...
Ce qui précède est le contenu détaillé de. pour plus d'informations, suivez d'autres articles connexes sur le site Web de PHP en chinois!

Outils d'IA chauds

Undresser.AI Undress
Application basée sur l'IA pour créer des photos de nu réalistes

AI Clothes Remover
Outil d'IA en ligne pour supprimer les vêtements des photos.

Undress AI Tool
Images de déshabillage gratuites

Clothoff.io
Dissolvant de vêtements AI

AI Hentai Generator
Générez AI Hentai gratuitement.

Article chaud

Outils chauds

Bloc-notes++7.3.1
Éditeur de code facile à utiliser et gratuit

SublimeText3 version chinoise
Version chinoise, très simple à utiliser

Envoyer Studio 13.0.1
Puissant environnement de développement intégré PHP

Dreamweaver CS6
Outils de développement Web visuel

SublimeText3 version Mac
Logiciel d'édition de code au niveau de Dieu (SublimeText3)
 Comment faire de Google Maps la carte par défaut sur iPhone
Apr 17, 2024 pm 07:34 PM
Comment faire de Google Maps la carte par défaut sur iPhone
Apr 17, 2024 pm 07:34 PM
La carte par défaut sur l'iPhone est Maps, le fournisseur de géolocalisation propriétaire d'Apple. Même si la carte s’améliore, elle ne fonctionne pas bien en dehors des États-Unis. Il n'a rien à offrir par rapport à Google Maps. Dans cet article, nous discutons des étapes réalisables pour utiliser Google Maps afin de devenir la carte par défaut sur votre iPhone. Comment faire de Google Maps la carte par défaut sur iPhone Définir Google Maps comme application cartographique par défaut sur votre téléphone est plus facile que vous ne le pensez. Suivez les étapes ci-dessous – Étapes préalables – Vous devez avoir Gmail installé sur votre téléphone. Étape 1 – Ouvrez l'AppStore. Étape 2 – Recherchez « Gmail ». Étape 3 – Cliquez à côté de l'application Gmail
 Word est verrouillé et ne peut pas être saisi ou modifié, et le bouton de révision ne peut pas non plus être enfoncé ?
Mar 15, 2024 pm 01:20 PM
Word est verrouillé et ne peut pas être saisi ou modifié, et le bouton de révision ne peut pas non plus être enfoncé ?
Mar 15, 2024 pm 01:20 PM
Que dois-je faire si le mot est verrouillé et ne peut pas être saisi ou modifié, ou si le bouton de révision ne peut pas être enfoncé ? Récemment, lorsque des amis utilisaient Word pour traiter des documents, ils ont été confrontés à une situation dans laquelle le document était verrouillé et ne pouvait pas être modifié. De nombreuses personnes se sont senties très angoissées car cela entraînait de grands obstacles dans leur travail. Alors, comment devrions-nous le résoudre ? L'éditeur vous présentera la méthode ci-dessous. Méthode 1 : Annuler « Restreindre l'édition » Afin de modifier le document Word, nous pouvons annuler le jeu d'options « Restreindre l'édition » et entrer simplement le mot de passe correct. 2. Tout d'abord, après avoir ouvert le document Word, cliquez sur « Réviser » > « Restreindre la modification » dans le menu. 3. Apparaître&ldqu
 Application d'horloge manquante sur iPhone : comment y remédier
May 03, 2024 pm 09:19 PM
Application d'horloge manquante sur iPhone : comment y remédier
May 03, 2024 pm 09:19 PM
L'application horloge est-elle absente de votre téléphone ? La date et l'heure apparaîtront toujours sur la barre d'état de votre iPhone. Cependant, sans l'application Horloge, vous ne pourrez pas utiliser l'horloge mondiale, le chronomètre, le réveil et bien d'autres fonctionnalités. Par conséquent, réparer l’application d’horloge manquante devrait figurer en haut de votre liste de tâches. Ces solutions peuvent vous aider à résoudre ce problème. Correctif 1 – Placer l’application Horloge Si vous avez supprimé par erreur l’application Horloge de votre écran d’accueil, vous pouvez remettre l’application Horloge à sa place. Étape 1 – Déverrouillez votre iPhone et commencez à faire glisser votre doigt vers la gauche jusqu'à atteindre la page Bibliothèque d'applications. Étape 2 – Ensuite, recherchez « horloge » dans le champ de recherche. Étape 3 – Lorsque vous voyez « Horloge » ci-dessous dans les résultats de recherche, maintenez-la enfoncée et
 Comment annuler la suppression de l'écran d'accueil sur iPhone
Apr 17, 2024 pm 07:37 PM
Comment annuler la suppression de l'écran d'accueil sur iPhone
Apr 17, 2024 pm 07:37 PM
Vous avez supprimé quelque chose d'important de votre écran d'accueil et vous essayez de le récupérer ? Vous pouvez remettre les icônes d’applications à l’écran de différentes manières. Nous avons discuté de toutes les méthodes que vous pouvez suivre et remettre l'icône de l'application sur l'écran d'accueil. Comment annuler la suppression de l'écran d'accueil sur iPhone Comme nous l'avons mentionné précédemment, il existe plusieurs façons de restaurer cette modification sur iPhone. Méthode 1 – Remplacer l'icône de l'application dans la bibliothèque d'applications Vous pouvez placer une icône d'application sur votre écran d'accueil directement à partir de la bibliothèque d'applications. Étape 1 – Faites glisser votre doigt sur le côté pour trouver toutes les applications de la bibliothèque d'applications. Étape 2 – Recherchez l'icône de l'application que vous avez supprimée précédemment. Étape 3 – Faites simplement glisser l'icône de l'application de la bibliothèque principale vers le bon emplacement sur l'écran d'accueil. Voici le schéma d'application
 Le rôle et l'application pratique des symboles fléchés en PHP
Mar 22, 2024 am 11:30 AM
Le rôle et l'application pratique des symboles fléchés en PHP
Mar 22, 2024 am 11:30 AM
Le rôle et l'application pratique des symboles fléchés en PHP En PHP, le symbole fléché (->) est généralement utilisé pour accéder aux propriétés et méthodes des objets. Les objets sont l'un des concepts de base de la programmation orientée objet (POO) en PHP. Dans le développement actuel, les symboles fléchés jouent un rôle important dans le fonctionnement des objets. Cet article présentera le rôle et l'application pratique des symboles fléchés et fournira des exemples de code spécifiques pour aider les lecteurs à mieux comprendre. 1. Le rôle du symbole flèche pour accéder aux propriétés d'un objet. Le symbole flèche peut être utilisé pour accéder aux propriétés d'un objet. Quand on instancie une paire
 Impossible d'autoriser l'accès à la caméra et au microphone sur iPhone
Apr 23, 2024 am 11:13 AM
Impossible d'autoriser l'accès à la caméra et au microphone sur iPhone
Apr 23, 2024 am 11:13 AM
Le message « Impossible d'autoriser l'accès à la caméra et au microphone » s'affiche-t-il lorsque vous essayez d'utiliser l'application ? En règle générale, vous accordez des autorisations de caméra et de microphone à des personnes spécifiques en fonction de leurs besoins. Cependant, si vous refusez l'autorisation, la caméra et le microphone ne fonctionneront pas et afficheront ce message d'erreur à la place. Résoudre ce problème est très simple et vous pouvez le faire en une minute ou deux. Correctif 1 – Fournir les autorisations de caméra et de microphone Vous pouvez fournir les autorisations de caméra et de microphone nécessaires directement dans les paramètres. Étape 1 – Accédez à l'onglet Paramètres. Étape 2 – Ouvrez le panneau Confidentialité et sécurité. Étape 3 – Activez-y l’autorisation « Caméra ». Étape 4 – À l’intérieur, vous trouverez une liste des applications qui ont demandé l’autorisation d’accéder à l’appareil photo de votre téléphone. Étape 5 – Ouvrez la « Appareil photo » de l'application spécifiée
 Du débutant au compétent : explorez différents scénarios d'application de la commande Linux tee
Mar 20, 2024 am 10:00 AM
Du débutant au compétent : explorez différents scénarios d'application de la commande Linux tee
Mar 20, 2024 am 10:00 AM
La commande Linuxtee est un outil de ligne de commande très utile qui peut écrire la sortie dans un fichier ou envoyer la sortie à une autre commande sans affecter la sortie existante. Dans cet article, nous explorerons en profondeur les différents scénarios d'application de la commande Linuxtee, du débutant au compétent. 1. Utilisation de base Tout d'abord, jetons un coup d'œil à l'utilisation de base de la commande tee. La syntaxe de la commande tee est la suivante : tee[OPTION]...[FILE]...Cette commande lira les données de l'entrée standard et enregistrera les données dans
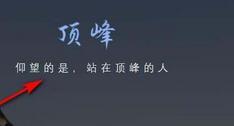 Introduction à la méthode de verrouillage des calques dans PPT
Mar 26, 2024 pm 07:31 PM
Introduction à la méthode de verrouillage des calques dans PPT
Mar 26, 2024 pm 07:31 PM
1. Tout d’abord, vous pouvez voir que vous souhaitez modifier le texte, mais la sélection accidentelle du rectangle ci-dessous affectera notre édition. 2. Cliquez sur le plug-in PA. 3. Recherchez sous le design - Super Unlock. 4. Cliquez sur l'option de verrouillage et définissez d'abord les paramètres de verrouillage. 5. Cochez la case Super Lock - Verrouillez la case et cliquez sur OK. 6. Sélectionnez le rectangle et cliquez - l'objet est verrouillé. Après avoir cliqué, le cadre de délimitation rectangulaire disparaît et ne peut pas être sélectionné. Pour le déverrouiller, cliquez simplement sur Déverrouiller.











