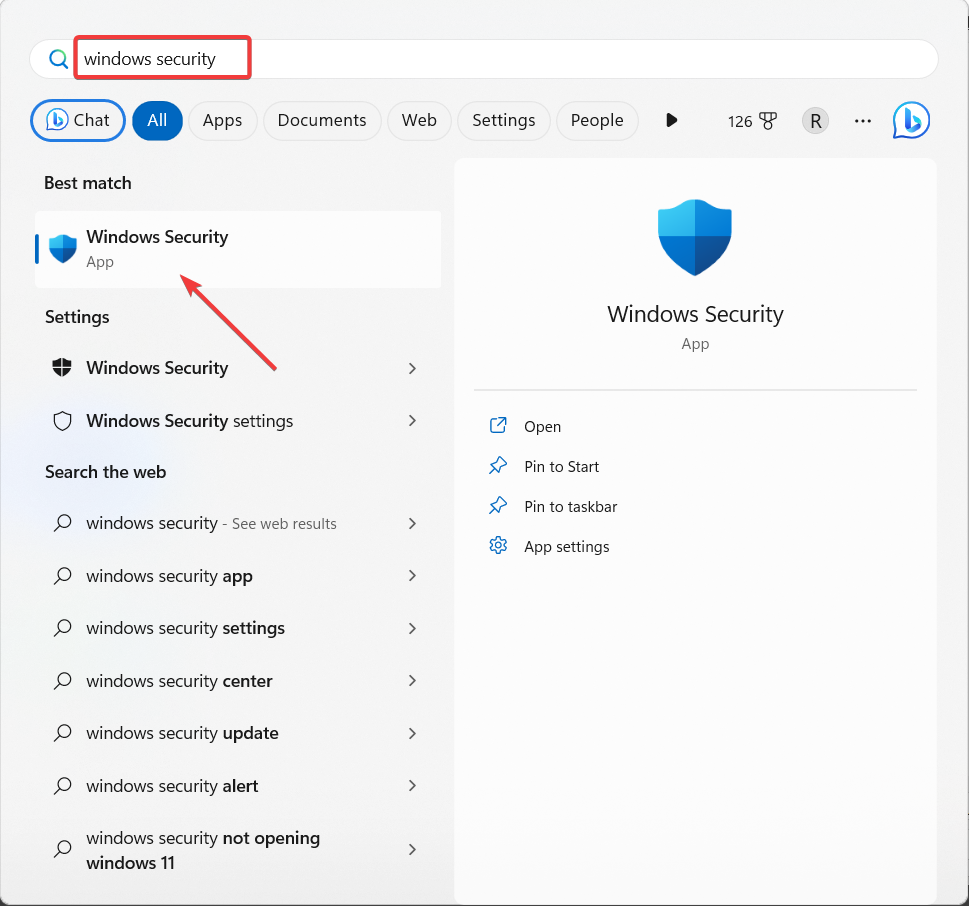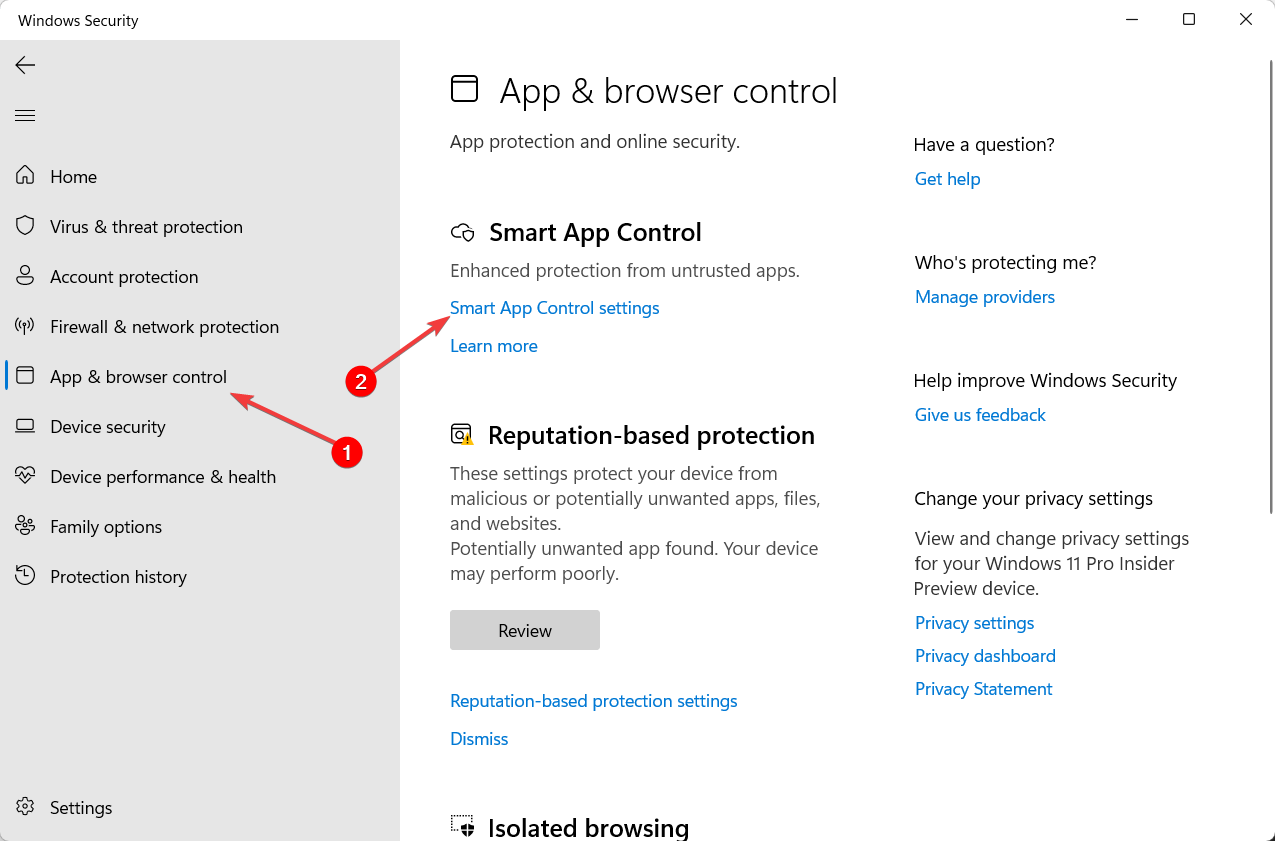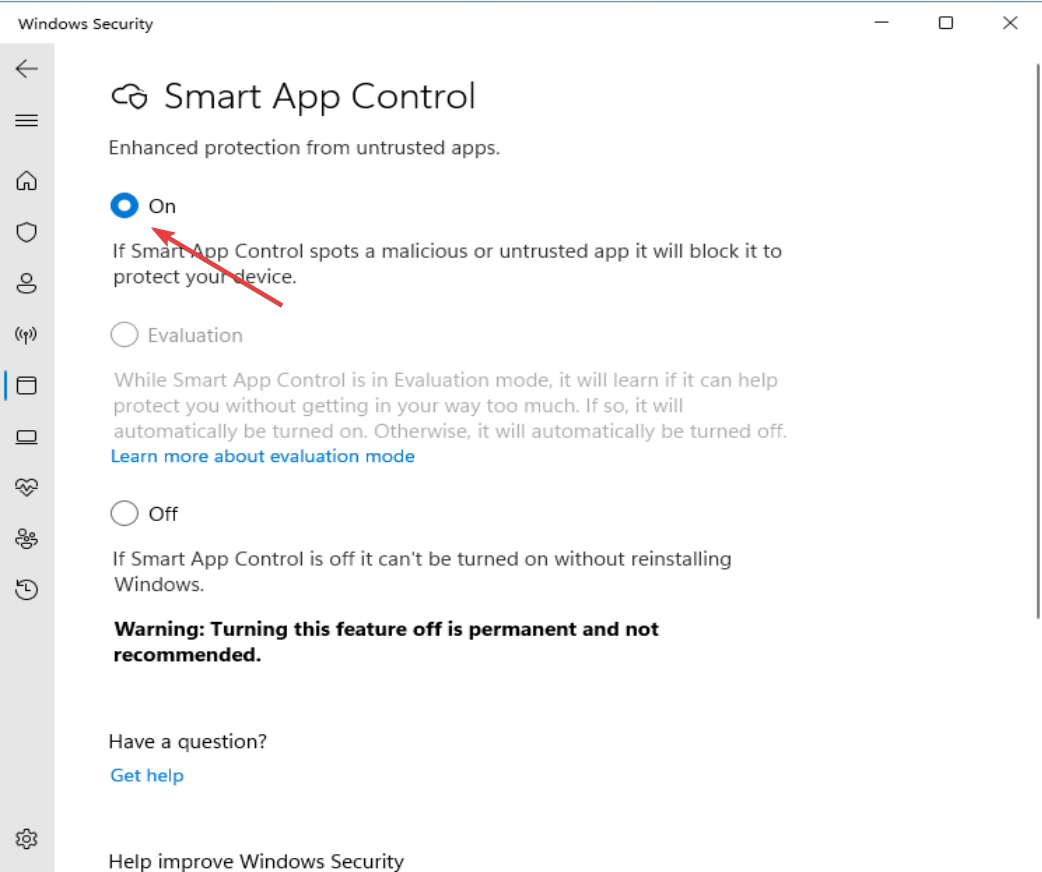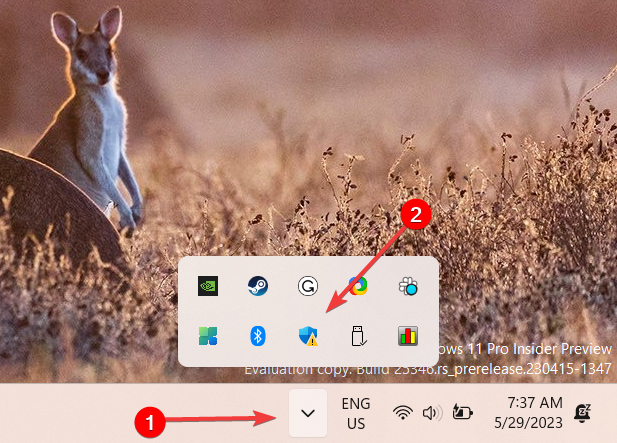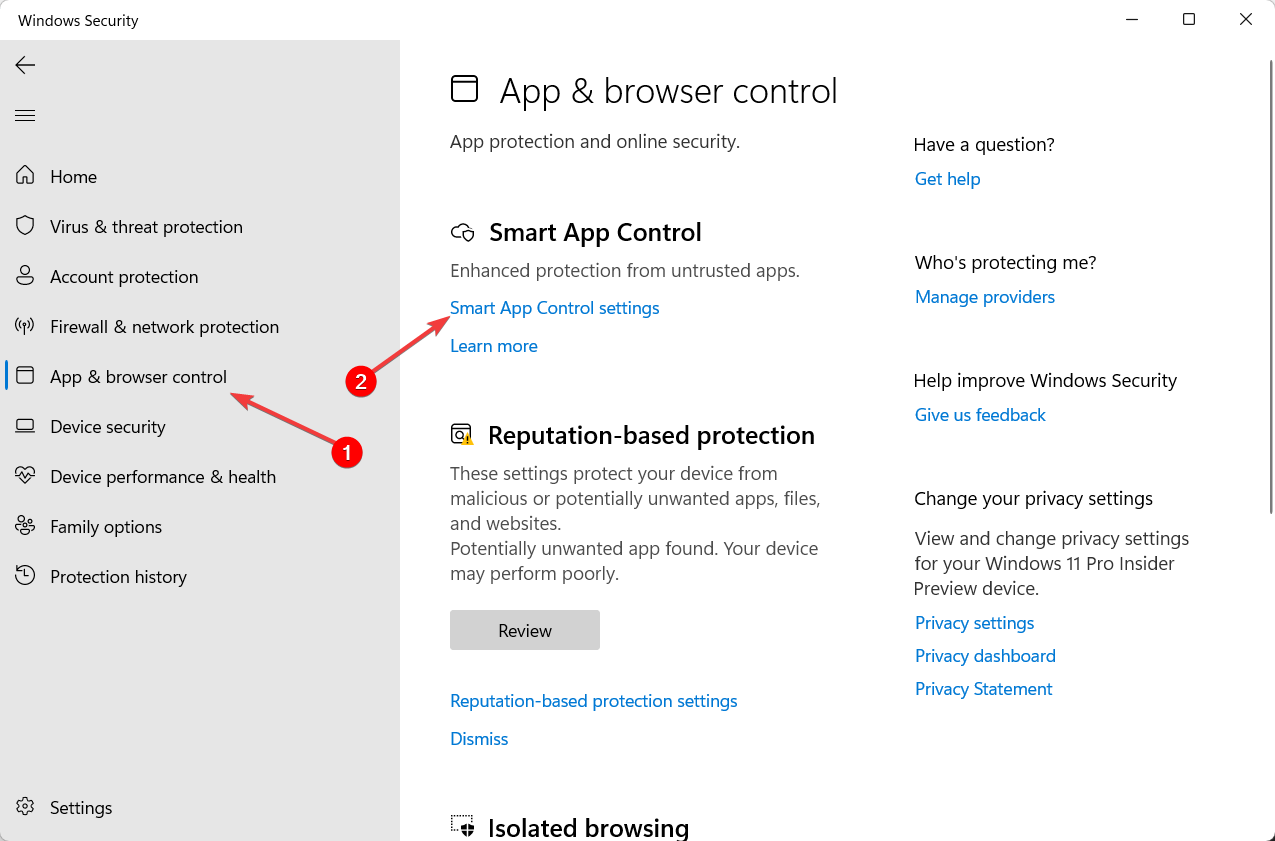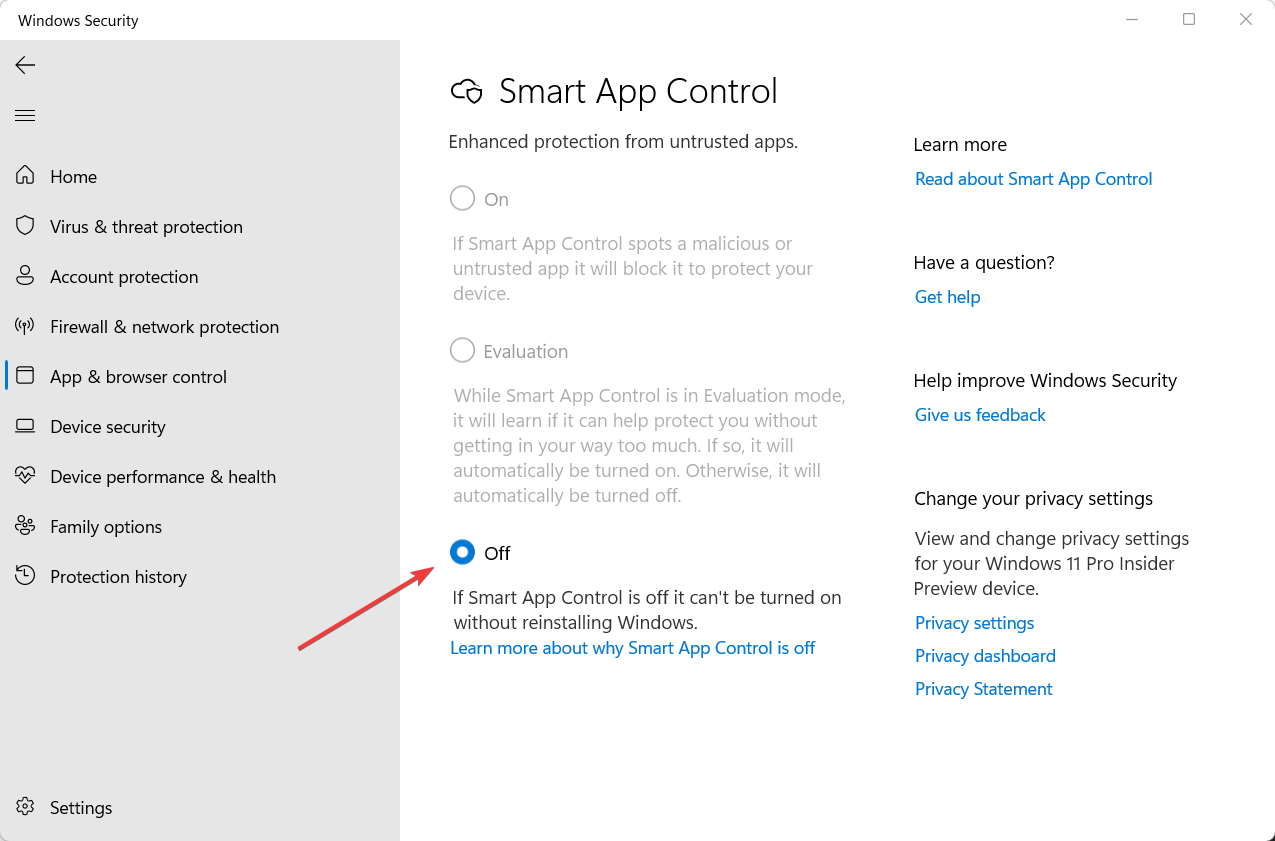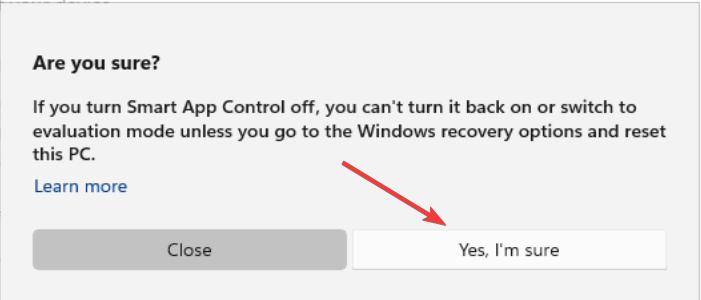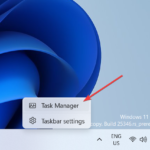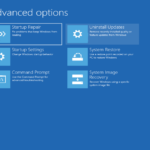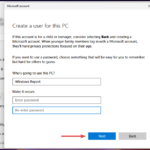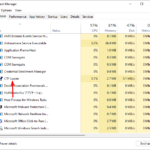Smart App Control sur Windows 11 : comment l'activer ou le désactiver
Intelligent App Control est un outil très utile dans Windows 11 qui aide à protéger votre PC contre les applications non autorisées (telles que les ransomwares ou les logiciels espions) qui peuvent nuire à vos données.
Cet article expliquera ce qu'est Smart App Control, comment il fonctionne et comment l'activer ou le désactiver dans Windows 11.
Qu’est-ce que Smart App Control dans Windows 11 ?
Smart App Control (SAC) est une nouvelle fonctionnalité de sécurité introduite dans la mise à jour Windows 11 22H2. Il fonctionne avec Microsoft Defender ou un logiciel antivirus tiers pour bloquer les applications potentiellement inutiles susceptibles de ralentir votre appareil, d'afficher des publicités inattendues ou d'effectuer d'autres actions inattendues.
Comment fonctionne le contrôle des applications intelligentes ?
Chaque fois que vous essayez de lancer une application, Smart App Control utilise l'IA (service de sécurité basé sur le cloud) pour vérifier la sécurité de l'application avant de l'autoriser à s'exécuter. Si le service de sécurité le juge sûr, SAC le laissera fonctionner. Cependant, lorsqu’il s’avère malveillant ou potentiellement indésirable, il sera bloqué.
Si le service de sécurité n'est pas sûr de la sécurité de l'application, Smart Application Control vérifie si l'application possède une signature valide. Si tel est le cas, l'application peut s'exécuter. Cependant, les applications non signées ou signées de manière invalide sont bloquées pour assurer votre sécurité.
Smart App Control est désactivé par défaut car il n'offre pas une protection complète contre les applications dans les installations existantes. L'activation de Smart App Control peut interrompre vos opérations régulières. C'est pourquoi Microsoft souhaite que vous activiez cette fonctionnalité manuellement.
Comment activer ou désactiver les contrôles des applications intelligentes dans Windows 11 ?
1. Activer Smart App Control dans Windows 11
 REMARQUE Pour activer Smart App Control (SAC), vous devez l'activer manuellement en réinitialisant votre PC ou en effectuant une nouvelle installation de Windows. Nous vous recommandons de réinitialiser votre ordinateur car cela préserve vos fichiers et données.
REMARQUE Pour activer Smart App Control (SAC), vous devez l'activer manuellement en réinitialisant votre PC ou en effectuant une nouvelle installation de Windows. Nous vous recommandons de réinitialiser votre ordinateur car cela préserve vos fichiers et données.
- Appuyez et tapez « Centre de sécurité Windows » dans la zone de recherche et sélectionnez l'application « Centre de sécurité Windows » dans les résultats. Windows

- Dans l'application de sécurité Windows, accédez à Contrôle des applications et du navigateur dans la barre latérale gauche et cliquez sur Paramètres de contrôle intelligent des applications.

- Après avoir réinitialisé votre PC ou installé une nouvelle copie de Windows 11, Smart App Control se lancera en mode Evaluation.
- Si vous souhaitez activer cette fonctionnalité manuellement, veuillez sélectionner "Activer".

- Ensuite, cliquez sur « Oui » dans l'invite de contrôle de compte d'utilisateur pour activer la fonctionnalité.
En mode évaluation, Windows vérifiera les applications que vous utilisez pour voir si Smart App Control peut vous protéger sans causer de problèmes. S'il fonctionne bien, Smart App Control s'allumera automatiquement. Mais si cela pose un problème, il s'arrêtera tout seul. De plus, SAC ne bloque aucune application en mode évaluation.
Après avoir activé Smart App Control, vous n'aurez pas la possibilité de revenir en mode d'évaluation.
2. Désactivez Smart App Control dans Windows 11
 Remarque Une fois que vous aurez désactivé Smart App Control, cela deviendra un changement permanent. Vous ne pourrez pas le rallumer ou le mettre en mode évaluation sans réinstaller ou réinitialiser Windows. Par conséquent, avant de continuer, assurez-vous que cette fonctionnalité doit être désactivée.
Remarque Une fois que vous aurez désactivé Smart App Control, cela deviendra un changement permanent. Vous ne pourrez pas le rallumer ou le mettre en mode évaluation sans réinstaller ou réinitialiser Windows. Par conséquent, avant de continuer, assurez-vous que cette fonctionnalité doit être désactivée.
- Cliquez sur Afficher les icônes cachées dans le coin de la barre des tâches, puis cliquez sur l'icône Centre de sécurité Windows dans la barre d'état système.

- Déplacez-vous vers l'onglet Contrôle des applications et du navigateur et cliquez sur le paramètre Contrôle intelligent des applications.

- Sélectionnez l'option « Désactivé » pour désactiver les commandes des applications intelligentes.

- Ensuite, cliquez sur Oui, je suis sûr dans la boîte de confirmation.

Vous pouvez le faire que SAC soit activé ou en mode évaluation. Lorsque ce paramètre est désactivé, les autres options seront grisées, sauf si vous réinitialisez ou réinstallez Windows.
Une autre façon d'améliorer les performances du système et de supprimer les programmes inutiles de votre système Windows consiste à désinstaller le bloatware inclus.
Articles associés
-

Windows 11 dans React : tout ce que vous devez savoir
Si vous êtes nouveau sur React, c'est l'une des meilleures technologies de développement front-end, une bibliothèque JavaScript open source pour créer des applications Web. construire des interfaces utilisateur. Certains de nos lecteurs ont récemment demandé à en savoir plus sur React dans Windows 11. Nous allons vous parler de React dans Windows 11...
-

0x800f0922 sur Windows 11 : Comment corriger cette erreur d'installation
De plus en plus d'utilisateurs signalent l'erreur de mise à jour Windows 0 800x0922f2022 début 11 sur les forums d'assistance. Lorsque ce problème se produit, l'erreur « Échec de l'installation de la mise à jour » 0x800f0922 apparaît dans la section Windows Update des paramètres. Dans un message du forum MS, un utilisateur a répondu à cette erreur…
-

Test de mémoire Windows 11 : comment rechercher les problèmes
L'un des problèmes les plus courants avec Windows 11 est la mémoire insuffisante. Cela peut se produire si vous avez trop de programmes ouverts en même temps ou si vous n'avez pas suffisamment de RAM installée sur votre ordinateur. Si les applications sont en concurrence pour la mémoire disponible, un effet d'entraînement d'erreurs BSoD, d'arrêts aléatoires et de plantages s'ensuivra. ...
-

La prochaine mise à jour corrigera des problèmes majeurs d'héritage de LAPS sur Windows 11
Au cas où vous ne le sauriez pas, il y a quelques jours, le géant de la technologie de Redmond a annoncé la disponibilité de Windows LAPS via le Patch Tuesday de ce mois-ci. (Solution de mot de passe d'administrateur local). Cette fonctionnalité est disponible sur Windows 10, Windows 11 et diverses versions des systèmes d'exploitation Windows Server. Mais...
Ce qui précède est le contenu détaillé de. pour plus d'informations, suivez d'autres articles connexes sur le site Web de PHP en chinois!

Outils d'IA chauds

Undresser.AI Undress
Application basée sur l'IA pour créer des photos de nu réalistes

AI Clothes Remover
Outil d'IA en ligne pour supprimer les vêtements des photos.

Undress AI Tool
Images de déshabillage gratuites

Clothoff.io
Dissolvant de vêtements AI

AI Hentai Generator
Générez AI Hentai gratuitement.

Article chaud

Outils chauds

Bloc-notes++7.3.1
Éditeur de code facile à utiliser et gratuit

SublimeText3 version chinoise
Version chinoise, très simple à utiliser

Envoyer Studio 13.0.1
Puissant environnement de développement intégré PHP

Dreamweaver CS6
Outils de développement Web visuel

SublimeText3 version Mac
Logiciel d'édition de code au niveau de Dieu (SublimeText3)
 Smart App Control sur Windows 11 : comment l'activer ou le désactiver
Jun 06, 2023 pm 11:10 PM
Smart App Control sur Windows 11 : comment l'activer ou le désactiver
Jun 06, 2023 pm 11:10 PM
Intelligent App Control est un outil très utile dans Windows 11 qui aide à protéger votre PC contre les applications non autorisées qui peuvent endommager vos données, telles que les ransomwares ou les logiciels espions. Cet article explique ce qu'est Smart App Control, comment il fonctionne et comment l'activer ou le désactiver dans Windows 11. Qu’est-ce que Smart App Control dans Windows 11 ? Smart App Control (SAC) est une nouvelle fonctionnalité de sécurité introduite dans la mise à jour Windows 1122H2. Il fonctionne avec Microsoft Defender ou un logiciel antivirus tiers pour bloquer les applications potentiellement inutiles susceptibles de ralentir votre appareil, d'afficher des publicités inattendues ou d'effectuer d'autres actions inattendues. Application intelligente
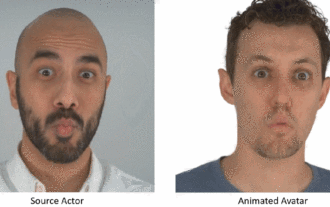 Les traits du visage volent, ouvrent la bouche, regardent fixement et lèvent les sourcils. L'IA peut les imiter parfaitement, ce qui rend impossible la prévention des escroqueries vidéo.
Dec 14, 2023 pm 11:30 PM
Les traits du visage volent, ouvrent la bouche, regardent fixement et lèvent les sourcils. L'IA peut les imiter parfaitement, ce qui rend impossible la prévention des escroqueries vidéo.
Dec 14, 2023 pm 11:30 PM
Avec une capacité d'imitation de l'IA aussi puissante, il est vraiment impossible de l'empêcher. Le développement de l’IA a-t-il atteint ce niveau aujourd’hui ? Votre pied avant fait voler les traits de votre visage, et sur votre pied arrière, la même expression est reproduite. Regarder fixement, lever les sourcils, faire la moue, aussi exagérée que soit l'expression, tout est parfaitement imité. Augmentez la difficulté, haussez les sourcils, ouvrez plus grand les yeux, et même la forme de la bouche est tordue, et l'avatar du personnage virtuel peut parfaitement reproduire l'expression. Lorsque vous ajustez les paramètres à gauche, l'avatar virtuel à droite modifiera également ses mouvements en conséquence pour donner un gros plan de la bouche et des yeux. On ne peut pas dire que l'imitation soit exactement la même, seule l'expression est exactement la même. idem (extrême droite). La recherche provient d'institutions telles que l'Université technique de Munich, qui propose GaussianAvatars, qui
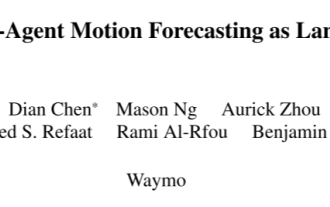 MotionLM : technologie de modélisation de langage pour la prédiction de mouvement multi-agents
Oct 13, 2023 pm 12:09 PM
MotionLM : technologie de modélisation de langage pour la prédiction de mouvement multi-agents
Oct 13, 2023 pm 12:09 PM
Cet article est reproduit avec la permission du compte public Autonomous Driving Heart. Veuillez contacter la source pour la réimpression. Titre original : MotionLM : Multi-Agent Motion Forecasting as Language Modeling Lien vers l'article : https://arxiv.org/pdf/2309.16534.pdf Affiliation de l'auteur : Conférence Waymo : ICCV2023 Idée d'article : Pour la planification de la sécurité des véhicules autonomes, prédisez de manière fiable le comportement futur des agents routiers est cruciale. Cette étude représente les trajectoires continues sous forme de séquences de jetons de mouvement discrets et traite la prédiction de mouvement multi-agents comme une tâche de modélisation du langage. Le modèle que nous proposons, MotionLM, présente les avantages suivants :
 Savez-vous que les programmeurs seront en déclin dans quelques années ?
Nov 08, 2023 am 11:17 AM
Savez-vous que les programmeurs seront en déclin dans quelques années ?
Nov 08, 2023 am 11:17 AM
Le magazine "ComputerWorld" a écrit un article disant que "la programmation disparaîtra d'ici 1960" parce qu'IBM a développé un nouveau langage FORTRAN, qui permet aux ingénieurs d'écrire les formules mathématiques dont ils ont besoin, puis de les soumettre à l'ordinateur pour que la programmation se termine. Picture Quelques années plus tard, nous avons entendu un nouveau dicton : tout homme d'affaires peut utiliser des termes commerciaux pour décrire ses problèmes et dire à l'ordinateur quoi faire. Grâce à ce langage de programmation appelé COBOL, les entreprises n'ont plus besoin de programmeurs. Plus tard, il est dit qu'IBM a développé un nouveau langage de programmation appelé RPG qui permet aux employés de remplir des formulaires et de générer des rapports, de sorte que la plupart des besoins de programmation de l'entreprise puissent être satisfaits grâce à lui.
 Un article sur l'application de la technologie SLAM à la conduite autonome
Apr 09, 2023 pm 01:11 PM
Un article sur l'application de la technologie SLAM à la conduite autonome
Apr 09, 2023 pm 01:11 PM
Le positionnement occupe une place irremplaçable dans la conduite autonome et les développements à venir sont prometteurs. Actuellement, le positionnement en conduite autonome repose sur le RTK et des cartes de haute précision, ce qui ajoute beaucoup de coûts et de difficultés à la mise en œuvre de la conduite autonome. Imaginez simplement que lorsque les humains conduisent, ils n'ont pas besoin de connaître leur propre positionnement global de haute précision et l'environnement détaillé. Il suffit d'avoir un chemin de navigation global et de faire correspondre la position du véhicule sur le chemin. Domaine SLAM. Qu'est-ce que le SLAMSLAM (Simultaneous Localization and Mapping), également connu sous le nom de CML (Concurrent Mapping and Localiza
 Le robot humanoïde universel intelligent GR-1 Fourier est sur le point de commencer la prévente !
Sep 27, 2023 pm 08:41 PM
Le robot humanoïde universel intelligent GR-1 Fourier est sur le point de commencer la prévente !
Sep 27, 2023 pm 08:41 PM
Le robot humanoïde, qui mesure 1,65 mètre, pèse 55 kilogrammes et possède 44 degrés de liberté dans son corps, peut marcher rapidement, éviter les obstacles rapidement, monter et descendre régulièrement les pentes et résister aux chocs et aux interférences. Vous pouvez désormais le ramener chez vous. ! Le robot humanoïde universel GR-1 de Fourier Intelligence a commencé la prévente. Salle de conférence Robot Le robot humanoïde universel Fourier GR-1 de Fourier Intelligence est maintenant ouvert à la prévente. GR-1 a une configuration de tronc hautement bionique et un contrôle de mouvement anthropomorphique. Il a 44 degrés de liberté dans tout le corps. Il a la capacité de marcher, d'éviter les obstacles, de franchir des obstacles, de monter et de descendre des pentes, de résister aux interférences et de s'adapter. à différentes surfaces routières. C'est un système d'intelligence artificielle général. Page de prévente du site officiel : www.fftai.cn/order#FourierGR-1# Fourier Intelligence doit être réécrit.
 Huawei lancera le système de détection Xuanji dans le domaine des appareils portables intelligents, capable d'évaluer l'état émotionnel de l'utilisateur en fonction de la fréquence cardiaque
Aug 29, 2024 pm 03:30 PM
Huawei lancera le système de détection Xuanji dans le domaine des appareils portables intelligents, capable d'évaluer l'état émotionnel de l'utilisateur en fonction de la fréquence cardiaque
Aug 29, 2024 pm 03:30 PM
Récemment, Huawei a annoncé qu'il lancerait en septembre un nouveau produit portable intelligent équipé du système de détection Xuanji, qui devrait être la dernière montre intelligente de Huawei. Ce nouveau produit intégrera des fonctions avancées de surveillance de la santé émotionnelle. Le système de perception Xuanji fournit aux utilisateurs une évaluation complète de la santé avec ses six caractéristiques : précision, exhaustivité, rapidité, flexibilité, ouverture et évolutivité. Le système utilise un module de super-détection et optimise la technologie d'architecture de chemin optique multicanal, ce qui améliore considérablement la précision de surveillance des indicateurs de base tels que la fréquence cardiaque, l'oxygène dans le sang et la fréquence respiratoire. En outre, le système de détection Xuanji a également élargi la recherche sur les états émotionnels sur la base des données de fréquence cardiaque. Il ne se limite pas aux indicateurs physiologiques, mais peut également évaluer l'état émotionnel et le niveau de stress de l'utilisateur. Il prend en charge la surveillance de plus de 60 sports. indicateurs de santé, couvrant les domaines cardiovasculaire, respiratoire, neurologique, endocrinien,
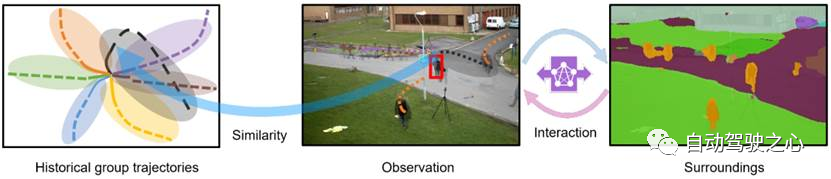 Quelles sont les méthodes efficaces et les méthodes de base communes pour la prédiction de trajectoires piétonnes ? Partage des meilleurs articles de conférence !
Oct 17, 2023 am 11:13 AM
Quelles sont les méthodes efficaces et les méthodes de base communes pour la prédiction de trajectoires piétonnes ? Partage des meilleurs articles de conférence !
Oct 17, 2023 am 11:13 AM
La prédiction de trajectoire a pris de l'ampleur au cours des deux dernières années, mais l'essentiel se concentre sur la direction de la prédiction de trajectoire des véhicules. Aujourd'hui, Autonomous Driving Heart partagera avec vous l'algorithme de prédiction de trajectoire des piétons sur NeurIPS - SHENet. les schémas de déplacement sont généralement, dans une certaine mesure, conformes à des règles limitées. Sur la base de cette hypothèse, SHENet prédit la trajectoire future d'une personne en apprenant des règles de scène implicites. L'article a été autorisé comme original par Autonomous Driving Heart ! La compréhension personnelle de l'auteur est qu'à l'heure actuelle, prédire la trajectoire future d'une personne reste un problème difficile en raison du caractère aléatoire et subjectif du mouvement humain. Cependant, les schémas de mouvement humain dans les scènes contraintes varient souvent en raison des contraintes de la scène (telles que les plans d'étage, les routes et les obstacles) et de l'interactivité d'humain à humain ou d'humain à objet.