
La sécurité et les performances sont deux aspects importants de tout appareil, et il en va de même pour Windows. Mais les erreurs de mise à jour de Windows agissent souvent comme des obstacles, empêchant les utilisateurs d'installer les derniers correctifs de sécurité et mises à jour de pilotes. L’un de ceux signalés par de nombreuses personnes est 0x80092004.
Le bug 4x8 est courant avec .Net Framework 0.80092004 et 3.5, mais d'autres mises à jour sont également affectées. Son apparition a considérablement augmenté ces derniers mois, KB5022729 étant le plus durement touché. Alors découvrons tout ce que vous devez savoir sur l’erreur !
Le code d'erreur 0x80092004 indique "Objet ou propriété introuvable". Bref, Windows ne trouve pas la bonne valeur de cryptage et refuse à son tour la mise à jour. Voici quelques raisons :
Avant d'aborder la solution un peu plus délicate, voici quelques solutions à essayer :
Si aucune d'entre elles ne fonctionne, accédez aux solutions répertoriées ci-dessous.
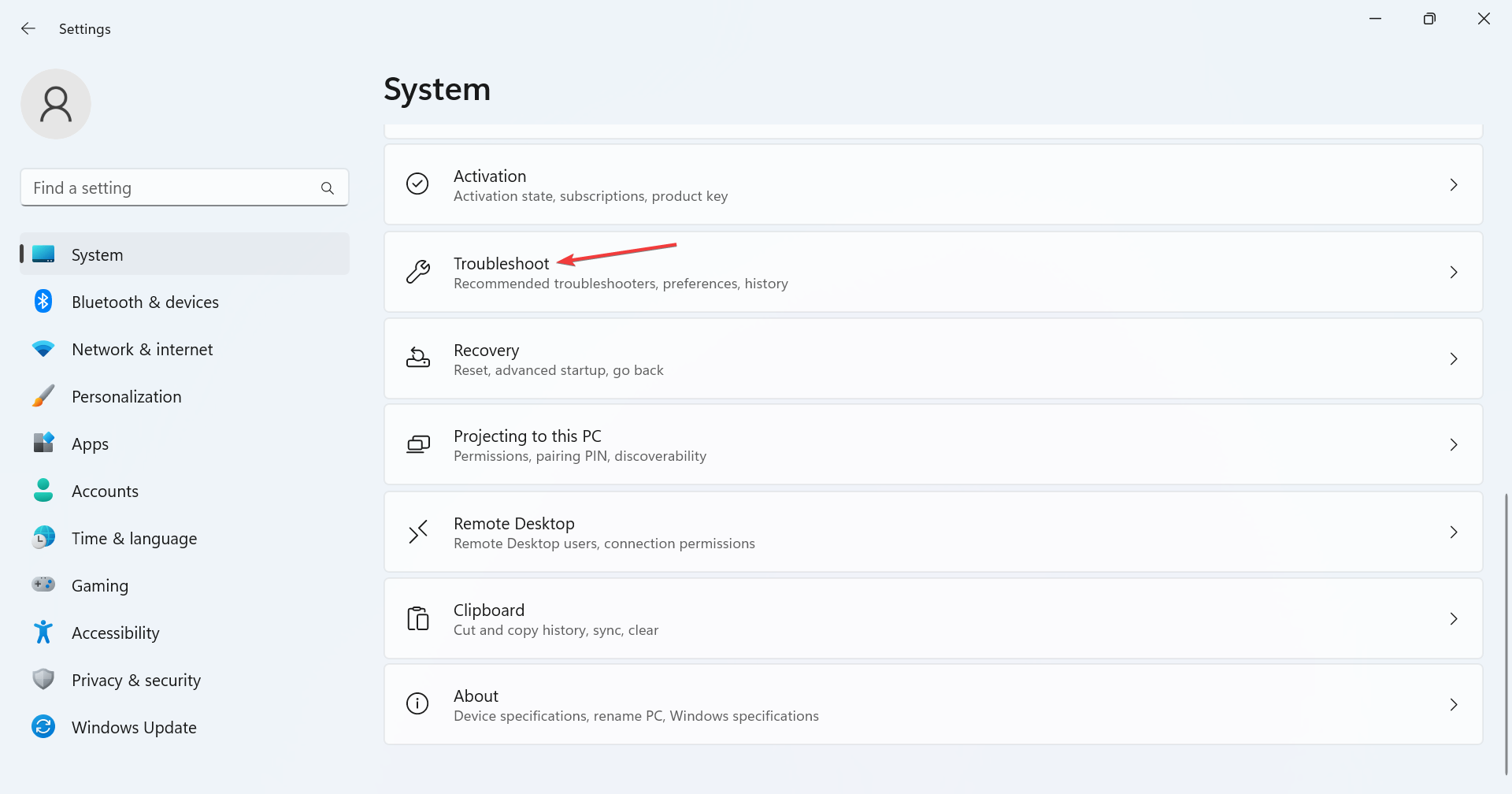
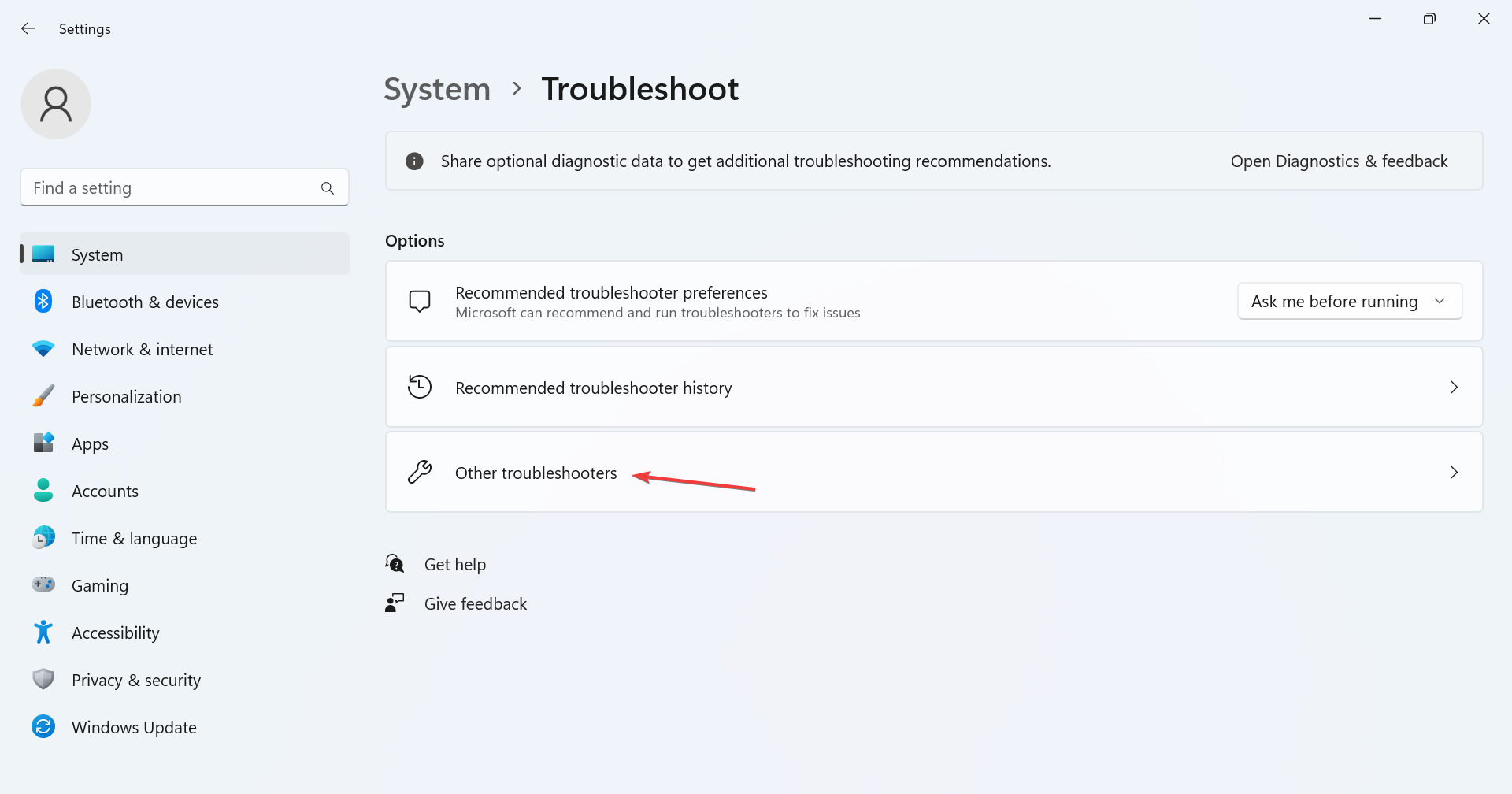
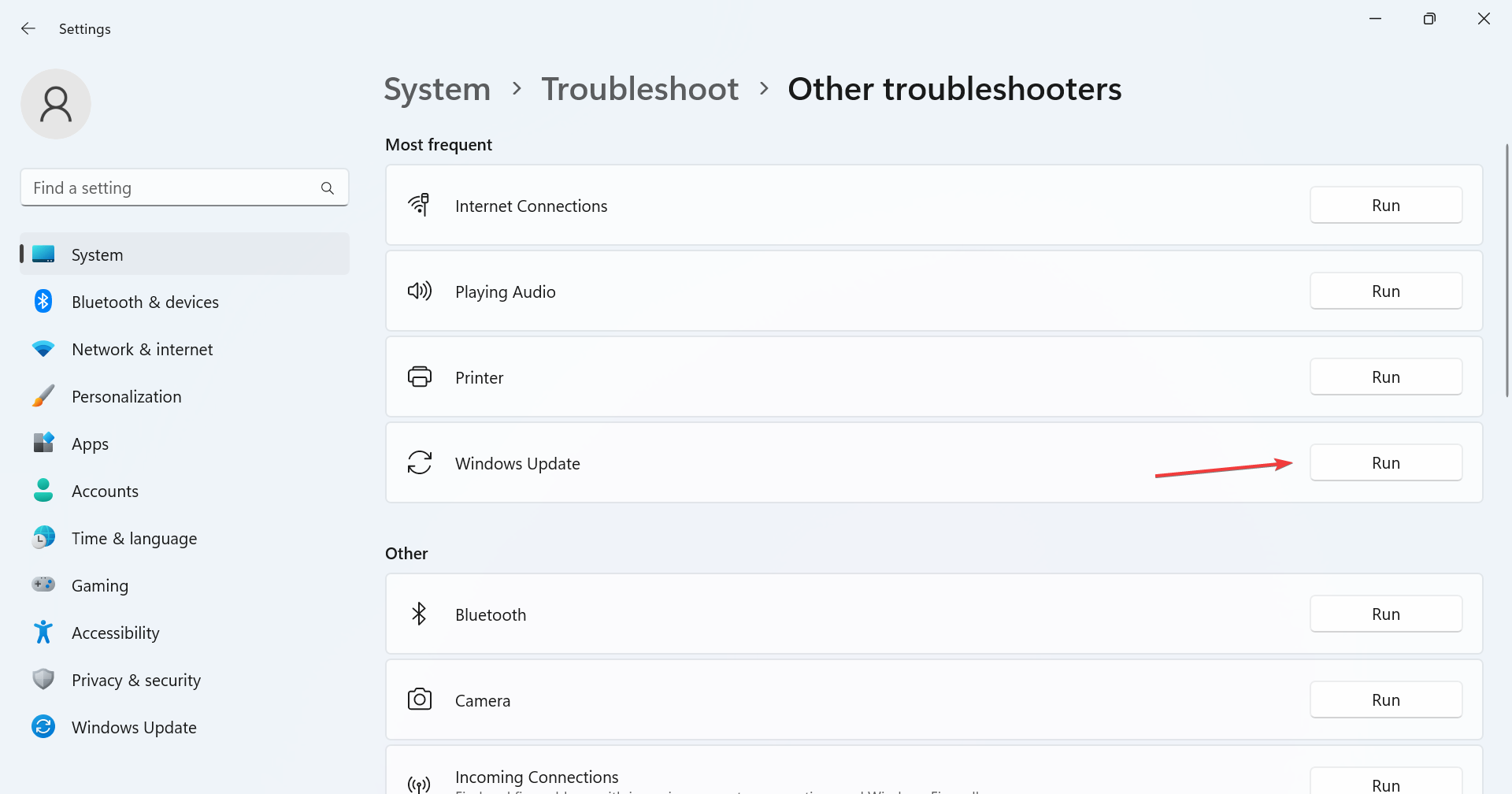
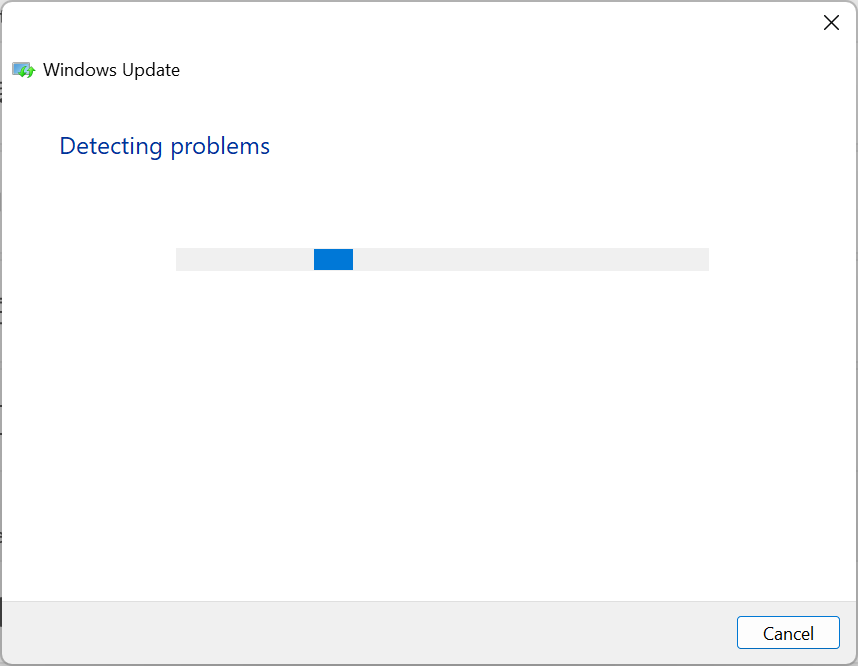
Les outils de dépannage dédiés intégrés devraient généralement constituer l'approche principale en matière de problèmes Windows, et ils ont aidé de nombreuses personnes à résoudre l'erreur 0x80092004. Ceux-ci identifient les problèmes (connus de Microsoft) et apportent les modifications requises.
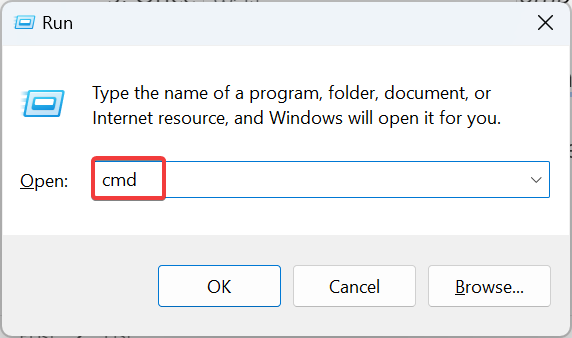
<code><strong>DISM /Online /Cleanup-Image /CheckHealth</strong><strong>DISM /Online /Cleanup-Image /ScanHealth</strong><strong>DISM /Online /Cleanup-Image /RestoreHealth</strong>
<strong>sfc /scannow</strong>DISM /Online /Cleanup-Image /CheckHealth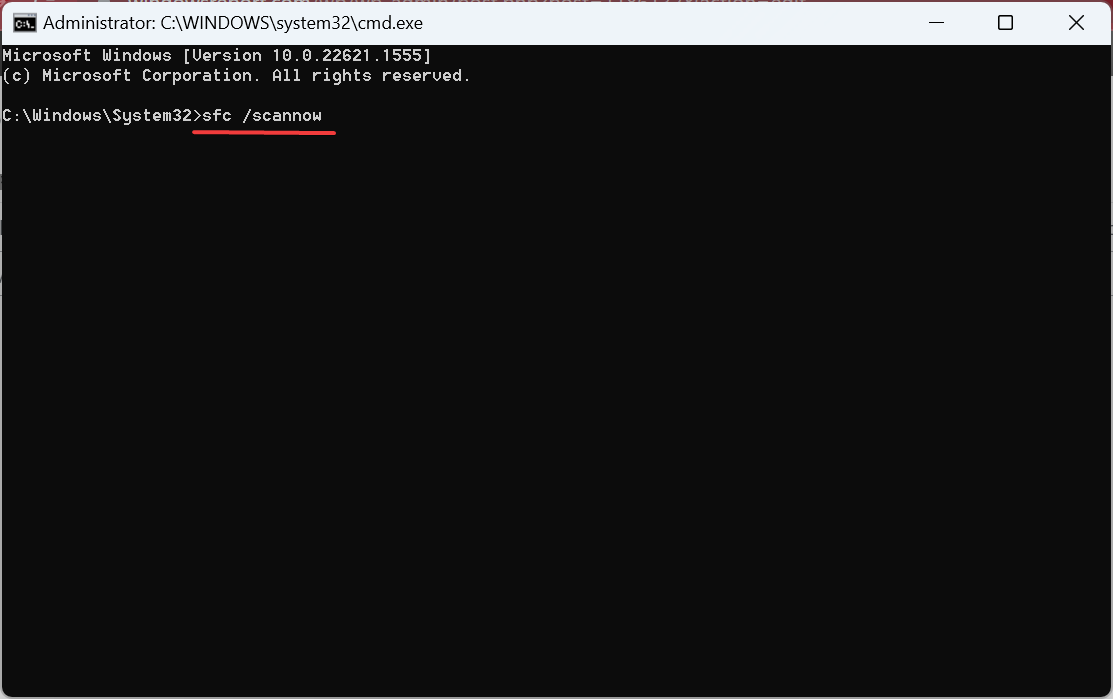
SFC
:<p>sfc /scannow</p>
Enfin, redémarrez votre ordinateur après les deux analyses.
🎜🎜Si des fichiers système corrompus sont à l'origine de l'erreur 0x80092004 Windows Update, l'exécution de l'outil DISM et l'analyse SFC devraient le rendre opérationnel. 🎜🎜Il est également possible de résoudre le problème sans passer par ce processus, vous obtenez donc un moyen totalement fiable de résoudre le problème au moment où nous parlons. 🎜🎜Vous pouvez utiliser Windows Update pour améliorer les performances globales de votre système d'exploitation, intégrer les dernières fonctionnalités et mettre à jour les fonctionnalités actuelles. Toutefois, des erreurs aléatoires peuvent survenir sans explication. 🎜🎜 Heureusement, des programmes de réparation Windows spécialisés comme Fortect peuvent vous aider à corriger automatiquement ces erreurs et à améliorer la santé de votre PC. 🎜🎜Voici comment améliorer la santé de votre ordinateur : 🎜Après avoir poursuivi ce processus, votre ordinateur devrait fonctionner parfaitement et vous ne rencontrerez plus d'erreurs liées à la mise à jour Windows
<code><strong>C:WindowsSoftwareDistribution</strong>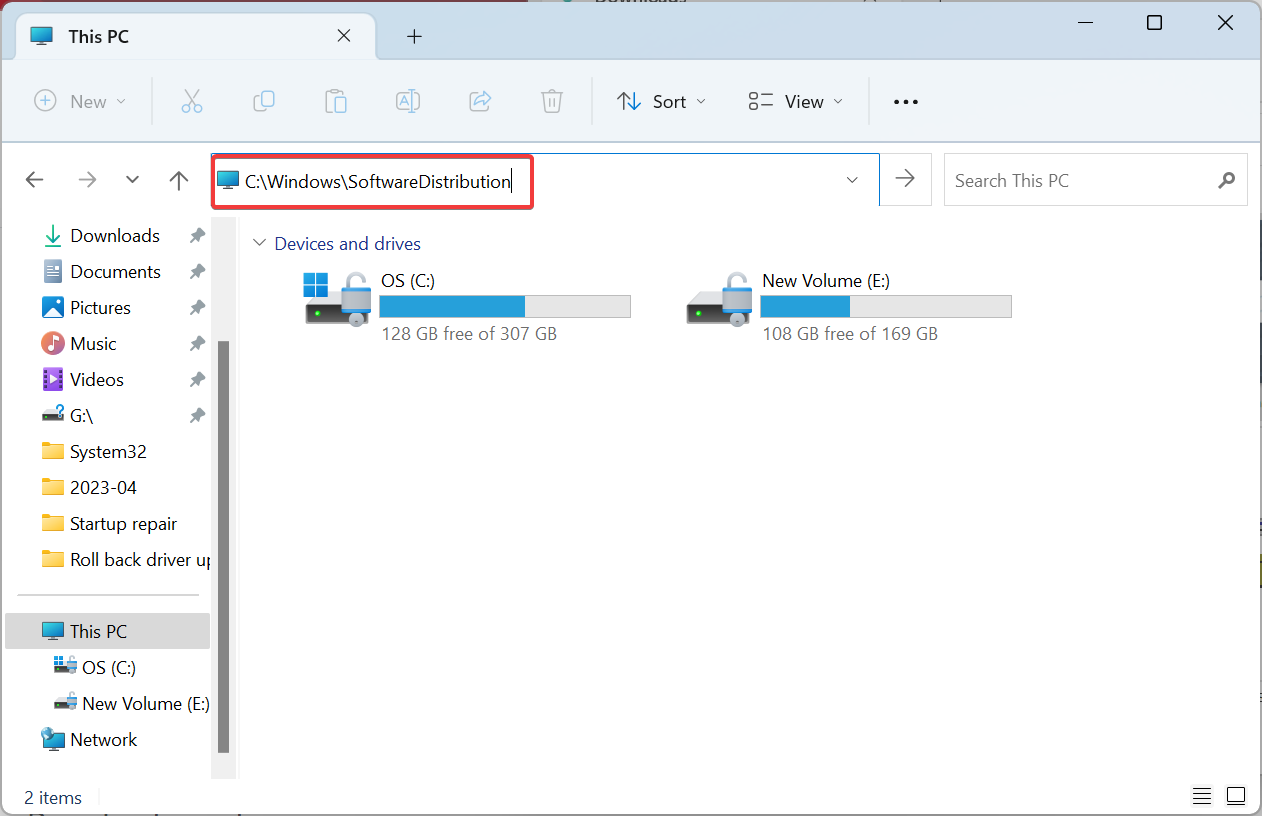

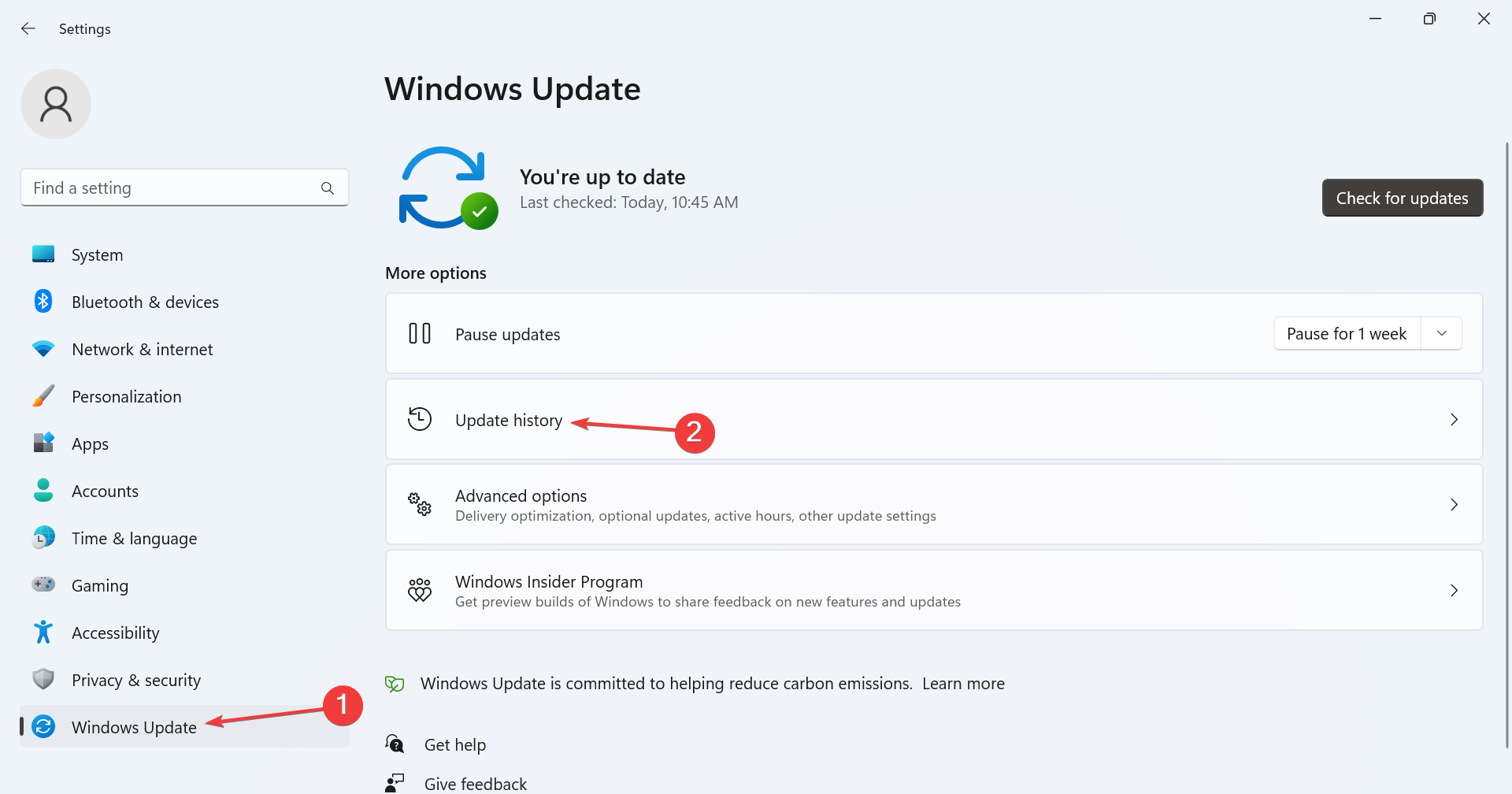
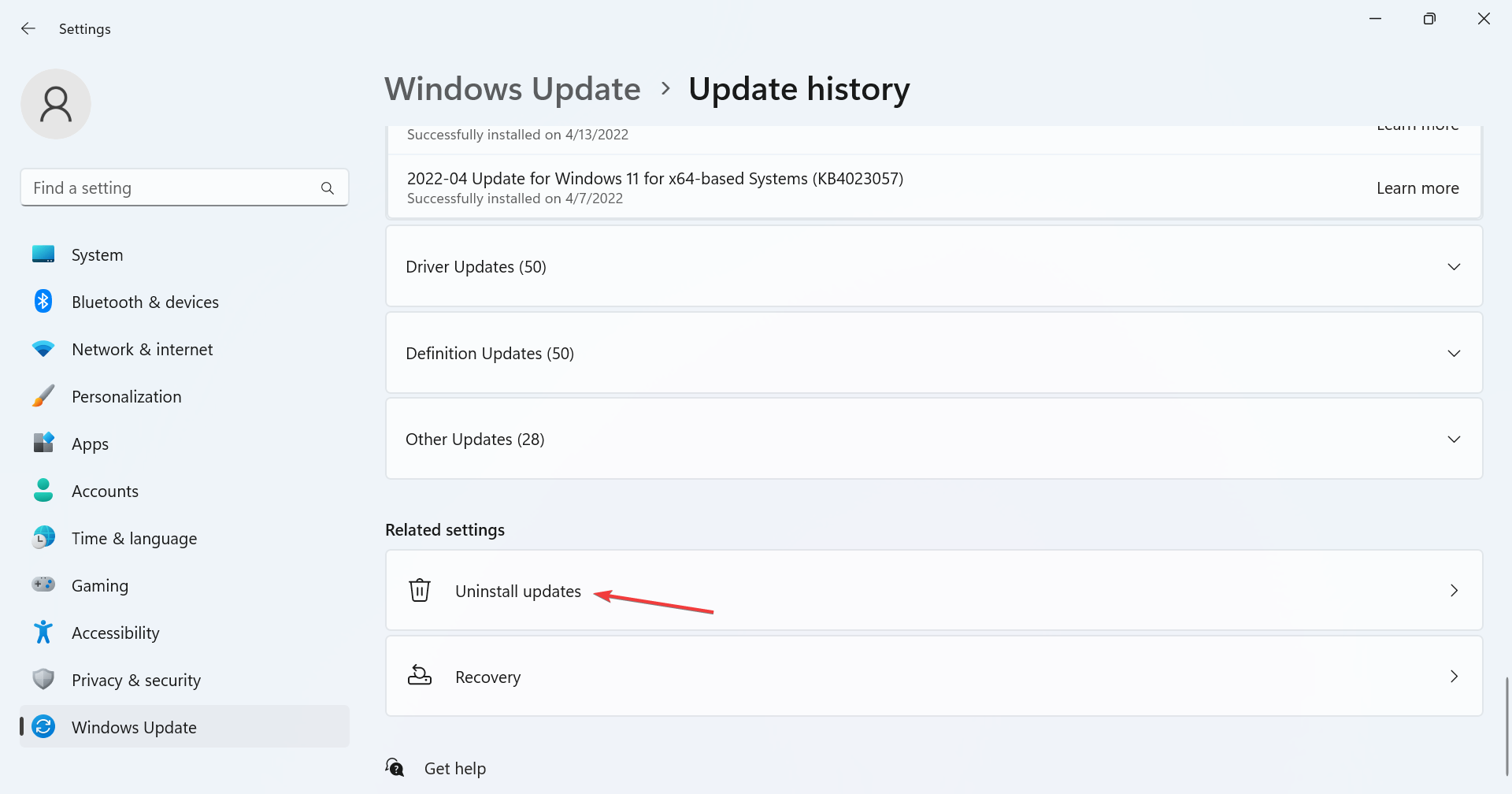
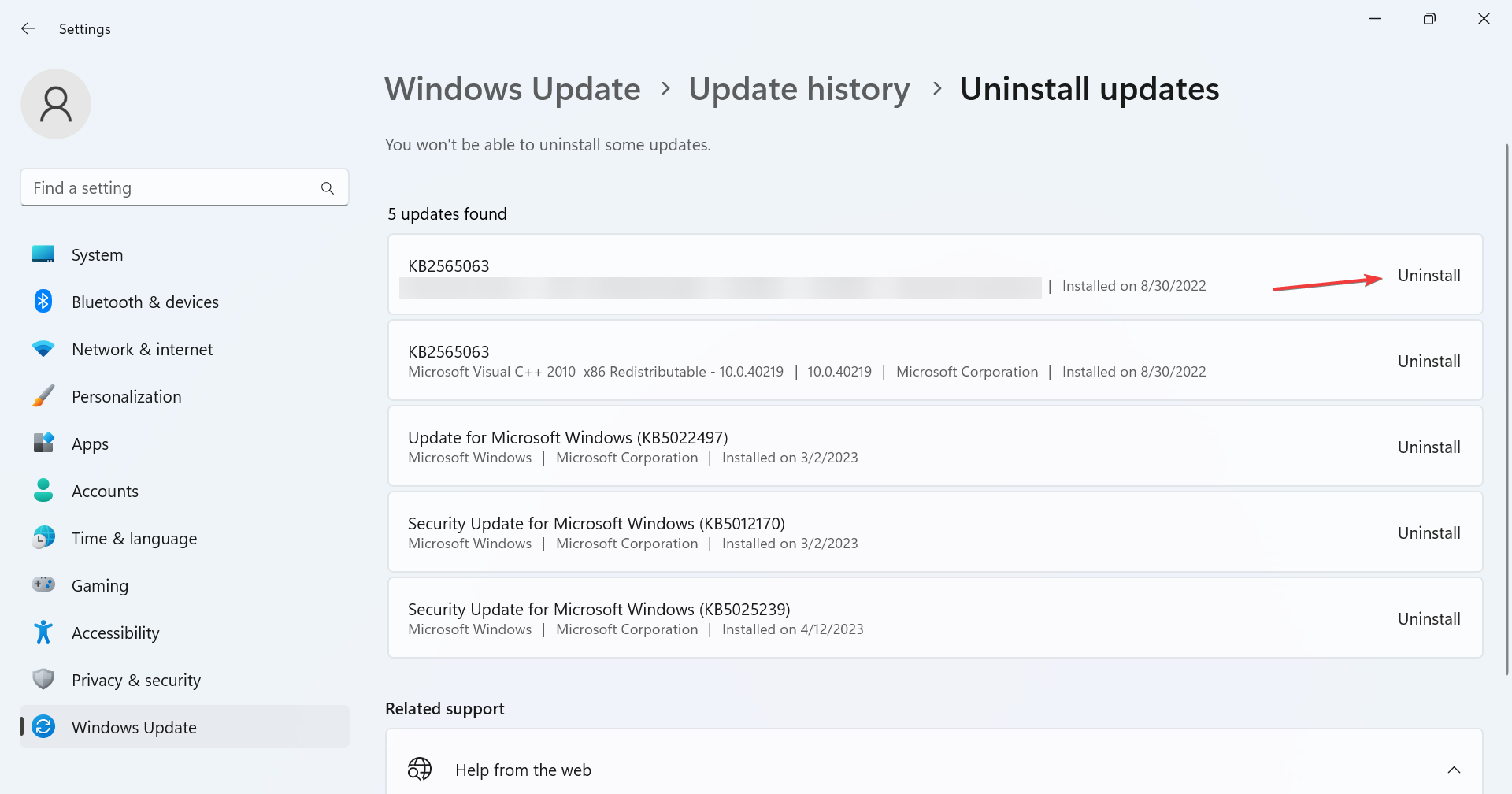
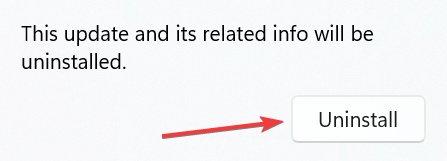
<strong>dism/online /cleanup-image /StartComponentCleanup</strong>C:WindowsSoftwareDistribution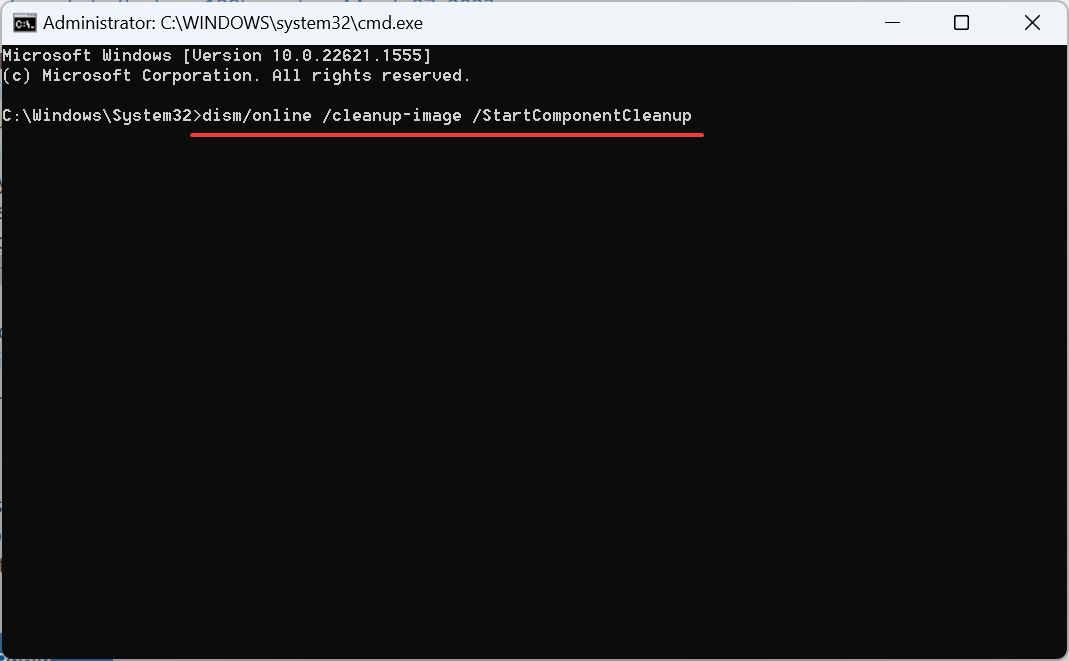

A

 Choisissez une réponse appropriée au cas où une invite de confirmation apparaîtrait.
Choisissez une réponse appropriée au cas où une invite de confirmation apparaîtrait.
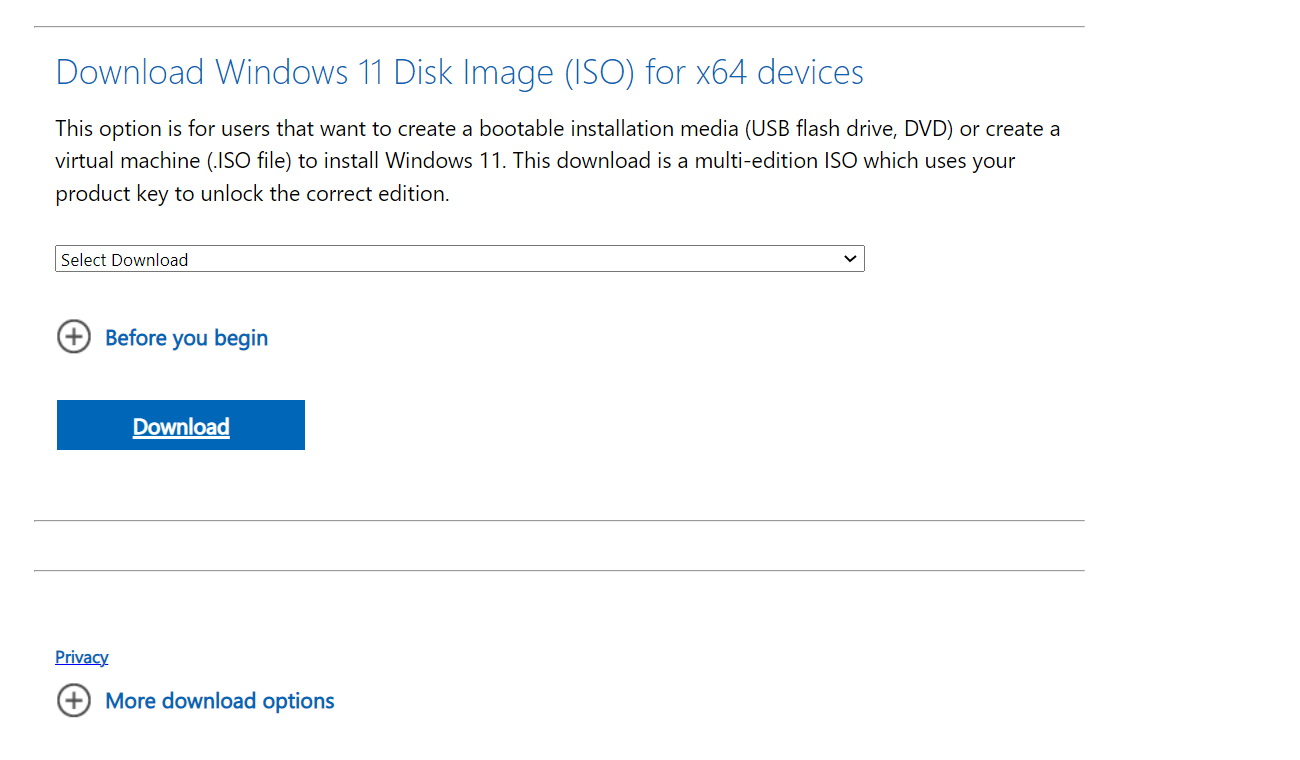 Paramètres
Paramètres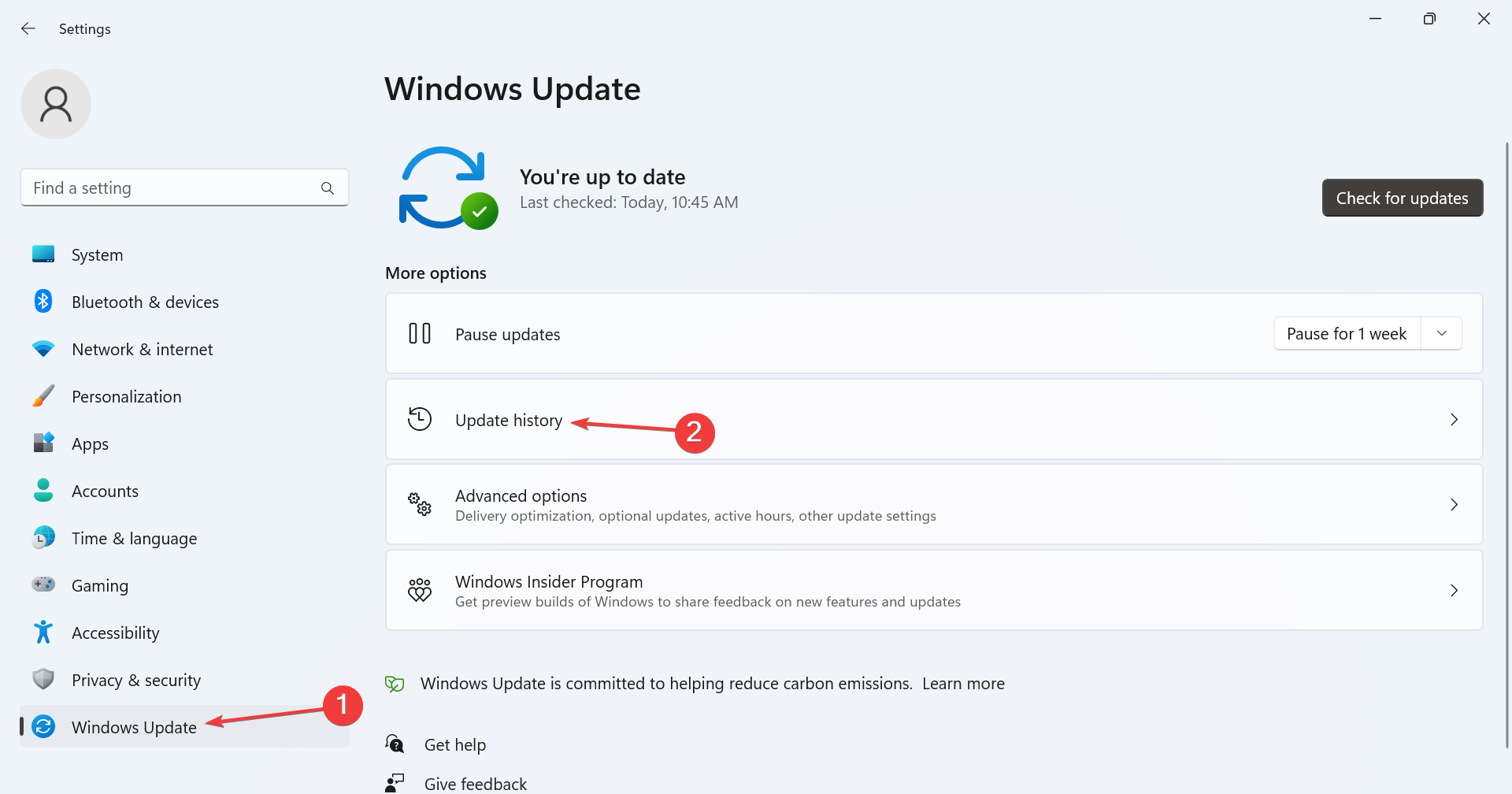
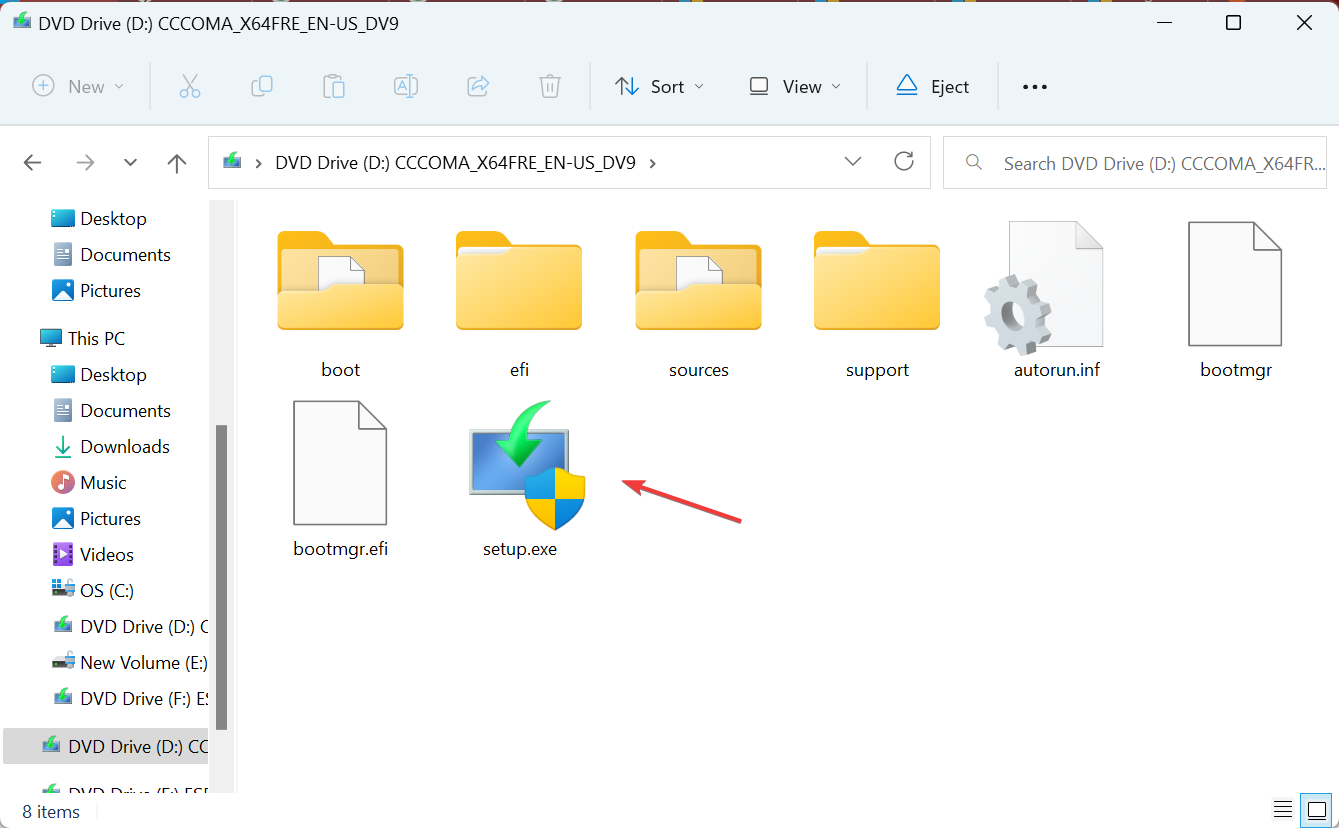 Faites défiler vers le bas et cliquez sur
Faites défiler vers le bas et cliquez sur 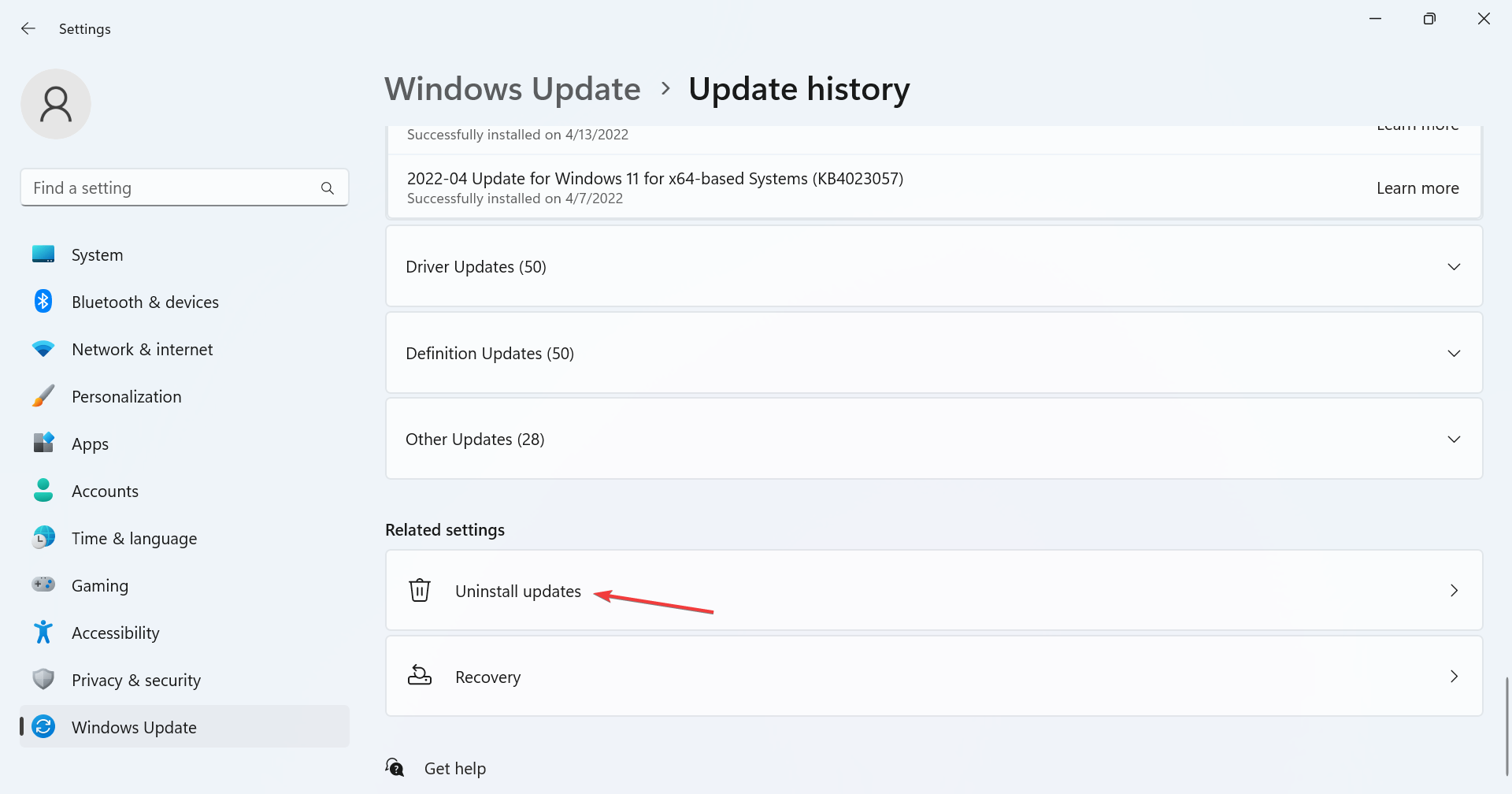 Cliquez sur le dernier installez
Cliquez sur le dernier installez 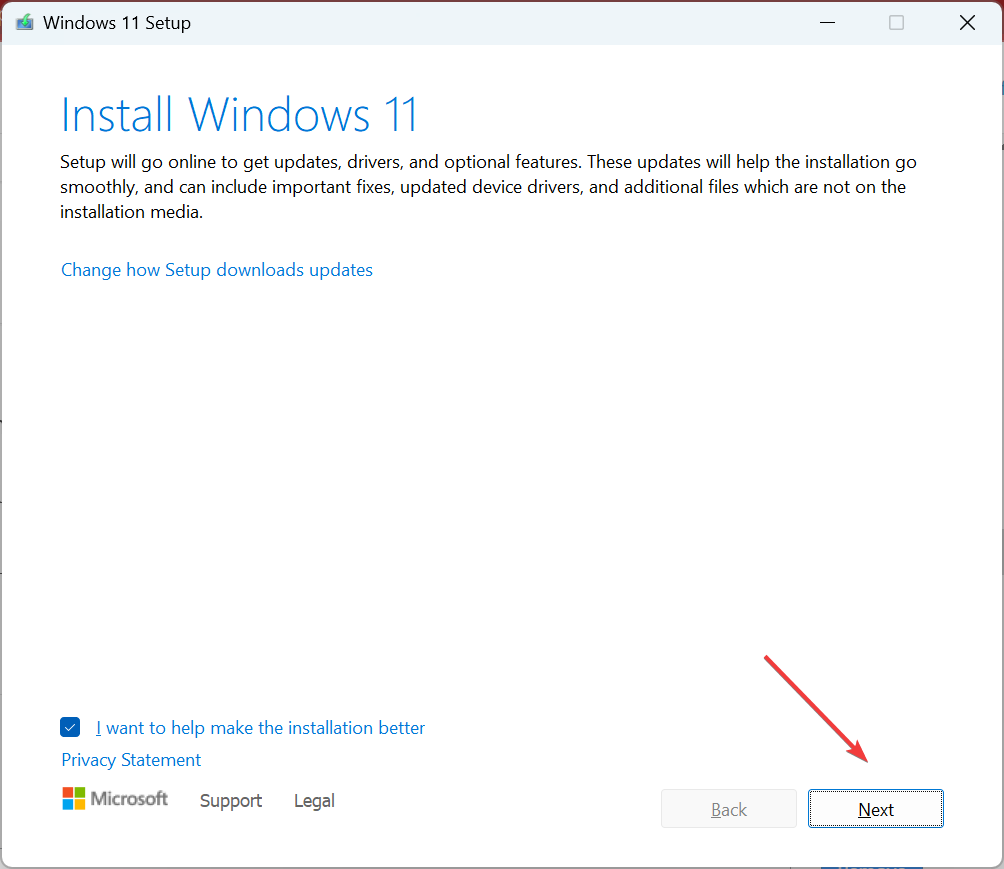 Désinstaller
Désinstaller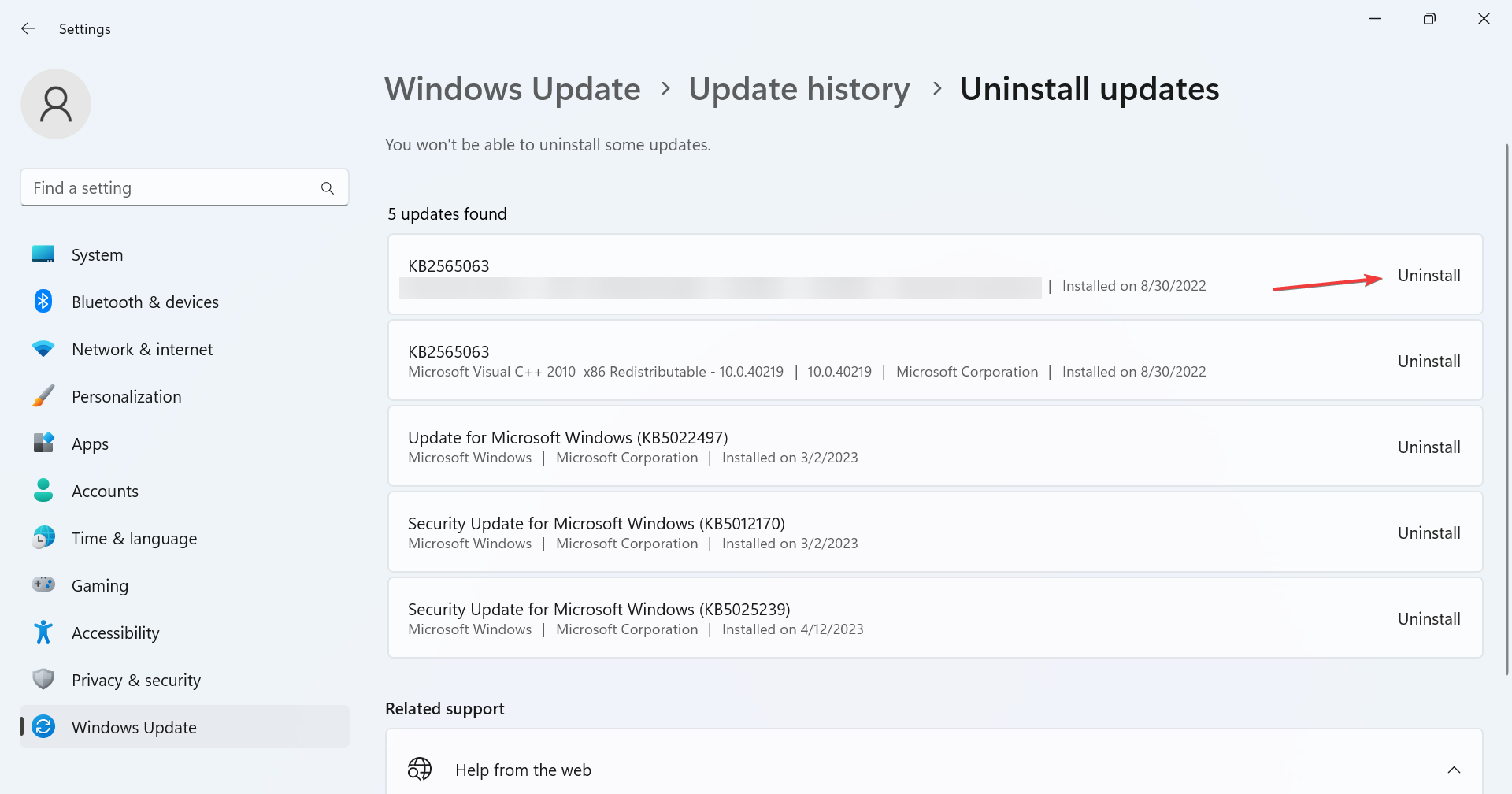
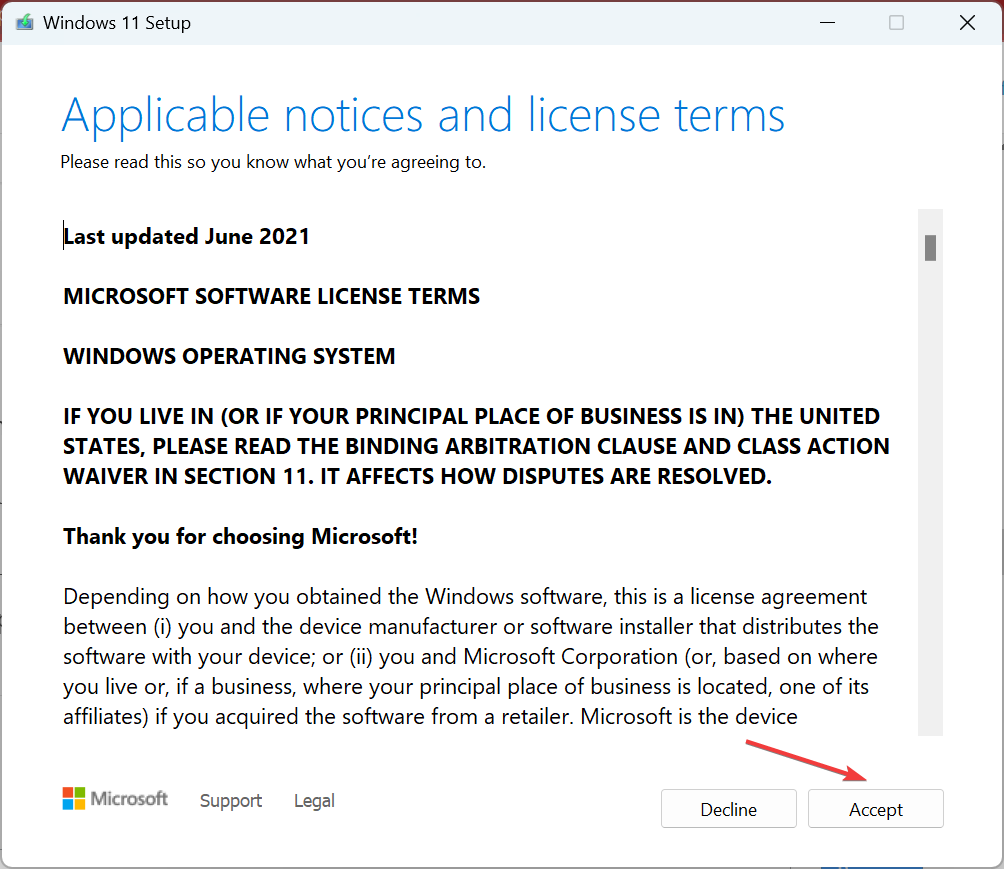 et attendez la fin du processus.
et attendez la fin du processus. 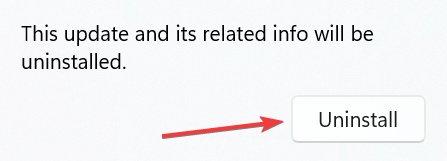
<strong>dism/online /cleanup-image /StartComponentCleanup</strong>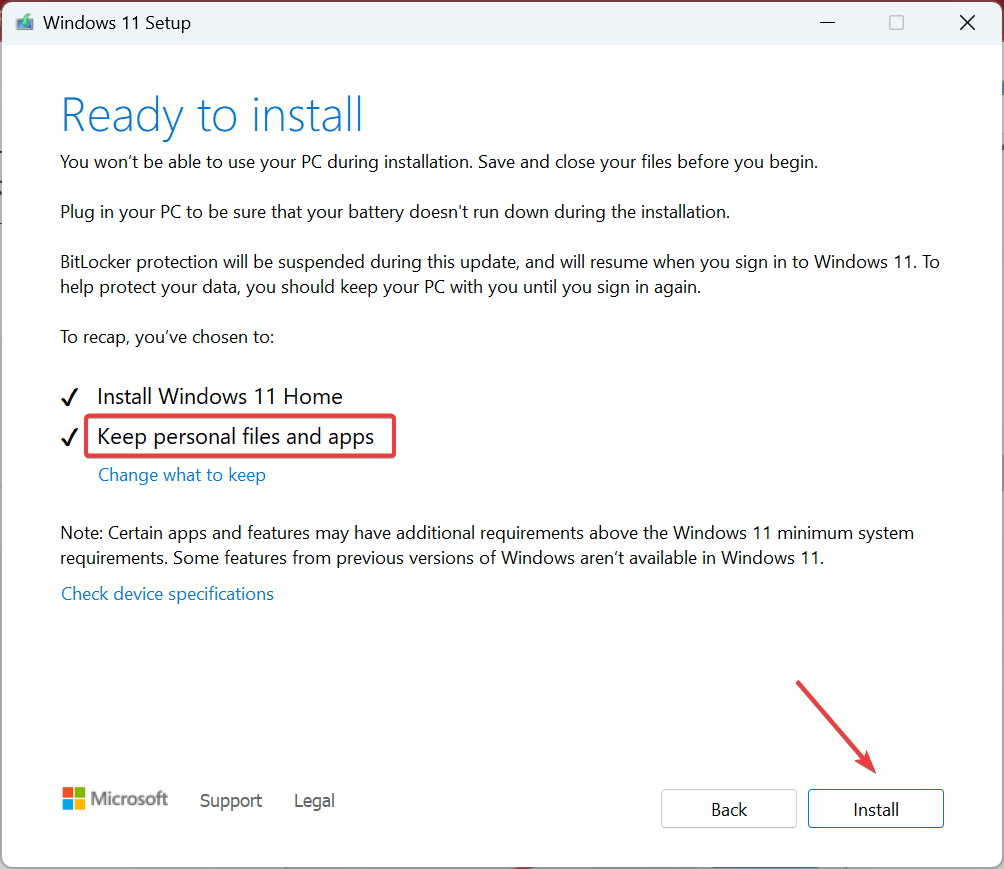
Lorsque vous rencontrez un tel problème, vous pouvez toujours installer manuellement les mises à jour concernées à partir du catalogue Microsoft Update. Identifiez simplement le numéro de la base de connaissances, recherchez-le, téléchargez le programme d'installation et installez la mise à jour.
 Astuce Si rien ne fonctionne ici, la mise à jour a peut-être été buggée et l'approche idéale est d'attendre que Microsoft résolve le problème. Vous n'avez pas besoin de réinstaller Windows, sauf si vous êtes absolument sûr que le problème vient de votre PC.
Astuce Si rien ne fonctionne ici, la mise à jour a peut-être été buggée et l'approche idéale est d'attendre que Microsoft résolve le problème. Vous n'avez pas besoin de réinstaller Windows, sauf si vous êtes absolument sûr que le problème vient de votre PC.
Avant de partir, consultez quelques conseils rapides pour améliorer les performances de Windows et les meilleurs paramètres de sécurité à appliquer.
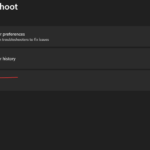
1] Exécuter l'utilitaire de résolution des problèmes de Windows Update Cette solution nécessite que vous exécutiez l'utilitaire de résolution des problèmes de mise à jour Windows intégré et voyez si cela aide l'erreur de mise à jour Windows 0x80240019. . L'assistant automatisé est conçu pour aider les utilisateurs de PC à résoudre les erreurs ou les problèmes de mise à jour sur leurs systèmes Windows 11/10. 2...

Le mode productivité (également connu sous le nom d'économiseur de batterie ou mode faible consommation) est une fonctionnalité disponible dans Windows 11 qui économise l'énergie de la batterie et minimise l'utilisation des ressources pour aider à optimiser performances de l'appareil. Lorsqu'il est activé, le mode Productivité libérera les ressources utilisées par les applications inactives exécutées en arrière-plan et fournira...
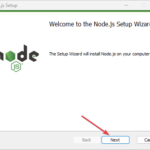
Depuis que Windows a annoncé sa dernière mise à niveau vers Windows 11, certains utilisateurs qui ont mis à niveau leurs systèmes d'exploitation et se sont plaints de problèmes de compatibilité. Cela est dû à la configuration système stricte de Windows 11. Si votre appareil ne répond pas à la configuration minimale requise pour Windows 11, vous pouvez découvrir dans ce guide comment...

Depuis son premier lancement, le système d'exploitation Windows a J'ai essayé de fournir aux utilisateurs des tonnes de personnalisation. L'un des grands changements de la dernière version de Windows 11 est l'alignement central de la barre des tâches. Mais que se passe-t-il si vous souhaitez que la barre des tâches soit en haut ou sur le côté ? Dans ce guide rapide, nous allons vous montrer...
Recherche universelle Sélectionnez Rechercher dans la barre des tâches ou appuyez sur la touche du logo Windows + S et tapez ce que vous recherchez. Obtenez des résultats de recherche personnalisés pour les personnes, les e-mails, les fichiers sur des sites locaux et partagés ou sur le Web. Groupe de bureau Utilisez votre bureau pour organiser différentes tâches ou pour différentes parties de votre vie, comme...
Ce qui précède est le contenu détaillé de. pour plus d'informations, suivez d'autres articles connexes sur le site Web de PHP en chinois!
 Base de données de restauration MySQL
Base de données de restauration MySQL
 Quels sont les frameworks Spring ?
Quels sont les frameworks Spring ?
 Comment débloquer les restrictions d'autorisation Android
Comment débloquer les restrictions d'autorisation Android
 Langage C pour trouver le multiple le plus petit commun
Langage C pour trouver le multiple le plus petit commun
 Qu'est-ce que la rigidité de l'utilisateur
Qu'est-ce que la rigidité de l'utilisateur
 Quel est le code espace en HTML
Quel est le code espace en HTML
 utilisation de la commande head
utilisation de la commande head
 Le but du niveau
Le but du niveau
 Quelles sont les principales différences entre Linux et Windows
Quelles sont les principales différences entre Linux et Windows