 Opération et maintenance
Opération et maintenance
 Sécurité
Sécurité
 Explication détaillée des partitions MBR et GPT, l'avez-vous apprise ?
Explication détaillée des partitions MBR et GPT, l'avez-vous apprise ?
Explication détaillée des partitions MBR et GPT, l'avez-vous apprise ?

1. Partition MBR
MBR est l'abréviation de Master Boot Record. Il s'agit d'un ancien format de table de partition utilisé pour identifier et gérer les partitions sur le disque dur. La table de partition MBR peut identifier jusqu'à 4 partitions principales ou 3 partitions principales et 1 partition étendue.
La limite de 2 To signifie qu'un disque dur utilisant le format de table de partition MBR ne peut être partitionné que jusqu'à un maximum de 2 To, car le MBR utilise le mode d'adressage LBA (Logical Block Addressing) 32 bits et l'adresse maximale ne peut représenter que 2 ^ 32 secteurs. Chaque taille de secteur est de 512 octets, la taille maximale du disque dur prise en charge est donc de 2 To.
Afin de prendre en charge une plus grande capacité de disque dur, les fabricants de disques durs et les développeurs de systèmes d'exploitation ont introduit le format de table de partition GPT (GUID Partition Table). GPT utilise l'adressage LBA 64 bits et peut prendre en charge des disques durs d'une capacité maximale de 9,4 ZB (1 ZB = 1 024^7 octets). Par conséquent, si vous devez partitionner un disque dur de plus de 2 To, il est recommandé d'utiliser le format de table de partition GPT.
2. Partition GPT
La table de partition GPT (GUID Partition Table) est un nouveau format de table de partition utilisé pour identifier et gérer les partitions sur le disque dur. Différent de l'ancienne table de partition MBR, GPT utilise le GUID (Globally Unique Identifier) pour identifier les partitions et prend en charge une plus grande capacité de disque dur et plus de partitions.
La table de partition GPT se compose généralement des parties suivantes :
- MBR de protection : table de partition MBR de protection, utilisée pour être compatible avec les anciens systèmes BIOS et empêcher les anciens systèmes de penser à tort que le disque dur n'a pas de partitions.
- En-tête GPT primaire : informations d'en-tête de la table de partition GPT, y compris la taille de la table de partition, l'emplacement de la table de partition, la taille des entrées de partition, le nombre d'entrées de partition, etc.
- Entrées de partition : entrées de partition. Chaque entrée de partition contient des informations telles que le GUID de la partition, le LBA de début et de fin et le type de partition.
- Sauvegarde de l'en-tête GPT : sauvegarde des informations d'en-tête de la table de partition GPT.
- Espace inutilisé : espace inutilisé.
Chaque entrée de partition dans la table de partition GPT a un GUID unique. Ce GUID peut être utilisé pour identifier la partition, contrairement au MBR qui utilise un type de partition fixe pour identifier la partition. GPT prend en charge jusqu'à 128 partitions et certains types de partitions sont réservés, tels que la partition système EFI, la partition de données de base Microsoft, etc.
3. Comment créer une partition supérieure à 2 To
MBR et GPT sont tous deux des formats de partition. La partition maximale de MBR est inférieure ou égale à 2 To, tandis que la partition GPT n'a pas de limite de 2 To, et la partition maximale théorique. est 18EB!
Maintenant, nous savons que si nous voulons créer une partition de plus de 2 To, nous ne pouvons pas utiliser la table de partition au format MBR. Si nous voulons utiliser la table de partition au format GPT, notre outil de partitionnement fdisk le plus couramment utilisé ne peut pas nous aider. utilisez Parted sous Linux.
Ce qui suit montre le processus de création d'une partition de 4 To.
1. Avant d'utiliser la partition séparée, nous utilisons d'abord fdisk -l pour vérifier les informations du disque dur !
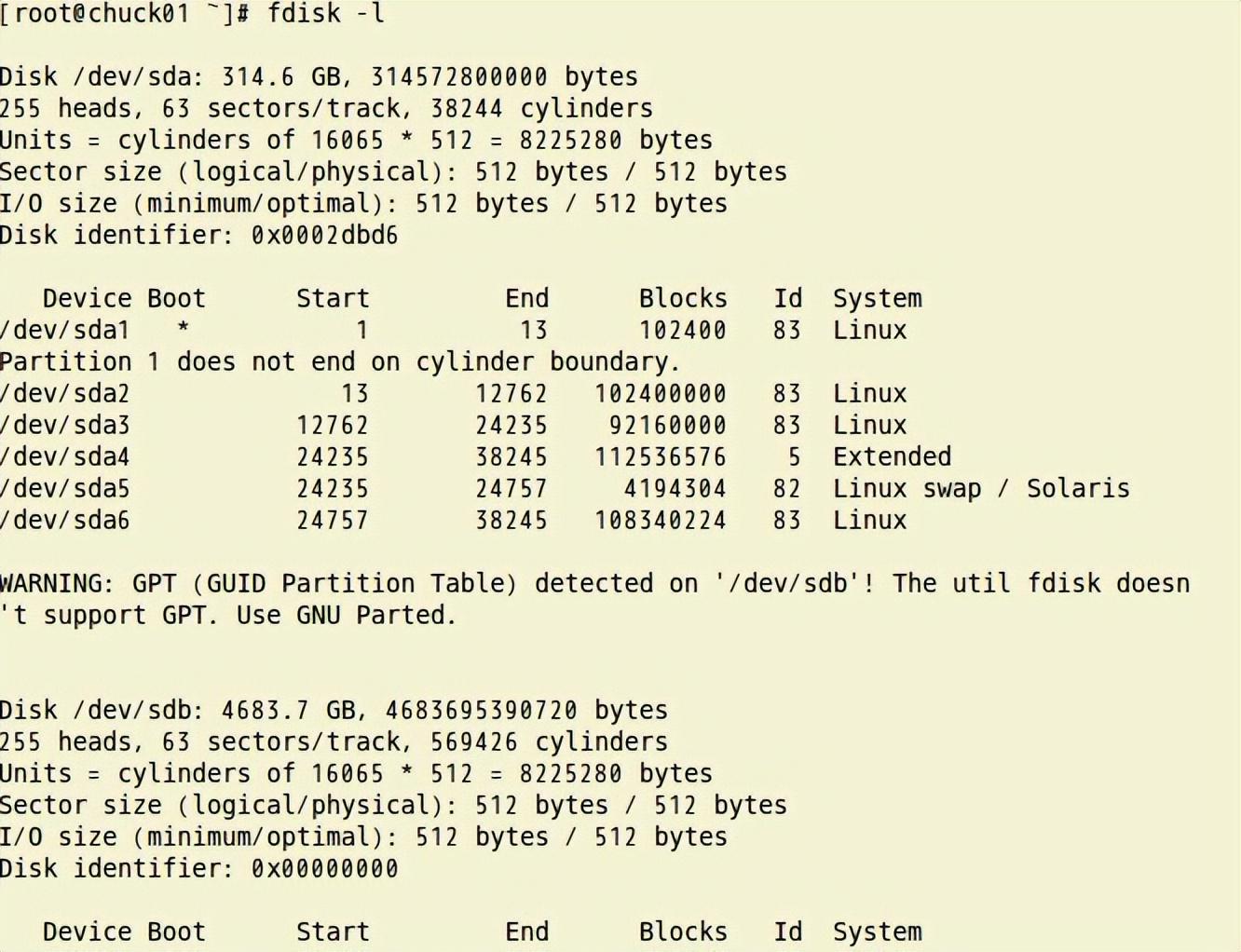
2. Utilisez maintenant la commande parted pour partitionner /dev/sdb 4,6 To, comme indiqué dans la figure ci-dessous.

3. Après être entré en séparation, effectuez les étapes 2,3,4,5,6,7,8,9,10,10,11. Il y a des explications sous les instructions !
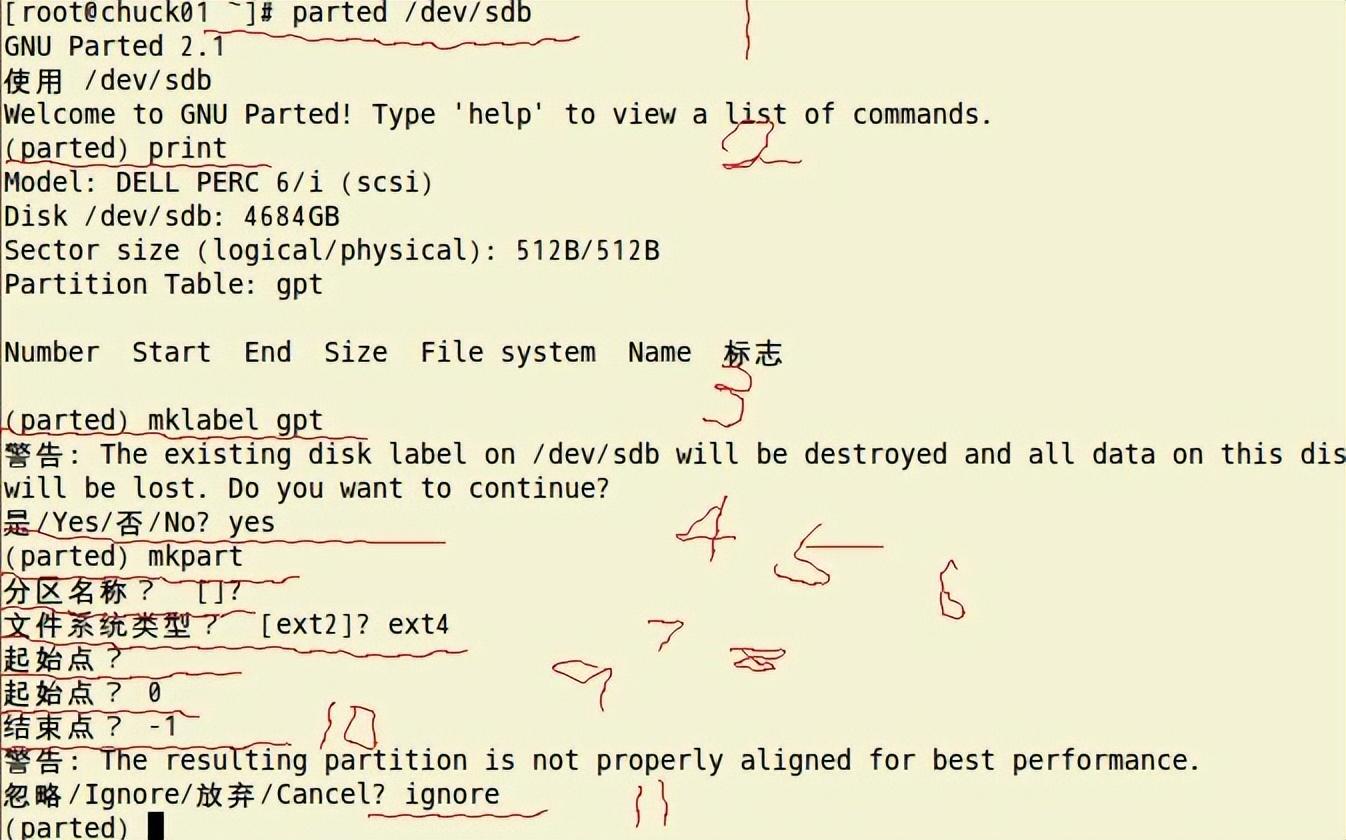
4. Une fois la partition terminée, utilisez imprimer pour voir les informations de la partition tout de suite ! Taille 4684 Go
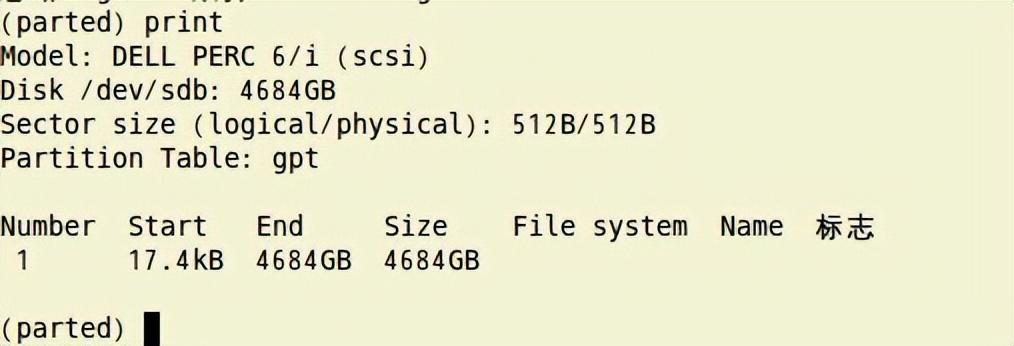
5. Quitter est utilisé pour quitter l'environnement séparé, et le message invite à mettre à jour /etx/fstab !

6, Utilisez fdisk -l pour vérifier le disque dur sdb, il y a maintenant la partition sdb1
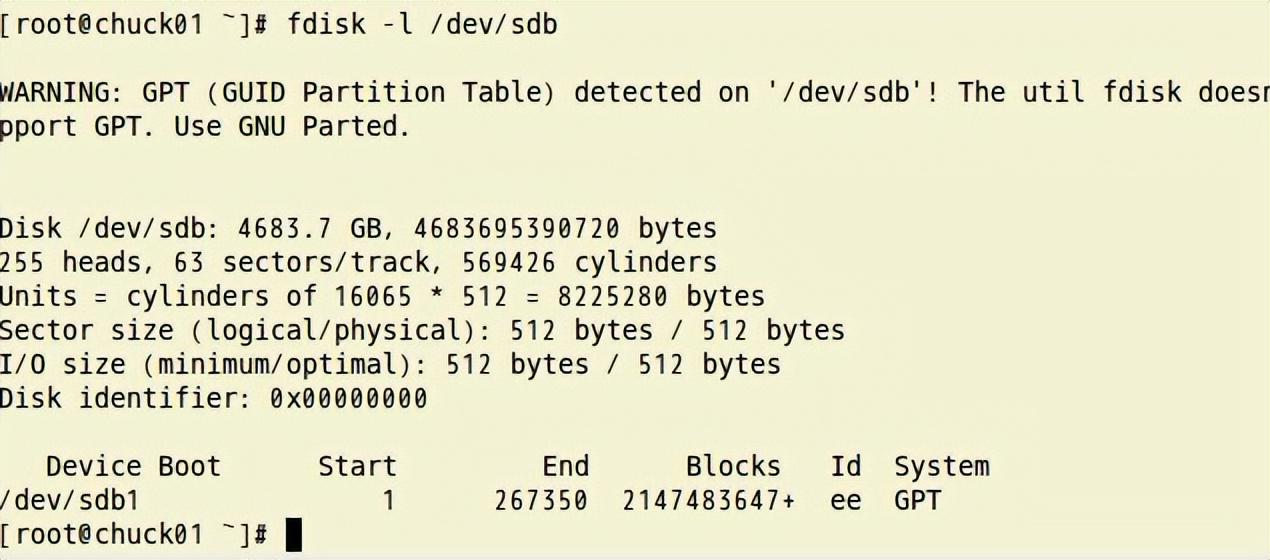
7, parted C'est tout !
8. Formatez le système de fichiers /dev/sdb1 en EXT4.
mkfs.ext4 /dev/sdb1
9. Modifiez /etc/fstab et configurez le montage automatique au démarrage.
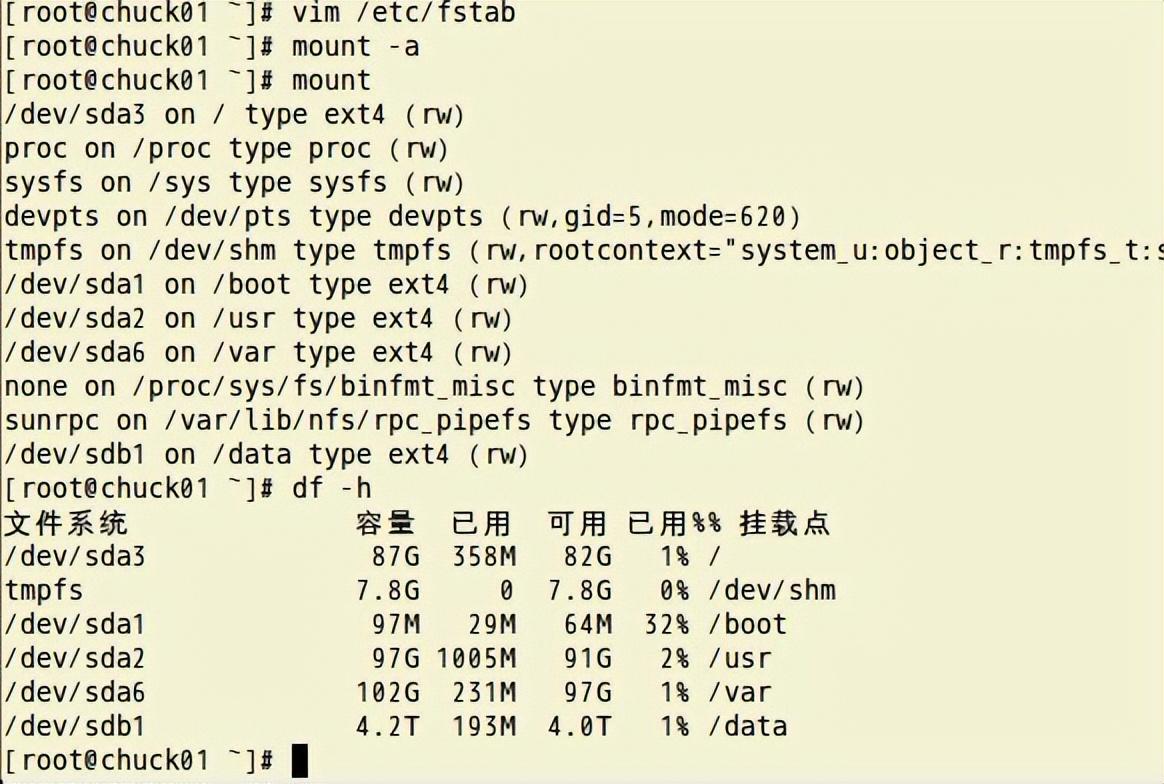
4. Comment convertir MBR en GPT dans un environnement Linux
Dans un environnement Linux, vous pouvez utiliser la commande gdisk pour convertir la partition MBR en partition GPT. Voici les étapes pour convertir une partition MBR en partition GPT :
Veuillez noter qu'avant d'effectuer les étapes ci-dessous, veuillez d'abord sauvegarder vos données, car la conversion du format de la table de partition peut entraîner une perte de données.
1. Ouvrez le terminal : Dans le système d'exploitation Linux, ouvrez le terminal.
2. Installez gdisk : si gdisk n'est pas installé sur votre système, veuillez utiliser la commande suivante pour l'installer :
yuminstall gdisk
3. Ouvrez le disque : utilisez la commande suivante pour ouvrir le disque que vous souhaitez convertir :
sudo gdisk /dev/sdX
. Veuillez remplacer /dev/sdX par le nom du disque que vous souhaitez convertir.
4. Convertir le format de la table de partition : dans la ligne de commande gdisk, entrez "r" pour accéder au menu de récupération et de conversion, puis entrez "g" pour convertir la table de partition au format GPT. Entrez "w" pour enregistrer les modifications et quitter gdisk.
5. Créer de nouvelles partitions : une fois la conversion terminée, vous pouvez utiliser fdisk ou d'autres outils de gestion de disque pour créer de nouvelles partitions GPT et restaurer les données sur ces partitions.
Veuillez noter que la conversion du format de la table de partition supprimera toutes les partitions et données existantes, alors assurez-vous de sauvegarder toutes les données avant d'effectuer cette opération. De plus, la conversion de la table de partition MBR en table de partition GPT peut affecter le démarrage du système, alors assurez-vous de bien connaître les bases du démarrage du système avant d'effectuer cette opération.
Ce qui précède est le contenu détaillé de. pour plus d'informations, suivez d'autres articles connexes sur le site Web de PHP en chinois!

Outils d'IA chauds

Undresser.AI Undress
Application basée sur l'IA pour créer des photos de nu réalistes

AI Clothes Remover
Outil d'IA en ligne pour supprimer les vêtements des photos.

Undress AI Tool
Images de déshabillage gratuites

Clothoff.io
Dissolvant de vêtements AI

AI Hentai Generator
Générez AI Hentai gratuitement.

Article chaud

Outils chauds

Bloc-notes++7.3.1
Éditeur de code facile à utiliser et gratuit

SublimeText3 version chinoise
Version chinoise, très simple à utiliser

Envoyer Studio 13.0.1
Puissant environnement de développement intégré PHP

Dreamweaver CS6
Outils de développement Web visuel

SublimeText3 version Mac
Logiciel d'édition de code au niveau de Dieu (SublimeText3)
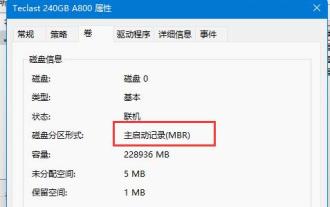 Introduction au format de disque dur win11 mbr ou guid
Dec 27, 2023 am 11:59 AM
Introduction au format de disque dur win11 mbr ou guid
Dec 27, 2023 am 11:59 AM
De nombreux amis rencontrent des situations où ils doivent modifier manuellement le format du disque dur lors de l'installation de Win11, mais ils ne savent pas si le format du disque dur Win11 est mbr ou guid. En fait, les deux partitions sont possibles, mais les méthodes d'installation seront différentes. . Examinons-les ensemble. Présentons-le en détail. Le format du disque dur Win11 est mbr ou guid : Réponse : Le format du disque dur Win11 est à la fois mbr et guid. En fait, win11 peut être installé en utilisant à la fois le format mbr et le mode guid. Il existe cependant quelques différences entre les deux formats en termes d'installation et d'utilisation. La différence entre le format de disque dur win11 mbr et guid 1. Installation 1. Si nous utilisons une clé USB, nous devons utiliser le format mbr lors de l'installation de win11 dans le système pe. 2. Si vous utilisez w
 Dois-je choisir MBR ou GPT comme format de disque dur pour Win7 ?
Jan 03, 2024 pm 08:09 PM
Dois-je choisir MBR ou GPT comme format de disque dur pour Win7 ?
Jan 03, 2024 pm 08:09 PM
Lorsque nous utilisons le système d'exploitation Win7, nous pouvons parfois rencontrer des situations dans lesquelles nous devons réinstaller le système et partitionner le disque dur. Concernant la question de savoir si le format de disque dur win7 nécessite mbr ou gpt, l'éditeur pense que vous devez toujours faire un choix en fonction des détails de votre propre configuration système et matérielle. En termes de compatibilité, il est préférable de choisir le format mbr. Pour plus de détails, regardons ce que l'éditeur a fait ~ Le format de disque dur win7 nécessite mbr ou gpt1 Si le système est installé avec Win7, il est recommandé d'utiliser MBR, qui a une bonne compatibilité. 2. S'il dépasse 3T ou si vous installez Win8, vous pouvez utiliser GPT. 3. Bien que GPT soit effectivement plus avancé que MBR, MBR est définitivement invincible en termes de compatibilité. Zones GPT et MBR
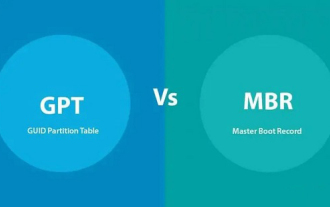 Compréhension approfondie du format de partition Win10 : comparaison GPT et MBR
Dec 22, 2023 am 11:58 AM
Compréhension approfondie du format de partition Win10 : comparaison GPT et MBR
Dec 22, 2023 am 11:58 AM
Lors du partitionnement de leurs propres systèmes, en raison des différents disques durs utilisés par les utilisateurs, de nombreux utilisateurs ne connaissent pas le format de partition win10 gpt ou mbr. Pour cette raison, nous vous avons présenté une introduction détaillée pour vous aider à comprendre la différence entre les deux. Format de partition Win10 gpt ou mbr : Réponse : Si vous utilisez un disque dur dépassant 3 To, vous pouvez utiliser gpt. gpt est plus avancé que mbr, mais mbr est toujours meilleur en termes de compatibilité. Bien entendu, cela peut également être choisi en fonction des préférences de l'utilisateur. La différence entre gpt et mbr : 1. Nombre de partitions prises en charge : 1. MBR prend en charge jusqu'à 4 partitions principales. 2. GPT n'est pas limité par le nombre de partitions. 2. Taille de disque dur prise en charge : 1. MBR ne prend en charge que jusqu'à 2 To.
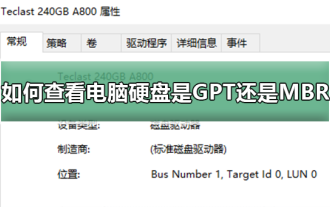 Comment déterminer si le disque dur de l'ordinateur utilise la méthode de partitionnement GPT ou MBR
Dec 25, 2023 pm 10:57 PM
Comment déterminer si le disque dur de l'ordinateur utilise la méthode de partitionnement GPT ou MBR
Dec 25, 2023 pm 10:57 PM
Comment vérifier si le disque dur d'un ordinateur est une partition GPT ou une partition MBR ? Lorsque nous utilisons un disque dur d'ordinateur, nous devons faire la distinction entre GPT et MBR. En fait, cette méthode de vérification est très simple. . Comment vérifier si le disque dur de l'ordinateur est GPT ou MBR 1. Cliquez avec le bouton droit sur « Ordinateur » sur le bureau et cliquez sur « Gérer » 2. Recherchez « Gestion des disques » dans « Gestion » 3. Entrez dans Gestion des disques pour voir l'état général de notre disque dur, puis Comment vérifier le mode de partition de mon disque dur, faites un clic droit sur "Disque 0" et sélectionnez "Propriétés" 4. Basculez vers l'onglet "Volume" dans "Propriétés", nous pouvons alors voir la "Partition du disque Form" et vous pouvez le voir comme Problèmes liés au disque Win10 de la partition MBR Comment convertir la partition MBR en partition GPT >
 qu'est-ce que mbr
Jan 31, 2023 pm 02:55 PM
qu'est-ce que mbr
Jan 31, 2023 pm 02:55 PM
mbr a deux significations : 1. Cela signifie « registre tampon de mémoire », qui est enregistré dans le processeur ou l'unité centrale de traitement de l'ordinateur. Le CPU transfère les données stockées vers le stockage et y accède immédiatement. 2. Cela signifie « bioréacteur à membrane » ; , qui est une nouvelle technologie de traitement de l'eau qui combine une unité de séparation par membrane avec une unité de traitement biologique.
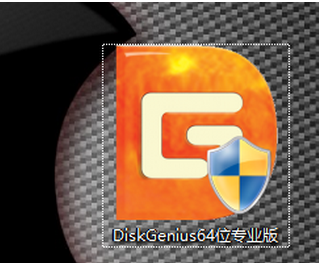 Tutoriel de démarrage Win10 UEFI et MBR
Jan 10, 2024 pm 09:06 PM
Tutoriel de démarrage Win10 UEFI et MBR
Jan 10, 2024 pm 09:06 PM
Comment démarrer Win10 en utilisant UEFI+mbr ? Aujourd'hui, l'éditeur a compilé des tutoriels de démarrage pertinents. Le processus est très simple et ne nécessite que des opérations simples sur le disque. Comment démarrer Win10 avec UEFI+mbr ? 1. Ouvrez d'abord l'outil de partition de la version professionnelle DiskGenius 64 bits. 2. Nous créons une nouvelle partition principale au format Fat16 ou FAT32. Comment en créer une nouvelle ? espace inutilisé, puis ajustez-le directement à partir du disque. Redimensionnez le lecteur C, 3. Faites glisser la flèche pour ajuster l'espace excédentaire, cliquez sur le bouton "Démarrer", 4. Cliquez avec le bouton droit sur la zone libre séparée et "Nouvelle partition", 5. Créez la partition principale du disque, formatez-la en fat16 et cliquez sur "OK" ", 6 heures
 Le disque SSD est-il initialisé sur mbr ou gpt ?
Mar 10, 2023 pm 02:48 PM
Le disque SSD est-il initialisé sur mbr ou gpt ?
Mar 10, 2023 pm 02:48 PM
Le disque SSD est initialisé avec gpt. GPT présente les avantages de la taille et du nombre de partitions, et il est plus avancé et plus robuste. Tous les systèmes informatiques y évoluent. GPT est une nouvelle norme et remplacera progressivement le MBR à l'avenir. Microsoft a également officiellement annoncé que le système Windows 11 ne prendrait en charge que GPT et UEFI ; par conséquent, si vous envisagez de mettre à niveau votre système Windows vers Windows 11, vous devez d'abord convertir le MBR en GPT ;
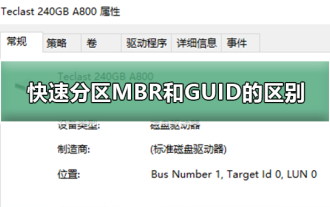 Différences entre le partitionnement MBR et GUID : comparaison pour accélérer le processus de partitionnement
Dec 26, 2023 pm 12:29 PM
Différences entre le partitionnement MBR et GUID : comparaison pour accélérer le processus de partitionnement
Dec 26, 2023 pm 12:29 PM
Lorsque nous installons le système, nous devons choisir le bon format de partition. Choisir le meilleur format peut permettre à l'ordinateur de fonctionner normalement. Aujourd'hui, l'éditeur a apporté une réponse détaillée à la différence entre la partition MBR et le GUID, afin que nous puissions mieux comprendre. l'ordinateur. Jetons un coup d'œil ci-dessous. Détails de la différence entre les conditions de prise en charge du MBR de partition rapide et du GUID MBR : 1. Prend en charge jusqu'à 4 partitions principales. 2. Prend en charge les partitions de disque dur d'une capacité inférieure à 2,2 T. 3. Prend en charge les versions 32 bits et 64 bits inférieures à Win7. 4. Il doit y avoir un secteur de démarrage MBR et une partition principale. Conditions de prise en charge du GUID : 1. Prend en charge jusqu'à 128 partitions principales, sans partitions étendues ni disques logiques. 2. Prend en charge les partitions de disque dur d'une capacité de 2,2 T ou plus. 3. Prend en charge les systèmes 64 bits de Win7 et supérieur





