Comment configurer le client FreeIPA sur Ubuntu 22.04 / 20.04

FreeIPA est un puissant système de gestion d'identité open source qui fournit des services centralisés d'authentification, d'autorisation et de comptabilité.
Dans notre article précédent, nous avons discuté des étapes d'installation du serveur FreeIPA sur RHEL8/Rokcy Linux 8/AlmaLinux 8.
Créez un utilisateur sur le serveur FreeIPA pour une authentification centralisée
Connectez-vous à votre serveur FreeIPA et créez un utilisateur nommé sysadm Utilisateurs, exécutez la commande suivante : # 🎜🎜#
$ sudo kinit adminPassword for admin@LINUXTECHI.LAN:$$ sudo ipa config-mod --defaultshell=/bin/bash$ sudo ipa user-add sysadm --first=System --last=Admin --passwordPassword:Enter Password again to verify:-------------------Added user "sysadm"-------------------User login: sysadmFirst name: SystemLast name: AdminFull name: System AdminDisplay name: System AdminInitials: SAHome directory: /home/sysadmGECOS: System AdminLogin shell: /bin/bashPrincipal name: sysadm@LINUXTECHI.LANPrincipal alias: sysadm@LINUXTECHI.LANUser password expiration: 20230415073041ZEmail address: sysadm@linuxtechi.lanUID: 464600003GID: 464600003Password: TrueMember of groups: ipausersKerberos keys available: True$
sysadm 的用户,运行以下命令:$ sudo ipa dnsrecord-add linuxtechi.lan app01.linuxtechi.lan --a-rec 192.168.1.106Record name: app01.linuxtechi.lanA record: 192.168.1.106$
第一个命令是获取 Kerberos 凭证,第二个命令将所有用户的默认登录 shell 设置为 /bin/bash,第三个命令用于创建名为 sysadm 的用户。
在 Ubuntu 22.04 /20.04 上配置 FreeIPA 客户端的步骤
执行以下步骤来配置 FreeIPA 客户端以进行集中身份验证。
1、在 FreeIPA 服务器上添加 Ubuntu 系统的 DNS 记录
登录到你的 FreeIPA 服务器并运行以下命令为 FreeIPA 客户端(即 Ubuntu 22.04/20.04)添加 DNS 记录:
$ sudo apt install freeipa-client oddjob-mkhomedir -y
在上面的命令中,app01.linuxtechi.lan 是我的 Ubuntu 系统,IP 地址为 192.168.1.106。
注意:确保你的 FreeIPA 服务器和客户端处于同一时区并从 NTP 服务器获取时间。
2、安装 FreeIPA 客户端包
从你的 Ubuntu 系统运行以下命令以安装 freeipa-client 以及依赖项:
$ echo "192.168.1.102 ipa.linuxtechi.lan ipa" | sudo tee -a /etc/hosts$ echo "192.168.1.106 app01.linuxtechi.lan app01" | sudo tee -a /etc/hosts
在安装 freeipa-client 时,我们将看到以下页面,选择确定并回车。
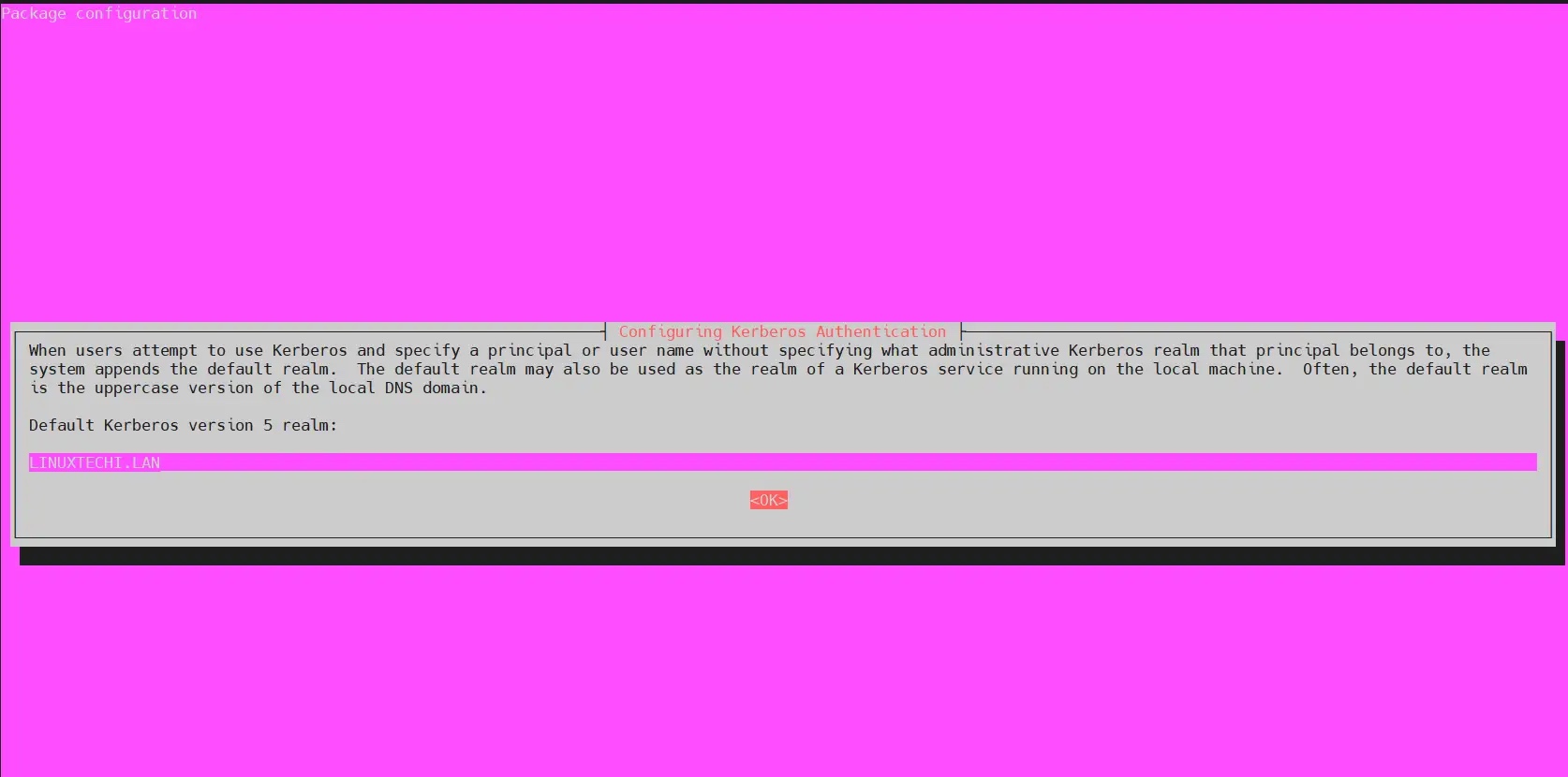
在下一个屏幕中,按回车键跳过。
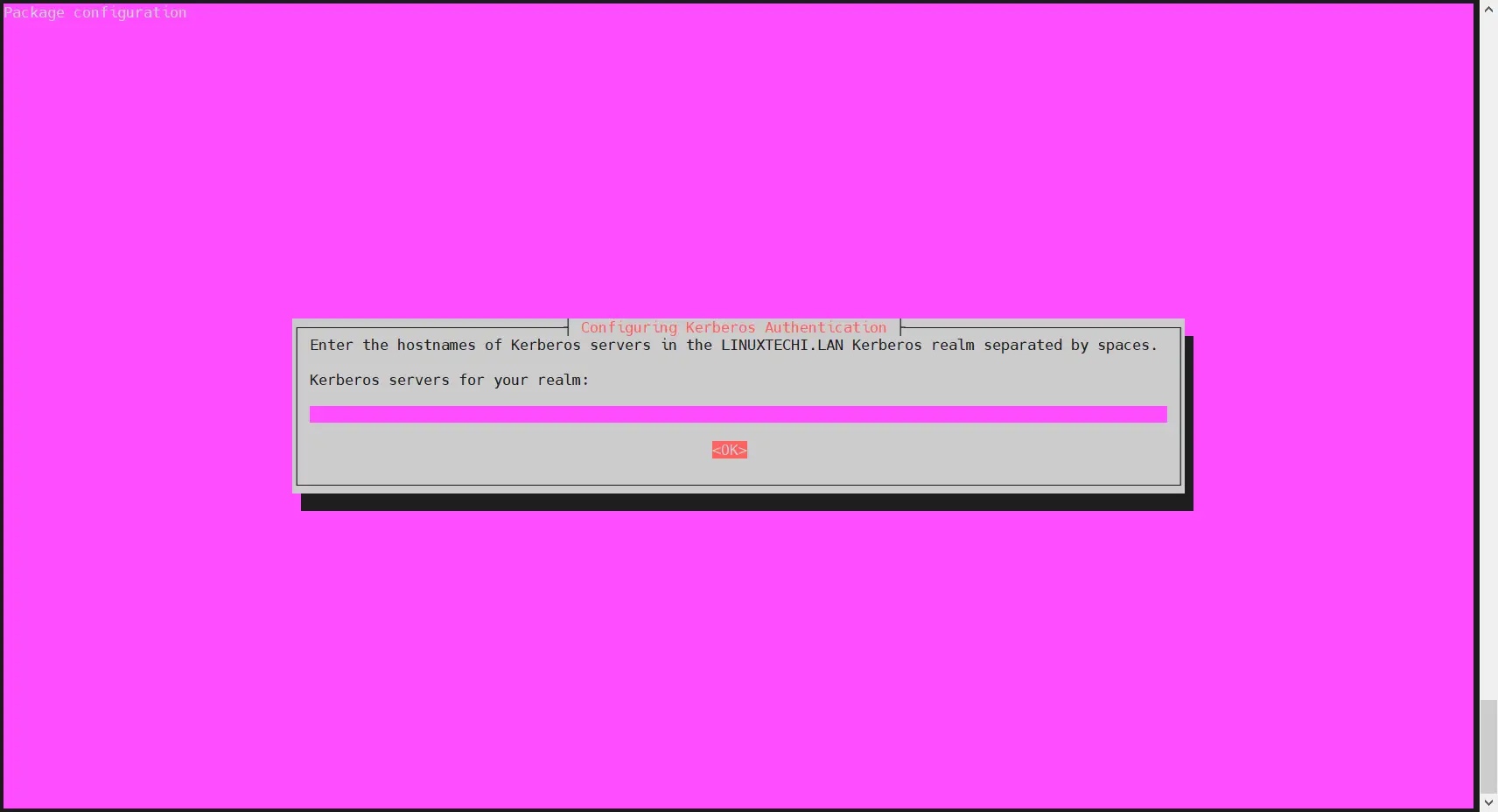
3、在主机文件中添加 FreeIPA 服务器 IP 和主机名
在 /etc/hosts 文件中添加以下 FreeIPA 服务器条目:
$ sudo ipa-client-install --hostname=`hostname -f` --mkhomedir --server=ipa.linuxtechi.lan --domain linuxtechi.lan --realm LINUXTECHI.LAN
更改适合你的设置的 IP 地址和主机名。
4、使用 ipa-client-install 配置 FreeIPA 客户端
现在运行以下 ipa-client-install 命令在你的 Ubuntu 系统上配置 FreeIPA 客户端:
required pam_mkhomedir.so umask=0022 skel=/etc/skel
更改适合你设置的 FreeIPA 服务器地址、域名和领域。
上述命令的输出如下所示:
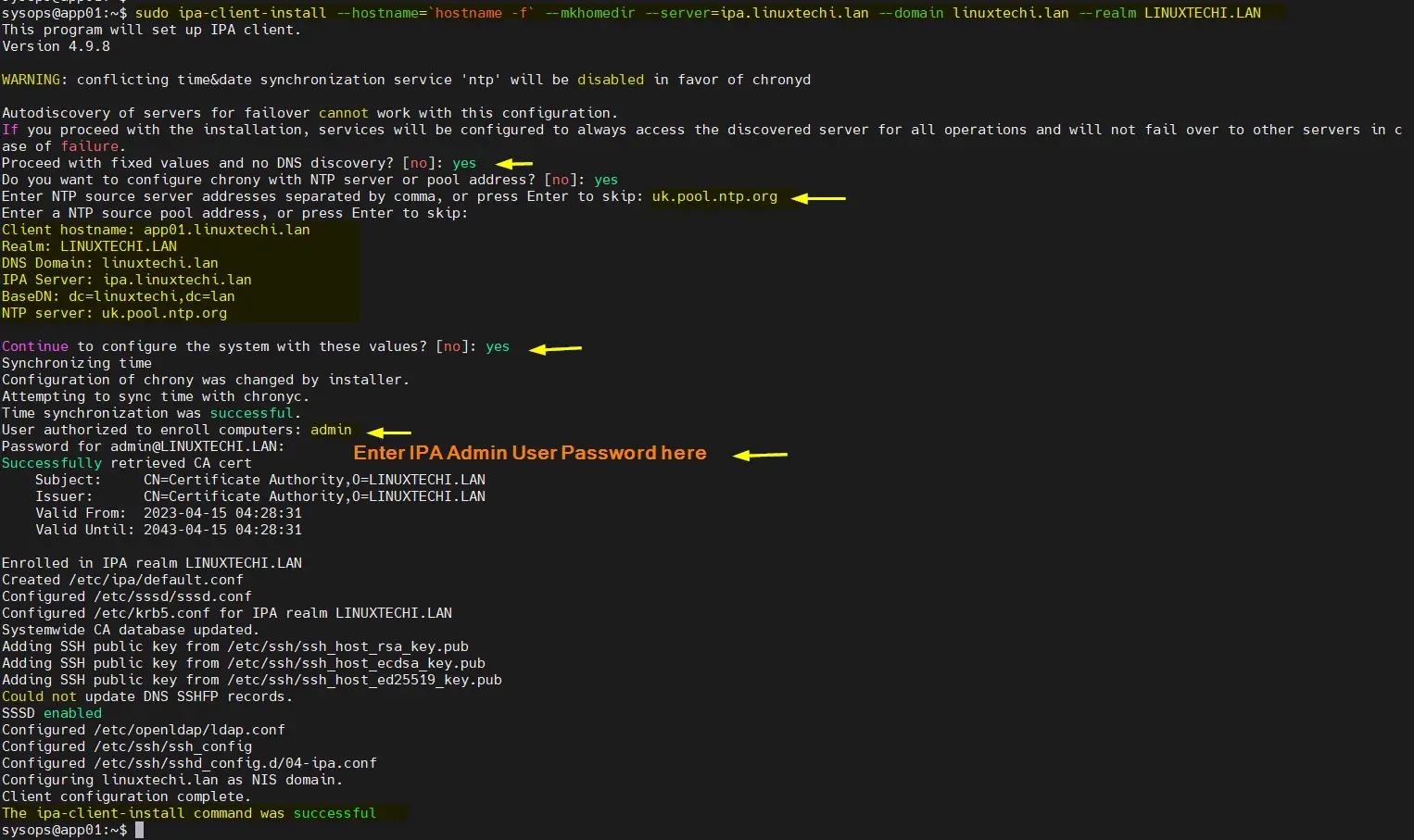
完美,上面的输出确认 FreeIPA 客户端安装成功。
现在允许在用户首次使用 FreeIPA 服务器进行身份验证时自动创建用户的主目录。
在文件 /usr/share/pam-configs/mkhomedirLa première commande consiste à obtenir les informations d'identification Kerberos, et la deuxième commande définit le shell de connexion par défaut pour tous les utilisateurs sur /bin/bash, la troisième commande est utilisée pour créer un fichier. nommé Utilisateur de sysadm.
Étapes pour configurer le client FreeIPA sur Ubuntu 22.04/20.04
Effectuez les étapes suivantes pour configurer le client FreeIPA pour une authentification centralisée. 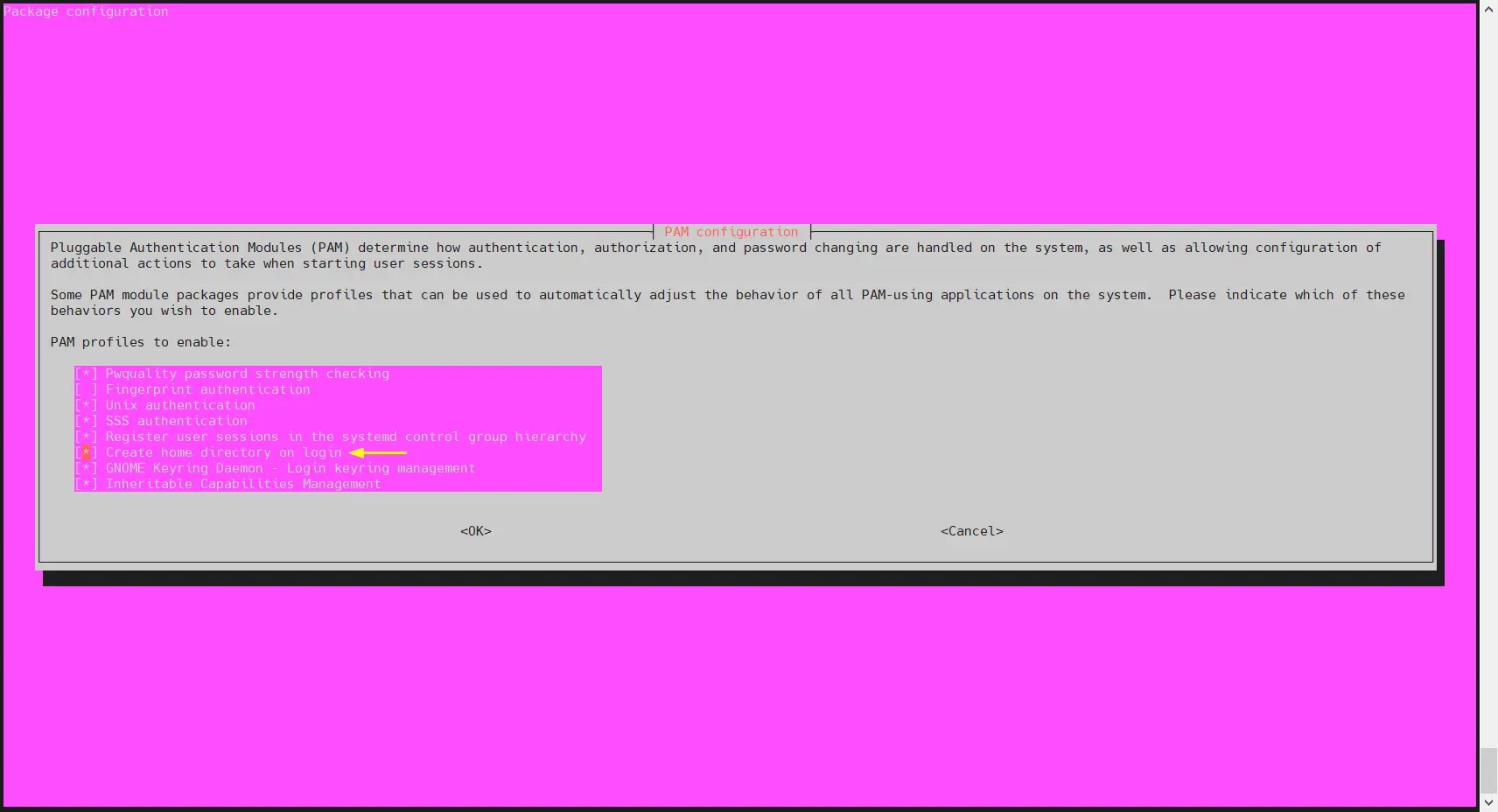
1. Ajoutez l'enregistrement DNS du système Ubuntu sur le serveur FreeIPA
Connectez-vous à votre serveur FreeIPA et exécutez la commande suivante pour ajouter du DNS pour le client FreeIPA (c'est-à-dire Ubuntu 22.04/20.04) Remarque :$ echo "required pam_mkhomedir.so umask=0022 skel=/etc/skel" | sudo tee -a /usr/share/pam-configs/mkhomedir
app01.linuxtechi.lan est mon système Ubuntu et l'adresse IP est $ sudo pam-auth-update
Copier après la connexionfreeipa-client, nous verrons la page suivante, sélectionnez OK et appuyez sur Entrée. #🎜🎜##🎜🎜#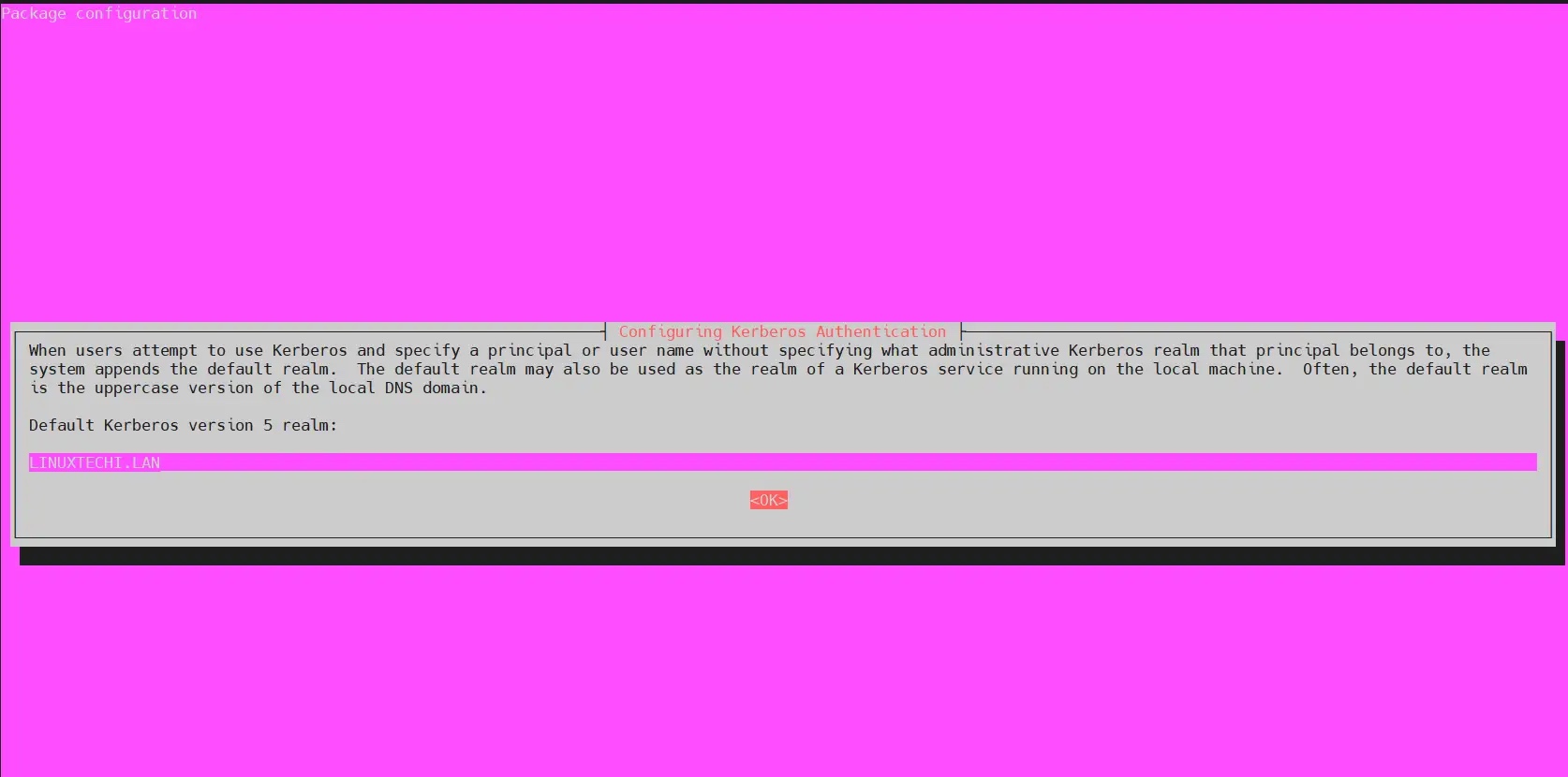 #🎜🎜##🎜🎜#Dans l'écran suivant, appuyez sur Entrée pour ignorer. #🎜🎜##🎜🎜#
#🎜🎜##🎜🎜#Dans l'écran suivant, appuyez sur Entrée pour ignorer. #🎜🎜##🎜🎜#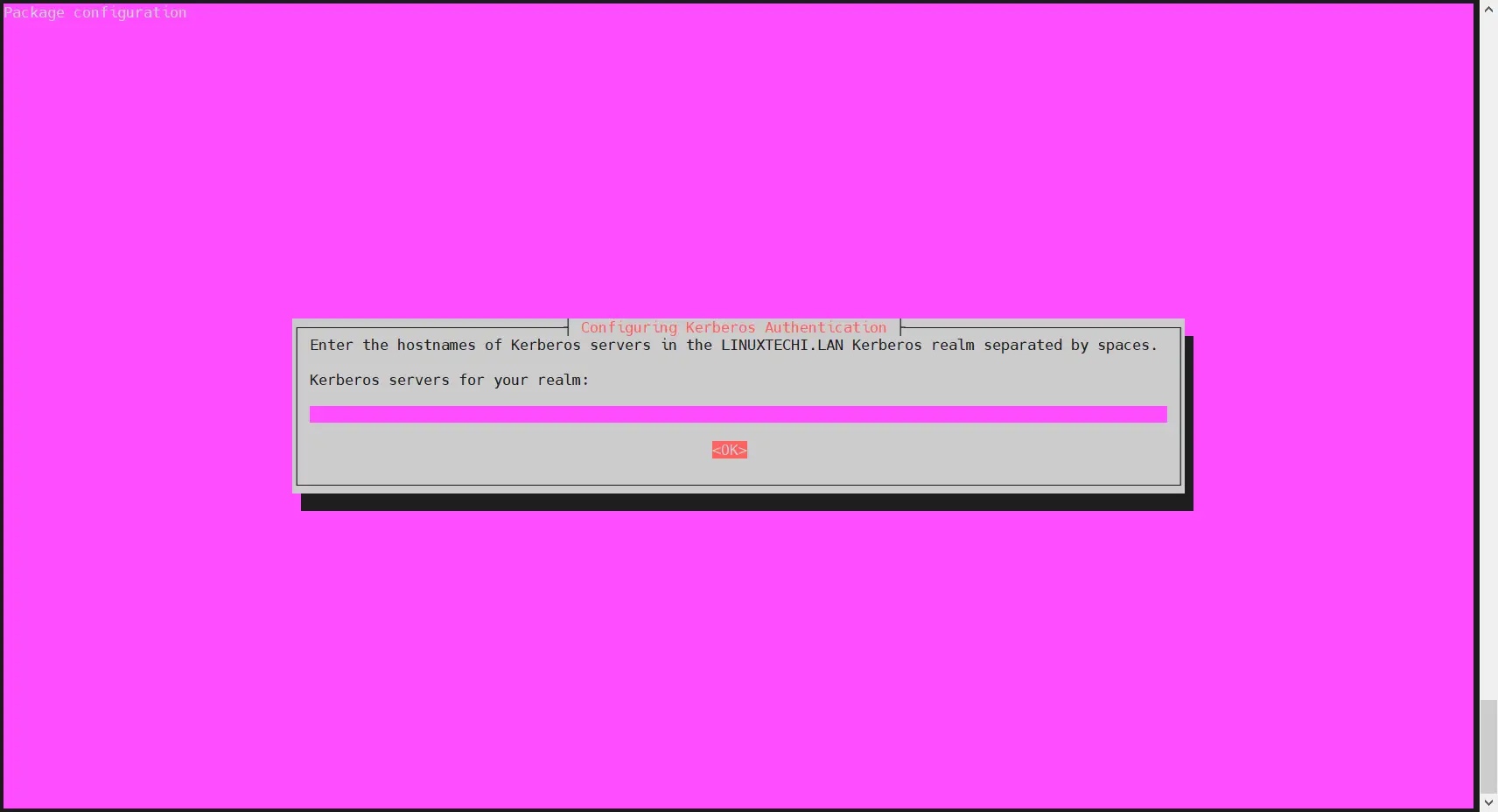 #🎜🎜#
#🎜🎜#3. Ajoutez l'adresse IP du serveur FreeIPA et le nom d'hôte dans le fichier hôte
#🎜🎜#Dans/etc/hosts Ajoutez les entrées du serveur FreeIPA suivantes le fichier : #🎜🎜#$ ssh sysadm@192.168.1.106
4. Utilisez ipa-client-install pour configurer le client FreeIPA
#🎜🎜#Maintenant, exécutez leipa-client-install pour configurer le client FreeIPA sur votre Terminal du système Ubuntu : #🎜🎜#$ ssh sysadm@192.168.1.106
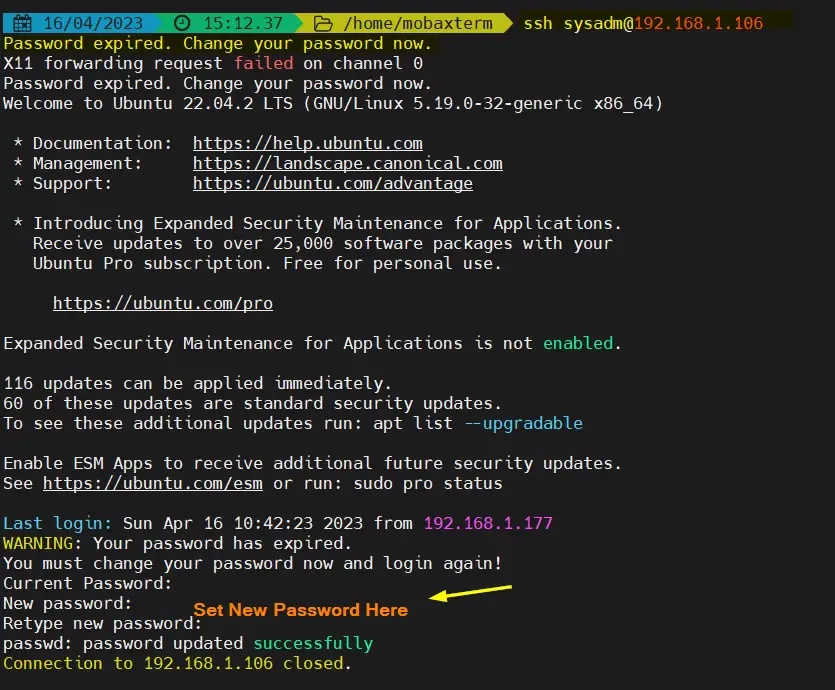 #🎜🎜##🎜🎜#Parfait, le résultat ci-dessus confirme que le client FreeIPA est installé avec succès. #🎜🎜##🎜🎜# Permet désormais la création automatique du répertoire personnel d'un utilisateur lors de sa première authentification sur un serveur FreeIPA. #🎜🎜##🎜🎜#Dans le fichier
#🎜🎜##🎜🎜#Parfait, le résultat ci-dessus confirme que le client FreeIPA est installé avec succès. #🎜🎜##🎜🎜# Permet désormais la création automatique du répertoire personnel d'un utilisateur lors de sa première authentification sur un serveur FreeIPA. #🎜🎜##🎜🎜#Dans le fichier /usr/share/pam-configs/mkhomedir Ajoutez la ligne suivante : #🎜🎜#$ sudo ipa-client-install --uninstall$ sudorm -rf /var/lib/sss/db/*$ sudo systemctl restart sssd.service
5、尝试使用 sysadm 用户登录到你的 Ubuntu 系统
尝试使用 sysadm 用户通过 SSH 登录到你的 Ubuntu 系统,
$ ssh sysadm@192.168.1.106
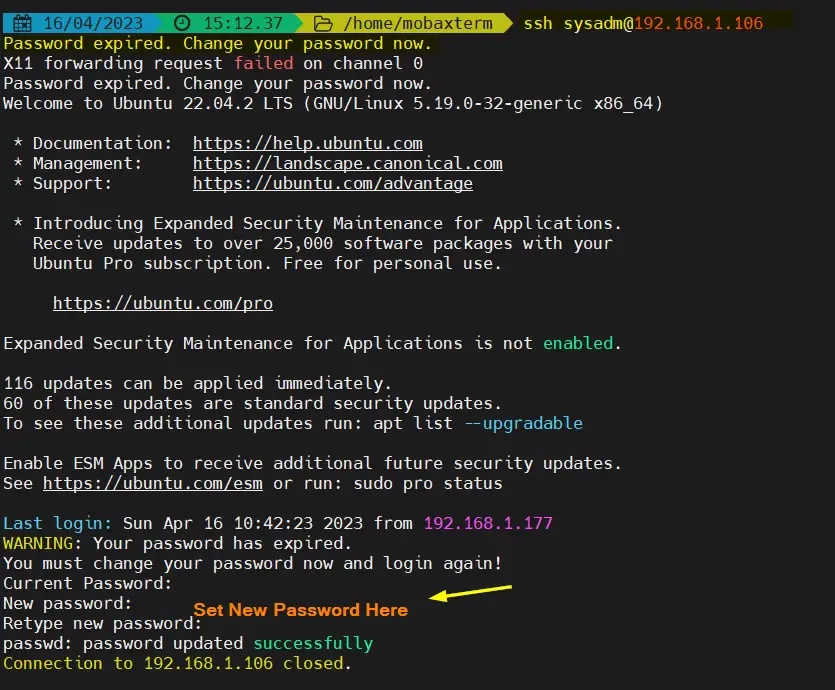
正如你在上面看到的,当我们第一次登录时,它说密码已过期。它将提示我们设置新密码并断开会话。
更新密码后,尝试 SSH 登录 Ubuntu 系统,这次我们应该可以登录了。
$ ssh sysadm@192.168.1.106
输出:
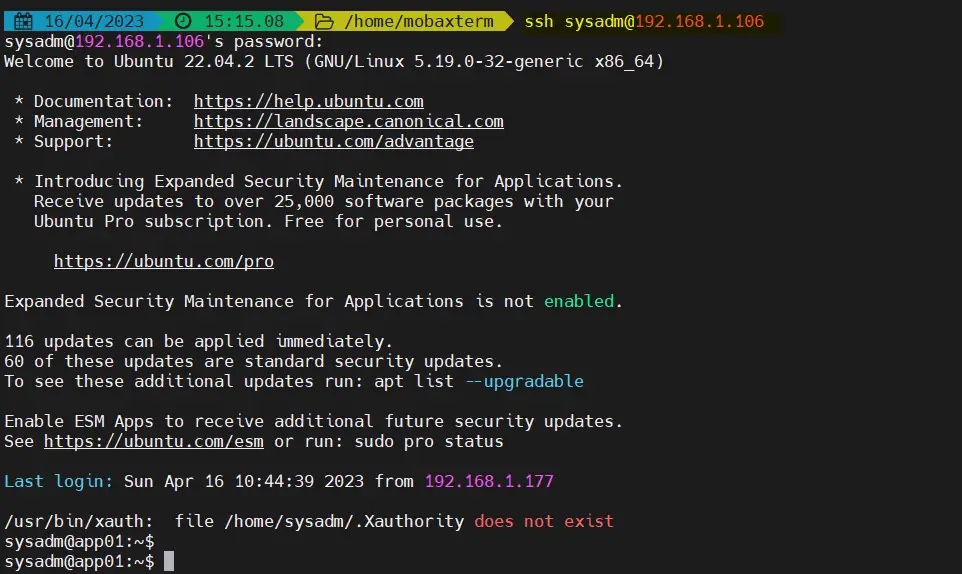
我们已经成功使用集中管理的用户登录到了 Ubuntu 系统,这一点在输出信息中得到了确认,非常令人欣慰。这也说明我们已经成功配置了 FreeIPA 客户端。
如果你想从 ubuntu 系统中卸载 FreeIPA,然后运行以下命令集:
$ sudo ipa-client-install --uninstall$ sudorm -rf /var/lib/sss/db/*$ sudo systemctl restart sssd.service
Ce qui précède est le contenu détaillé de. pour plus d'informations, suivez d'autres articles connexes sur le site Web de PHP en chinois!

Outils d'IA chauds

Undresser.AI Undress
Application basée sur l'IA pour créer des photos de nu réalistes

AI Clothes Remover
Outil d'IA en ligne pour supprimer les vêtements des photos.

Undress AI Tool
Images de déshabillage gratuites

Clothoff.io
Dissolvant de vêtements AI

AI Hentai Generator
Générez AI Hentai gratuitement.

Article chaud

Outils chauds

Bloc-notes++7.3.1
Éditeur de code facile à utiliser et gratuit

SublimeText3 version chinoise
Version chinoise, très simple à utiliser

Envoyer Studio 13.0.1
Puissant environnement de développement intégré PHP

Dreamweaver CS6
Outils de développement Web visuel

SublimeText3 version Mac
Logiciel d'édition de code au niveau de Dieu (SublimeText3)
 Comment exécuter les commandes SUDO sous Windows 11/10
Mar 09, 2024 am 09:50 AM
Comment exécuter les commandes SUDO sous Windows 11/10
Mar 09, 2024 am 09:50 AM
La commande sudo permet aux utilisateurs d'exécuter des commandes en mode privilèges élevés sans passer en mode superutilisateur. Cet article explique comment simuler des fonctions similaires aux commandes sudo dans les systèmes Windows. Qu'est-ce que la commande Shudao ? Sudo (abréviation de « superuser do ») est un outil de ligne de commande qui permet aux utilisateurs de systèmes d'exploitation Unix tels que Linux et MacOS d'exécuter des commandes avec des privilèges élevés généralement détenus par les administrateurs. Exécution de commandes SUDO sous Windows 11/10 Cependant, avec le lancement de la dernière version préliminaire de Windows 11 Insider, les utilisateurs de Windows peuvent désormais profiter de cette fonctionnalité. Cette nouvelle fonctionnalité permet aux utilisateurs de
 Comment vérifier l'adresse MAC de la carte réseau sous Win11 ? Comment utiliser la commande pour obtenir l'adresse MAC de la carte réseau sous Win11 ?
Feb 29, 2024 pm 04:34 PM
Comment vérifier l'adresse MAC de la carte réseau sous Win11 ? Comment utiliser la commande pour obtenir l'adresse MAC de la carte réseau sous Win11 ?
Feb 29, 2024 pm 04:34 PM
Cet article expliquera aux lecteurs comment utiliser l'invite de commande (CommandPrompt) pour trouver l'adresse physique (adresse MAC) de la carte réseau dans le système Win11. Une adresse MAC est un identifiant unique pour une carte d'interface réseau (NIC), qui joue un rôle important dans les communications réseau. Grâce à l'invite de commande, les utilisateurs peuvent facilement obtenir les informations d'adresse MAC de toutes les cartes réseau de l'ordinateur actuel, ce qui est très utile pour le dépannage du réseau, la configuration des paramètres réseau et d'autres tâches. Méthode 1 : utilisez « Invite de commandes » 1. Appuyez sur la combinaison de touches [Win+X], ou [cliquez avec le bouton droit], cliquez sur le [logo Windows] dans la barre des tâches, et dans l'élément de menu qui s'ouvre, sélectionnez [Exécuter] ; . Exécutez la fenêtre, entrez la commande [cmd], puis.
 Où se trouve le mode de session amélioré Hyperv ? Conseils pour activer ou désactiver le mode de session amélioré Hyper-V à l'aide des commandes dans Win11.
Feb 29, 2024 pm 05:52 PM
Où se trouve le mode de session amélioré Hyperv ? Conseils pour activer ou désactiver le mode de session amélioré Hyper-V à l'aide des commandes dans Win11.
Feb 29, 2024 pm 05:52 PM
Dans le système Win11, vous pouvez activer ou désactiver le mode de session amélioré Hyper-V via des commandes. Cet article expliquera comment utiliser les commandes pour fonctionner et aidera les utilisateurs à mieux gérer et contrôler les fonctions Hyper-V dans le système. Hyper-V est une technologie de virtualisation fournie par Microsoft. Elle est intégrée à Windows Server et Windows 10 et 11 (sauf Home Edition), permettant aux utilisateurs d'exécuter des systèmes d'exploitation virtuels sur les systèmes Windows. Bien que les machines virtuelles soient isolées du système d'exploitation hôte, elles peuvent toujours utiliser les ressources de l'hôte, telles que les cartes son et les périphériques de stockage, via les paramètres. L'un des paramètres clés consiste à activer le mode de session améliorée. Le mode de session amélioré est Hyper
 La commande cmdtelnet n'est pas reconnue comme une commande interne ou externe
Jan 03, 2024 am 08:05 AM
La commande cmdtelnet n'est pas reconnue comme une commande interne ou externe
Jan 03, 2024 am 08:05 AM
La fenêtre cmd indique que telnet n'est pas une commande interne ou externe. Ce problème n'apparaît pas car il n'y a aucun problème avec le fonctionnement de l'utilisateur. Les utilisateurs n'ont pas besoin de trop s'inquiéter. quelques petites étapes. Les paramètres de fonctionnement peuvent résoudre le problème de la fenêtre cmd indiquant que telnet n'est pas une commande interne ou externe. Jetons un coup d'œil à la solution à la fenêtre cmd invitant que telnet n'est pas une commande interne ou externe apportée par le. éditeur aujourd'hui. La fenêtre cmd indique que telnet n'est pas une commande interne ou externe. Solution : 1. Ouvrez le panneau de configuration de l'ordinateur. 2. Recherchez des programmes et des fonctions. 3. Recherchez Activer ou désactiver des fonctionnalités Windows sur la gauche. 4. Recherchez « client telnet
 Hyper pratique ! Commandes Sar qui feront de vous un maître Linux
Mar 01, 2024 am 08:01 AM
Hyper pratique ! Commandes Sar qui feront de vous un maître Linux
Mar 01, 2024 am 08:01 AM
1. Présentation La commande sar affiche les rapports d'utilisation du système grâce aux données collectées à partir des activités du système. Ces rapports sont composés de différentes sections, chacune contenant le type de données et la date à laquelle les données ont été collectées. Le mode par défaut de la commande sar affiche l'utilisation du processeur à différents incréments de temps pour diverses ressources accédant au processeur (telles que les utilisateurs, les systèmes, les planificateurs d'E/S, etc.). De plus, il affiche le pourcentage de CPU inactif pour une période de temps donnée. La valeur moyenne de chaque point de données est répertoriée au bas du rapport. sar rapporte des données collectées toutes les 10 minutes par défaut, mais vous pouvez utiliser diverses options pour filtrer et ajuster ces rapports. Semblable à la commande uptime, la commande sar peut également vous aider à surveiller la charge du processeur. Grâce à sar, vous pouvez comprendre l'apparition d'une charge excessive
 Artefact sous Linux : principes et applications d'eventfd
Feb 13, 2024 pm 08:30 PM
Artefact sous Linux : principes et applications d'eventfd
Feb 13, 2024 pm 08:30 PM
Linux est un système d'exploitation puissant qui fournit de nombreux mécanismes de communication inter-processus efficaces, tels que des canaux, des signaux, des files d'attente de messages, une mémoire partagée, etc. Mais existe-t-il un moyen de communication plus simple, plus flexible et plus efficace ? La réponse est oui, c'est eventfd. eventfd est un appel système introduit dans Linux version 2.6. Il peut être utilisé pour implémenter la notification d'événements, c'est-à-dire pour transmettre des événements via un descripteur de fichier. eventfd contient un compteur entier non signé de 64 bits géré par le noyau. Le processus peut lire/modifier la valeur du compteur en lisant/écrivant ce descripteur de fichier pour établir une communication inter-processus. Quels sont les avantages d’eventfd ? Il a les caractéristiques suivantes
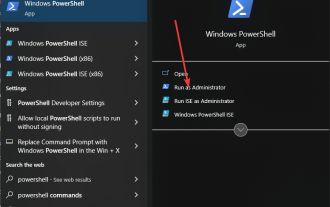 Installez VMware Workstation sur Windows 11 avec une seule commande simple
Sep 12, 2023 pm 08:33 PM
Installez VMware Workstation sur Windows 11 avec une seule commande simple
Sep 12, 2023 pm 08:33 PM
Étape 1 : Ouvrez PowerShell ou l'invite de commande sur votre système Windows 11 ou 10, accédez au champ de recherche et tapez CMD ou Powershell selon votre choix. Ici, nous utilisons PowerShell. Lorsqu'il apparaît dans les résultats, sélectionnez « Exécuter en tant qu'administrateur ». En effet, nous avons besoin d'un accès utilisateur administrateur pour exécuter des commandes permettant d'installer n'importe quel logiciel sous Windows. Étape 2 : Vérifiez la disponibilité de Winget Eh bien, bien que toutes les dernières versions de Windows 10 et 11 soient livrées par défaut avec l'outil Winget. Mais vérifions d'abord si cela fonctionne. Tapez : winget En retour vous verrez qu'il peut être utilisé avec la commande
 Quelle est la bonne façon de redémarrer un service sous Linux ?
Mar 15, 2024 am 09:09 AM
Quelle est la bonne façon de redémarrer un service sous Linux ?
Mar 15, 2024 am 09:09 AM
Quelle est la bonne façon de redémarrer un service sous Linux ? Lors de l'utilisation d'un système Linux, nous rencontrons souvent des situations dans lesquelles nous devons redémarrer un certain service, mais nous pouvons parfois rencontrer des problèmes lors du redémarrage du service, comme le fait que le service ne s'arrête ou ne démarre pas réellement. Par conséquent, il est très important de maîtriser la bonne manière de redémarrer les services. Sous Linux, vous pouvez généralement utiliser la commande systemctl pour gérer les services système. La commande systemctl fait partie du gestionnaire système systemd






