 Opération et maintenance
Opération et maintenance
 Nginx
Nginx
 Sortie de GNOME Shell 44.2 : fonction d'enregistrement d'écran améliorée, menu Bluetooth optimisé, etc.
Sortie de GNOME Shell 44.2 : fonction d'enregistrement d'écran améliorée, menu Bluetooth optimisé, etc.
Sortie de GNOME Shell 44.2 : fonction d'enregistrement d'écran améliorée, menu Bluetooth optimisé, etc.

Selon l'actualité du 4 juin, après que l'équipe GNOME a lancé l'environnement de bureau GNOME 44.2 cette semaine, a mis à niveau le composant Mutter et le gestionnaire de fenêtres GNOME Shell aujourd'hui à la version 44.2.
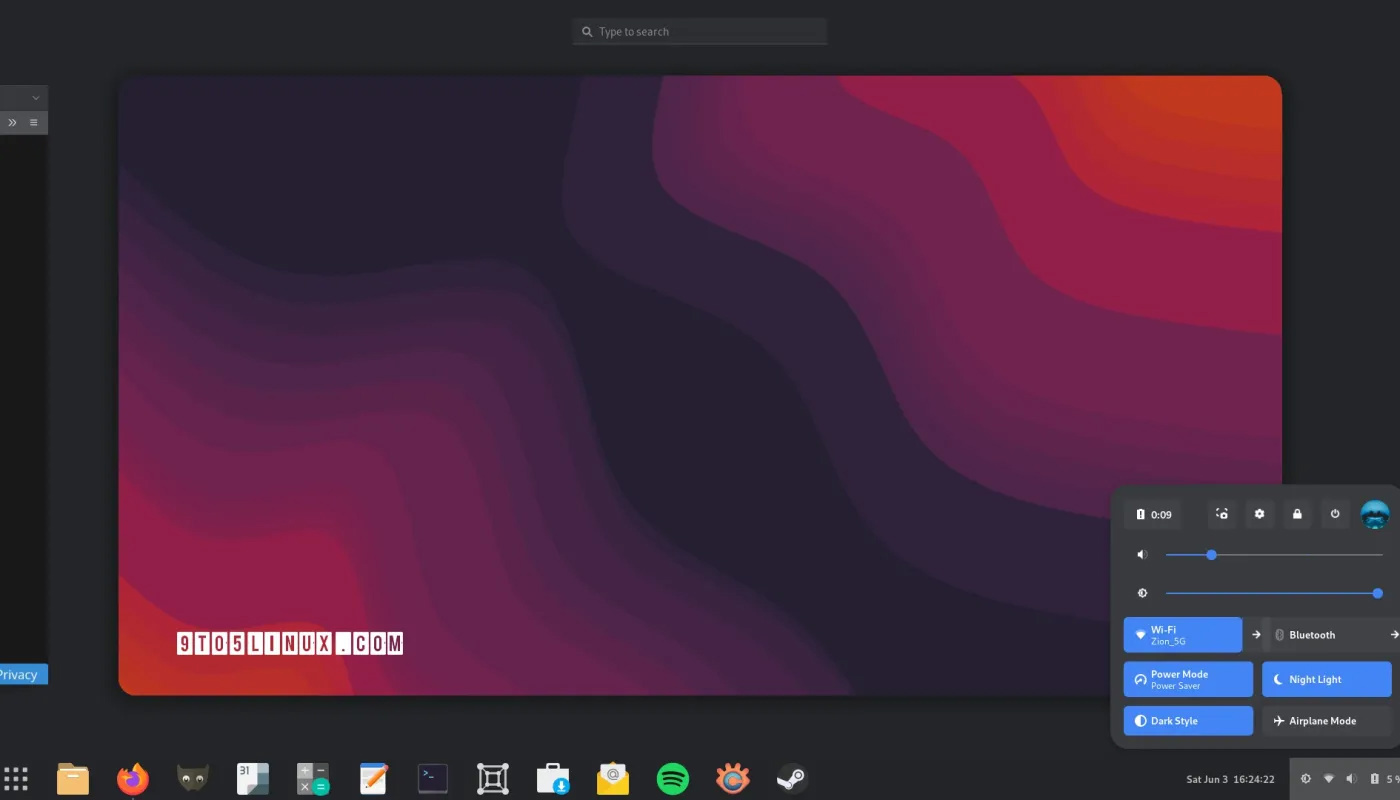
La mise à jour GNOME Shell 44.2 améliore encore la fonction d'enregistrement d'écran intégrée, optimise le menu Bluetooth dans Quick Setting et permet aux utilisateurs pour le personnaliser.
La mise à jour de GNOME Shell 44.2 présente également un problème de texte important dans le plug-in de calendrier, corrige la boîte de dialogue d'authentification dans les sessions à distance et bien d'autres problèmes.
IT House a également appris du rapport : la mise à jour Mutter 44.2 améliore la prise en charge des moniteurs externes des tablettes, corrige le problème des fenêtres plein écran traditionnelles apparaissant sur tous les moniteurs dans les paramètres multi-moniteurs et corrige xwayland-on -demandez des problèmes de conflit de ressources dans Xwayland et des correctifs pour les zones de saisie excessivement grandes autour de la fenêtre Xwayland.
Mutter 44.2 corrige certains problèmes de désalignement sous les fenêtres plein écran X11, corrige les problèmes de zone de saisie du client X11, corrige la régression de redessin dans les sessions à distance non-DMA et corrige certaines fenêtres de décoration côté serveur. Problèmes tels que le glissement et laisser tomber, etc.
Ce qui précède est le contenu détaillé de. pour plus d'informations, suivez d'autres articles connexes sur le site Web de PHP en chinois!

Outils d'IA chauds

Undresser.AI Undress
Application basée sur l'IA pour créer des photos de nu réalistes

AI Clothes Remover
Outil d'IA en ligne pour supprimer les vêtements des photos.

Undress AI Tool
Images de déshabillage gratuites

Clothoff.io
Dissolvant de vêtements AI

Video Face Swap
Échangez les visages dans n'importe quelle vidéo sans effort grâce à notre outil d'échange de visage AI entièrement gratuit !

Article chaud

Outils chauds

Bloc-notes++7.3.1
Éditeur de code facile à utiliser et gratuit

SublimeText3 version chinoise
Version chinoise, très simple à utiliser

Envoyer Studio 13.0.1
Puissant environnement de développement intégré PHP

Dreamweaver CS6
Outils de développement Web visuel

SublimeText3 version Mac
Logiciel d'édition de code au niveau de Dieu (SublimeText3)

Sujets chauds
 Comment enregistrer de l'audio en streaming sur la distribution Ubuntu Linux
Feb 25, 2024 pm 03:46 PM
Comment enregistrer de l'audio en streaming sur la distribution Ubuntu Linux
Feb 25, 2024 pm 03:46 PM
Comment enregistrer de l'audio dans Ubuntu et d'autres distributions Linux ? Si vous souhaitez enregistrer une voix off via le microphone de votre ordinateur, vous pouvez utiliser GNOME Voice Recorder ou Audacity. L'utilisation de GNOME Recorder est simple et facile à comprendre, mais ses fonctions sont relativement limitées. Quant à Audacity, il peut sembler un peu difficile au premier contact, mais il dispose de nombreuses fonctions d'enregistrement avancées. Cependant, nous n’entrerons pas dans les détails dans ce tutoriel. GNOME Voice Recorder peut être utilisé avec un microphone. De plus, il existe un outil appelé Voice Recorder qui utilise non seulement l'entrée du microphone, mais enregistre également la musique en streaming. Dans ce didacticiel, nous allons vous montrer les étapes suivantes pour enregistrer du son avec GNOME Voice Recorder, à l'aide d'AudioR.
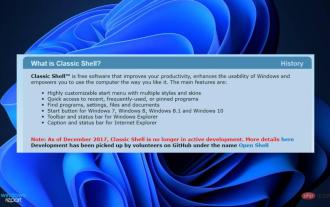 Comment installer Classic Shell sur Windows 11 ?
Apr 21, 2023 pm 09:13 PM
Comment installer Classic Shell sur Windows 11 ?
Apr 21, 2023 pm 09:13 PM
<p>La personnalisation de votre système d'exploitation est un excellent moyen de rendre votre vie quotidienne plus agréable. Vous pouvez modifier l'interface utilisateur, appliquer des thèmes personnalisés, ajouter des widgets, etc. Aujourd’hui, nous allons vous montrer comment installer ClassicShell sur Windows 11. </p><p>Ce programme existe depuis longtemps et vous permet de modifier le système d'exploitation. Des bénévoles ont désormais commencé à diriger l’organisation, qui a été dissoute en 2017. Le nouveau projet s'appelle OpenShell et est actuellement disponible sur Github pour les personnes intéressées. </p>&a
 Activer la mise à l'échelle fractionnaire dans Fedora à l'aide de GNOME
Jun 27, 2023 pm 09:41 PM
Activer la mise à l'échelle fractionnaire dans Fedora à l'aide de GNOME
Jun 27, 2023 pm 09:41 PM
(FractionalScaling) La mise à l'échelle fractionnée est une fonctionnalité pratique qui vous permet de maximiser l'optimisation des moniteurs HiDPI et des ordinateurs portables haute résolution. En ajustant la mise à l'échelle, vous pouvez créer un affichage de bureau bien équilibré, ni trop grand ni trop petit et qui a fière allure. Bien que les paramètres de résolution soient également disponibles, ils ne correspondent généralement pas à votre situation réelle en raison des limitations du système d'exploitation. De plus, il vous permet d'augmenter la taille du texte et des autres éléments de l'interface utilisateur à l'écran sans que tout paraisse flou. Ceci est utile si vous disposez d’un moniteur haute résolution et que vous souhaitez faciliter la lecture du texte. Ubuntu20.04LTS introduit 100 %, 125 %, 150 %, 175 % et 200 % en 2020
 Le déploiement PowerShell échoue avec le problème HRESULT 0x80073D02 résolu
May 10, 2023 am 11:02 AM
Le déploiement PowerShell échoue avec le problème HRESULT 0x80073D02 résolu
May 10, 2023 am 11:02 AM
Voyez-vous ce message d'erreur « Add-AppxPackage : Le déploiement a échoué avec HRESULT : 0x80073D02, Le package ne peut pas être installé car la ressource qu'il modifie est actuellement en cours d'utilisation. Erreur 0x80073D02... » dans PowerShell lorsque vous exécutez le script ? Comme l'indique le message d'erreur, cela se produit lorsque l'utilisateur tente de réenregistrer une ou toutes les applications WindowsShellExperienceHost pendant l'exécution du processus précédent. Nous avons quelques solutions simples pour résoudre ce problème rapidement. Correctif 1 – Terminez le processus hôte d’expérience que vous devez terminer avant d’exécuter la commande PowerShell
![Explorer.exe ne démarre pas au démarrage du système [Réparer]](https://img.php.cn/upload/article/000/887/227/168575230155539.png?x-oss-process=image/resize,m_fill,h_207,w_330) Explorer.exe ne démarre pas au démarrage du système [Réparer]
Jun 03, 2023 am 08:31 AM
Explorer.exe ne démarre pas au démarrage du système [Réparer]
Jun 03, 2023 am 08:31 AM
De nos jours, de nombreux utilisateurs de Windows commencent à rencontrer de graves problèmes avec le système Windows. Le problème est qu'Explorer.exe ne peut pas démarrer une fois le système chargé et les utilisateurs ne peuvent pas ouvrir de fichiers ou de dossiers. Cependant, les utilisateurs Windows peuvent ouvrir l'Explorateur Windows manuellement à l'aide de l'invite de commande dans certains cas et cela doit être fait à chaque redémarrage du système ou après le démarrage du système. Cela peut être problématique et est dû aux facteurs suivants mentionnés ci-dessous. Fichiers système corrompus. Activez les paramètres de démarrage rapide. Pilotes d’affichage obsolètes ou problématiques. Des modifications ont été apportées à certains services du système. Fichier de registre modifié. En gardant à l'esprit tous les facteurs ci-dessus, nous en avons proposé quelques-uns qui aideront sûrement les utilisateurs.
 Voici les correctifs pour le problème de non-fonctionnement d'Open Shell Windows 11
Apr 14, 2023 pm 02:07 PM
Voici les correctifs pour le problème de non-fonctionnement d'Open Shell Windows 11
Apr 14, 2023 pm 02:07 PM
Le shell ouvert qui ne fonctionne pas sous Windows 11 n’est pas un problème nouveau et tourmente les utilisateurs depuis l’avènement de ce nouveau système d’exploitation. La cause du problème de non-fonctionnement d’Open-Shell Windows 11 n’est pas spécifique. Cela peut être dû à des erreurs inattendues dans les programmes, à la présence de virus ou de logiciels malveillants ou à des fichiers système corrompus. Pour ceux qui ne le savent pas, Open-Shell remplace Classic Shell, qui a été abandonné en 2017. Vous pouvez consulter notre tutoriel sur la façon d'installer Classic Shell sur Windows 11. Comment remplacer le menu Démarrer de Windows 11
 Comment supprimer rapidement la ligne à la fin d'un fichier sous Linux
Mar 01, 2024 pm 09:36 PM
Comment supprimer rapidement la ligne à la fin d'un fichier sous Linux
Mar 01, 2024 pm 09:36 PM
Lors du traitement de fichiers sous les systèmes Linux, il est parfois nécessaire de supprimer des lignes à la fin du fichier. Cette opération est très courante dans les applications pratiques et peut être réalisée grâce à quelques commandes simples. Cet article présentera les étapes pour supprimer rapidement la ligne à la fin du fichier dans le système Linux et fournira des exemples de code spécifiques. Étape 1 : Vérifiez la dernière ligne du fichier Avant d'effectuer l'opération de suppression, vous devez d'abord confirmer quelle ligne est la dernière ligne du fichier. Vous pouvez utiliser la commande tail pour afficher la dernière ligne du fichier. La commande spécifique est la suivante : tail-n1filena.
 Différentes façons d'exécuter des fichiers de script shell sous Windows
Apr 13, 2023 am 11:58 AM
Différentes façons d'exécuter des fichiers de script shell sous Windows
Apr 13, 2023 am 11:58 AM
Sous-système Windows pour Linux La première option consiste à utiliser le sous-système Windows pour Linux ou WSL, qui est une couche de compatibilité permettant d'exécuter les exécutables binaires Linux de manière native sur les systèmes Windows. Il fonctionne pour la plupart des scénarios et vous permet d'exécuter des scripts shell sous Windows 11/10. WSL n'est pas automatiquement disponible, vous devez donc l'activer via les paramètres de développement de votre appareil Windows. Vous pouvez le faire en allant dans Paramètres > Mise à jour et sécurité > Pour les développeurs. Passez en mode développeur et confirmez l'invite en sélectionnant Oui. Ensuite, cherchez W





