 Problème commun
Problème commun
 Comment restaurer les paramètres et configurations du système sur un ordinateur Windows
Comment restaurer les paramètres et configurations du système sur un ordinateur Windows
Comment restaurer les paramètres et configurations du système sur un ordinateur Windows
Au fil du temps et de l'installation et de la désinstallation de logiciels, les paramètres système et la configuration des ordinateurs Windows seront inévitablement endommagés ou dysfonctionneront. À l’heure actuelle, certaines opérations de récupération sont nécessaires pour assurer la stabilité et le fonctionnement normal du système. Cet article présentera quelques méthodes courantes pour restaurer les paramètres système et la configuration des ordinateurs Windows.
1. Utilisez la fonction de restauration du système
La restauration du système est une fonction fournie avec Windows, qui peut restaurer le système à un moment antérieur. Les étapes sont les suivantes :
- Ouvrez le "Panneau de configuration", cliquez sur "Système et sécurité"->"Système".
- Cliquez sur "Protection du système" dans le menu de gauche et cochez "Activer la protection du système".
- Sélectionnez le lecteur qui doit être restauré et cliquez sur le bouton "Configurer".
- Dans la fenêtre contextuelle « Paramètres de protection du système », cliquez sur le bouton « Créer » pour créer un point de restauration système.
- Lorsque vous devez restaurer, redémarrez l'ordinateur et appuyez sur la touche F8 pendant le démarrage pour accéder à l'interface "Options de démarrage avancées", sélectionnez "Réparer votre ordinateur" pour accéder à l'interface "Options de récupération du système". .
- Sélectionnez "Restauration du système", cliquez sur "Suivant", sélectionnez le point de restauration à restaurer et suivez les étapes pour terminer l'opération de restauration.
2. Utilisez l'outil de nettoyage de disque
L'outil de nettoyage de disque peut effacer les fichiers inutiles, les fichiers temporaires, la corbeille, etc., libérer de l'espace disque, et également nettoyer les fichiers système et la configuration. Les étapes sont les suivantes :
- Ouvrez "Ordinateur", cliquez avec le bouton droit sur le disque à nettoyer et sélectionnez "Propriétés".
- Dans la fenêtre pop-up, cliquez sur "Nettoyage de disque".
- Dans la fenêtre suivante, sélectionnez les types de fichiers qui doivent être nettoyés et cliquez sur "OK".
- Le système analysera automatiquement et répertoriera le nombre de fichiers qui doivent être nettoyés. Cliquez sur « Nettoyer les fichiers système » pour continuer.
3. Utilisez l'outil de réparation du système
L'outil de réparation du système peut réparer certains fichiers ou paramètres du système Windows et effectuer des opérations de réparation. Les étapes sont les suivantes :
- Recherchez l'option "Réparation du système" ou "Récupération du système" sur le CD d'installation de Windows ou la clé USB.
- Utilisez cette option pour réparer les fichiers système ou les paramètres qui doivent être restaurés.
- Une fois l'opération de réparation terminée, redémarrez simplement l'ordinateur.
4. Réinstallez le système Windows
Si les méthodes ci-dessus ne parviennent pas à résoudre le problème, vous pouvez essayer de réinstaller le système Windows. Avant de réinstaller, vous devez sauvegarder les données importantes et préparer un CD d'installation Windows ou une clé USB. Les étapes sont les suivantes :
- Insérez le CD d'installation de Windows ou le disque USB dans l'ordinateur pour démarrer.
- Suivez les invites pour sélectionner la version du système à installer et procédez à l'opération d'installation.
- Une fois l'installation terminée, suivez les instructions pour installer et configurer le système.
Résumé :
Les méthodes ci-dessus peuvent nous aider à restaurer les paramètres système et la configuration des ordinateurs Windows. Avant de continuer, les données importantes doivent être sauvegardées pour éviter toute perte de données. Si le problème ne peut pas être résolu, vous pouvez contacter des techniciens professionnels pour obtenir de l'aide. Dans le même temps, lors d'une utilisation quotidienne, les fichiers et configurations système peuvent être nettoyés régulièrement pour éviter les pannes du système.
Ce qui précède est le contenu détaillé de. pour plus d'informations, suivez d'autres articles connexes sur le site Web de PHP en chinois!

Outils d'IA chauds

Undresser.AI Undress
Application basée sur l'IA pour créer des photos de nu réalistes

AI Clothes Remover
Outil d'IA en ligne pour supprimer les vêtements des photos.

Undress AI Tool
Images de déshabillage gratuites

Clothoff.io
Dissolvant de vêtements AI

AI Hentai Generator
Générez AI Hentai gratuitement.

Article chaud

Outils chauds

Bloc-notes++7.3.1
Éditeur de code facile à utiliser et gratuit

SublimeText3 version chinoise
Version chinoise, très simple à utiliser

Envoyer Studio 13.0.1
Puissant environnement de développement intégré PHP

Dreamweaver CS6
Outils de développement Web visuel

SublimeText3 version Mac
Logiciel d'édition de code au niveau de Dieu (SublimeText3)
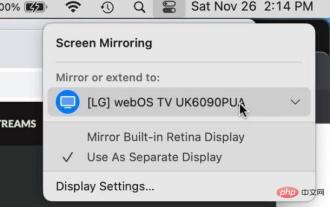 Comment désactiver AirPlay sur Mac
Apr 16, 2023 am 09:49 AM
Comment désactiver AirPlay sur Mac
Apr 16, 2023 am 09:49 AM
Désactivez AirPlay sur Mac via le Centre de contrôle Vous pouvez rapidement désactiver AirPlay sous Mac OS Ventura 13 ou version ultérieure en procédant comme suit : Sur un Mac avec AirPlay activé, accédez au Centre de contrôle dans le coin supérieur droit en cliquant sur l'icône d'apparence à deux boutons et sélectionnez " "Screen Mirroring" Dans le menu qui apparaît, sélectionnez l'écran sur lequel votre Mac utilise AirPlay. Cela déconnectera AirPlay et le désactivera. Vous pouvez également activer ScreenMirroring et AirPlay de cette façon, ce que vous savez probablement maintenant si vous avez activé cela en premier lieu. Déconnectez AirPla sur Mac via les paramètres système
 Comment restaurer le système Win11, restaurer Win10
Jun 29, 2023 pm 02:31 PM
Comment restaurer le système Win11, restaurer Win10
Jun 29, 2023 pm 02:31 PM
Comment restaurer la restauration du système Win10 dans Win11 ? Comment revenir au système Win10 lors de l'utilisation du système Win11 ? De nombreux amis ne savent pas comment fonctionner en détail. L'éditeur a compilé les méthodes pour renvoyer win11 à win10. Si vous êtes intéressé, suivez l'éditeur pour lire ci-dessous Comment retourner win11 à win10 1. Accédez aux paramètres de Windows 11. Windows Update, Options avancées ; 2. Autres options, restaurer, cliquez sur Retour après la version précédente de Windows. 3. Après avoir cliqué sur le bouton de retour, le processus de restauration sera exécuté. Le processus de restauration peut prendre vingt minutes. Si vous n'avez pas de chance, la restauration peut échouer. Remarque : s'il y a une réponse
 Impossible de démarrer Win11 après la mise à jour ? Ces méthodes peuvent vous aider à résoudre le problème !
Mar 08, 2024 pm 12:09 PM
Impossible de démarrer Win11 après la mise à jour ? Ces méthodes peuvent vous aider à résoudre le problème !
Mar 08, 2024 pm 12:09 PM
Impossible de démarrer Win11 après la mise à jour ? Ces méthodes peuvent vous aider à résoudre le problème ! Ces dernières années, avec le développement de l’ère numérique, les gens sont devenus de plus en plus dépendants des systèmes informatiques. Dans le système d'exploitation Windows, Win11, en tant que dernière version, apporte de nombreuses nouvelles fonctionnalités et expériences. Cependant, à mesure que Win11 continue d'être mis à jour, certains problèmes surviennent parfois, comme l'échec du démarrage du système. Si vous rencontrez un tel problème après la mise à jour de Win11, ne vous inquiétez pas, voici quelques solutions pour vous aider à redémarrer le système
 Comment restaurer Win11 à son état d'origine
Dec 30, 2023 am 09:41 AM
Comment restaurer Win11 à son état d'origine
Dec 30, 2023 am 09:41 AM
Si vous estimez que le système n'est pas très facile à utiliser après la mise à jour Win11, nous pouvons initialiser les paramètres, ce qui consiste à restaurer l'ordinateur aux paramètres d'usine. Cela peut améliorer la vitesse de fonctionnement. Voyons comment le faire fonctionner. Comment restaurer les paramètres d'usine dans Win11 : 1. Tout d'abord, nous cliquons sur "win+r" sur le clavier pour entrer les paramètres. 2. Cliquez ensuite sur « Windows Update ». 3. Cliquez ensuite sur « Restaurer ». 4. Cliquez enfin sur "Réinitialiser l'ordinateur". Extension de lecture : Win11 est-il facile à utiliser ?
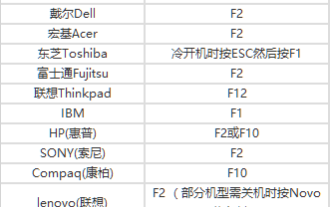 Comment configurer le démarrage du disque USB dans le système
Feb 12, 2024 pm 07:45 PM
Comment configurer le démarrage du disque USB dans le système
Feb 12, 2024 pm 07:45 PM
De nombreux amis ne savent pas comment accéder à l'interface BIOS d'un ordinateur portable, définir les options de démarrage, puis créer un outil de démarrage sur disque U. Tout d’abord, vous devez savoir quelle est la marque de votre ordinateur portable. Ensuite, je vais vous apprendre à accéder à l'interface du BIOS. Les amis dans le besoin peuvent s'y référer. Après avoir utilisé le système de réinstallation en un clic de Xiaobai pour créer un outil de démarrage de disque U, insérez le disque U dans l'ordinateur réinstallé. Je ne sais pas comment accéder au BIOS pour définir les options de démarrage USB, je ne peux donc pas accéder à l'interface Xiaobai PE pour installer le système. Comment accéder à l'interface du BIOS sur un ordinateur portable ? En fait, c'est une excellente solution. Apprenons comment accéder au BIOS de votre ordinateur portable ! Touches de raccourci du BIOS de démarrage de l'ordinateur portable : les marques générales d'ordinateurs portables incluent
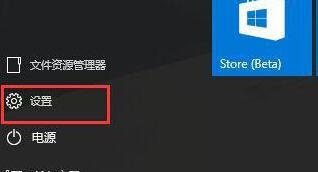 Étapes pour configurer la recherche automatique de réseau dans le système WIN10
Mar 27, 2024 pm 05:00 PM
Étapes pour configurer la recherche automatique de réseau dans le système WIN10
Mar 27, 2024 pm 05:00 PM
1. Ouvrez le menu [Démarrer] et cliquez sur l'option [Paramètres] dans la liste. 2. Cliquez sur [Réseau et Internet] dans les paramètres. 3. Après avoir ouvert le réseau et l'interface Internet, si vous utilisez actuellement un réseau filaire, sélectionnez le réseau [Ethernet] ; s'il s'agit d'un réseau sans fil, sélectionnez [WiFi] ; 4. Cliquez sur le signal réseau actuellement actif et un commutateur [Rechercher des appareils et du contenu] apparaîtra. S'il est désactivé, faites simplement glisser le curseur pour l'activer.
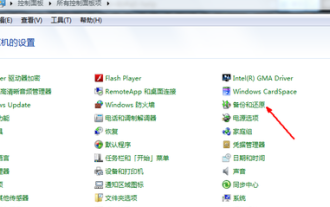 Comment restaurer les paramètres d'usine du système Win7
Jul 07, 2023 pm 09:05 PM
Comment restaurer les paramètres d'usine du système Win7
Jul 07, 2023 pm 09:05 PM
Comment restaurer Win7 aux paramètres d'usine ? Comment restaurer les paramètres d’usine dans Win7 ? Restaurez les paramètres d'usine dans Win7 en un seul clic. Certains utilisateurs d'ordinateurs estiment que leur ordinateur est trop bloqué et souhaitent restaurer les paramètres d'usine. Aujourd'hui, je vais vous expliquer comment restaurer les paramètres d'usine dans Win7/restaurer les paramètres d'usine dans le système Win7. 1. Entrez dans le panneau de configuration, recherchez et activez la fonction de sauvegarde et de récupération. 2. Cliquez sur Sauvegarder et restaurer, puis cliquez sur Restaurer les paramètres système et l'ordinateur. 3. Cliquez sur le bouton Ouvrir la restauration du système. 4. Continuez à cliquer sur Suivant. 5. Continuez et cliquez sur Suivant. 6. Ensuite, une page de confirmation apparaîtra, cliquez sur Confirmer, puis l'ordinateur redémarrera automatiquement et lancera le travail de récupération du système. Voici le partage du tutoriel sur la façon de restaurer les paramètres d'usine dans Win7. J'espère qu'il vous sera utile.
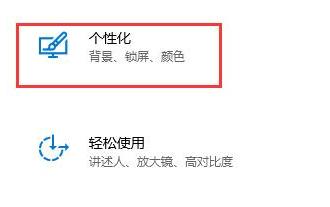 Comment résoudre efficacement le problème de l'écran de verrouillage automatique dans Win10
Dec 28, 2023 pm 10:37 PM
Comment résoudre efficacement le problème de l'écran de verrouillage automatique dans Win10
Dec 28, 2023 pm 10:37 PM
L'interface de l'écran de verrouillage automatique de Win10 est très ennuyeuse. Nous pouvons la désactiver pour éviter d'affecter notre utilisation normale. Mais parfois, nous constatons que fermer l'écran de verrouillage est inutile pour le moment, c'est peut-être parce que nous ne l'avons pas complètement fermé. Nous pouvons vérifier chaque endroit qui doit être fermé un par un pour résoudre le problème. La solution pour désactiver le verrouillage automatique de l'écran dans Win10 est inutile 1. Tout d'abord, nous entrons dans les paramètres et sélectionnons "Personnalisation" 2. Cliquez ensuite sur "Verrouiller l'écran" à gauche 3. Recherchez les "Paramètres de l'économiseur d'écran" ci-dessous et confirmez que l'économiseur d'écran est "Aucun" 4. Cliquez ensuite sur "Modifier les paramètres d'alimentation" ci-dessous. 5. Cliquez sur le bouton icône à gauche. 6. Confirmez que l'extinction du moniteur est « Jamais ». 7. Revenez à l'interface précédente et sélectionnez « Modifier le temps de veille de l'ordinateur ». 8. Confirmez que l'extinction du moniteur est « Jamais ».




