Comment régler l'heure et la date sur votre ordinateur Windows
Le réglage de l'heure et de la date d'un ordinateur Windows est l'une des opérations de base de l'utilisation d'un ordinateur. Il peut aider les utilisateurs à saisir l'heure avec précision et à mieux organiser leur travail et leur vie. Cependant, en raison des différentes versions et mises à jour du système, les méthodes de paramétrage sont également différentes. Voici comment régler l'heure et la date sur votre ordinateur Windows.
Étape 1 : Recherchez l'option « Date et heure »
Tout d'abord, nous devons trouver l'option « Date et heure » de l'ordinateur Windows. Dans le système Windows 10, vous pouvez cliquer sur l'heure dans la barre d'état système à droite, puis cliquer sur « Paramètres de date et d'heure » dans la fenêtre contextuelle. S'il s'agit d'un système Windows 7 ou d'un système antérieur, vous pouvez saisir l'option « Date et heure » via le Panneau de configuration.
Étape 2 : Régler la date et l'heure
Après avoir entré l'option "Date et heure", nous pouvons d'abord cocher l'option de réglage automatique de l'heure, afin que l'ordinateur obtienne automatiquement l'heure du réseau. Si l'ordinateur ne parvient pas à se connecter au réseau ou constate que l'heure du réseau est inexacte, vous pouvez également régler l'heure manuellement. Cliquez sur le bouton « Modifier la date et l'heure » pour définir l'année, le mois, le jour, les heures, les minutes et les secondes.
Lors du réglage de la date et de l'heure, vous devez faire attention à l'ordre de l'année, du mois et du jour. Par exemple, le 15 avril 2021, vous devez d'abord sélectionner 2021, puis sélectionner avril et enfin sélectionner le 15. Les heures, les minutes et les secondes peuvent être combinées dans n'importe quelle combinaison.
Étape 3 : Définir le fuseau horaire
Après avoir sélectionné la date et l'heure appropriées, nous devons également définir le fuseau horaire de l'ordinateur. Dans les systèmes Windows, les fuseaux horaires sont divisés en de nombreuses options différentes à travers le monde. Nous pouvons cliquer sur le bouton « Modifier le fuseau horaire », sélectionner notre emplacement géographique, puis cliquer sur « OK » pour enregistrer les paramètres.
De plus, lors de la sélection d'un fuseau horaire, vous pouvez également activer l'option d'heure d'été. L'heure d'été fait référence aux heures d'ensoleillement plus longues en été. Afin d'économiser de l'énergie et d'améliorer l'efficacité, le pays ajustera le fuseau horaire de manière appropriée en été afin que le soleil se couche d'une heure. Si le pays ou la région où se trouve l'ordinateur applique l'heure d'été, l'utilisateur peut sélectionner l'option correspondante dans les paramètres de fuseau horaire.
Étape 4 : Définir le format de l'heure
Enfin, nous pouvons également personnaliser le format de l'heure de l'ordinateur. Dans les systèmes Windows, il existe deux formats d'heure : 12 heures et 24 heures, et le format de date peut être personnalisé en « année/mois/jour », « mois/jour/année » ou « jour/mois/année ». et bien d'autres formes. Les utilisateurs peuvent choisir le format auquel ils sont habitués et le définir.
Résumé
Ce qui précède présente les étapes complètes pour définir l'heure et la date sur votre ordinateur Windows. En réglant correctement l'heure et la date du système, nous pouvons mieux contrôler le temps et améliorer l'efficacité du travail et de la vie. Dans le même temps, si vous rencontrez des problèmes tels qu'une heure inexacte ou des paramètres de fuseau horaire incorrects, vous pouvez répéter les opérations ci-dessus pour les corriger.
Ce qui précède est le contenu détaillé de. pour plus d'informations, suivez d'autres articles connexes sur le site Web de PHP en chinois!

Outils d'IA chauds

Undresser.AI Undress
Application basée sur l'IA pour créer des photos de nu réalistes

AI Clothes Remover
Outil d'IA en ligne pour supprimer les vêtements des photos.

Undress AI Tool
Images de déshabillage gratuites

Clothoff.io
Dissolvant de vêtements AI

AI Hentai Generator
Générez AI Hentai gratuitement.

Article chaud

Outils chauds

Bloc-notes++7.3.1
Éditeur de code facile à utiliser et gratuit

SublimeText3 version chinoise
Version chinoise, très simple à utiliser

Envoyer Studio 13.0.1
Puissant environnement de développement intégré PHP

Dreamweaver CS6
Outils de développement Web visuel

SublimeText3 version Mac
Logiciel d'édition de code au niveau de Dieu (SublimeText3)
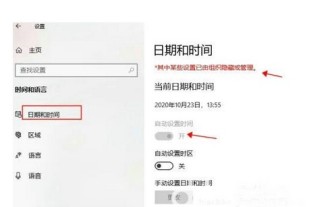 Que dois-je faire si Windows 10 définit automatiquement l'heure en gris ?
Jul 10, 2023 pm 02:37 PM
Que dois-je faire si Windows 10 définit automatiquement l'heure en gris ?
Jul 10, 2023 pm 02:37 PM
Les utilisateurs de Windows 10 souhaitent modifier la date et l'heure de l'ordinateur, mais constatent que le paramètre d'heure automatique est grisé et ne peut pas être désactivé. Dans ce cas, ils ne peuvent pas modifier manuellement l'heure et la date. Vous pouvez ouvrir le panneau de configuration, rechercher la fonction date et heure, puis cliquer sur le bouton « Modifier la date et l'heure » pour ouvrir la fenêtre des paramètres correspondante, dans laquelle vous pouvez également modifier la date et l'heure. Que faire si Windows 10 règle automatiquement l'heure en gris : 1. Dans "Opération", entrez dans le panneau de configuration, ouvrez le panneau de configuration 2. Recherchez "Date et heure", cliquez pour entrer 3. Comme indiqué ci-dessous, le champ "Date et heure" " page pop-up, cliquez sur "Modifier" Date et heure (d)." et allez dans "Paramètres de date et d'heure". 4. Modifier
 Comment afficher l'heure du système Win10 avec une précision en secondes ? Installation rapide en un seul geste
Apr 22, 2024 pm 06:34 PM
Comment afficher l'heure du système Win10 avec une précision en secondes ? Installation rapide en un seul geste
Apr 22, 2024 pm 06:34 PM
Dans la vie et le travail trépidants d'aujourd'hui, la gestion du temps est particulièrement importante, mais de nombreux utilisateurs ne savent pas comment rendre l'affichage de l'heure de l'ordinateur précis à la seconde près. En prenant Win10 comme exemple, ce qui suit présente la méthode de fonctionnement détaillée : Démarrez le. Système Windows 10 Comment afficher l'heure avec une précision en secondes 1. Cliquez avec le bouton droit sur la zone d'affichage de l'heure et de la date dans la barre des tâches et sélectionnez « Ajuster la date/l'heure ». 2. Dans la fenêtre contextuelle des paramètres, cliquez sur « Autres paramètres d'horloge ». 3. Dans l'onglet « Date et heure », cliquez sur « Modifier le format de la date et de l'heure ». 4. Dans le menu déroulant « Short Time », sélectionnez le format « HH:mm:ss » pour afficher l'heure à la seconde près. Outil tiers Xiaozhi Desktop Calendar (cliquez pour télécharger maintenant) Xiaozhi Desktop
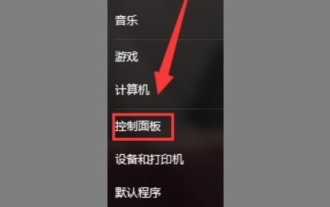 Apprenez à modifier le paramètre d'heure de l'économiseur d'écran Win7
Jan 14, 2024 pm 05:21 PM
Apprenez à modifier le paramètre d'heure de l'économiseur d'écran Win7
Jan 14, 2024 pm 05:21 PM
L'économiseur d'écran Win7 peut économiser de l'énergie lorsque nous quittons l'ordinateur pendant une courte période, prolonger la durée de vie de l'écran et protéger les informations de l'écran contre les fuites. Cependant, si l'heure de l'économiseur d'écran n'est pas bien réglée, elle peut ne pas l'être. efficace, nous pouvons donc l'ajuster dans les paramètres personnalisés. La durée de l'économiseur d'écran peut être réglée manuellement. Jetons-y un coup d'œil ci-dessous. Tutoriel sur la modification du paramètre d'heure de l'économiseur d'écran dans Win7 1. Nous devons d'abord ouvrir le "Panneau de configuration" 2. Entrez ensuite "Apparence et personnalisation" 3. Recherchez "Modifier l'économiseur d'écran" à l'emplacement de l'icône 4. Définissez d'abord un écran écran de veille, sinon l'heure ne peut pas être modifiée. 5. Après le réglage, vous pouvez modifier l'heure à l'emplacement indiqué sur l'icône.
 Comment changer l'heure du système dans Golang
Feb 29, 2024 am 08:24 AM
Comment changer l'heure du système dans Golang
Feb 29, 2024 am 08:24 AM
Comment changer l'heure système dans Golang, exemple de code Pendant le processus de développement et de test, nous devons parfois modifier l'heure système pour simuler différents scénarios horaires, alors comment changer l'heure système dans Golang ? Cet article expliquera comment utiliser le package time dans Golang pour modifier l'heure du système et fournira des exemples de code spécifiques. Dans Golang, vous pouvez obtenir l'heure actuelle du système via la fonction Now du package time et effectuer des opérations telles que la pause via la fonction Sleep. Mais le système doit être modifié spécifiquement
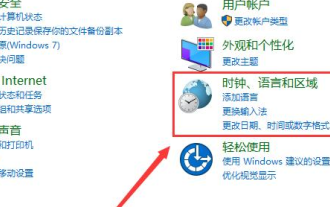 L'heure de l'ordinateur Win10 est toujours fausse
Dec 29, 2023 am 08:43 AM
L'heure de l'ordinateur Win10 est toujours fausse
Dec 29, 2023 am 08:43 AM
Lors de l'utilisation d'ordinateurs, je ne sais pas si la majorité des utilisateurs ont rencontré ce problème, c'est-à-dire que l'heure et la date sur leur ordinateur sont toujours inexactes. Alors, comment résoudre ce problème ? le temps du système. L'heure sur un ordinateur Windows 10 est toujours fausse : 1. Ouvrez d'abord le Panneau de configuration, puis cliquez sur « Heure, langue et région ». 2. Cliquez ensuite à nouveau sur « Date et heure » pour entrer les paramètres. 3. Vérifiez si le fuseau horaire est exact. Sinon, veuillez cliquer sur « Modifier le fuseau horaire » ci-dessous pour faire votre propre choix. 4. Passez ensuite à « Heure Internet » et cliquez sur « Modifier les paramètres » ci-dessous. 5. Cochez « Synchroniser avec le serveur de temps Internet ». Cliquez ensuite sur "Mettre à jour maintenant" à côté. Sélectionnez ensuite OK.
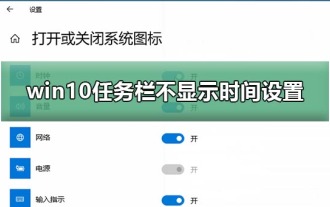 Comment résoudre le problème de l'heure de la barre des tâches Win10 qui n'est pas affichée
Jan 05, 2024 pm 04:17 PM
Comment résoudre le problème de l'heure de la barre des tâches Win10 qui n'est pas affichée
Jan 05, 2024 pm 04:17 PM
L'heure de la barre des tâches Win10 peut aider les utilisateurs à vérifier l'heure rapidement et facilement. Cependant, récemment, de nombreux utilisateurs ont perdu du temps après avoir mis à jour le système ou installé un logiciel tiers. Jetons un coup d'œil à la méthode de réglage détaillée de l'heure. Que faire si le paramètre d'heure ne s'affiche pas sur la barre des tâches Win10 1. Tout d'abord, appuyez simultanément sur les touches Windows et I du clavier pour lancer l'application Paramètres Windows. 2. Ensuite, sélectionnez et entrez l'élément de menu « Personnalisation » dans l'interface contextuelle. 3. Ensuite, dans la section barre des tâches de la liste des paramètres « Personnalisation », cliquez sur le bouton « Activer ou désactiver les icônes système ». 4. À ce moment, dans la nouvelle page de paramètres qui apparaît, assurez-vous de changer l'option « Horloge » sur « Activé », et c'est tout.
 Introduction à la configuration de l'heure de l'économiseur d'écran dans Windows 7
Jul 11, 2023 pm 10:25 PM
Introduction à la configuration de l'heure de l'économiseur d'écran dans Windows 7
Jul 11, 2023 pm 10:25 PM
Certains clients souhaitent définir l'heure de l'économiseur d'écran de Windows 7, mais ne savent pas comment le faire. Tout d'abord, l'utilisateur doit ouvrir le panneau de configuration de l'ordinateur Windows 7, cliquer sur les options d'apparence et de personnalisation, rechercher l'option. économiseur d'écran, puis ouvrez-le pour définir l'heure, cliquez simplement sur Enregistrer après avoir défini l'heure. Ce qui suit est une introduction à la façon de définir l'heure de l'économiseur d'écran dans Windows 7. Introduction à la configuration de l'heure de l'économiseur d'écran dans Windows 7 1. Cliquez sur le bouton Démarrer dans le coin inférieur droit du bureau, puis ouvrez le panneau de configuration Recherchez Apparence et personnalisation dans le panneau de configuration et ouvrez-le. économiseur d'écran dans la page ouverte et choisissez parmi différentes options. 3. Après avoir sélectionné l'économiseur d'écran souhaité, il existe une option pour définir l'heure de l'économiseur d'écran. 4. Les utilisateurs peuvent.
 Comment régler l'heure sur 24 heures sur Xiaomi Mi 14Ultra ?
Feb 23, 2024 am 10:10 AM
Comment régler l'heure sur 24 heures sur Xiaomi Mi 14Ultra ?
Feb 23, 2024 am 10:10 AM
Le Mi 14Ultra récemment lancé par Xiaomi a dû être acheté par de nombreux utilisateurs. Il y a eu beaucoup de nouvelles sur ce téléphone avant sa sortie, il n'a pas déçu tout le monde. Les performances et la configuration sont très supérieures. Comment régler l'heure sur 24 heures sur Xiaomi Mi 14Ultra ? , si vous avez des questions sur la fonction, vous pouvez lire l'article ci-dessous. Comment régler l'heure sur 24 heures sur Xiaomi 14Ultra ? 1. Cliquez sur Paramètres pour ouvrir l'interface principale du téléphone, puis cliquez sur l'option Paramètres à l'intérieur. 2. Cliquez sur Plus de paramètres pour ouvrir les options de paramètres, puis cliquez sur Plus d'options de paramètres à l'intérieur. 3. Cliquez sur Date et heure pour entrer plus de paramètres, puis cliquez sur les options de date et d'heure à l'intérieur. 4





