 Problème commun
Problème commun
 Comment régler la luminosité et le contraste de l'écran sur un ordinateur Windows
Comment régler la luminosité et le contraste de l'écran sur un ordinateur Windows
Comment régler la luminosité et le contraste de l'écran sur un ordinateur Windows
Lorsque vous utilisez un ordinateur Windows, il arrive parfois que la luminosité et le contraste de l'écran ne soient pas adaptés à nos besoins, ce qui affecte notre expérience d'utilisation. Cet article présentera quelques méthodes pour régler la luminosité et le contraste de l'écran des ordinateurs Windows.
1. Ajustez la luminosité et le contraste via les paramètres de l'écran
Tout d'abord, nous pouvons régler la luminosité et le contraste via les paramètres de l'écran fournis avec le système d'exploitation. Ouvrez les paramètres Windows, sélectionnez l'option "Système" et cliquez sur "Affichage" pour entrer les paramètres de l'écran. Dans les paramètres de l'écran, nous pouvons ajuster les valeurs de luminosité et de contraste, et nous pouvons également visualiser les effets sous différents paramètres.
2. Ajustez la luminosité et le contraste via le pilote de la carte graphique
Si la carte graphique que vous utilisez prend en charge un logiciel pour régler la luminosité et le contraste, vous pouvez les régler via le pilote de la carte graphique. En prenant la carte graphique NVIDIA comme exemple, ouvrez le panneau de configuration NVIDIA et sélectionnez l'onglet "Ajuster les paramètres graphiques". Dans l'onglet "Affichage" à droite, vous pouvez voir les options "Luminosité, Contraste et Valeur Gamma". barre de défilement pour effectuer des ajustements.
3. Utiliser des outils tiers pour le réglage
En plus des paramètres et des pilotes de carte graphique fournis avec le système d'exploitation, nous pouvons également choisir des outils tiers pour le réglage. Par exemple, f.lux est un outil qui peut ajuster automatiquement la luminosité et la température de couleur de l'écran en fonction de différents moments et environnements pour rendre l'écran plus confortable.
En bref, régler la luminosité et le contraste de l'écran peut nous permettre d'utiliser les ordinateurs Windows plus confortablement. J'espère que la méthode ci-dessus pourra aider les utilisateurs qui ont besoin d'ajustements.
Ce qui précède est le contenu détaillé de. pour plus d'informations, suivez d'autres articles connexes sur le site Web de PHP en chinois!

Outils d'IA chauds

Undresser.AI Undress
Application basée sur l'IA pour créer des photos de nu réalistes

AI Clothes Remover
Outil d'IA en ligne pour supprimer les vêtements des photos.

Undress AI Tool
Images de déshabillage gratuites

Clothoff.io
Dissolvant de vêtements AI

AI Hentai Generator
Générez AI Hentai gratuitement.

Article chaud

Outils chauds

Bloc-notes++7.3.1
Éditeur de code facile à utiliser et gratuit

SublimeText3 version chinoise
Version chinoise, très simple à utiliser

Envoyer Studio 13.0.1
Puissant environnement de développement intégré PHP

Dreamweaver CS6
Outils de développement Web visuel

SublimeText3 version Mac
Logiciel d'édition de code au niveau de Dieu (SublimeText3)
 Comment régler la luminosité de l'écran de l'ordinateur portable Lenovo ThinkPad X13 ?
Jan 04, 2024 pm 06:37 PM
Comment régler la luminosité de l'écran de l'ordinateur portable Lenovo ThinkPad X13 ?
Jan 04, 2024 pm 06:37 PM
Nous avons tous vécu cette situation : lorsque nous passons de l'intérieur à l'extérieur, la luminosité de l'écran du téléphone portable s'ajuste automatiquement en fonction de la lumière ambiante, mais la plupart des ordinateurs portables ne disposent pas de cette fonctionnalité, nous devons donc régler manuellement la luminosité de l'écran. Aujourd'hui, je vais vous présenter comment régler la luminosité de l'écran du Lenovo ThinkPad X13. Lenovo ThinkPad Ce qui suit utilise le ThinkPadX13 comme exemple pour présenter ces deux méthodes de réglage. La première consiste à régler la luminosité de l’écran via les boutons. Sur le ThinkPad X13, il existe généralement un bouton ou une combinaison de touches dédiés au réglage de l'écran.
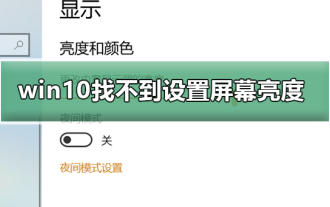 Impossible de régler la luminosité de l'écran dans Win10
Dec 25, 2023 pm 02:59 PM
Impossible de régler la luminosité de l'écran dans Win10
Dec 25, 2023 pm 02:59 PM
De nos jours, les amis passent de plus en plus de temps à utiliser des ordinateurs et s’inquiètent pour leurs yeux. Utiliser un ordinateur pendant de longues périodes est très nocif pour nos yeux. Il est recommandé à chacun de s'arrêter et de se reposer pendant 10 minutes après avoir utilisé l'ordinateur pendant une ou deux heures et de regarder au loin. De plus, il est également nécessaire de contrôler la luminosité de l’écran de l’ordinateur. C'est ce que l'éditeur souhaite partager avec vous aujourd'hui : comment régler la luminosité de l'écran de l'ordinateur, examinons-le en détail. Solution au problème de l'impossibilité de régler la luminosité de l'écran dans Win10 1. Seul le système Win10 des ordinateurs portables et des tablettes dispose de ce réglage de la luminosité. Les ordinateurs de bureau n'ont pas ce réglage de la luminosité. Le réglage de la luminosité de l'ordinateur de bureau est obtenu via des boutons physiques sur le. bord de l'écran du moniteur. Les détails sont les suivants : 1 Comme le montre l'image ci-dessous, les endroits marqués par des cercles rouges sont des boutons physiques ou tactiles, parmi lesquels.
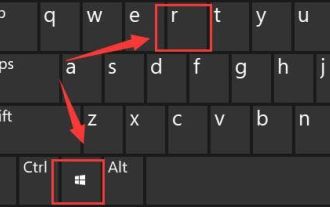 Comment résoudre le problème de réglage de la luminosité de l'écran dans win11 ?
Jan 29, 2024 am 11:54 AM
Comment résoudre le problème de réglage de la luminosité de l'écran dans win11 ?
Jan 29, 2024 am 11:54 AM
Lorsque nous utilisons des ordinateurs, nous devons souvent ajuster la luminosité de l’écran en fonction de l’environnement pour réduire les dommages aux yeux. Cependant, certains utilisateurs utilisant le système Win11 ont rencontré le problème de l’impossibilité de régler la luminosité de l’écran. Pour beaucoup de gens, ils ne savent pas comment résoudre ce problème. Par conséquent, dans ce didacticiel Win11, nous partagerons les étapes complètes. Si vous rencontrez également ce problème, veuillez visiter notre site officiel pour un guide d'utilisation détaillé. Que faire si la luminosité de l'écran ne peut pas être réglée sous Windows 11 ? 1. Appuyez simultanément sur Win+R sur le clavier pour ouvrir Exécuter. 3. Définissez l'ordinateur HKEY_LOCAL_MACHINESYSTEMControlSet001ControlClass{4d36e968-e
 Comment régler la luminosité de l'écran sous Windows 11
Jan 02, 2024 pm 03:17 PM
Comment régler la luminosité de l'écran sous Windows 11
Jan 02, 2024 pm 03:17 PM
Dans Win11, si la luminosité de l'écran est trop sombre, vous ne pourrez pas voir l'image clairement, et si elle est trop lumineuse, elle éblouira vos yeux. Alors, comment régler la luminosité de l'écran dans Win11 ? peut l'ajuster dans les paramètres d'affichage, ce qui est très pratique. Comment régler la luminosité de l'écran dans Win11 : 1. Ouvrez d'abord le "Menu Démarrer" ci-dessous 2. Cliquez ensuite sur "Paramètres" ci-dessus 3. Après l'ouverture, entrez les paramètres "Affichage" à droite. 4. Après ouverture, faites glisser le curseur de luminosité pour régler la luminosité de l'écran.
 L'option de réglage de la luminosité de l'écran Win10 disparaît
Jan 04, 2024 am 09:33 AM
L'option de réglage de la luminosité de l'écran Win10 disparaît
Jan 04, 2024 am 09:33 AM
De nos jours, les amis passent de plus en plus de temps à utiliser des ordinateurs. Utiliser un ordinateur pendant une longue période est très nocif pour nos yeux. Il est recommandé à chacun de s'arrêter et de se reposer pendant 10 minutes après avoir utilisé l'ordinateur pendant une ou deux heures et de regarder au loin. De plus, il est également nécessaire de contrôler la luminosité de l’écran de l’ordinateur. Mais j'ai constaté que le réglage de la luminosité de l'écran dans Win10 est manquant. Que dois-je faire ? Voici une solution. Une méthode simple pour restaurer le réglage de la luminosité de l'écran Win10 1. Ouvrez le Gestionnaire de périphériques au chemin suivant : C:\Windows\System32\devmgmt.msc 2. Cliquez avec le bouton droit sur chaque option dans « Moniteur » et sélectionnez Propriétés (utilisez chacune une fois ) 3 , sélectionnez "Désinstaller" puis "OK" (la désinstallation ne
 Comment régler la luminosité de l'écran d'un ordinateur Apple Mac
Dec 22, 2023 pm 09:31 PM
Comment régler la luminosité de l'écran d'un ordinateur Apple Mac
Dec 22, 2023 pm 09:31 PM
De nos jours, les amis passent de plus en plus de temps à utiliser des ordinateurs. Utiliser un ordinateur pendant une longue période est très nocif pour nos yeux. Il est recommandé à chacun de s'arrêter et de se reposer pendant 10 minutes après avoir utilisé l'ordinateur pendant une ou deux heures et de regarder au loin. De plus, il est également nécessaire de contrôler la luminosité de l’écran de l’ordinateur. Mais je ne sais pas comment régler la luminosité de l'écran des ordinateurs Apple Mac. Que dois-je faire ? Voici une solution. Examinons les détails. Comment régler la luminosité de l'écran d'un ordinateur Apple Mac 1. En fait, vous devriez pouvoir trouver la réponse si vous regardez attentivement le clavier de l'ordinateur portable Apple Mac ou le clavier Apple Bluetooth fourni avec l'iMac. Il y a une petite luminosité. icône marquée sur F1, ce qui signifie un bouton de réduction de la luminosité, et il y a une icône de luminosité sur F2. Il y a une icône plus lumineuse, ce qui signifie un bouton d'augmentation de la luminosité. 2. Tel que
 Comment régler la luminosité et le contraste de l'écran sur un ordinateur Windows
Jun 17, 2023 pm 05:56 PM
Comment régler la luminosité et le contraste de l'écran sur un ordinateur Windows
Jun 17, 2023 pm 05:56 PM
Lorsque vous utilisez un ordinateur Windows, il arrive parfois que la luminosité et le contraste de l'écran ne soient pas adaptés à nos besoins, ce qui affecte notre expérience d'utilisation. Cet article présentera quelques méthodes pour régler la luminosité et le contraste de l'écran des ordinateurs Windows. 1. Ajustez la luminosité et le contraste via les paramètres de l'écran. Tout d'abord, nous pouvons ajuster la luminosité et le contraste via les paramètres de l'écran fournis avec le système d'exploitation. Ouvrez les paramètres Windows, sélectionnez l'option "Système" et cliquez sur "Affichage" pour entrer les paramètres de l'écran. Dans les paramètres de l'écran, nous pouvons ajuster les valeurs de luminosité et de contraste, ainsi que
 Comment régler la luminosité de l'écran Win7
Dec 27, 2023 pm 01:51 PM
Comment régler la luminosité de l'écran Win7
Dec 27, 2023 pm 01:51 PM
La luminosité de l'écran est liée au confort de nos yeux lorsque nous utilisons un ordinateur. Qu'elle soit trop lumineuse ou trop sombre nous rendra inconfortable à utiliser. Parfois, nous devons même modifier la luminosité en fonction du contenu que nous visualisons. Ensuite, l'éditeur vous proposera un didacticiel sur la modification de la luminosité de l'écran de Win7, jetons un coup d'œil. Tutoriel sur la modification de la luminosité de l'écran de Win7 1. Sur de nombreux ordinateurs, nous pouvons modifier la luminosité de l'écran via les boutons du moniteur. 2. Si vous ne pouvez pas modifier la luminosité à l'aide de l'écran, vous pouvez cliquer avec le bouton droit sur un espace vide du bureau et cliquer sur "Personnaliser". 3. Sélectionnez "Affichage" dans le coin inférieur gauche 4. Recherchez "Ajuster la luminosité" 5. Ensuite, vous Vous pouvez utiliser le curseur dans le coin inférieur droit de l'interface pour régler la luminosité de l'écran.




