 Problème commun
Problème commun
 Comment utiliser les outils de nettoyage de disque et de défragmentation pour les ordinateurs Windows
Comment utiliser les outils de nettoyage de disque et de défragmentation pour les ordinateurs Windows
Comment utiliser les outils de nettoyage de disque et de défragmentation pour les ordinateurs Windows
Au fil du temps, une grande quantité de données inutiles s'accumule sur le disque dur des ordinateurs Windows. Ces données inutiles occupent beaucoup d'espace, ce qui ralentit le fonctionnement de l'ordinateur et allonge le temps de réponse. À l'heure actuelle, l'utilisation des outils de nettoyage et de défragmentation de disque d'ordinateur Windows peut nous aider à nettoyer les données inutiles et à défragmenter le disque pour améliorer les performances de l'ordinateur.
Cet article explique comment utiliser les outils de nettoyage de disque et de défragmentation sur les ordinateurs Windows pour optimiser les performances de l'ordinateur.
1. Outil de nettoyage de disque
L'outil de nettoyage de disque pour les ordinateurs Windows peut facilement supprimer les données inutiles telles que les fichiers temporaires, la corbeille et les fichiers journaux. Voici les étapes pour utiliser l'outil de nettoyage de disque Windows :
1. Cliquez sur le bouton "Démarrer" sur votre ordinateur Windows.
2. Entrez « Nettoyage de disque » et appuyez sur Entrée.
3. Sélectionnez le lecteur que vous souhaitez nettoyer (généralement le lecteur C).
4. Cliquez sur le bouton "OK".
5. Sélectionnez le type de fichier que vous souhaitez nettoyer, tel que « Fichiers temporaires », « Corbeille », « Fichiers journaux », « Fichiers Internet temporaires », etc.
6. Cliquez sur le bouton "OK".
7. Avant de confirmer la suppression des fichiers, veuillez prendre le temps de vérifier si les fichiers supprimés sont corrects.
8. Cliquez sur le bouton "OK".
9. Attendez que l'outil de nettoyage de disque termine l'opération de nettoyage.
10. Une fois le nettoyage terminé, cliquez sur « Fermer ».
Les outils de nettoyage de disque ne peuvent nettoyer que certains fichiers temporaires et données inutiles, mais ne peuvent pas nettoyer certains programmes inutiles et fichiers volumineux. Si vous devez supprimer des fichiers volumineux, vous pouvez les supprimer manuellement.
2. Outil de défragmentation
La fragmentation du disque sur les ordinateurs Windows fait référence aux fragments de fichiers dispersés qui apparaissent lorsque les fichiers sont stockés sur le disque dur. Lorsque nous stockons ou supprimons des fichiers sur le disque dur, les fichiers peuvent être divisés en plusieurs fragments, ce qui ralentit la lecture et le stockage des fichiers.
L'utilisation d'outils de défragmentation de disque peut nous aider à optimiser les performances de l'ordinateur. Voici les étapes pour utiliser l'outil de défragmentation de disque Windows :
- Cliquez sur le bouton "Démarrer" sur votre ordinateur Windows.
- Tapez « Défragmenteur de disque » et appuyez sur Entrée.
- Sélectionnez le lecteur que vous souhaitez défragmenter (généralement le lecteur C).
- Cliquez sur "Analyser le disque".
- Attendez un instant que l'analyse soit terminée.
- Cliquez sur "Défragmenter".
- Avant de confirmer le désencombrement, veuillez prendre le temps de lire et de confirmer ce qui est en cours de désencombrement et quels lecteurs doivent être désencombrés.
- Cliquez sur "Démarrer".
- En attente de finition.
Contrairement aux outils de nettoyage de disque, les outils de défragmentation de disque prennent un certain temps pour terminer l'opération de défragmentation. Étant donné que l'espace du disque dur est défragmenté afin que les fichiers puissent être réorganisés, le démarrage de l'ordinateur et les opérations sur les fichiers seront plus rapides après la défragmentation. Vous pouvez exécuter l'outil de défragmentation de disque si nécessaire (par exemple, une fois par mois).
Résumé :
Les outils de nettoyage et de défragmentation de disque pour les ordinateurs Windows peuvent nous aider à nettoyer les données inutiles et à défragmenter le disque dur pour améliorer les performances de l'ordinateur. Ces outils sont faciles à utiliser et à utiliser, peuvent économiser de l'espace de stockage sur votre ordinateur et améliorer la vitesse de fonctionnement du système. Il est recommandé de les utiliser une fois par mois.
Ce qui précède est le contenu détaillé de. pour plus d'informations, suivez d'autres articles connexes sur le site Web de PHP en chinois!

Outils d'IA chauds

Undresser.AI Undress
Application basée sur l'IA pour créer des photos de nu réalistes

AI Clothes Remover
Outil d'IA en ligne pour supprimer les vêtements des photos.

Undress AI Tool
Images de déshabillage gratuites

Clothoff.io
Dissolvant de vêtements AI

AI Hentai Generator
Générez AI Hentai gratuitement.

Article chaud

Outils chauds

Bloc-notes++7.3.1
Éditeur de code facile à utiliser et gratuit

SublimeText3 version chinoise
Version chinoise, très simple à utiliser

Envoyer Studio 13.0.1
Puissant environnement de développement intégré PHP

Dreamweaver CS6
Outils de développement Web visuel

SublimeText3 version Mac
Logiciel d'édition de code au niveau de Dieu (SublimeText3)
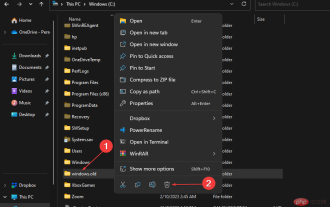 Comment supprimer le dossier Windows.old sur Windows 11
Apr 28, 2023 pm 10:52 PM
Comment supprimer le dossier Windows.old sur Windows 11
Apr 28, 2023 pm 10:52 PM
Certains utilisateurs ont récemment demandé la suppression de Windows.old de Windows 11 pour économiser de l'espace sur leur PC. Windows supprime automatiquement le dossier Windows.old après un mois, mais si vous ne pouvez pas attendre jusque-là, nous vous proposons quelques méthodes pour supprimer le dossier Windows.old. Avez-vous besoin du dossier Windows.old sur votre PC ? Le dossier Windows.old occupe de l'espace sur votre PC Windows 11, mais voici quelques arguments pour savoir si vous devez le supprimer : Options de récupération Windows - Si le processus d'installation échoue lors de l'installation d'une nouvelle version de PC Windows 11, vous pouvez utiliser Wi-Fi
 Comment libérer de l'espace sur le disque local C
Feb 19, 2024 pm 05:13 PM
Comment libérer de l'espace sur le disque local C
Feb 19, 2024 pm 05:13 PM
Comment nettoyer le disque local C lorsqu'il est plein Avec le développement continu de la technologie, nos ordinateurs sont de plus en plus utilisés et de plus en plus de données sont stockées. Cependant, ce qui suit est le problème de l'espace disque insuffisant. Lorsque notre disque local C est plein, cela ralentira non seulement le système, mais peut également affecter notre efficacité de travail. Alors, comment devrions-nous nettoyer le disque local C lorsque nous sommes confrontés à ce problème ? Tout d’abord, nous devons comprendre les causes d’un espace disque faible. De manière générale, les facteurs suivants sont des causes courantes d'espace disque insuffisant :
 La défragmentation endommagera-t-elle le disque dur ?
Feb 21, 2023 pm 02:38 PM
La défragmentation endommagera-t-elle le disque dur ?
Feb 21, 2023 pm 02:38 PM
La défragmentation est nocive pour le disque dur. La défragmentation du disque effectuera une lecture et une écriture complètes du disque sur tout l'espace disque, ce qui est un processus de lecture et d'écriture d'une grande capacité d'informations sur le disque dur ; la défragmentation du disque effacera et écrira fréquemment le disque dur, ce qui réduira considérablement la durée de vie du Flash à l'intérieur du SSD.
 Que dois-je faire si mon lecteur C est plein mais que je ne trouve pas le fichier volumineux ?
Jun 29, 2023 pm 02:10 PM
Que dois-je faire si mon lecteur C est plein mais que je ne trouve pas le fichier volumineux ?
Jun 29, 2023 pm 02:10 PM
Le lecteur C est plein mais les fichiers volumineux sont introuvables. Solution : 1. Nettoyez les fichiers temporaires et la corbeille, ouvrez « Explorateur de fichiers » et sélectionnez Nettoyage de disque. 2. Utilisez l'outil de nettoyage de disque, téléchargez l'outil de nettoyage de disque et analyser le lecteur C, nettoyer les fichiers volumineux ; 3. Vérifier les fichiers journaux du système et supprimer les anciens fichiers journaux dans l'observateur d'événements ; 4. Utiliser les outils d'analyse de l'espace disque peuvent vous aider à trouver les fichiers qui occupent beaucoup de place sur le disque. l'espace et les dossiers ; 5. Mettez à jour et exécutez le logiciel antivirus ; 6. Transférez les fichiers volumineux vers d'autres lecteurs.
 Que dois-je faire si 360 Browser affiche fréquemment des rappels de nettoyage de disque ?
Jan 31, 2024 am 10:12 AM
Que dois-je faire si 360 Browser affiche fréquemment des rappels de nettoyage de disque ?
Jan 31, 2024 am 10:12 AM
Que dois-je faire si 360 Browser affiche souvent des rappels de nettoyage de disque ? Lorsque le disque est plein, la fenêtre contextuelle de nettoyage de disque apparaît souvent. Comment la fermer ? 360 Browser a une fonction pour vous rappeler de libérer de l'espace disque. S'il est plein, il vous le rappellera à temps. Cependant, certains utilisateurs ne souhaitent pas cette fonction et souhaitent fermer la fenêtre contextuelle de rappel. terminé ? L'éditeur l'a compilé ci-dessous. Le navigateur 360 affiche souvent des solutions de rappel de nettoyage de disque. Sinon, suivez-moi ci-dessous ! Que dois-je faire si 360 Browser affiche souvent des rappels de nettoyage de disque ? 1. Ouvrez d'abord 360 Secure Browser. Dans le coin supérieur droit du navigateur, vous pouvez voir une icône « Ouvrir le menu » composée de trois lignes horizontales. cliquez sur l'icône. 2. Après avoir cliqué, 3 apparaîtra ci-dessous.
 Explication détaillée de la façon de résoudre le problème de nettoyage de disque dans le système Windows 11
Jan 02, 2024 am 10:39 AM
Explication détaillée de la façon de résoudre le problème de nettoyage de disque dans le système Windows 11
Jan 02, 2024 am 10:39 AM
De nombreux utilisateurs ont rencontré le problème d'une trop grande quantité de déchets sur le disque lors de l'utilisation du système Win11, mais ils se rendent parfois compte qu'ils ne sont pas en mesure d'effectuer un nettoyage de disque traditionnel. Cela peut être dû à un conflit système. Il suffit de supprimer le dossier correspondant dans la gestion du système. Que faire si le nettoyage du disque n'est pas possible dans Win11 1. À l'origine, nous pouvions sélectionner le nettoyage du disque dans les propriétés du disque pour nettoyer le disque, mais nous pouvons rencontrer des situations dans lesquelles il ne peut pas être nettoyé. 2. À ce stade, nous faisons un clic droit sur le menu Démarrer et recherchons "Gestion de l'ordinateur" 3. Cliquez ensuite sur Planificateur de tâches et sélectionnez "Bibliothèque du planificateur de tâches" 4. Recherchez ensuite le fichier "defrag" sous le dossier "windows", supprimez-le simplement.
 Quelle est la fonction principale du nettoyage de disque ?
Jan 04, 2021 am 11:55 AM
Quelle est la fonction principale du nettoyage de disque ?
Jan 04, 2021 am 11:55 AM
La fonction principale du nettoyage de disque est de nettoyer les fichiers indésirables sur le disque et de libérer de l'espace disque. Opérations spécifiques : 1. Ouvrez le menu « Démarrer » sur le bureau, recherchez et cliquez sur « Nettoyage de disque » 2. Sélectionnez le lecteur de disque à nettoyer 3. Cliquez sur l'onglet « Nettoyage de disque » et cochez la case des fichiers ; à supprimer, cliquez sur "OK", puis cliquez sur "Supprimer les fichiers".
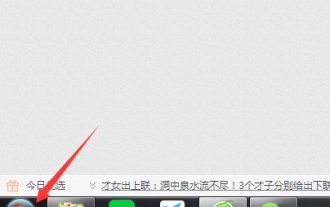 Comment nettoyer le disque dans Win7 sur un ordinateur de bureau
Jul 18, 2023 pm 01:41 PM
Comment nettoyer le disque dans Win7 sur un ordinateur de bureau
Jul 18, 2023 pm 01:41 PM
Je crois que de nombreux amis utilisent souvent des ordinateurs, mais effectuent rarement le nettoyage de disque, ou pire encore, ils ne connaissent pas le nettoyage de disque. Aujourd'hui, je vais vous expliquer comment effectuer le nettoyage de disque dans WIN7. 1. Tout d’abord, nous ouvrons Démarrer dans le coin inférieur gauche de l’écran de l’ordinateur. 2. Il est difficile de le trouver après l'avoir ouvert, mais nous pouvons chercher ici. Cliquez et entrez "Nettoyage de disque". 3. Après la saisie, ce que nous recherchons sera affiché ci-dessus, cliquez pour ouvrir. 4. Après avoir cliqué, une petite fenêtre s'ouvrira. Cliquez sur la flèche déroulante pour sélectionner le disque que vous souhaitez nettoyer. 5. Après la sélection, cliquez sur le bouton OK pour lancer l'analyse du disque que nous venons de sélectionner. 6. Une fois l'analyse terminée, une fenêtre contextuelle apparaîtra suggérant que nous supprimions les éléments inutilisés. Veuillez vérifier attentivement la section ci-dessus.




