 Opération et maintenance
Opération et maintenance
 exploitation et maintenance Linux
exploitation et maintenance Linux
 Comment utiliser la technologie de bureau à distance dans les systèmes Linux
Comment utiliser la technologie de bureau à distance dans les systèmes Linux
Comment utiliser la technologie de bureau à distance dans les systèmes Linux
Avec le développement continu de la technologie, la technologie de bureau à distance est devenue un élément indispensable du travail et de la vie. L'utilisation de la technologie de bureau à distance dans les systèmes Linux est également une exigence très courante. Cet article présente les méthodes et les étapes d'utilisation de la technologie de bureau à distance dans les systèmes Linux.
1. Protocole de bureau à distance
Dans la technologie de bureau à distance, les protocoles les plus couramment utilisés sont RDP et VNC.
RDP (Remote Desktop Protocol) est un protocole de bureau à distance développé par Microsoft. Il s'agit d'un protocole spécifiquement utilisé pour les connexions de bureau à distance entre les systèmes Windows. Si vous devez vous connecter à un système Linux à partir d'une machine Windows, vous pouvez utiliser le protocole RDP à l'aide d'une application appelée rdesktop.
VNC (Virtual Network Computing) est un protocole utilisé pour contrôler à distance les ordinateurs sur le réseau. Il permet de se connecter à distance entre différents systèmes d'exploitation. VNC fournit un bureau distant qui vous permet d'opérer sur un système distant et prend en charge une variété de systèmes clients. C'est également l'un des protocoles de bureau à distance les plus couramment utilisés dans les systèmes Linux.
2. Outils de bureau à distance dans les systèmes Linux
Dans les systèmes Linux, il existe de nombreux outils de bureau à distance parmi lesquels choisir, tels que xrdp, VNC Viewer, TigerVNC, etc. Différents outils prennent en charge différents protocoles de bureau à distance. Voici plusieurs outils de bureau à distance couramment utilisés :
- XRDP
xrdp est un serveur de protocole de bureau à distance open source qui vous permet d'utiliser la connexion Bureau à distance Windows sur un système Linux. Pour utiliser xrdp, vous devez d'abord l'installer.
sudo apt install xrdp
- VNC Viewer
VNC Viewer est un outil client de bureau à distance multiplateforme développé par RealVNC. Il vous permet de vous connecter à distance à un serveur VNC depuis n'importe où et fonctionne sur les systèmes Windows, macOS et Linux.
Après avoir installé VNC Viewer, vous devez démarrer un serveur VNC pour faciliter la connexion à distance.
- TigerVNC
TigerVNC est un logiciel de bureau à distance open source basé sur le protocole VNC, qui vous permet de vous connecter à distance à un serveur VNC sur un système Linux. Après avoir installé TigerVNC, vous devez démarrer un serveur VNC pour faciliter les connexions à distance.
3. Utilisez le Bureau à distance pour vous connecter au système Linux
Ce qui suit décrit comment utiliser VNC pour vous connecter au système Linux :
- Installez VNC Viewer
Démarrez l'installation de VNC Viewer sur votre ordinateur. VNC Viewer peut être téléchargé depuis le site officiel de RealVNC.
- Installez TigerVNC
Installez TigerVNC sur votre système Linux. Vous pouvez l'installer en entrant la commande suivante dans le terminal Linux :
sudo apt-get install Tigervnc-standalone-server Tigervnc-common
- Configurer TigerVNC
- Exécuter le serveur TigerVNC.
Tout d'abord, entrez la commande suivante dans le terminal pour démarrer le serveur TigerVNC :
vncserver
Lorsque vous démarrez TigerVNC pour la première fois, vous serez invité à saisir un mot de passe. Ce mot de passe est utilisé pour l'authentification lors de la connexion au serveur TigerVNC à distance.
- Modifiez le fichier de configuration de TigerVNC.
Modifiez le fichier de configuration TigerVNC pour autoriser les connexions non cryptées.
Tout d'abord, utilisez la commande suivante pour ouvrir le fichier de configuration :
sudo nano /etc/vnc.conf
Recherchez la ligne suivante dans le fichier : $localhost = "yes";
Remplacez par : $localhost = " non";
Enregistrez le fichier et fermez.
- Modifiez les paramètres du pare-feu.
Si vous avez des paramètres de pare-feu sur votre système Linux, vous devez autoriser les connexions VNC dans le pare-feu. Utilisez la commande suivante pour ouvrir le port :
sudo ufw allow 5901/tcp
- Connectez-vous au serveur TigerVNC dans VNC Viewer
Ouvrez VNC Viewer, puis entrez l'adresse IP ou le nom d'hôte du système Linux, et le numéro de port du serveur TigerVNC, le format est : adresse_ip:port.
Par exemple : 192.168.0.1:5901
Cliquez ensuite sur le bouton Connecter pour ouvrir la connexion à distance.
Entrez le mot de passe défini lors de la connexion pour vous connecter au serveur TigerVNC.
Maintenant, vous avez utilisé avec succès la technologie de bureau à distance dans le système Linux ! Que ce soit au travail ou dans la vie, utiliser le bureau à distance pour se connecter à un ordinateur distant peut faciliter les tâches et le travail.
Ce qui précède est le contenu détaillé de. pour plus d'informations, suivez d'autres articles connexes sur le site Web de PHP en chinois!

Outils d'IA chauds

Undresser.AI Undress
Application basée sur l'IA pour créer des photos de nu réalistes

AI Clothes Remover
Outil d'IA en ligne pour supprimer les vêtements des photos.

Undress AI Tool
Images de déshabillage gratuites

Clothoff.io
Dissolvant de vêtements AI

AI Hentai Generator
Générez AI Hentai gratuitement.

Article chaud

Outils chauds

Bloc-notes++7.3.1
Éditeur de code facile à utiliser et gratuit

SublimeText3 version chinoise
Version chinoise, très simple à utiliser

Envoyer Studio 13.0.1
Puissant environnement de développement intégré PHP

Dreamweaver CS6
Outils de développement Web visuel

SublimeText3 version Mac
Logiciel d'édition de code au niveau de Dieu (SublimeText3)
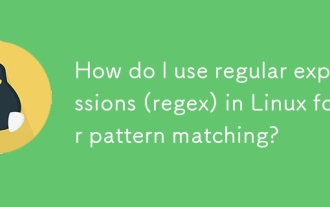 Comment utiliser des expressions régulières (regex) dans Linux pour la correspondance de motifs?
Mar 17, 2025 pm 05:25 PM
Comment utiliser des expressions régulières (regex) dans Linux pour la correspondance de motifs?
Mar 17, 2025 pm 05:25 PM
L'article explique comment utiliser des expressions régulières (regex) dans Linux pour la correspondance de motifs, la recherche de fichiers et la manipulation du texte, la syntaxe détaillant, les commandes et les outils comme Grep, SED et AWK.
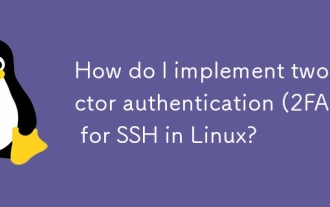 Comment implémenter l'authentification à deux facteurs (2FA) pour SSH dans Linux?
Mar 17, 2025 pm 05:31 PM
Comment implémenter l'authentification à deux facteurs (2FA) pour SSH dans Linux?
Mar 17, 2025 pm 05:31 PM
L'article fournit un guide sur la configuration de l'authentification à deux facteurs (2FA) pour SSH sur Linux à l'aide de Google Authenticator, détaillant l'installation, la configuration et les étapes de dépannage. Il met en évidence les avantages de sécurité du 2FA, comme SEC amélioré
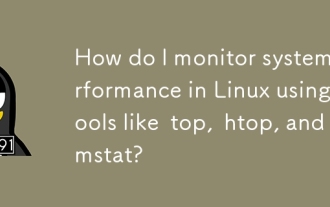 Comment surveiller les performances du système dans Linux à l'aide d'outils comme TOP, HTOP et VMSTAT?
Mar 17, 2025 pm 05:28 PM
Comment surveiller les performances du système dans Linux à l'aide d'outils comme TOP, HTOP et VMSTAT?
Mar 17, 2025 pm 05:28 PM
L'article discute de l'utilisation de TOP, HTOP et VMSTAT pour surveiller les performances du système Linux, détaillant leurs fonctionnalités uniques et leurs options de personnalisation pour une gestion efficace du système.
 Comment gérer les packages logiciels dans Linux à l'aide de gestionnaires de packages (APT, YUM, DNF)?
Mar 17, 2025 pm 05:26 PM
Comment gérer les packages logiciels dans Linux à l'aide de gestionnaires de packages (APT, YUM, DNF)?
Mar 17, 2025 pm 05:26 PM
L'article discute de la gestion des packages de logiciels dans Linux à l'aide d'APT, YUM et DNF, couvrant l'installation, les mises à jour et les déménagements. Il compare leurs fonctionnalités et leur pertinence pour différentes distributions.
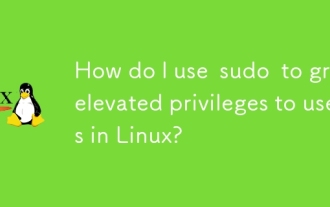 Comment utiliser Sudo pour accorder des privilèges élevés aux utilisateurs de Linux?
Mar 17, 2025 pm 05:32 PM
Comment utiliser Sudo pour accorder des privilèges élevés aux utilisateurs de Linux?
Mar 17, 2025 pm 05:32 PM
L'article explique comment gérer les privilèges sudo à Linux, y compris l'octroi, la révocation et les meilleures pratiques de sécurité. L'accent est mis sur l'édition / etc.
 Opérations clés de Linux: Guide du débutant
Apr 09, 2025 pm 04:09 PM
Opérations clés de Linux: Guide du débutant
Apr 09, 2025 pm 04:09 PM
Les débutants Linux doivent maîtriser les opérations de base telles que la gestion des fichiers, la gestion des utilisateurs et la configuration du réseau. 1) Gestion des fichiers: utilisez les commandes MKDIR, Touch, LS, RM, MV et CP. 2) Gestion des utilisateurs: utilisez des commandes UserAdd, Passwd, UserDel et UserMod. 3) Configuration du réseau: utilisez les commandes IFConfig, Echo et UFW. Ces opérations sont à la base de la gestion du système Linux, et les maîtriser peut gérer efficacement le système.
 Les 5 piliers de Linux: comprendre leurs rôles
Apr 11, 2025 am 12:07 AM
Les 5 piliers de Linux: comprendre leurs rôles
Apr 11, 2025 am 12:07 AM
Les cinq piliers du système Linux sont: 1. Kernel, 2. Bibliothèque système, 3. Shell, 4. Système de fichiers, 5. Outils système. Le noyau gère les ressources matérielles et fournit des services de base; La bibliothèque système fournit des fonctions précompilées pour les applications; Le shell est l'interface permettant aux utilisateurs d'interagir avec le système; Le système de fichiers organise et stocke les données; et les outils système sont utilisés pour la gestion et la maintenance du système.
 Comment vérifier la configuration de Debian OpenSSL
Apr 12, 2025 pm 11:57 PM
Comment vérifier la configuration de Debian OpenSSL
Apr 12, 2025 pm 11:57 PM
Cet article présente plusieurs méthodes pour vérifier la configuration OpenSSL du système Debian pour vous aider à saisir rapidement l'état de sécurité du système. 1. Confirmez d'abord la version OpenSSL, vérifiez si OpenSSL a été installé et des informations de version. Entrez la commande suivante dans le terminal: si OpenSSLVersion n'est pas installée, le système invitera une erreur. 2. Affichez le fichier de configuration. Le fichier de configuration principal d'OpenSSL est généralement situé dans /etc/ssl/opensessl.cnf. Vous pouvez utiliser un éditeur de texte (tel que Nano) pour afficher: Sutonano / etc / ssl / openssl.cnf Ce fichier contient des informations de configuration importantes telles que la clé, le chemin de certificat et l'algorithme de chiffrement. 3. Utiliser OPE





