 Opération et maintenance
Opération et maintenance
 exploitation et maintenance Linux
exploitation et maintenance Linux
 Problèmes de réseau courants et leurs solutions sous les systèmes Linux
Problèmes de réseau courants et leurs solutions sous les systèmes Linux
Problèmes de réseau courants et leurs solutions sous les systèmes Linux
Sous le système Linux, les problèmes de réseau sont inévitables. Que ce soit sur le serveur ou sur le bureau, les problèmes de réseau Linux peuvent affecter le fonctionnement normal du système. Dans cet article, nous présenterons quelques problèmes de réseau Linux courants et leurs solutions.
- Échec de la connexion réseau
Lorsque vous utilisez une connexion réseau dans un système Linux, vous constaterez peut-être que la connexion ne peut pas être établie. Cette situation est généralement due à des paramètres réseau incorrects ou à des problèmes avec le pilote de la carte réseau. La solution est la suivante :
- Vérifiez les paramètres réseau : Ouvrez le terminal et entrez la commande "ifconfig" pour afficher les paramètres réseau et assurez-vous que les paramètres réseau sont corrects.
- Vérifiez le pilote de la carte réseau : exécutez la commande "lsmod | grep eth" pour répertorier tous les pilotes de la carte réseau. Si le pilote de votre carte réseau n'est pas répertorié, vous devrez installer le pilote approprié.
- Erreur de paramètre DNS
Lorsque vous essayez de vous connecter à un site Web associé à un nom de domaine dans un système Linux, vous constaterez peut-être que vous ne parvenez pas à vous connecter. Cette situation est généralement due à des problèmes liés aux paramètres DNS. La solution est la suivante :
- Vérifiez les paramètres DNS : Ouvrez le terminal et entrez la commande "cat /etc/resolv.conf" pour afficher les paramètres DNS. Assurez-vous que les paramètres DNS sont corrects et pointent vers le bon serveur DNS.
- Vérifier le serveur DNS : Exécutez la commande "nslookup" pour vérifier l'exactitude du serveur DNS. S'il n'y a pas de réponse correcte, vous devez changer de serveur DNS.
- Erreur de paramètre de routage
Lorsque vous accédez à un site Web distant dans un système Linux, vous constaterez peut-être que vous ne pouvez pas vous connecter. Cette situation est généralement causée par un problème avec les paramètres de routage. La solution est la suivante :
- Vérifiez les paramètres de routage : Ouvrez le terminal et entrez la commande "route -n" pour afficher les paramètres de routage. Assurez-vous que les paramètres de routage sont corrects et pointent vers la bonne passerelle.
- Vérifiez la passerelle : Exécutez la commande "ping" pour tester si la passerelle est disponible. Si vous ne parvenez pas à vous connecter à la passerelle, vous devez modifier les paramètres de la passerelle.
- Erreurs de paramètres de pare-feu
Les pare-feu des systèmes Linux peuvent empêcher tout accès non autorisé. Mais parfois, les pare-feu peuvent bloquer par erreur la connexion correcte. La solution est la suivante :
- Désactivez le pare-feu : Saisissez « iptables -F » dans le terminal pour désactiver le pare-feu. Assurez-vous de garder votre système sécurisé lorsque vous désactivez votre pare-feu.
- Ouvrez les ports de manière appropriée : tapez "iptables -A INPUT -p tcp --dport {port} -j ACCEPT" dans le terminal pour autoriser les connexions à des ports spécifiques. Assurez-vous que les ports autorisés sont réellement nécessaires pour la connexion.
Résumé
Dans les systèmes Linux, des problèmes de réseau peuvent affecter le fonctionnement normal du système. Cependant, de nombreux problèmes de réseau peuvent être facilement résolus en vérifiant et en corrigeant les paramètres réseau. En résumé, si vous rencontrez des problèmes de réseau sur votre système Linux, la première étape doit toujours être de vérifier les paramètres pertinents et de vous assurer qu'ils sont corrects.
Ce qui précède est le contenu détaillé de. pour plus d'informations, suivez d'autres articles connexes sur le site Web de PHP en chinois!

Outils d'IA chauds

Undresser.AI Undress
Application basée sur l'IA pour créer des photos de nu réalistes

AI Clothes Remover
Outil d'IA en ligne pour supprimer les vêtements des photos.

Undress AI Tool
Images de déshabillage gratuites

Clothoff.io
Dissolvant de vêtements AI

AI Hentai Generator
Générez AI Hentai gratuitement.

Article chaud

Outils chauds

Bloc-notes++7.3.1
Éditeur de code facile à utiliser et gratuit

SublimeText3 version chinoise
Version chinoise, très simple à utiliser

Envoyer Studio 13.0.1
Puissant environnement de développement intégré PHP

Dreamweaver CS6
Outils de développement Web visuel

SublimeText3 version Mac
Logiciel d'édition de code au niveau de Dieu (SublimeText3)
 Comment corriger « Erreur : 0x80070185, l'opération Cloud a échoué » dans OneDrive
May 16, 2023 pm 04:26 PM
Comment corriger « Erreur : 0x80070185, l'opération Cloud a échoué » dans OneDrive
May 16, 2023 pm 04:26 PM
OneDrive est une application de stockage cloud populaire fournie par Microsoft. La plupart d'entre nous utilisent OneDrive pour stocker nos fichiers, dossiers, documents, etc. Mais certains utilisateurs se sont plaints du fait que lorsqu'ils tentent d'accéder à des fichiers partagés sur OneDrive, une erreur indiquant « Erreur : 0x80070185, l'opération Cloud a échoué ». Par conséquent, ils ne peuvent effectuer aucune opération sur OneDrive telle que copier des fichiers, coller, télécharger des fichiers partagés, etc. De nos jours, il est nécessaire d’utiliser ces opérations dans notre travail quotidien. Cette erreur peut être facilement résolue et pour cela, nous disposons de quelques méthodes que nous pouvons appliquer et essayer de résoudre le problème. Commençons ! Méthode 1 – Déconnectez-vous et reconnectez-vous aux étapes de l’application OneDrive
 Solution grise des paramètres avancés du pare-feu Win11
Dec 24, 2023 pm 07:53 PM
Solution grise des paramètres avancés du pare-feu Win11
Dec 24, 2023 pm 07:53 PM
Lors de la configuration du pare-feu, de nombreux amis constatent que les paramètres avancés de leur pare-feu Win11 sont grisés et ne peuvent pas être cliqués. Cela peut être dû au fait de ne pas avoir ajouté d’unité de contrôle ou à une ouverture incorrecte des paramètres avancés. Voyons comment résoudre ce problème. Les paramètres avancés du pare-feu Win11 sont grisés Méthode 1 : 1. Tout d'abord, cliquez sur le menu Démarrer ci-dessous, recherchez et ouvrez « Panneau de configuration » en haut 2. Ensuite, ouvrez « Pare-feu Windows Defender » 3. Après avoir entré, vous pouvez ouvrir « Avancé ». Paramètres" dans la colonne de gauche. Méthode 2 : 1. Si la méthode ci-dessus ne peut pas être ouverte, vous pouvez cliquer avec le bouton droit sur « Menu Démarrer » et ouvrir « Exécuter ». 2. Entrez ensuite « mmc » et appuyez sur Entrée pour confirmer l'ouverture. 3. Après ouverture, cliquez en haut à gauche
 Comment activer ou désactiver le pare-feu sur Alpine Linux ?
Feb 21, 2024 pm 12:45 PM
Comment activer ou désactiver le pare-feu sur Alpine Linux ?
Feb 21, 2024 pm 12:45 PM
Sur AlpineLinux, vous pouvez utiliser l'outil iptables pour configurer et gérer les règles de pare-feu. Voici les étapes de base pour activer ou désactiver le pare-feu sur AlpineLinux : Vérifiez l'état du pare-feu : sudoiptables -L Si la sortie affiche des règles (par exemple, il existe des règles INPUT, OUTPUT ou FORWARD), le pare-feu est activé. Si la sortie est vide, le pare-feu est actuellement désactivé. Activer le pare-feu : sudoiptables-PINPUTACCEPTsudoiptables-POUTPUTACCEPTsudoiptables-PFORWARDAC
 Résolvez le code d'erreur 0xc004f074 lors de l'activation de Windows 11.
May 08, 2023 pm 07:10 PM
Résolvez le code d'erreur 0xc004f074 lors de l'activation de Windows 11.
May 08, 2023 pm 07:10 PM
Après avoir installé le dernier système d'exploitation sur votre PC, l'activation de votre copie de Windows 11 est la tâche principale. Non seulement il libère le véritable potentiel du système d'exploitation Windows 11, mais il élimine également le message ennuyeux « Activez votre Windows 11 ». Cependant, pour certains utilisateurs, l'erreur d'activation de Windows 11 0xc004f074 entrave le bon déroulement de l'activation. Ce bug empêche apparemment les utilisateurs d’activer Windows 11 et les oblige à utiliser un système d’exploitation aux fonctionnalités limitées. Le code d’erreur d’activation de Windows 11 0xc004f074 est lié au service de gestion de clés. Vous rencontrerez ce problème lorsque KMS n'est pas disponible. Ok, c'est tout pour ce tutoriel
 Comment supprimer le logo du pare-feu sur l'icône du bureau Win10 ?
Jan 01, 2024 pm 12:21 PM
Comment supprimer le logo du pare-feu sur l'icône du bureau Win10 ?
Jan 01, 2024 pm 12:21 PM
De nombreux amis qui utilisent le système Win10 constatent qu'il y a un logo de pare-feu sur l'icône du bureau de l'ordinateur. Que se passe-t-il ? Cela rend de nombreux amis souffrant de troubles obsessionnels compulsifs particulièrement mal à l'aise. En fait, il suffit d'ouvrir le panneau de configuration et de le faire. cliquez sur " Cela peut être résolu en modifiant "Modifier les paramètres de contrôle de compte d'utilisateur". Jetons un coup d'œil au didacticiel spécifique. Comment annuler le logo du pare-feu sur l'icône du bureau dans Windows 10 1. Tout d'abord, cliquez avec le bouton droit sur le bouton du menu Démarrer à côté de l'écran de démarrage de l'ordinateur, puis sélectionnez la fonction Panneau de configuration dans le menu contextuel. 2. Sélectionnez ensuite l'option « Compte d'utilisateur » et sélectionnez l'élément « Modifier les paramètres de contrôle de compte d'utilisateur » dans la nouvelle interface qui apparaît. 3. Après avoir ajusté le curseur dans la fenêtre vers le bas, cliquez sur Confirmer pour quitter.
 Comment utiliser la résolution DNS dans Go ?
May 11, 2023 pm 04:40 PM
Comment utiliser la résolution DNS dans Go ?
May 11, 2023 pm 04:40 PM
Avec le développement continu de la technologie Internet, la résolution DNS est devenue de plus en plus un élément incontournable dans le développement de programmes. Comment utiliser la résolution DNS en programmation Go ? Cet article explorera ces connaissances. Qu’est-ce que la résolution DNS ? La résolution DNS fait référence à la résolution du système de noms de domaine et constitue la base de la transmission de données sur Internet. Chaque site Web aura un nom de domaine, tel que www.google.com. Ce nom de domaine peut confier l'adresse IP du site Web au serveur DNS pour la gestion. Lorsque l'utilisateur saisit le nom de domaine du site Web dans le navigateur, le serveur DNS le fera.
 Comment réparer le statut UFW affiché comme inactif sous Linux
Mar 20, 2024 pm 01:50 PM
Comment réparer le statut UFW affiché comme inactif sous Linux
Mar 20, 2024 pm 01:50 PM
UFW, également connu sous le nom de Uncomplex Firewall, est adopté par de nombreuses distributions Linux comme système de pare-feu. UFW est conçu pour permettre aux utilisateurs novices de gérer facilement les paramètres du pare-feu via l'interface de ligne de commande et l'interface utilisateur graphique. Un pare-feu UFW est un système qui surveille le trafic réseau selon des règles définies pour protéger le réseau contre le reniflage du réseau et d'autres attaques. Si UFW est installé sur votre système Linux mais que son état est indiqué comme inactif, il peut y avoir plusieurs raisons. Dans ce guide, je vais expliquer comment résoudre le problème d'inactivité du pare-feu UFW sur les systèmes Linux. Pourquoi UFW affiche un statut inactif sous Linux Pourquoi UFW est inactif par défaut sous Linux Comment utiliser Linux
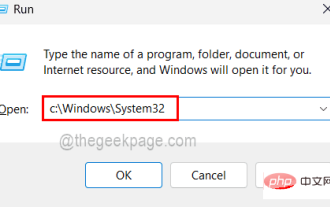 Cette opération nécessite une correction de bug de la station Windows interactive
May 15, 2023 pm 04:01 PM
Cette opération nécessite une correction de bug de la station Windows interactive
May 15, 2023 pm 04:01 PM
Pour que tout système Windows fonctionne mieux et ait de bonnes performances, il doit être mis à jour de temps en temps. Non seulement le système qui doit être mis à jour, mais également tous les pilotes des périphériques connectés au système soit en interne (comme les cartes graphiques) soit en externe (comme les souris optiques, les claviers, etc.). Récemment, certains utilisateurs de Windows ont commencé à rencontrer des problèmes lors de la mise à jour d'un pilote de périphérique dans leur système. Lorsqu'ils tentent de mettre à jour le pilote, un message d'erreur s'affiche dans la fenêtre Mettre à jour le pilote indiquant "Cette opération nécessite une station Windows interactive" et empêche les utilisateurs de mettre à jour le pilote. S'il ne permet pas aux utilisateurs de mettre à jour un pilote, il s'agit en fait d'un problème grave car il est très important de maintenir le système en bonne santé. Le manque de droits administratifs peut être la raison de ce problème





