Comment masquer des photos sur iPhone
Comment masquer des photos sur iPhone à l'aide de l'application Photos.
Le moyen le plus simple de masquer des photos sur iPhone est d'utiliser l'application Photos intégrée, qui est une fonctionnalité intégrée à l'application par Apple, et les photos cachées resteront dans l'album principal de votre iPhone. à l'extérieur, mais toujours accessible.
Ouvrez l'application Photos sur votre iPhone et sélectionnez la photo que vous souhaitez masquer pour vous assurer que la photo s'affiche en plein écran sur votre appareil. Cliquez maintenant sur les trois points... dans le coin supérieur droit de votre iPhone.
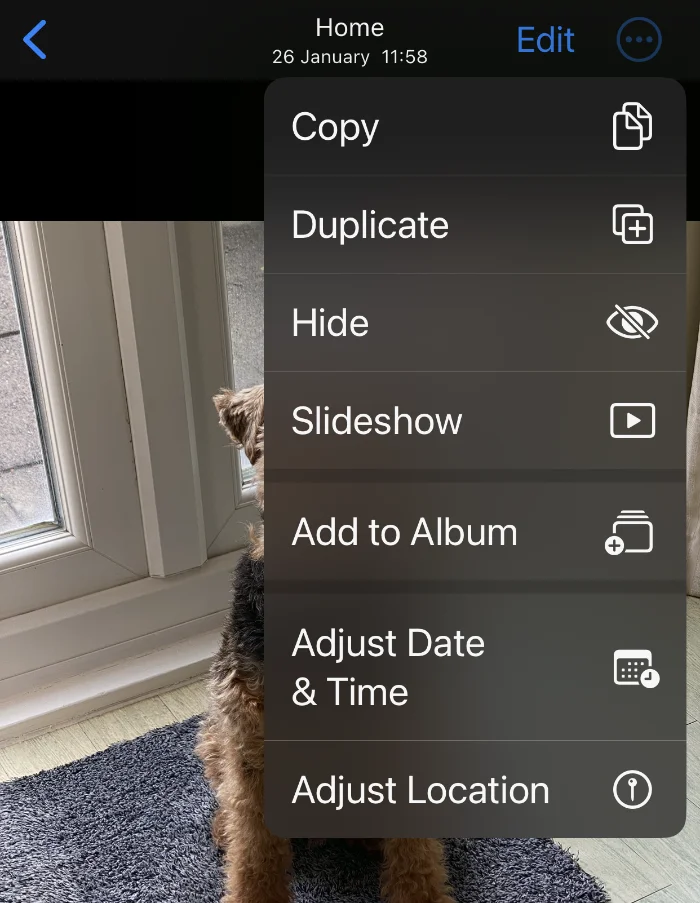
Un nouveau menu apparaîtra et vous verrez l'option "Masquer", sélectionnez "Masquer ", et sélectionnez "HidePhoto" et placez la photo dans l'album "HidePhoto" sur votre appareil. Vous ne pouvez accéder à cet album photo caché sur votre iPhone qu'en utilisant Face ID ou en saisissant un mot de passe. Ces photos n'apparaîtront plus dans la photothèque principale de votre appareil. Vous pouvez également facilement afficher les photos sur votre appareil et les renvoyer à la photothèque principale. Cela peut être fait en accédant à Albums, puis en faisant défiler jusqu'à
Caché. Utilisez maintenant Face ID ou votre mot de passe pour ouvrir. l'album Photos cachées. Photos, puis appuyez sur les trois points dans le coin supérieur droit et sélectionnez Afficher, votre photo sera désormais renvoyée dans la photothèque principale. 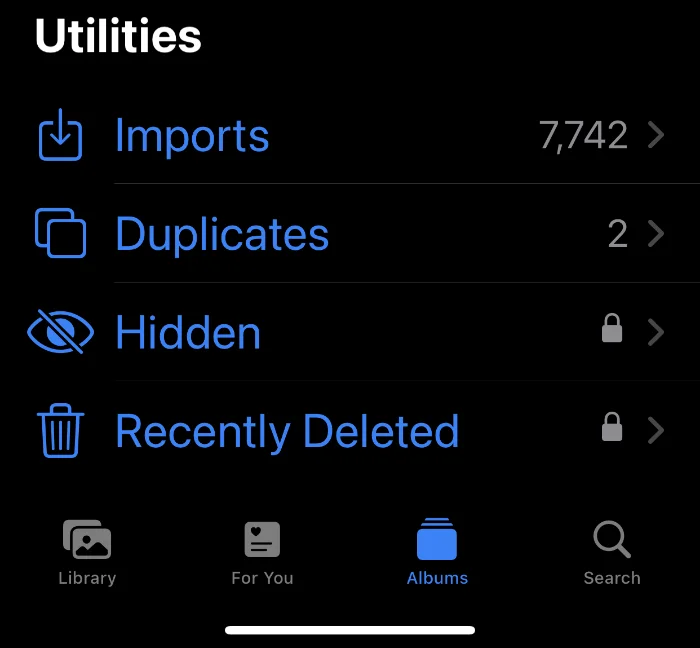
Pour ce faire, ouvrez l'application Notes sur votre appareil et sélectionnez l'icône Appareil photo en bas de l'écran. Un nouveau menu apparaîtra. Sélectionnez pour sélectionner une photo ou une vidéo #. 🎜🎜# » et ajoutez la photo à l'annotation sur votre appareil.
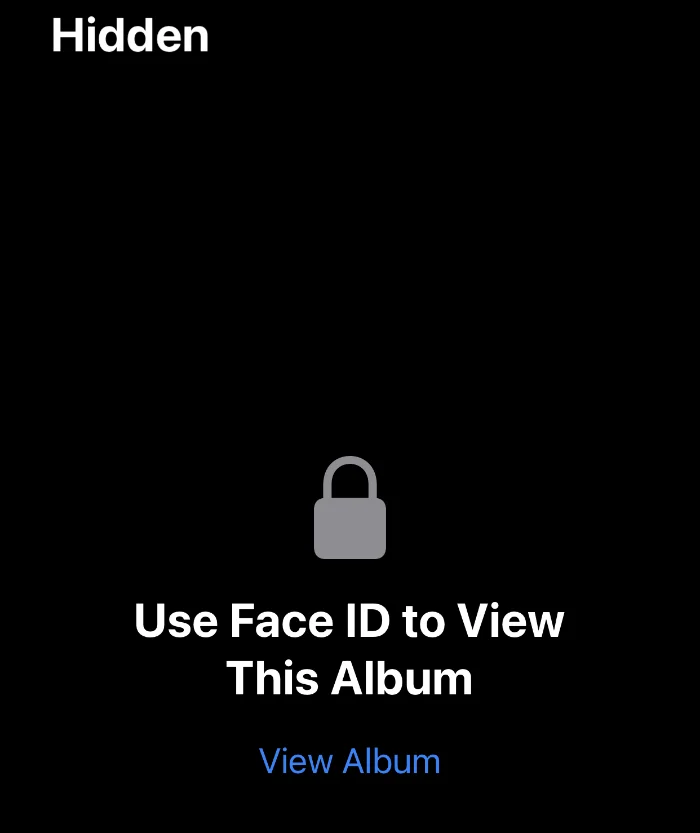
Vous devez maintenant protéger ce commentaire par mot de passe pour vous assurer que la photo est masquée. Appuyez sur les trois points dans le coin supérieur droit de votre iPhone et un nouveau menu apparaîtra. Sélectionnez
Lock dans le coin supérieur droit etla note sera désormais verrouillée à l'aide de
Face ID ou du mot de passe.
Après avoir consulté la note, assurez-vous de fermer le cadenas
en haut et la note sera à nouveau verrouillée et la photo sera protégée par Face ID et par mot de passe.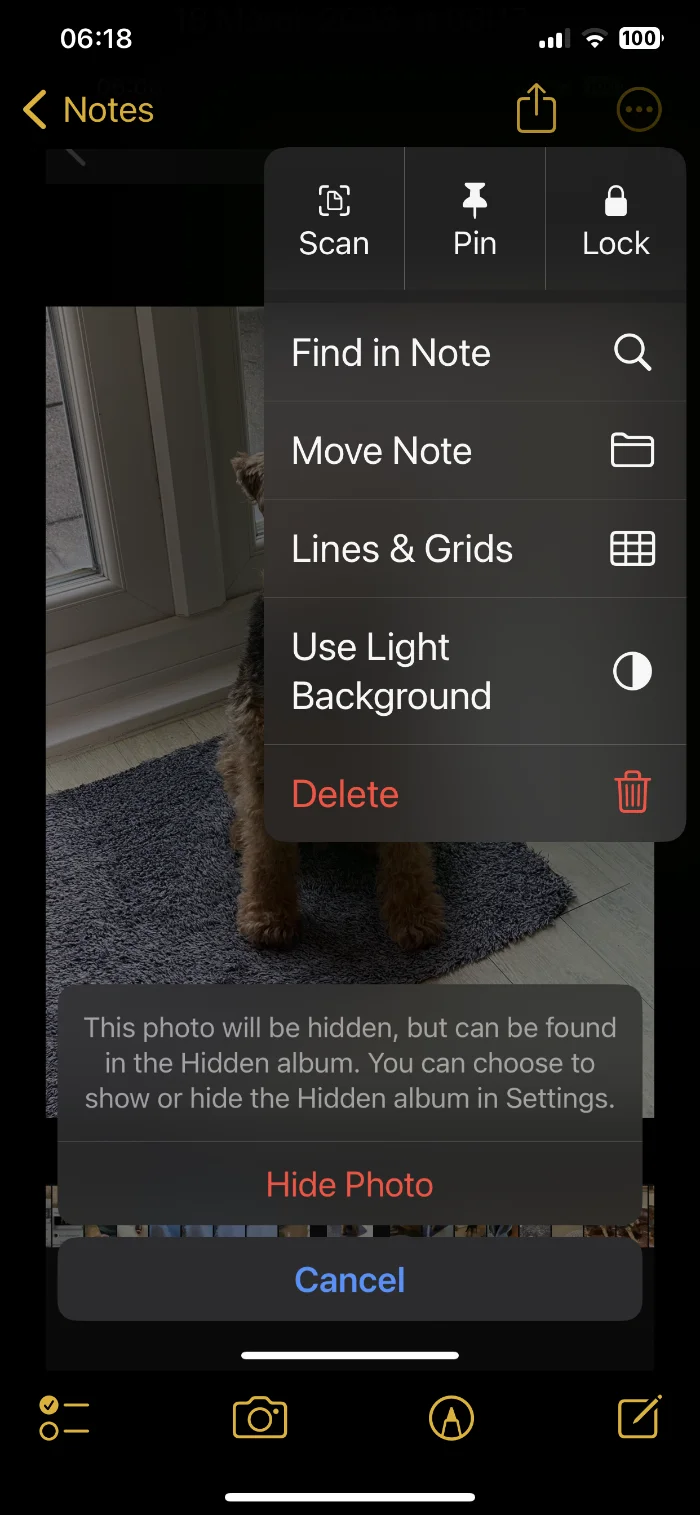 Comment utiliser des applications tierces pour masquer des photos
Comment utiliser des applications tierces pour masquer des photos
Vous pouvez télécharger de nombreuses applications tierces dans l'App Store d'Apple qui peuvent vous aider à masquer des photos sur votre appareil et à les conserver. les en sécurité. Beaucoup d’entre eux sont dotés d’un cryptage et offrent la possibilité de protéger vos photos par mot de passe. Il existe de nombreuses applications différentes disponibles, cela vaut donc la peine de les consulter dans l'App Store d'Apple pour voir laquelle vous convient le mieux, qui comprend une gamme d'applications gratuites et d'applications payantes. Articles associés
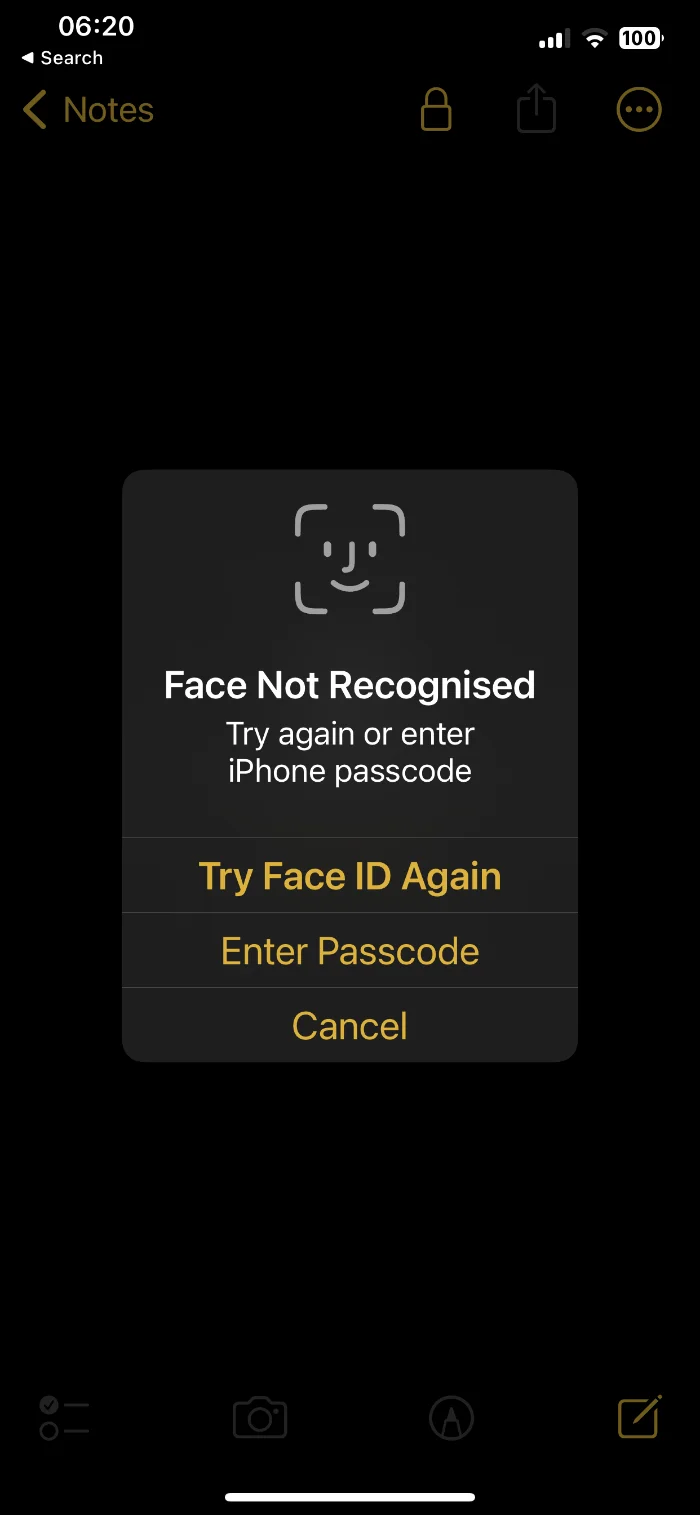
Apple lance la première version bêta de macOS 14 Sonoma aux développeurs #🎜 🎜 #Apple a publié aujourd'hui une nouvelle annonce concernant la première version bêta de la mise à jour macOS 14 Sonoma destinée aux développeurs à des fins de test. Bien que la version bêta soit actuellement limitée aux développeurs, Apple prévoit de proposer une version bêta publique plus tard cet été. Les développeurs enregistrés peuvent le télécharger via l'Apple Developer Center... L'#iPhone 14 Pro présente un certain nombre de fonctionnalités innovantes, notamment un nouveau capteur 48MP, un affichage permanent, une fonction d'îlot dynamique, et bien plus encore. Dynamic Island est la tentative d'Apple de brouiller la frontière entre le matériel et le logiciel en recouvrant la découpe de l'écran avant avec une superposition logicielle. Cette superposition fonctionne avec votre iPhone... Il existe plusieurs façons de désactiver la dénomination des enregistrements en fonction de l'emplacement sur votre iPhone, empêchant ainsi les mémos vocaux de nommer les enregistrements en fonction de votre emplacement. Accédez aux paramètres depuis l’écran d’accueil de votre iPhone. Dans le menu des paramètres, faites défiler vers le bas et appuyez sur « Mémos vocaux » pour continuer. Ici, vous pouvez faire...

Adobe lance l'application Creative Cloud Express avec création de contenu par glisser-déposer
Adobe a annoncé aujourd'hui le lancement de Creative Cloud Express, une application et un service Web qui permet la création de contenu par glisser-déposer allant des médias sociaux Publications sur du matériel marketing tel que des logos, des dépliants et des bannières. Dans Creative Cloud Express, vous avez accès à des milliers de modèles et à 20 000 polices
Ce qui précède est le contenu détaillé de. pour plus d'informations, suivez d'autres articles connexes sur le site Web de PHP en chinois!

Outils d'IA chauds

Undresser.AI Undress
Application basée sur l'IA pour créer des photos de nu réalistes

AI Clothes Remover
Outil d'IA en ligne pour supprimer les vêtements des photos.

Undress AI Tool
Images de déshabillage gratuites

Clothoff.io
Dissolvant de vêtements AI

AI Hentai Generator
Générez AI Hentai gratuitement.

Article chaud

Outils chauds

Bloc-notes++7.3.1
Éditeur de code facile à utiliser et gratuit

SublimeText3 version chinoise
Version chinoise, très simple à utiliser

Envoyer Studio 13.0.1
Puissant environnement de développement intégré PHP

Dreamweaver CS6
Outils de développement Web visuel

SublimeText3 version Mac
Logiciel d'édition de code au niveau de Dieu (SublimeText3)
 Impossible d'enregistrer les modifications apportées à l'erreur de l'application Photos dans Windows 11
Mar 04, 2024 am 09:34 AM
Impossible d'enregistrer les modifications apportées à l'erreur de l'application Photos dans Windows 11
Mar 04, 2024 am 09:34 AM
Si vous rencontrez l'erreur Impossible d'enregistrer les modifications lors de l'utilisation de l'application Photos pour l'édition d'images sous Windows 11, cet article vous proposera des solutions. Impossible d'enregistrer les modifications. Une erreur s'est produite lors de l'enregistrement. Veuillez réessayer plus tard. Ce problème se produit généralement en raison de paramètres d'autorisation incorrects, d'une corruption de fichier ou d'une défaillance du système. Nous avons donc effectué des recherches approfondies et compilé certaines des étapes de dépannage les plus efficaces pour vous aider à résoudre ce problème et garantir que vous pouvez continuer à utiliser l'application Microsoft Photos de manière transparente sur votre appareil Windows 11. Correction de l'impossibilité d'enregistrer les modifications apportées à l'erreur de l'application Photos dans Windows 11. De nombreux utilisateurs ont parlé de l'erreur de l'application Microsoft Photos sur différents forums.
 Photos ne peut pas ouvrir ce fichier car le format n'est pas pris en charge ou le fichier est corrompu
Feb 22, 2024 am 09:49 AM
Photos ne peut pas ouvrir ce fichier car le format n'est pas pris en charge ou le fichier est corrompu
Feb 22, 2024 am 09:49 AM
Sous Windows, l'application Photos constitue un moyen pratique d'afficher et de gérer des photos et des vidéos. Grâce à cette application, les utilisateurs peuvent facilement accéder à leurs fichiers multimédia sans installer de logiciel supplémentaire. Cependant, les utilisateurs peuvent parfois rencontrer des problèmes, tels que le message d'erreur « Ce fichier ne peut pas être ouvert car le format n'est pas pris en charge » lors de l'utilisation de l'application Photos, ou une corruption de fichier lorsqu'ils tentent d'ouvrir des photos ou des vidéos. Cette situation peut être déroutante et gênante pour les utilisateurs, nécessitant des investigations et des correctifs pour résoudre les problèmes. Les utilisateurs voient l'erreur suivante lorsqu'ils tentent d'ouvrir des photos ou des vidéos sur l'application Photos. Désolé, Photos ne peut pas ouvrir ce fichier car le format n'est pas actuellement pris en charge ou le fichier
 Comment connecter Apple Vision Pro au PC
Apr 08, 2024 pm 09:01 PM
Comment connecter Apple Vision Pro au PC
Apr 08, 2024 pm 09:01 PM
Le casque Apple Vision Pro n'est pas nativement compatible avec les ordinateurs, vous devez donc le configurer pour vous connecter à un ordinateur Windows. Depuis son lancement, Apple Vision Pro a été un succès, et avec ses fonctionnalités de pointe et son opérabilité étendue, il est facile de comprendre pourquoi. Bien que vous puissiez y apporter quelques ajustements pour l'adapter à votre PC et que ses fonctionnalités dépendent fortement d'AppleOS, ses fonctionnalités seront donc limitées. Comment connecter AppleVisionPro à mon ordinateur ? 1. Vérifiez la configuration système requise Vous avez besoin de la dernière version de Windows 11 (les PC personnalisés et les appareils Surface ne sont pas pris en charge) Prise en charge d'un processeur rapide 64 bits 2 GHz ou plus rapide GPU hautes performances, la plupart
 MS Paint ne fonctionne pas correctement sous Windows 11
Mar 09, 2024 am 09:52 AM
MS Paint ne fonctionne pas correctement sous Windows 11
Mar 09, 2024 am 09:52 AM
Microsoft Paint ne fonctionne pas sous Windows 11/10 ? Eh bien, cela semble être un problème courant et nous avons d'excellentes solutions pour le résoudre. Les utilisateurs se plaignent du fait que lorsqu'ils essaient d'utiliser MSPaint, celui-ci ne fonctionne pas et ne s'ouvre pas. Les barres de défilement de l'application ne fonctionnent pas, les icônes de collage ne s'affichent pas, plantent, etc. Heureusement, nous avons rassemblé certaines des méthodes de dépannage les plus efficaces pour vous aider à résoudre les problèmes liés à l'application Microsoft Paint. Pourquoi Microsoft Paint ne fonctionne-t-il pas ? Certaines raisons possibles pour lesquelles MSPaint ne fonctionne pas sur un PC Windows 11/10 sont les suivantes : L'identifiant de sécurité est corrompu. système suspendu
 Correction de l'erreur caa90019 Microsoft Teams
Feb 19, 2024 pm 02:30 PM
Correction de l'erreur caa90019 Microsoft Teams
Feb 19, 2024 pm 02:30 PM
De nombreux utilisateurs se plaignent de rencontrer le code d'erreur caa90019 chaque fois qu'ils tentent de se connecter à l'aide de Microsoft Teams. Même s’il s’agit d’une application de communication pratique, cette erreur est très courante. Correction de l'erreur Microsoft Teams : caa90019 Dans ce cas, le message d'erreur affiché par le système est : "Désolé, nous rencontrons actuellement un problème." Nous avons préparé une liste de solutions ultimes qui vous aideront à résoudre l'erreur Microsoft Teams caa90019. Étapes préliminaires Exécuter en tant qu'administrateur Effacer le cache de l'application Microsoft Teams Supprimer le fichier settings.json Effacer Microsoft de Credential Manager
 L'application Shazam ne fonctionne pas sur iPhone : correctif
Jun 08, 2024 pm 12:36 PM
L'application Shazam ne fonctionne pas sur iPhone : correctif
Jun 08, 2024 pm 12:36 PM
Vous rencontrez des problèmes avec l’application Shazam sur iPhone ? Shazam vous aide à trouver des chansons en les écoutant. Cependant, si Shazam ne fonctionne pas correctement ou ne reconnaît pas la chanson, vous devrez la dépanner manuellement. La réparation de l'application Shazam ne prendra pas longtemps. Alors, sans perdre plus de temps, suivez les étapes ci-dessous pour résoudre les problèmes avec l'application Shazam. Correctif 1 – Désactiver la fonctionnalité de texte en gras Le texte en gras sur iPhone peut être la raison pour laquelle Shazam ne fonctionne pas correctement. Étape 1 – Vous ne pouvez le faire qu’à partir des paramètres de votre iPhone. Alors, ouvrez-le. Étape 2 – Ensuite, ouvrez les paramètres « Affichage et luminosité ». Étape 3 – Si vous constatez que « Texte en gras » est activé
 Utilisation élevée du processeur du service Feature Access Manager dans Windows 11
Feb 19, 2024 pm 03:06 PM
Utilisation élevée du processeur du service Feature Access Manager dans Windows 11
Feb 19, 2024 pm 03:06 PM
Certains utilisateurs de PC et joueurs peuvent rencontrer une utilisation anormalement élevée du processeur lorsqu'ils utilisent Windows 11 ou Windows 10, en particulier lors de l'exécution de certaines applications ou de certains jeux. Cet article fournit quelques suggestions pour aider les utilisateurs à résoudre ce problème. Certains utilisateurs de PC concernés ont noté que lorsqu'ils rencontraient ce problème, ils avaient observé que le Gestionnaire des tâches affichait d'autres applications utilisant seulement 0 à 5 % du processeur, tandis que le service Service Host : Capacity Access Manager voyait une utilisation allant jusqu'à 80 à 100 %. %. Qu'est-ce que le service Hôte du service : Feature Access Manager ? La fonction du service Function Access Manager est de confirmer si l'application est autorisée à accéder à la caméra et au microphone et d'accorder les autorisations nécessaires. Il facilite la gestion des applications UWP
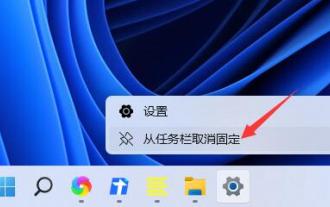 Comment masquer les icônes de la barre des tâches Windows 11 ?
Jan 06, 2024 am 08:38 AM
Comment masquer les icônes de la barre des tâches Windows 11 ?
Jan 06, 2024 am 08:38 AM
Dans le système win11, si nous trouvons les icônes de la barre des tâches gênantes, nous pouvons choisir de les masquer dans l'interface de débordement du coin de la barre des tâches. Cependant, les icônes de la barre des tâches de l'application ouverte ci-dessous ne peuvent pas être masquées. Regardons la situation spécifique. Comment masquer l'icône de la barre des tâches Win11 : 1. Centrez l'icône 1. Tout d'abord, si nous voulons masquer l'icône dans la barre des tâches ci-dessous, nous pouvons cliquer avec le bouton droit pour la sélectionner et cliquer sur "Détacher de la barre des tâches" 2. Mais si nous ouvrons cette application et sont en train de l'utiliser et c'est impossible à cacher. 2. Icône dans le coin inférieur droit 1. Si vous souhaitez masquer l'icône de l'application dans le coin inférieur droit, ouvrez d'abord les paramètres système. 2. Cliquez ensuite sur « Personnalisation » dans la barre latérale gauche, comme indiqué sur l'image. 3. Cliquez ensuite pour accéder à la barre des tâches à droite





