Que faire si l'utilisation du processeur est de 100
Solutions pour l'utilisation du processeur 100 : 1. Redémarrez ; 2. Mettez à jour le pilote ; 3. Terminez ou redémarrez le processus ; 4. Recherchez les logiciels malveillants ; 5. Vérifiez les options d'alimentation ; 6. Réinstallez Windows ;

L'unité centrale de traitement (CPU) peut être considérée comme le cerveau de l'ordinateur.
Tous les principaux composants du système, tels que la carte graphique et la mémoire, dépendent des instructions du processeur.
Lorsque le jeu se bloque ou plante, que les applications ouvertes ne répondent plus ou que les programmes s'ouvrent lentement, il se peut que l'utilisation du processeur soit anormalement élevée.
L'éditeur a compilé 7 méthodes pour vous permettre de corriger en détail l'utilisation élevée du processeur dans le système Win 10. N'ayez pas peur de ne pas pouvoir le résoudre ~
Méthode 1. Redémarrez
Enregistrez les informations du fichier. et redémarrez votre ordinateur, cela peut être résolu Cette question.
Surtout si une longue période s'est écoulée depuis votre dernier redémarrage, le redémarrage peut effacer les fichiers temporaires et potentiellement résoudre les ralentissements des processus de longue durée.
Méthode 2. Mettre à jour le pilote
S'il n'y a qu'un seul processus et qu'il utilise toujours trop de CPU, essayez de mettre à jour votre pilote, ce qui peut éliminer les problèmes de compatibilité ou les erreurs entraînant une utilisation accrue du processeur.
Si vous ne voulez pas vous soucier d'étudier comment mettre à jour les pilotes, le moyen le plus simple est d'utiliser un logiciel de pilote professionnel pour mettre à jour automatiquement les pilotes de tous vos appareils vers les versions les plus récentes et correctes, économisant ainsi du temps et des efforts.
1. Cliquez → Driver Life 8 ← pour télécharger et installer ce logiciel pilote professionnel.
2. Cliquez sur [Analyser maintenant] dans [Gestion des pilotes], "Driver Life 8" analysera votre ordinateur et affichera l'état normal ou anormal du pilote.
3. Cliquez sur [Mettre à niveau le pilote] à côté de l'appareil, ou cliquez directement sur [Réparer en un clic] Le logiciel mettra automatiquement à jour tous les pilotes manquants ou obsolètes sur le système et installera la version correcte.
Ou vous pouvez mettre à jour manuellement le pilote :
1. Cliquez sur Windows [Démarrer], ouvrez l'interface [Paramètres] et cliquez sur [Mise à jour et sécurité].
2. Dans l'interface de l'option [Windows Update] sur la gauche, cliquez sur [Vérifier les mises à jour].
3. Cela mettra à jour les pilotes clés. Les fabricants de cartes graphiques proposent également des utilitaires tels que NVIDIA GeForce Experience pour GPU), ce qui peut améliorer les performances globales lors de la lecture de jeux.
Certains bugs peuvent également être corrigés en mettant à jour la version du BIOS.
Le BIOS (Basic Input Output System) est le firmware installé sur la carte mère qui donne des instructions aux autres composants de l'ordinateur au démarrage.
Mais la mise à jour du BIOS n'entraîne généralement pas d'amélioration des performances et peut même entraîner de nouveaux problèmes. Elle n'est donc recommandée que si vous identifiez l'erreur provoquant une utilisation élevée du processeur et trouvez une mise à jour du BIOS qui résout directement le problème.
Méthode 3 : Terminer ou redémarrer le processus
1. Cliquez avec le bouton droit sur la barre des tâches en bas de l'écran, cliquez et sélectionnez [Gestionnaire des tâches]. Si un programme recommence à utiliser le processeur actif après le redémarrage, le Gestionnaire des tâches peut suivre ces programmes.
Veuillez noter que les programmes en plein écran comme les jeux peuvent parfois occuper une grande partie du Gestionnaire des tâches (en les cachant derrière leurs propres fenêtres). Pour éviter cela, cliquez sur Options dans la barre de menu supérieure et sélectionnez "Toujours au top".
Si vous disposez d'un deuxième moniteur, vous pouvez également simplement y faire glisser la fenêtre du Gestionnaire des tâches.
2. Entrez dans le Gestionnaire des tâches et cliquez sur l'onglet [Processus] en haut. Recherchez la colonne « CPU » en haut de l'onglet Processus et cliquez dessus pour trier par utilisation du processeur.
L'utilisation du processeur peut être élevée lors de la lecture de certains jeux, de l'édition de vidéos, de l'exécution d'analyses antivirus ou du traitement de nombreux onglets du navigateur.
Lorsque vous faites face à ce type d'utilisation quotidienne élevée du processeur, fermez d'abord tous les programmes et onglets en arrière-plan inutilisés, puis revenez au Gestionnaire des tâches pour voir si la situation a changé.
Une utilisation élevée du processeur lors du multitâche peut être normale. Les processeurs modernes gèrent les situations multitâches en répartissant les processus entre plusieurs cœurs de processeur, qui fonctionnent simultanément via différents jeux d'instructions.
Si l'utilisation du processeur atteint 100 % et que vous voyez un message nommé "Runtime Agent", "Windows Session Manager" ou "Cortana" "Le processus en arrière-plan se trouve en haut de la barre du processeur, alors quelque chose ne va pas.
Après avoir ouvert le gestionnaire de tâches et constaté que le processus occupe une grande partie de votre processeur, vous devez arrêter le processus comme l'explorateur. exe ou winlogon si ce n'est pas nécessaire .exe.
Après avoir enregistré les informations du fichier, cliquez sur le processus, puis cliquez sur Terminer le processus dans le coin inférieur droit du Gestionnaire des tâches
Méthode 4 : Rechercher les logiciels malveillants
Élevé. l'utilisation peut être causée par des logiciels malveillants déguisés en logiciels malveillants.
Certains programmes malveillants occupent la bande passante du processeur et du GPU à des fins différentes, telles que l'exploitation minière, lorsqu'ils s'exécutent sous "Cortana.exe" ou "Runtime Broker". "Attendez que des noms familiers apparaissent dans le gestionnaire de tâches pour dérouter les gens.
Vous devez utiliser un logiciel antivirus pour effectuer une analyse complète pour vérifier.
Méthode 5, options d'alimentation
Que ce soit sur un ordinateur portable ou de bureau , certains paramètres d'alimentation peuvent ralentir la vitesse du processeur.
1 Cliquez avec le bouton droit sur Démarrer de Windows et cliquez sur [Options d'alimentation]
.2. Dans la colonne [Affichage], cliquez sur [Autres paramètres d'alimentation] à droite.
3. Cliquez sur la ligne de petits mots [Afficher les plans supplémentaires], développez-la, puis sélectionnez [Haute performance] qui s'affiche après l'extension.
Maintenant, ouvrez à nouveau le Gestionnaire des tâches et voyez si l'utilisation du processeur revient à la normale.
Méthode 6. Réinstaller Windows
L'opération [Réinitialiser ce PC] de Windows 10 désinstallera tous vos programmes, mais n'affectera pas vos fichiers personnels.
Ensuite, vous devrez réinstaller tous les programmes non Windows que vous utilisez, et vos paramètres dans ces programmes seront perdus à moins que vous ne les enregistriez et ne les sauvegardiez. Au cas où, pensez à sauvegarder tous vos fichiers personnels au préalable.
Vous pouvez également utiliser le logiciel « Drive Life 8 » pour réinstaller le système en un seul clic.
1. Cliquez → Driver Life 8← pour télécharger et installer ce logiciel pilote professionnel.
2. Cliquez sur [Boîte à outils] dans la barre d'outils supérieure, cliquez sur [Réinstaller le système], puis suivez les instructions pour réinstaller le système en un seul clic.
Ou vous pouvez réinstaller le système vous-même, saisissez « Réinitialiser ce PC » dans la barre de recherche à côté du démarrage de Windows, puis cliquez sur Démarrer.
Ce processus peut prendre une heure ou plus. Une fois terminé, vous devrez également réinstaller les programmes que vous avez utilisés.
Méthode 7. Utiliser d'autres programmes
CPU-Z est un outil fiable pour vérifier les informations générales sur votre processeur et votre carte mère.
Après l'avoir installé et ouvert, vous verrez le modèle exact de votre processeur et de votre carte mère, ainsi que quelques informations sur les performances. Utilisez ces modèles pour rechercher sur le Web des threads de support liés à l'utilisation du processeur.
Le Gestionnaire des tâches n'est pas le seul moyen d'afficher les processus en arrière-plan. Process Monitor enregistre non seulement l'utilisation du processeur, mais également l'activité du registre, du système de fichiers et du réseau. Si vous pensez qu'un processus peut être un logiciel malveillant, utilisez cet outil pour vérifier l'activité du réseau.
De même, Performance Monitor est un outil natif Windows qui vous permet de comprendre en détail le temps d'utilisation du processeur d'un processus. Raccourci touche Windows + R, saisissez "perfmon".
Performance Monitor vous permet de répartir l'utilisation du processeur de chaque processus en plusieurs catégories, en la suivant au fil du temps pour un dépannage avancé.
Ce qui précède est le contenu détaillé de. pour plus d'informations, suivez d'autres articles connexes sur le site Web de PHP en chinois!

Outils d'IA chauds

Undresser.AI Undress
Application basée sur l'IA pour créer des photos de nu réalistes

AI Clothes Remover
Outil d'IA en ligne pour supprimer les vêtements des photos.

Undress AI Tool
Images de déshabillage gratuites

Clothoff.io
Dissolvant de vêtements AI

AI Hentai Generator
Générez AI Hentai gratuitement.

Article chaud

Outils chauds

Bloc-notes++7.3.1
Éditeur de code facile à utiliser et gratuit

SublimeText3 version chinoise
Version chinoise, très simple à utiliser

Envoyer Studio 13.0.1
Puissant environnement de développement intégré PHP

Dreamweaver CS6
Outils de développement Web visuel

SublimeText3 version Mac
Logiciel d'édition de code au niveau de Dieu (SublimeText3)
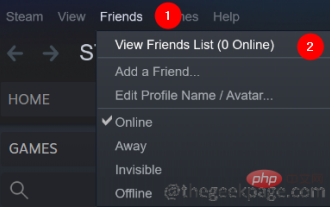 Comment résoudre le problème d'utilisation élevée du processeur avec le client Steam sous Windows 11 ?
Apr 21, 2023 pm 05:19 PM
Comment résoudre le problème d'utilisation élevée du processeur avec le client Steam sous Windows 11 ?
Apr 21, 2023 pm 05:19 PM
De nombreux joueurs ont signalé avoir constaté des problèmes de bégaiement et de décalage dans le jeu lors de l'utilisation de l'application Steam. Après avoir vérifié les détails, le problème semble être principalement dû à SteamVRWebHelper. SteamVRWebHelper est le navigateur interne utilisé par l'application Steam pour configurer l'affichage requis de la bibliothèque de jeux du magasin Steam. Cela peut utiliser jusqu'à 70 % du processeur, provoquant des problèmes de bégaiement et de décalage sur Steam. Dans cet article, nous avons dressé une liste de correctifs qui peuvent vous aider à résoudre les problèmes d'utilisation élevée du processeur avec le client Steam WebHelper. Correctif 1 : Désactivez les avatars animés Étape 1 : Ouvrez Steam
 Comment réparer l'utilisation élevée de la mémoire et du processeur par VMMEM
Apr 18, 2023 pm 04:40 PM
Comment réparer l'utilisation élevée de la mémoire et du processeur par VMMEM
Apr 18, 2023 pm 04:40 PM
Vmmem ou mémoire virtuelle peut entraîner une utilisation élevée du processeur ou de la mémoire en raison de divers facteurs. L'une des principales raisons de ce problème réside dans certains processus gourmands en ressources exécutés sur l'hôte virtuel. Cependant, si ce n'est pas le cas et que la VM consomme encore beaucoup de ressources système en mode veille, il peut s'agir d'une panne de pilote. Cela ralentit la machine virtuelle et votre travail peut s'arrêter. Suivez donc les étapes ci-dessous pour résoudre le problème rapidement. Correctif 1 – Mettez fin à tous les processus gourmands en ressources Si vous exécutez des applications ou des versions logicielles lourdes, attendez-vous à ce que vmmem utilise beaucoup de ressources. Il n’y a rien d’inhabituel à cela. Même si vous pouvez supprimer ces processus directement, cela libérera davantage de ressources pour votre appareil. REMARQUE – Vous pouvez
 Pourquoi l'utilisation du processeur augmente-t-elle et diminue-t-elle ?
May 04, 2023 pm 05:34 PM
Pourquoi l'utilisation du processeur augmente-t-elle et diminue-t-elle ?
May 04, 2023 pm 05:34 PM
L'utilisation soudaine du processeur, élevée et faible, est causée par une erreur de programme. La solution est la suivante : 1. Utilisez un logiciel antivirus fiable pour nettoyer complètement la mémoire système et le disque dur local. 2. Ouvrez le logiciel de configuration du système et vérifiez s'il y en a. programmes démarrés anormalement ; 3. Utilisez le temps de l’ordinateur, ne prenez pas trop de temps.
 Comment corriger l'utilisation élevée du processeur des widgets dans Windows 11
Apr 13, 2023 pm 05:43 PM
Comment corriger l'utilisation élevée du processeur des widgets dans Windows 11
Apr 13, 2023 pm 05:43 PM
Windows 11 dispose d'une plate-forme de widgets intégrée qui peut entraîner une utilisation élevée du processeur. Ces widgets peuvent être utilisés pour afficher les prévisions météorologiques, les résultats sportifs et les horloges. Bien qu'ils puissent être utiles dans une certaine mesure, certains utilisateurs se plaignent du fait que les widgets Windows 11 utilisent trop de CPU. Ce problème de widget est plus courant sur les appareils Windows 11, mais les anciennes versions de Windows peuvent également rencontrer ce problème. Les widgets sont une fonctionnalité utile qui vous fournit des informations en un coup d'œil. Cependant, parfois, lorsqu'un panneau de widgets est ouvert, il commence à consommer du processeur ou de la mémoire et les performances du système se dégradent. Le CPU est le cerveau de l'ordinateur. Il exécute le fonctionnement de votre machine
 Que faire si l'utilisation du processeur est de 100
Jun 21, 2023 pm 05:09 PM
Que faire si l'utilisation du processeur est de 100
Jun 21, 2023 pm 05:09 PM
Solution à l'utilisation du processeur 100 : 1. Redémarrez ; 2. Mettez à jour le pilote ; 3. Terminez ou redémarrez le processus ; 4. Recherchez les logiciels malveillants. 5. Vérifiez les options d'alimentation. 7. Utilisez d'autres programmes.
 Que dois-je faire si l'utilisation du processeur est de 100 ? Quelle en est la raison ?
Feb 21, 2024 pm 12:06 PM
Que dois-je faire si l'utilisation du processeur est de 100 ? Quelle en est la raison ?
Feb 21, 2024 pm 12:06 PM
Que faire si l'utilisation du processeur est de 100 ? Pourquoi? Ces dernières années, avec le développement rapide de la science et de la technologie, la technologie informatique est devenue un élément important de la société moderne. Que ce soit pour un usage personnel ou professionnel, les ordinateurs jouent un rôle important. Cependant, lors de l'utilisation de l'ordinateur, nous rencontrons parfois des situations dans lesquelles l'utilisation du processeur atteint 100 %, ce qui pose de gros problèmes dans notre travail et nos études. Alors, quelle est la raison d’une utilisation à 100 % du processeur ? Comment devrions-nous y faire face ? Voyons d'abord quelles sont les causes
 Que devez-vous faire si l'utilisation du processeur atteint 100 % ?
Feb 18, 2024 pm 09:27 PM
Que devez-vous faire si l'utilisation du processeur atteint 100 % ?
Feb 18, 2024 pm 09:27 PM
Que faire si l'utilisation du processeur est de 100 ? Lorsque nous utilisons l'ordinateur, nous rencontrerons parfois une situation où l'utilisation du processeur atteint 100 %. L'utilisation du processeur fait référence au niveau de charge du processeur de l'ordinateur effectuant des tâches. Lorsque l'utilisation du processeur atteint 100 %, cela signifie que le processeur atteint la limite de sa puissance de traitement lors de l'exécution de tâches, ce qui peut entraîner un fonctionnement plus lent de l'ordinateur, voire un blocage et une panne. Voici quelques façons de gérer et de résoudre une utilisation à 100 % du processeur. Terminer le processus occupant le CPU : Tout d’abord, nous pouvons utiliser la gestion des tâches
 Comment optimiser et ajuster l'utilisation du processeur dans les systèmes Linux
Jul 01, 2023 pm 06:24 PM
Comment optimiser et ajuster l'utilisation du processeur dans les systèmes Linux
Jul 01, 2023 pm 06:24 PM
Comment optimiser et ajuster l'utilisation du processeur des systèmes Linux Résumé : Cet article explique comment optimiser et ajuster l'utilisation du processeur des systèmes Linux. Tout d’abord, nous verrons comment surveiller et identifier les problèmes liés à une utilisation élevée du processeur. Ensuite, nous présenterons certaines méthodes d'optimisation courantes, notamment la réduction de la charge du système et l'ajustement des stratégies de planification du processeur. Enfin, nous explorerons comment utiliser les outils de réglage des performances pour un réglage plus approfondi des performances du processeur. 1. Surveillez et identifiez le problème d'utilisation excessive du processeur. Tout d'abord, nous devons déterminer quels processus sont présents dans le système.





