 développement back-end
développement back-end
 Golang
Golang
 Utiliser l'API Google Maps pour implémenter les fonctions cartographiques dans Beego
Utiliser l'API Google Maps pour implémenter les fonctions cartographiques dans Beego
Utiliser l'API Google Maps pour implémenter les fonctions cartographiques dans Beego
Beego est un framework Web basé sur le langage Go. Il offre de nombreuses commodités et optimisations, rendant le développement d'applications Web plus efficace et moins sujet aux erreurs. Parmi eux, Beego prend également en charge l'intégration de services tiers, tels que l'API Google Maps, pour implémenter des fonctions cartographiques communes dans les applications Web.
L'API Google Maps est une interface API qui fournit des services de cartographie et de positionnement et est largement utilisée dans le développement d'applications Web. En introduisant la bibliothèque API Google Maps dans l'application Beego, nous pouvons facilement implémenter l'affichage de la carte, l'annotation de localisation, la planification d'itinéraire et d'autres fonctions dans l'application Web.
Ci-dessous, des instructions détaillées étape par étape sont fournies afin que les développeurs puissent utiliser l'API Google Maps pour implémenter les fonctions cartographiques.
Étape 1 : demander une clé API Google Maps
Lors du démarrage du processus de développement de l'API Google Maps, vous devez demander un compte de développeur pour obtenir la clé API. Les étapes spécifiques sont les suivantes :
- Connectez-vous à la plateforme Google Developers (https://console.developers.google.com/).
- Créez un nouveau projet et activez l'API Maps JavaScript dans le projet.
- Sélectionnez « Créer des informations d'identification » dans le menu « Informations d'identification » pour créer la clé API correspondante.
- Activez l'API JavaScript Maps dans APIkey.
- Lorsque vous accédez à l'API Maps JavaScript avec APIkey, assurez-vous de pointer la demande vers les domaines appropriés (http://localhost:8080 et http://votredomaine.com doivent être répertoriés séparément).
Enregistrez la clé API appliquée. Cette clé API sera utilisée dans le développement ultérieur.
Étape 2 : Présenter la bibliothèque de l'API Google Maps
La première étape pour utiliser l'API Google Maps dans l'application Beego est d'introduire ses fichiers de bibliothèque. La méthode spécifique est la suivante :
- Ajoutez un dossier statique dans l'application Beego et ajoutez-y un dossier js.
- Créez un nouveau fichier js dans le dossier js pour stocker l'API Google Maps, par exemple : google_maps_api.js.
- Dans le fichier google_maps_api.js, ajoutez le code suivant pour introduire l'API Google Maps :
<script type="text/javascript" src="https://maps.googleapis.com/maps/api/js?key=[APIkey]&libraries=places"></script>
Veuillez remplacer la [APIkey] ci-dessus par la clé API demandée dans la première étape.
Troisième étape : Développer des cartes de l'API Google Maps
Après avoir présenté l'API Google Maps, vous pouvez commencer à développer des cartes de l'API Google Maps dans l'application Beego. La méthode spécifique est la suivante :
- Ajoutez un nouveau Controller dans l'application Beego et nommez-le MapController.
- Ajoutez une fonction d'action dans MapController et nommez-la MapView.
- Dans la fonction MapView, affichez une page HTML contenant un élément div pour afficher la carte, par exemple :
func (c *MapController) MapView() {
c.TplName = "map_view.tpl"
}Remarque : map_view.tpl est le nom du fichier modèle, qui sera mentionné plus tard.
- Ajoutez le code suivant dans map_view.tpl pour créer un élément de carte :
<div id="google-map"></div>
- Ajoutez le code JavaScript suivant dans map_view.tpl pour créer une carte API Google Maps :
<script>
var map;
function initMap() {
map = new google.maps.Map(document.getElementById('google-map'), {
center: {lat: 40.748817, lng: -73.985428},
zoom: 15
});
}
initMap();
</script>Parmi eux, le centre précise la carte Coordonnées centrales, zoom spécifie le niveau de zoom de la carte.
À ce stade, une carte a été créée avec succès à l'aide de l'API Google Maps et affichée dans l'application Beego.
Étape 4 : Marquer l'emplacement sur la carte
Le marquage de l'emplacement sur la carte est l'une des fonctions principales de l'application cartographique. Grâce à l'API Google Maps, vous pouvez facilement implémenter la fonction de marquage d'emplacements sur la carte. La méthode spécifique est la suivante :
- Dans MapView, définissez un objet Marker utilisé pour marquer des emplacements, par exemple : Marker.
- Dans le code JavaScript qui initialise la carte, ajoutez le code suivant pour créer un objet Marker et le lier à la carte :
var marker = new google.maps.Marker({
position: {lat: 40.748817, lng: -73.985428},
map: map,
title: 'New York, NY',
icon: 'https://maps.google.com/mapfiles/kml/shapes/parking_lot_maps.png'
});Remarque : les coordonnées, les icônes et les titres dans le code ci-dessus doivent être configurés en fonction de besoins réels.
À ce stade, un emplacement a été marqué avec succès sur la carte.
Étape 5 : Planification d'itinéraire
Grâce à l'API Google Maps, vous pouvez également planifier le meilleur itinéraire entre deux points sur la carte. Le processus d'implémentation est le suivant :
- Dans MapView, définissez deux objets Marker utilisés pour identifier le point de départ et le point final, tels que originMarker et destinationMarker.
- Définissez un objet DirectionsService pour dessiner des itinéraires, par exemple : directionsService.
- Dans le code JavaScript qui initialise la carte, ajoutez le code suivant pour configurer des marqueurs séparés pour l'origine et le point final, et les lier à la carte :
var originMarker = new google.maps.Marker({
position: {lat: 40.748817, lng: -73.985428},
map: map,
title: 'New York, NY'
});
var destinationMarker = new google.maps.Marker({
position: {lat: 40.733002, lng: -73.989696},
map: map,
title: 'Brooklyn, NY'
});- Dans MapView, ajoutez une fonction JavaScript pour dessiner le itinéraire, par exemple :getDirections.
- Dans la fonction getDirections, ajoutez le code suivant pour desservir les itinéraires :
var directionsService = new google.maps.DirectionsService();
var request = {
origin: {lat: 40.748817, lng: -73.985428},
destination: {lat: 40.733002, lng: -73.989696},
travelMode: google.maps.TravelMode.DRIVING
};
directionsService.route(request, function(result, status) {
if (status == 'OK') {
var directionsDisplay = new google.maps.DirectionsRenderer();
directionsDisplay.setMap(map);
directionsDisplay.setDirections(result);
}
});Remarque : les coordonnées dans le code ci-dessus doivent être configurées en fonction des besoins réels.
À ce stade, vous pouvez planifier un itinéraire entre deux points sur la carte.
Résumé
Grâce aux étapes ci-dessus, nous avons implémenté avec succès la fonction de carte à l'aide de l'API Google Maps dans l'application Beego. La fonction map est très couramment utilisée dans le développement d'applications Web. L'exemple de code ici peut être utilisé comme guide d'implémentation de cette fonction pour que les développeurs puissent s'y référer.
Ce qui précède est le contenu détaillé de. pour plus d'informations, suivez d'autres articles connexes sur le site Web de PHP en chinois!

Outils d'IA chauds

Undresser.AI Undress
Application basée sur l'IA pour créer des photos de nu réalistes

AI Clothes Remover
Outil d'IA en ligne pour supprimer les vêtements des photos.

Undress AI Tool
Images de déshabillage gratuites

Clothoff.io
Dissolvant de vêtements AI

AI Hentai Generator
Générez AI Hentai gratuitement.

Article chaud

Outils chauds

Bloc-notes++7.3.1
Éditeur de code facile à utiliser et gratuit

SublimeText3 version chinoise
Version chinoise, très simple à utiliser

Envoyer Studio 13.0.1
Puissant environnement de développement intégré PHP

Dreamweaver CS6
Outils de développement Web visuel

SublimeText3 version Mac
Logiciel d'édition de code au niveau de Dieu (SublimeText3)
 Utiliser Prometheus et Grafana pour mettre en œuvre la surveillance et les alarmes dans Beego
Jun 22, 2023 am 09:06 AM
Utiliser Prometheus et Grafana pour mettre en œuvre la surveillance et les alarmes dans Beego
Jun 22, 2023 am 09:06 AM
Avec l’essor du cloud computing et des microservices, la complexité des applications a augmenté. Par conséquent, la surveillance et le diagnostic deviennent l’une des tâches de développement importantes. À cet égard, Prometheus et Grafana sont deux outils open source populaires de surveillance et de visualisation qui peuvent aider les développeurs à mieux surveiller et analyser les applications. Cet article explorera comment utiliser Prometheus et Grafana pour implémenter la surveillance et les alarmes dans le framework Beego. 1. Introduction Beego est une application web open source à développement rapide.
 Utilisez Google Analytics pour compter les données du site Web dans Beego
Jun 22, 2023 am 09:19 AM
Utilisez Google Analytics pour compter les données du site Web dans Beego
Jun 22, 2023 am 09:19 AM
Avec le développement rapide d'Internet, l'utilisation d'applications Web devient de plus en plus courante. La manière de surveiller et d'analyser l'utilisation des applications Web est devenue une préoccupation des développeurs et des opérateurs de sites Web. Google Analytics est un puissant outil d'analyse de sites Web qui permet de suivre et d'analyser le comportement des visiteurs d'un site Web. Cet article explique comment utiliser Google Analytics dans Beego pour collecter des données de sites Web. 1. Pour enregistrer un compte Google Analytics, vous devez d'abord
 Gestion des erreurs dans Beego - éviter les plantages d'applications
Jun 22, 2023 am 11:50 AM
Gestion des erreurs dans Beego - éviter les plantages d'applications
Jun 22, 2023 am 11:50 AM
Dans le framework Beego, la gestion des erreurs est un élément très important, car si l'application ne dispose pas d'un mécanisme de gestion des erreurs correct et complet, cela peut provoquer un crash ou un mauvais fonctionnement de l'application, ce qui est à la fois un avantage pour nos projets et pour les utilisateurs. problème très grave. Le framework Beego fournit une série de mécanismes pour nous aider à éviter ces problèmes et à rendre notre code plus robuste et maintenable. Dans cet article, nous présenterons les mécanismes de gestion des erreurs dans le framework Beego et discuterons de la manière dont ils peuvent nous aider à éviter
 Cinq projets open source sélectionnés en langage Go pour vous emmener explorer le monde de la technologie
Jan 30, 2024 am 09:08 AM
Cinq projets open source sélectionnés en langage Go pour vous emmener explorer le monde de la technologie
Jan 30, 2024 am 09:08 AM
À l'ère actuelle de développement technologique rapide, les langages de programmation poussent comme des champignons après la pluie. L'un des langages qui a beaucoup retenu l'attention est le langage Go, apprécié par de nombreux développeurs pour sa simplicité, son efficacité, sa sécurité de concurrence et d'autres fonctionnalités. Le langage Go est connu pour son écosystème solide avec de nombreux excellents projets open source. Cet article présentera cinq projets open source sélectionnés en langage Go et amènera les lecteurs à explorer le monde des projets open source en langage Go. KubernetesKubernetes est un moteur d'orchestration de conteneurs open source pour l'automatisation
 Utilisation de ZooKeeper et Curator pour la coordination et la gestion distribuées dans Beego
Jun 22, 2023 pm 09:27 PM
Utilisation de ZooKeeper et Curator pour la coordination et la gestion distribuées dans Beego
Jun 22, 2023 pm 09:27 PM
Avec le développement rapide d'Internet, les systèmes distribués sont devenus l'une des infrastructures de nombreuses entreprises et organisations. Pour qu’un système distribué fonctionne correctement, il doit être coordonné et géré. À cet égard, ZooKeeper et Curator sont deux outils qui valent la peine d'être utilisés. ZooKeeper est un service de coordination distribué très populaire qui peut nous aider à coordonner l'état et les données entre les nœuds d'un cluster. Curator est une encapsulation de ZooKeeper
 Créer une application cartographique à l'aide de PHP et de l'API Google Maps
Aug 25, 2023 am 11:22 AM
Créer une application cartographique à l'aide de PHP et de l'API Google Maps
Aug 25, 2023 am 11:22 AM
Dans cet article, nous expliquerons comment utiliser PHP et l'API Google Maps pour créer une application cartographique simple. Cette application utilisera GoogleMapsAPI pour afficher une carte et PHP pour charger dynamiquement des marqueurs sur la carte. Avant de commencer, vous devez disposer d'un compte Google et créer une clé API. Dans votre console Google Cloud, activez MapsJavaScriptAPI et Geocod
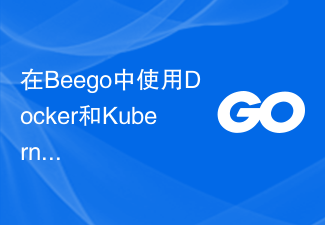 Déploiement et gestion de production à l'aide de Docker et Kubernetes dans Beego
Jun 23, 2023 am 08:58 AM
Déploiement et gestion de production à l'aide de Docker et Kubernetes dans Beego
Jun 23, 2023 am 08:58 AM
Avec le développement rapide d’Internet, de plus en plus d’entreprises ont commencé à migrer leurs applications vers des plateformes cloud. Docker et Kubernetes sont devenus deux outils très populaires et puissants pour le déploiement et la gestion d'applications sur les plateformes cloud. Beego est un framework Web développé à l'aide de Golang. Il fournit des fonctions riches telles que le routage HTTP, la superposition MVC, la journalisation, la gestion de la configuration et la gestion des sessions. Dans cet article, nous expliquerons comment utiliser Docker et Kub
 Utiliser JWT pour implémenter l'authentification dans Beego
Jun 22, 2023 pm 12:44 PM
Utiliser JWT pour implémenter l'authentification dans Beego
Jun 22, 2023 pm 12:44 PM
Avec le développement rapide d'Internet et de l'Internet mobile, de plus en plus d'applications nécessitent une authentification et un contrôle des autorisations, et JWT (JSON Web Token), en tant que mécanisme léger d'authentification et d'autorisation, est largement utilisé dans les applications WEB. Beego est un framework MVC basé sur le langage Go, qui présente les avantages d'efficacité, de simplicité et d'évolutivité. Cet article explique comment utiliser JWT pour implémenter l'authentification dans Beego. 1. Introduction à JWT JSONWebToken (JWT) est un





