Comment installer le système sans fantôme
Pour installer le système sans fantôme, utilisez le CD d'installation pour installer. Lorsque vous voyez le mot « CD » apparaître en bas de l'écran, appuyez sur la touche Entrée pour réaliser un démarrage léger. 3. Installation du pilote, redémarrez l'ordinateur après l'installation ; tous les pilotes et l'installation du pilote est terminée.

L'environnement d'exploitation de ce tutoriel : système windows10, version ghost15.0, ordinateur Dell G3.
Comment installer un système non-Ghost
Utilisez le CD d'installation pour installer XP.
La première étape consiste à configurer le démarrage optique :
Le démarrage dit optique signifie que l'ordinateur lit d'abord le lecteur optique au démarrage. De cette façon, s'il y a un CD avec fonction de démarrage optique dans l'optique. lecteur, il peut être lu avant le démarrage du disque dur (par exemple, lors de l'installation du système à partir d'un CD).
Méthode de configuration :
1. Démarrez l'ordinateur et maintenez la touche DEL enfoncée jusqu'à ce que la fenêtre de configuration du BIOS apparaisse (généralement un fond bleu, un texte anglais jaune).
2. Sélectionnez et entrez le deuxième élément, « CONFIGURATION DU BIOS ». Recherchez l'élément ou le groupe contenant le texte BOOT à l'intérieur et recherchez les trois éléments « PREMIER », « SECEND » et « TROISIÈME » disposés dans l'ordre, qui représentent respectivement le « premier démarrage », le « deuxième démarrage » et le « troisième démarrage ». Ici, nous le définissons sur « lecteur optique », « lecteur de disquette » et « disque dur » dans l'ordre. (Si vous ne voyez pas ces trois textes électroniques sur cette page, le menu d'options sur le côté droit de BOOT est généralement "SETUP". Appuyez ensuite sur Entrée pour entrer et vous pourrez le voir.) Vous devez sélectionner "PREMIER" et appuyer sur la touche Entrée. Sélectionnez CD-ROM dans le sous-menu. Appuyez à nouveau sur la touche Entrée
3. Après avoir sélectionné la méthode de démarrage, appuyez sur la touche F10 et la boîte de dialogue de texte E apparaîtra. Appuyez sur la touche "Y" (peut être omise) et appuyez sur Entrée. prouvant que les paramètres du changement d’état de base ont pris effet.
La deuxième étape consiste à installer le système XP à partir du CD.
Insérez le CD d'installation de XP avant de redémarrer. Lorsque vous voyez le mot "CD" apparaître en bas de l'écran, appuyez sur la touche Entrée pour obtenir un démarrage léger. Sinon, l'ordinateur commence à lire le disque dur, c'est-à-dire qu'il ignore le démarrage optique et démarre à partir du disque dur.
Après le démarrage du disque système XP, il y aura une interface d'installation avec un fond bleu. À ce moment, le système analysera automatiquement les informations de l'ordinateur sans aucune opération jusqu'à ce que l'écran du moniteur devienne noir, puis une interface chinoise avec un. un fond bleu apparaîtra.
La première chose qui apparaît à ce moment est l'accord du système XP. Appuyez sur la touche F8 (ce qui signifie que vous acceptez cet accord), et vous pourrez alors voir la liste d'informations de toutes les partitions du disque dur, et il y a des opérations chinoises. instructions. Sélectionnez le lecteur C, appuyez sur la touche D pour supprimer la partition (n'oubliez pas de sauvegarder d'abord les fichiers utiles sur le lecteur C), changez l'emplacement du lecteur C en "non partitionné", puis appuyez sur C à l'emplacement d'origine du lecteur C. (c'est-à-dire l'emplacement "non partitionné") La clé crée une partition et la taille de la partition n'a pas besoin d'être ajustée. Après cela, l'emplacement d'origine du lecteur C devient "Nouveau inutilisé", appuyez sur Entrée pour continuer.
La page d'option de formatage de partition peut apparaître ensuite. Il est recommandé de sélectionner « Formater la partition avec FAT32 (rapide) ». Appuyez sur Entrée pour continuer.
Le système commence à formater le lecteur C très rapidement. Après le formatage, il analyse le disque dur et le système d'exploitation WINDOWS précédent, également très rapide, puis copie les fichiers, ce qui prend environ 8 à 13 minutes (selon la configuration de la machine).
Une fois la copie des fichiers terminée (100 %), le système redémarrera automatiquement. Lorsque vous verrez à nouveau le CD-ROM..., vous n'avez pas besoin d'appuyer sur aucune touche pour laisser le système démarrer à partir du disque dur car l'installation est terminée. fichiers Une partie a été copiée sur le disque dur (remarque : le disque ne peut pas être retiré pour le moment).
Une interface d'installation XP colorée avec un fond bleu apparaît. Il y a une barre de progression de l'installation et un affichage du temps restant sur la gauche. La valeur de départ est de 39 minutes, qui est également déterminée en fonction de la configuration de la machine. des machines P4 et 2.4 est d'environ 15 à 20 minutes.
À ce stade, jusqu'à ce que l'installation soit terminée et que l'ordinateur redémarre automatiquement, vous n'avez pas besoin d'effectuer d'autres opérations à l'exception de saisir le numéro de série et les informations de l'ordinateur (remplissez ce que vous voulez) et d'appuyer sur Entrée 2 à 3 fois. Le système terminera automatiquement l'installation.
La troisième étape, l'installation du pilote
1. Après le redémarrage, retirez le CD, laissez l'ordinateur démarrer à partir du disque dur et entrez dans la fenêtre des paramètres XP.
2. Appuyez sur "Suivant", "Passer", sélectionnez "Ne pas vous inscrire" et "Terminer".
3. Entrez dans le bureau du système XP.
4. Faites un clic droit sur le bureau, sélectionnez « Propriétés », sélectionnez l'onglet « Affichage », cliquez sur l'élément « Personnaliser le bureau », cochez « Poste de travail » et sélectionnez « OK » pour quitter.
5. Revenez au bureau, faites un clic droit sur "Poste de travail", sélectionnez "Propriétés", sélectionnez l'onglet "Matériel", sélectionnez "Gestionnaire de périphériques", qui contient la fenêtre de gestion de tout le matériel de l'ordinateur, dans laquelle tous les éléments qui apparaissent précédemment Les options avec un point d'interrogation jaune + un point d'exclamation représentent le matériel pour lequel le pilote n'est pas installé. Double-cliquez pour ouvrir ses propriétés, sélectionnez "Réinstaller le pilote", insérez le CD du pilote correspondant et sélectionnez "Installation automatique". Le système identifiera automatiquement le pilote correspondant et l'installera. (AUDIO est la carte son, VGA est la carte graphique et SM est la carte mère. Vous devez d'abord installer le pilote de la carte mère. S'il n'y a pas d'élément SM, cela signifie qu'il n'est pas nécessaire de l'installer). Redémarrez votre ordinateur après avoir installé tous les pilotes. L'installation du pilote est maintenant terminée.
Ce qui précède est le contenu détaillé de. pour plus d'informations, suivez d'autres articles connexes sur le site Web de PHP en chinois!

Outils d'IA chauds

Undresser.AI Undress
Application basée sur l'IA pour créer des photos de nu réalistes

AI Clothes Remover
Outil d'IA en ligne pour supprimer les vêtements des photos.

Undress AI Tool
Images de déshabillage gratuites

Clothoff.io
Dissolvant de vêtements AI

AI Hentai Generator
Générez AI Hentai gratuitement.

Article chaud

Outils chauds

Bloc-notes++7.3.1
Éditeur de code facile à utiliser et gratuit

SublimeText3 version chinoise
Version chinoise, très simple à utiliser

Envoyer Studio 13.0.1
Puissant environnement de développement intégré PHP

Dreamweaver CS6
Outils de développement Web visuel

SublimeText3 version Mac
Logiciel d'édition de code au niveau de Dieu (SublimeText3)
 Ghost Spectre Windows 11 Superlite : Guide de téléchargement et d'installation
May 05, 2023 am 09:10 AM
Ghost Spectre Windows 11 Superlite : Guide de téléchargement et d'installation
May 05, 2023 am 09:10 AM
La mise à jour du système d'exploitation vers la dernière version de Windows 11 constitue un défi pour de nombreux PC en raison d'une configuration système insuffisante. Par conséquent, Microsoft a publié une version modifiée, GhostSpectreWindows11Superlite, compatible avec tous les PC. Par conséquent, nous verrons comment le télécharger et l’installer. De même, si votre PC répond à la configuration système requise pour Windows 11, vous pouvez en savoir plus sur l'obtention d'un ISO personnalisé pour Windows 11. Qu’est-ce que Ghost Windows 11 ? GhostSpectreWindows11 est une version modifiée appelée LightWindows11. C'est à cause de l'installation
 Trois meilleurs fichiers ISO personnalisés recommandés pour Windows 11
Apr 22, 2023 pm 09:58 PM
Trois meilleurs fichiers ISO personnalisés recommandés pour Windows 11
Apr 22, 2023 pm 09:58 PM
Dans le contexte de Windows, un fichier ISO contient tous les fichiers d'installation d'un programme ou d'un système d'exploitation. Microsoft a mis à disposition des versions ISO de Windows 11 sur son site Web pour ceux qui souhaitent créer un support d'installation amorçable. Vous pouvez enregistrer ces fichiers sur un lecteur flash ou un DVD, puis les transférer sur votre ordinateur pour les installer ou les utiliser pour créer une machine virtuelle. Mais il existe des internautes qui ont créé des fichiers ISO personnalisés. Qu'est-ce qu'un fichier ISO personnalisé ? Certaines personnes trouvent que Windows 11 contient de nombreux fichiers et applications inutiles qui ne font que ralentir le système d'exploitation. Au moins pour ces personnes, Windows 11
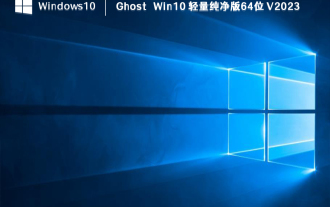 Quel fantôme win10 est le meilleur ? Le meilleur téléchargement de la version fantôme Win10
Feb 12, 2024 pm 11:40 PM
Quel fantôme win10 est le meilleur ? Le meilleur téléchargement de la version fantôme Win10
Feb 12, 2024 pm 11:40 PM
Quelle version pure de Win10Ghost est la meilleure ? Je pense que c'est une question que de nombreux utilisateurs se posent. Le système Win10Ghost est un outil de sauvegarde et de restauration du système très pratique. Si les utilisateurs souhaitent réinstaller le système sans perdre leurs données et leurs logiciels, ils peuvent le faire. Lorsque vous utilisez le système Ghost, laissez ce site présenter soigneusement aux utilisateurs l'adresse de téléchargement de la meilleure version système de Ghostwin10. Ghostwin10 est la meilleure version du système à télécharger. Lors de l'utilisation du système d'exploitation Windows, nous devons parfois réinstaller ou mettre à niveau le système, mais nous ne voulons pas perdre nos données et nos logiciels pour le moment. le système Ghost. Le système Ghost peut vous aider
 Comment utiliser le programme d'installation fantôme L'éditeur vous apprend les étapes pour installer le système fantôme.
Jan 11, 2024 pm 07:39 PM
Comment utiliser le programme d'installation fantôme L'éditeur vous apprend les étapes pour installer le système fantôme.
Jan 11, 2024 pm 07:39 PM
Le système fantôme est un système d'installation gratuit. La raison pour laquelle il est populaire est que le système fantôme s'activera automatiquement après l'installation et installera automatiquement les pilotes matériels correspondants, ce qui permet non seulement de gagner du temps, mais également de faciliter la tâche des utilisateurs novices. les gens ne le savent pas. Si vous savez comment installer l'image du système fantôme, les étapes d'installation sont en fait très simples. Ci-dessous, je vais partager avec vous les étapes pour installer le système fantôme. L'installation de systèmes à partir de disques USB est de plus en plus populaire. Les disques de démarrage d'aujourd'hui sont très puissants. Ils peuvent soit installer automatiquement des systèmes fantômes, soit installer manuellement des systèmes fantômes. Cependant, comme la méthode fantôme manuelle est plus compliquée, beaucoup de gens ne savent pas comment procéder. pour l'installer, ce qui déprime les utilisateurs. Désolé, ci-dessous, l'éditeur vous présente les étapes pour installer le système fantôme. Récemment, l'éditeur est en
 Quel logiciel est couramment utilisé en ghost ?
Feb 18, 2021 pm 05:57 PM
Quel logiciel est couramment utilisé en ghost ?
Feb 18, 2021 pm 05:57 PM
Ghost est un logiciel de « sauvegarde et restauration de données » couramment utilisé. Le logiciel Ghost est un excellent outil de sauvegarde et de restauration de disque dur lancé par Symantec aux États-Unis. Il peut sauvegarder et restaurer des partitions et des disques durs dans divers formats de partition de disque dur tels que FAT16, FAT32, NTFS, OS2, etc. connu sous le nom de logiciel de clonage.
 Comment restaurer le système à l'aide de Ghost
Oct 17, 2023 pm 03:04 PM
Comment restaurer le système à l'aide de Ghost
Oct 17, 2023 pm 03:04 PM
Étapes du système de restauration Ghost : 1. Redémarrez le système et appuyez rapidement sur F8 pour accéder à l'interface DOS et exécutez G.exe pour accéder à l'interface GHOST. Appuyez sur Entrée pour accéder à l'interface d'opération GHOST. 2. Sélectionnez le menu Local-Partition-From ; Image et sélectionnez-la. Appuyez sur Entrée ; 3. Invitez à sélectionner le fichier image qui doit être restauré ; 4. Affichez les informations du disque dur, aucun traitement n'est requis, appuyez simplement sur Entrée. 5. Généralement, la valeur par défaut est de restaurer le premier ; partition ; 6. Entrez dans l'interface d'opération GHOST, etc.
 Comment restaurer le système à l'aide de Ghost
Sep 20, 2023 pm 05:12 PM
Comment restaurer le système à l'aide de Ghost
Sep 20, 2023 pm 05:12 PM
Étapes du système de restauration Ghost : 1. Arrêtez l'ordinateur et insérez le support de restauration dans l'ordinateur ; 2. Démarrez l'ordinateur et entrez dans l'interface de configuration du BIOS ; 3. Dans l'interface de configuration du BIOS, recherchez « Boot » ou « Boot Sequence ». option et restauration Le support est défini comme premier élément de démarrage. Enregistrez les paramètres et quittez le BIOS ; 4. Redémarrez l'ordinateur, qui démarrera à partir du support de restauration ; 6. Attendez la fin du processus de restauration ; 7. Une fois la restauration terminée, l'ordinateur redémarrera automatiquement.
 Site officiel de Microsoft original win11 download_win11 dernière version 23H2 collection de téléchargement
Feb 15, 2024 pm 03:30 PM
Site officiel de Microsoft original win11 download_win11 dernière version 23H2 collection de téléchargement
Feb 15, 2024 pm 03:30 PM
La version originale de win11 sur le site officiel de Microsoft propose de nombreuses fonctionnalités différentes pour garantir que chaque utilisateur puisse bénéficier d'une expérience d'exploitation hautes performances. Parmi elles, la version win1123h2 est la plus populaire parmi les utilisateurs. Ce site recommande aux utilisateurs plusieurs téléchargements de la dernière version de win11 23H2. Les utilisateurs peuvent trouver le système qui convient à votre système sur cette page pour l'installation. Les utilisateurs intéressés peuvent y jeter un œil. Win11 dernière version 23H2 collection de téléchargement 1. Win1123H2x64 version extrêmement pure V2023 Il s'agit d'un système d'installation très pur qui conserve la plupart des fonctions du système d'origine, prend une petite taille, prend parfaitement en charge les nouveaux et anciens modèles et satisfait les utilisateurs. bureau et étudier autant que possible. Utilisez un environnement hors ligne pour la production afin de garantir la





