Comment prendre rapidement une capture d'écran dans Win7
Comment faire rapidement une capture d'écran dans Win7 ? Le système win7 dispose de nombreuses fonctions de fonctionnement pratiques, qui peuvent vous fournir un service très diversifié et pratique. De nombreux utilisateurs du système Win7 souhaitent prendre des captures d'écran via les touches de raccourci du système Win7 lorsqu'ils utilisent l'ordinateur, mais ils ne savent pas quelles sont les touches de raccourci spécifiques, ils ne peuvent donc pas les utiliser normalement. Alors, quelles sont ces touches de raccourci de capture d'écran. ? Du drap de laine ? L'éditeur ci-dessous vous présentera la clé de capture d'écran rapidewin7.

Introduction rapide à la touche de capture d'écran Win7
1. Appuyez sur la touche Prtsc pour prendre une capture d'écran
.Après avoir appuyé sur la touche Prtsc, vous pouvez directement ouvrir l'outil de dessin et coller pour obtenir le contenu de tout l'écran de l'ordinateur. Cette phrase peut être réécrite comme suit : Vous pouvez la copier et la coller dans la boîte de discussion QQ ou dans le document Word et choisir de l'enregistrer.
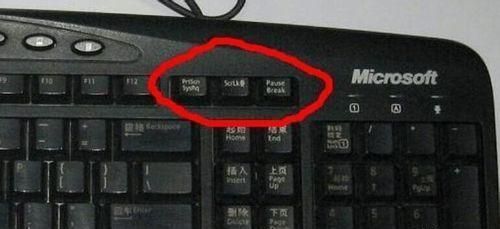
2. Appuyez sur les touches Ctrl+Prtsc pour prendre une capture d'écran
Le contenu obtenu en prenant une capture d'écran de cette manière correspond également à l'intégralité de l'écran de l'ordinateur. Il a la même fonction que la méthode de capture d'écran ci-dessus et peut également être directement collé et utilisé.
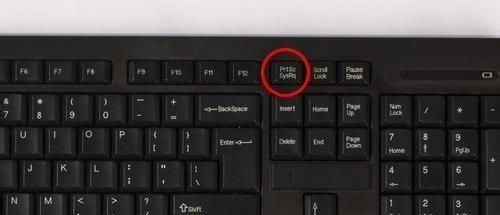
3. Appuyez sur les touches Alt+Prtsc pour prendre une capture d'écran
Cette touche de raccourci capture uniquement le contenu de la fenêtre actuellement active. Si vous ouvrez un certain logiciel en cours d'utilisation et utilisez ensuite la combinaison de touches Alt + Prtsc pour prendre une capture d'écran, l'interface de capture d'écran sera l'interface d'affichage du logiciel, pas le plein écran. ce qui est plus précis.
Les captures d'écran prises de cette manière peuvent également être collées directement pour être utilisées.

4. Via l'outil de capture d'écran
Ouvrez le menu Démarrer de Win10, recherchez [Accessoires] dans [Tous les programmes], et il y aura [Snipping Tool], cliquez dessus pour l'utiliser....

5. Prenez des captures d'écran via le navigateur
De nombreux navigateurs sont désormais livrés avec des captures d'écran, qui peuvent être trouvées directement dans les outils du navigateur. Certains navigateurs peuvent maintenir les touches de raccourci Ctrl+Shift+X enfoncées en même temps pour prendre des captures d'écran.
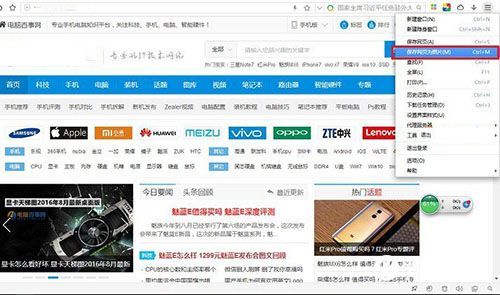
Ce qui précède concerne Comment prendre rapidement une capture d'écran dans Win7 ? Ceci est l'introduction complète de la clé de capture d'écran rapide Win7 Si vous souhaitez en savoir plus sur les informations du navigateur de l'ordinateur, veuillez prêter attention à ce site.
Ce qui précède est le contenu détaillé de. pour plus d'informations, suivez d'autres articles connexes sur le site Web de PHP en chinois!

Outils d'IA chauds

Undresser.AI Undress
Application basée sur l'IA pour créer des photos de nu réalistes

AI Clothes Remover
Outil d'IA en ligne pour supprimer les vêtements des photos.

Undress AI Tool
Images de déshabillage gratuites

Clothoff.io
Dissolvant de vêtements AI

AI Hentai Generator
Générez AI Hentai gratuitement.

Article chaud

Outils chauds

Bloc-notes++7.3.1
Éditeur de code facile à utiliser et gratuit

SublimeText3 version chinoise
Version chinoise, très simple à utiliser

Envoyer Studio 13.0.1
Puissant environnement de développement intégré PHP

Dreamweaver CS6
Outils de développement Web visuel

SublimeText3 version Mac
Logiciel d'édition de code au niveau de Dieu (SublimeText3)
 Solution au problème selon lequel le pack de langue chinoise ne peut pas être installé sur le système Win11
Mar 09, 2024 am 09:48 AM
Solution au problème selon lequel le pack de langue chinoise ne peut pas être installé sur le système Win11
Mar 09, 2024 am 09:48 AM
Solution au problème selon lequel le système Win11 ne peut pas installer le pack de langue chinoise Avec le lancement du système Windows 11, de nombreux utilisateurs ont commencé à mettre à niveau leur système d'exploitation pour découvrir de nouvelles fonctions et interfaces. Cependant, certains utilisateurs ont constaté qu'ils ne parvenaient pas à installer le pack de langue chinoise après la mise à niveau, ce qui perturbait leur expérience. Dans cet article, nous discuterons des raisons pour lesquelles le système Win11 ne peut pas installer le pack de langue chinoise et proposerons des solutions pour aider les utilisateurs à résoudre ce problème. Analyse des causes Tout d'abord, analysons l'incapacité du système Win11 à
 Solution pour Win11 impossible d'installer le pack de langue chinoise
Mar 09, 2024 am 09:15 AM
Solution pour Win11 impossible d'installer le pack de langue chinoise
Mar 09, 2024 am 09:15 AM
Win11 est le dernier système d'exploitation lancé par Microsoft. Par rapport aux versions précédentes, Win11 a considérablement amélioré la conception de l'interface et l'expérience utilisateur. Cependant, certains utilisateurs ont signalé avoir rencontré le problème de l'impossibilité d'installer le module linguistique chinois après l'installation de Win11, ce qui leur a posé des problèmes lors de l'utilisation du chinois dans le système. Cet article fournira quelques solutions au problème selon lequel Win11 ne peut pas installer le pack de langue chinoise pour aider les utilisateurs à utiliser le chinois en douceur. Tout d’abord, nous devons comprendre pourquoi le pack de langue chinoise ne peut pas être installé. D'une manière générale, Win11
 Mar 22, 2024 pm 05:36 PM
Mar 22, 2024 pm 05:36 PM
1. Faites glisser votre doigt depuis le bas de l'écran et cliquez pour ouvrir [Super capture d'écran]. 2. Sélectionnez [Capture d'écran longue] ou [Capture d'écran rectangulaire] selon vos besoins. Prenez la capture d'écran rectangulaire comme exemple et cliquez sur la capture d'écran rectangulaire. 3. Sélectionnez la zone que vous souhaitez capturer, puis cliquez sur [Enregistrer].
 Stratégies pour résoudre l'incapacité de Win11 à installer le pack de langue chinoise
Mar 08, 2024 am 11:51 AM
Stratégies pour résoudre l'incapacité de Win11 à installer le pack de langue chinoise
Mar 08, 2024 am 11:51 AM
Stratégies pour faire face à l'incapacité de Win11 à installer le pack de langue chinoise Avec le lancement de Windows 11, de nombreux utilisateurs ont hâte de passer à ce nouveau système d'exploitation. Cependant, certains utilisateurs ont rencontré des difficultés en essayant d'installer le pack de langue chinoise, ce qui les a empêchés d'utiliser correctement l'interface chinoise. Dans cet article, nous discuterons du problème selon lequel Win11 ne peut pas installer le pack de langue chinoise et proposerons quelques contre-mesures. Tout d’abord, explorons pourquoi il y a des problèmes lors de l’installation des packs de langue chinoise sur Win11. Cela peut être dû au système
 Que dois-je faire si Win10 prend une capture d'écran et plante ? Que faire si Win10 clignote puis disparaît après avoir pris une capture d'écran ?
Jun 02, 2024 pm 12:48 PM
Que dois-je faire si Win10 prend une capture d'écran et plante ? Que faire si Win10 clignote puis disparaît après avoir pris une capture d'écran ?
Jun 02, 2024 pm 12:48 PM
Il existe de nombreuses raisons pour lesquelles la capture d'écran disparaît après avoir pris une capture d'écran dans Win10. Les utilisateurs peuvent d'abord vérifier l'emplacement d'enregistrement de la capture d'écran ou ajuster les paramètres de capture d'écran, ou vérifier l'effet d'animation pour le vérifier. Si cela ne fonctionne vraiment pas, vous pouvez également choisir de mettre à jour le pilote et le système d'exploitation pour fonctionner. Laissez ce site présenter soigneusement aux utilisateurs l'analyse du problème de la disparition de Win10 après avoir pris une capture d'écran. Analyse du problème après que Win10 ait pris une photo et qu'elle clignote et disparaisse 1. Vérifiez où la capture d'écran est enregistrée : Lorsque vous utilisez la combinaison de touches Win + PrtSc (PrintScreen) pour prendre une capture d'écran, la capture d'écran est généralement enregistrée dans le dossier C:\ Dossier Utilisateurs\VotreNom d'utilisateur\Images\Captures d'écran. s'il te plaît
 Comment utiliser les touches de raccourci pour prendre des captures d'écran dans Win8 ?
Mar 28, 2024 am 08:33 AM
Comment utiliser les touches de raccourci pour prendre des captures d'écran dans Win8 ?
Mar 28, 2024 am 08:33 AM
Comment utiliser les touches de raccourci pour prendre des captures d’écran dans Win8 ? Dans notre utilisation quotidienne des ordinateurs, nous avons souvent besoin de prendre des captures d’écran du contenu à l’écran. Pour les utilisateurs du système Windows 8, prendre des captures d'écran via les touches de raccourci est une méthode de fonctionnement pratique et efficace. Dans cet article, nous présenterons plusieurs touches de raccourci couramment utilisées pour prendre des captures d'écran dans le système Windows 8 afin de vous aider à prendre des captures d'écran plus rapidement. La première méthode consiste à utiliser la combinaison de touches "Touche Win + Touche PrintScreen" pour effectuer
 Partage de conseils Win11 : une astuce pour éviter de vous connecter avec un compte Microsoft
Mar 27, 2024 pm 02:57 PM
Partage de conseils Win11 : une astuce pour éviter de vous connecter avec un compte Microsoft
Mar 27, 2024 pm 02:57 PM
Partage de conseils Win11 : une astuce pour éviter la connexion au compte Microsoft Windows 11 est le dernier système d'exploitation lancé par Microsoft, avec un nouveau style de conception et de nombreuses fonctions pratiques. Cependant, pour certains utilisateurs, devoir se connecter à leur compte Microsoft à chaque démarrage du système peut être un peu ennuyeux. Si vous en faites partie, autant essayer les conseils suivants, qui vous permettront d'éviter de vous connecter avec un compte Microsoft et d'accéder directement à l'interface de bureau. Tout d’abord, nous devons créer un compte local dans le système pour nous connecter au lieu d’un compte Microsoft. L'avantage de faire cela est
 Tutoriel de configuration des attributs de fichier Win11 : Comment afficher le nom du suffixe ?
Mar 08, 2024 pm 06:18 PM
Tutoriel de configuration des attributs de fichier Win11 : Comment afficher le nom du suffixe ?
Mar 08, 2024 pm 06:18 PM
Tutoriel de configuration des attributs de fichier Win11 : Comment afficher le nom du suffixe ? En tant que l'un des systèmes d'exploitation les plus populaires, le système d'exploitation Windows a toujours été apprécié et utilisé par les utilisateurs. Dans la dernière version de Windows 11, certains paramètres d'attributs de fichiers sont différents des versions précédentes, notamment la manière d'afficher les extensions de fichiers. Cet article explique comment définir l'affichage des noms de suffixes de fichiers dans Windows 11. Dans le système d'exploitation Windows, les fichiers sont masqués par défaut.





