Comment définir l'icône de mon ordinateur sur le bureau dans Win10
Comment définir l'icône de mon ordinateur sur le bureau dans Win10 ? Le système Win10 est le système le plus stable et le plus facile à utiliser parmi les systèmes Windows. De nombreux amis utilisent également ce système informatique. Cependant, dans le système Win10, certains paramètres ne sont pas très à l'aise avec les amis. Par exemple, certains amis ont signalé que l'icône de mon ordinateur n'est pas sur le bureau. En fait, je peux définir l'icône de mon ordinateur sur le bureau via des paramètres simples. . , l'éditeur vous proposera le tutoriel sur la configuration des icônes de mon ordinateur sur le bureau dans win10.

Win10 My Computer Icon Set to Desktop Tutorial
1. Cliquez avec le bouton droit sur le bureau et sélectionnez "Personnaliser"
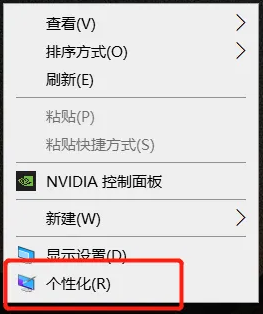
2. Cliquez sur "Thème"
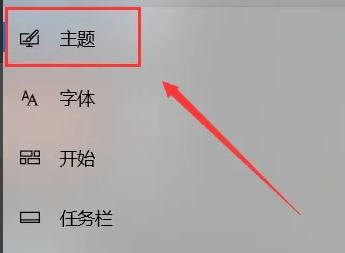
3. les bons paramètres d'icône
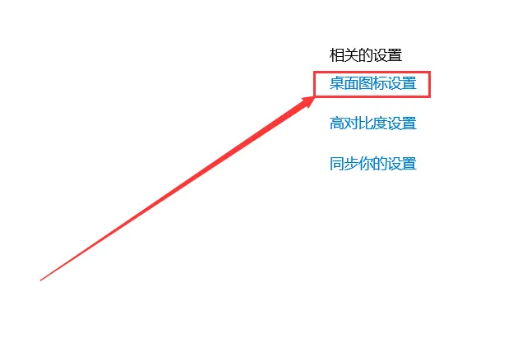
4. Cochez simplement la case devant "Ordinateur", et nous pouvons voir l'icône de mon ordinateur sur le bureau
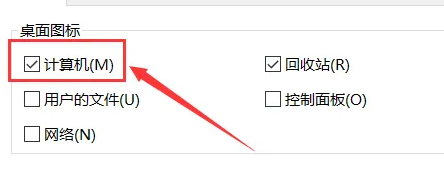
Ce qui précède est win10 l'icône de mon ordinateur Comment définir sur le bureau ? L'intégralité du didacticiel sur la configuration des icônes de mon ordinateur sur le bureau dans Win10 est ici. Pour plus d'informations, veuillez prêter attention à ce site.
Ce qui précède est le contenu détaillé de. pour plus d'informations, suivez d'autres articles connexes sur le site Web de PHP en chinois!

Outils d'IA chauds

Undresser.AI Undress
Application basée sur l'IA pour créer des photos de nu réalistes

AI Clothes Remover
Outil d'IA en ligne pour supprimer les vêtements des photos.

Undress AI Tool
Images de déshabillage gratuites

Clothoff.io
Dissolvant de vêtements AI

AI Hentai Generator
Générez AI Hentai gratuitement.

Article chaud

Outils chauds

Bloc-notes++7.3.1
Éditeur de code facile à utiliser et gratuit

SublimeText3 version chinoise
Version chinoise, très simple à utiliser

Envoyer Studio 13.0.1
Puissant environnement de développement intégré PHP

Dreamweaver CS6
Outils de développement Web visuel

SublimeText3 version Mac
Logiciel d'édition de code au niveau de Dieu (SublimeText3)
 Comment ajuster la distance entre les icônes du bureau dans Windows 11 ? Introduction aux méthodes de réglage
Apr 19, 2024 pm 06:49 PM
Comment ajuster la distance entre les icônes du bureau dans Windows 11 ? Introduction aux méthodes de réglage
Apr 19, 2024 pm 06:49 PM
De nombreux utilisateurs ont constaté que lors de l'utilisation de Win11, il y avait un problème avec la proportion des icônes du bureau. Parce que la distance entre elles était trop grande, cela occupait beaucoup d'espace sur le fond d'écran et l'effet visuel était laid. Alors, comment ce problème devrait-il être. résolu ? Voici quelques conseils pour le résoudre rapidement ! Méthode 1 1. Nous ouvrons d'abord les « Paramètres » du système. 2. Ouvrez ensuite l'"Écran" à droite. 3. Réduisez ensuite le taux de zoom pour le rendre plus étroit. Méthode 2 1. Nous pouvons également cliquer avec le bouton droit sur le menu Démarrer et ouvrir « Exécuter ». 2. Entrez ensuite « regedit » et appuyez sur Entrée pour ouvrir le registre. 3. Saisissez ensuite « Ordinateur HKEY_CURRENT_USER\ControlPanel\Desktop\WindowMetrics »
 Guide de configuration du démarrage automatique de l'ordinateur Win11
Jan 15, 2024 pm 06:36 PM
Guide de configuration du démarrage automatique de l'ordinateur Win11
Jan 15, 2024 pm 06:36 PM
Nous pouvons gagner du temps chaque jour en configurant le démarrage automatique du système, ce qui est très approprié pour une utilisation au bureau. Cependant, de nombreux utilisateurs ne savent pas comment configurer le démarrage automatique sur Win11. En fait, vous n'en avez besoin que. pour créer une tâche planifiée, jetons un coup d'œil avec l'éditeur ci-dessous. Comment configurer l'ordinateur pour qu'il démarre automatiquement Win11 : 1. Tout d'abord, faites un clic droit et sélectionnez "Ce PC" et cliquez sur "Gérer" 2. Recherchez ensuite "Planificateur de tâches" dans les outils système 3. Cliquez ensuite sur "Créer une tâche de base". à droite 4. Dans le nom, entrez « Mise sous tension automatique » 5, puis sélectionnez la fréquence de mise sous tension automatique. 6. Définissez ensuite l’heure spécifique dont nous avons besoin pour démarrer automatiquement. 7. Cochez ensuite « Démarrer le programme » comme indiqué sur la figure. 8. Dans un programme ou un script
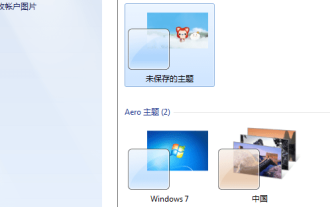 Comment rendre les icônes du bureau transparentes dans Windows 10
Feb 28, 2024 pm 12:40 PM
Comment rendre les icônes du bureau transparentes dans Windows 10
Feb 28, 2024 pm 12:40 PM
Il existe encore de nombreuses petites fonctions dans Win10 qui ne sont pas connues des utilisateurs, c'est pourquoi de nombreux utilisateurs changent accidentellement les icônes du bureau en transparentes et ne savent pas comment les rétablir. Aujourd'hui, je vais vous proposer une solution aux icônes transparentes du bureau Win10. Comment rendre les icônes du bureau transparentes dans Win10 1. Tout d'abord, cliquez avec le bouton droit sur une zone vide du bureau du système et sélectionnez Personnaliser dans la fenêtre contextuelle. 2. Accédez à la page d'accueil du panneau de configuration et cliquez sur l'option de couleur de la fenêtre sur le côté droit de l'interface. 3. À ce stade, vous constatez que l'option avant d'activer l'effet de transparence a été cochée. Il vous suffit de décocher et d'enregistrer les modifications. 4. De cette façon, toutes les icônes du bureau seront rétablies. Si vous devez changer la couleur, il vous suffit de sélectionner la couleur en haut de l'interface. C'est la solution à la transparence des icônes du bureau Win10, l'opération spécifique est encore très
 Comment changer la couleur de la police des icônes du bureau Win7
Jan 02, 2024 pm 11:17 PM
Comment changer la couleur de la police des icônes du bureau Win7
Jan 02, 2024 pm 11:17 PM
La police par défaut de l'icône du bureau de Win7 est généralement blanche. Si nous utilisons un fond d'écran blanc, le texte de l'icône du bureau peut ne pas être visible. Pour le moment, nous pouvons personnaliser la couleur de la police du bureau via les paramètres d'apparence avancés dans les paramètres de personnalisation. Ce qui suit est Jetons un coup d'œil ensemble. Tutoriel sur la modification de la couleur de la police des icônes du bureau Win7 1. Cliquez avec le bouton droit sur un espace vide du bureau et ouvrez les paramètres « Personnalisation ». 2. Sous Thème, nous pouvons sélectionner directement le thème souhaité pour changer la couleur de la police des icônes du bureau. 3. Si vous n'êtes pas satisfait de ces thèmes, vous pouvez également activer la « Couleur de la fenêtre » comme indiqué sur l'image. 4. Cliquez sur "Paramètres d'apparence avancés" ci-dessous 5. Changez le "Projet" à l'emplacement de l'icône en "Bureau" 6. Ensuite, vous pouvez modifier divers attributs tels que la couleur et la taille de la police dans la case rouge
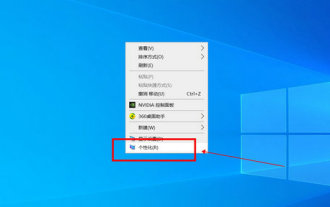 Les icônes du bureau Win10 Education Edition passent du blanc au noir
Feb 04, 2024 am 10:42 AM
Les icônes du bureau Win10 Education Edition passent du blanc au noir
Feb 04, 2024 am 10:42 AM
Dans le système Win10, de nombreux paramètres personnalisés peuvent être ajustés, notamment le style et la couleur du texte des icônes du bureau. Si l'utilisateur doit définir le texte de l'icône du bureau en noir, comment doit-il procéder ? Tout d'abord, il doit ouvrir le panneau de personnalisation et sélectionner l'option d'arrière-plan, puis cliquer sur le paramètre de contraste élevé, activer l'option "Utiliser un contraste élevé". fonction et définissez le thème sur « Blanc à contraste élevé », enregistrez enfin les paramètres pour revenir au bureau, et le texte est devenu noir. L'icône du bureau Win10 Education Edition passe du blanc au noir : 1. Démarrez l'ordinateur système Win10 et accédez au bureau. Faites un clic droit sur un espace vide du bureau et sélectionnez « Personnaliser ». 2. Après avoir entré les paramètres de personnalisation, cliquez sur « Arrière-plan » dans la barre de menu de gauche, puis cliquez sur « Paramètres de contraste élevé » sur le côté droit correspondant. 3. Cliquez sur Contraste élevé
 Configurer le contrôle du groupe de travail Win11 ?
Jul 01, 2023 am 09:57 AM
Configurer le contrôle du groupe de travail Win11 ?
Jul 01, 2023 am 09:57 AM
Comment mettre en place un groupe de travail Win11 ? Le groupe de travail est le mode de gestion des ressources le plus courant, le plus simple et le plus courant, qui consiste à regrouper différents ordinateurs dans différents groupes en fonction de leurs fonctions pour faciliter la gestion. Récemment, certains utilisateurs se sont demandé comment créer un groupe de travail Win11 ? De nombreux amis ne savent pas comment fonctionner en détail. L'éditeur a compilé ci-dessous les étapes pour créer un groupe de travail Win11. Si vous êtes intéressé, suivez l'éditeur et jetez un œil ci-dessous ! Étapes de configuration du groupe de travail Win11 1. Cliquez avec le bouton droit sur cet ordinateur sur le bureau et sélectionnez Propriétés dans l'élément de menu qui s'ouvre ; 2. Fenêtre des paramètres Windows, cliquez sur le domaine ou le groupe de travail sous le lien approprié à droite ; , carte d'option du nom de l'ordinateur, cliquez sur Pour utiliser l'assistant pour joindre l'ordinateur à un domaine ou à une tâche
 Comment résoudre le problème de la flèche blanche sur l'icône du bureau Win11 ? Analyse du problème de la flèche de l'icône du bureau Win11 qui devient blanche
Mar 28, 2024 am 10:11 AM
Comment résoudre le problème de la flèche blanche sur l'icône du bureau Win11 ? Analyse du problème de la flèche de l'icône du bureau Win11 qui devient blanche
Mar 28, 2024 am 10:11 AM
Que dois-je faire si la flèche sur l’icône du bureau Win11 devient blanche ? De nombreux utilisateurs du système Win11 ont vu que les icônes de raccourci sur le bureau sont devenues blanches, alors que se passe-t-il ? Les utilisateurs peuvent créer directement un nouveau document texte, saisir le code suivant, puis suivre les étapes. Laissez ce site présenter soigneusement aux utilisateurs l'analyse du problème de la flèche de l'icône du bureau Win11 qui devient blanche. Solution 1 pour le problème de la flèche de l'icône du bureau Win11 qui devient blanche : 1. Tout d'abord, cliquez avec le bouton droit sur un espace vide du bureau et créez un nouveau document texte. 3. Une fois la saisie terminée, enregistrez-la. 5. Modifiez ensuite son extension de fichier en .bat. 6. Une fois le changement de nom terminé, double-cliquez sur le fichier pour l'exécuter. Méthode 2 : 1. Ouvrez le fichier avec le raccourci blanc
 Comment résoudre le problème des icônes de bureau manquantes dans Windows 10 et du bureau qui devient noir ?
Jan 03, 2024 pm 04:14 PM
Comment résoudre le problème des icônes de bureau manquantes dans Windows 10 et du bureau qui devient noir ?
Jan 03, 2024 pm 04:14 PM
De nombreux amis qui utilisent le système Win10 ont constaté que lorsqu'ils allument l'ordinateur, les icônes du bureau disparaissent et l'arrière-plan du bureau devient noir. À ce stade, nous pouvons appuyer sur Alt+Ctrl+Supprimer pour afficher la page du gestionnaire de tâches et redémarrer la ressource. gestionnaire. Ou redémarrez l’ordinateur pour résoudre ce problème. Jetons un coup d’œil aux étapes spécifiques ci-dessous. Que faire si l'icône du bureau disparaît dans Windows 10 et que le bureau devient noir Méthode 1 : Redémarrez l'ordinateur Pour ce type de problème, la méthode d'opération la plus simple consiste à redémarrer votre ordinateur. Méthode 2 : Redémarrer l'Explorateur Windows 1. Tout d'abord, lorsque vous rencontrez ce type de problème et que vous êtes dans la boîte de dialogue du bureau, vous pouvez essayer d'appuyer simultanément sur les trois touches de fonction Alt+Ctrl+Suppr.





