
Comment définir les touches de raccourci dans Win10 ? Bien que les touches de raccourci système soient très faciles à utiliser et puissent nous aider à ouvrir ou à utiliser rapidement certaines fonctions du système, certaines touches de raccourci système ne sont pas conformes aux habitudes d'utilisation quotidiennes. Alors, comment modifier les paramètres des touches de raccourci dans Win10. De nombreux amis ne savent pas comment fonctionner en détail. L'éditeur a compilé un didacticiel sur la façon de modifier les paramètres des touches de raccourci dans Win10. Si vous êtes intéressé, suivez l'éditeur et continuez à lire !
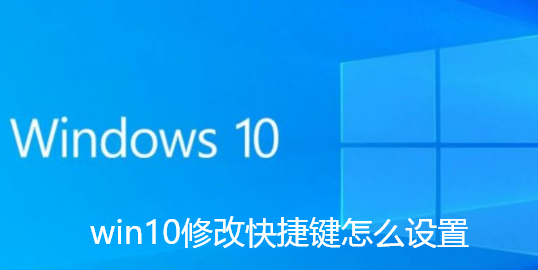
1 Tout d'abord, cliquez avec le bouton droit sur le menu Démarrer et ouvrez le panneau de configuration
2.
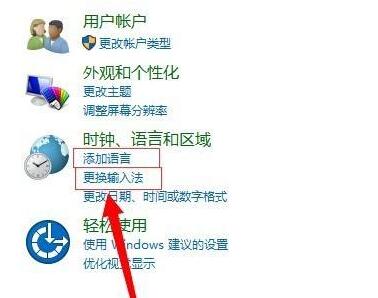
3. Cliquez ensuite sur les paramètres avancés dans la colonne de gauche
4. Recherchez et ouvrez le raccourci clavier de la barre de changement de langue
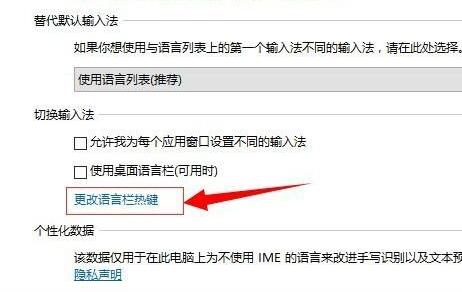
5. Cliquez ensuite sur le coin inférieur droit pour modifier la séquence de touches
6. Enfin, vous pouvez Les touches de raccourci pour changer l'ordre des langues ont été modifiées.
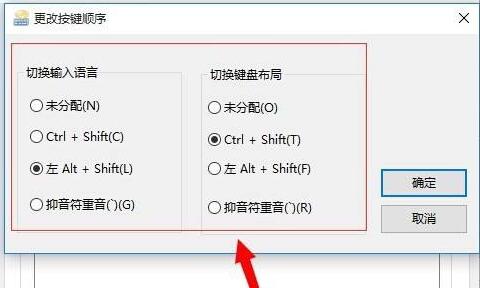
C'est tout le contenu de [Comment configurer les touches de raccourci dans Win10 - partage de tutoriels sur la façon de configurer les touches de raccourci dans Win10], des tutoriels plus passionnants sont sur ce site !
Ce qui précède est le contenu détaillé de. pour plus d'informations, suivez d'autres articles connexes sur le site Web de PHP en chinois!
 pr touche de raccourci
pr touche de raccourci
 ps quitter la touche de raccourci plein écran
ps quitter la touche de raccourci plein écran
 touches de raccourci de remplacement wps
touches de raccourci de remplacement wps
 touche de raccourci de courbe ps
touche de raccourci de courbe ps
 Touches de raccourci pour changer de fenêtre
Touches de raccourci pour changer de fenêtre
 Introduction aux touches de raccourci pour réduire Windows Windows
Introduction aux touches de raccourci pour réduire Windows Windows
 Quelle est la touche de raccourci pour copier et coller ctrl ?
Quelle est la touche de raccourci pour copier et coller ctrl ?
 Que dois-je faire si la touche de raccourci de copie ne fonctionne pas ?
Que dois-je faire si la touche de raccourci de copie ne fonctionne pas ?