Adaptateur virtuel Microsoft Wi-Fi Direct : à quoi ça sert ?
Vous pourriez être intéressé de savoir ce que fait l'adaptateur virtuel Microsoft Wi-Fi Direct sur votre PC. Soyez assuré que cet adaptateur réseau est Microsoft et totalement sécurisé.
Mais si l'adaptateur perturbe votre activité et que vous vous demandez s'il vaut la peine de le conserver, ce guide vous donnera tout ce que vous devez savoir.
À quoi sert l'adaptateur virtuel Microsoft Wi-Fi Direct ?
Comme son nom l'indique, l'adaptateur virtuel Microsoft Wi-Fi Direct contribue à faire de votre PC un point d'accès sans fil. De cette façon, d'autres ordinateurs peuvent se connecter à votre PC pour accéder à Internet.
Il le fait en virtualisant l'adaptateur réseau sans fil. De cette façon, votre unique adaptateur sans fil physique est converti en deux adaptateurs virtuels.
Cela vous permet de connecter l'un des adaptateurs virtuels à votre réseau sans fil. L’autre agit alors comme un point d’accès auquel d’autres PC peuvent se connecter.
Comment désactiver ou supprimer l'adaptateur virtuel Microsoft Wi-Fi Direct ?
1. Utilisez le Gestionnaire de périphériques
- et appuyez sur la touche Windows + # 🎜🎜#R, tapez devmgmt.msc et cliquez sur le bouton OK.
 Double-cliquez sur l'option
Double-cliquez sur l'option - "Adaptateur réseau" pour la développer. Si vous ne trouvez pas l'option "Adaptateur virtuel Microsoft Wi-Fi Direct" dans la liste des adaptateurs réseau, cliquez sur l'onglet Affichage en haut et sélectionnez
- "#🎜🎜 # afficher les appareils cachés".
 Maintenant, faites un clic droit sur l'adaptateur et sélectionnez Désactiver l'appareil
Maintenant, faites un clic droit sur l'adaptateur et sélectionnez Désactiver l'appareil - .

- Ensuite, cliquez sur le bouton Avoir lorsque vous y êtes invité.

- Enfin, répétez les étapes 2 et 3 pour chaque entrée Microsoft Wi-Fi Direct Virtual Adapter dans la liste.
Si pour une raison quelconque vous souhaitez désactiver l'adaptateur virtuel, la première option consiste à le faire via le Gestionnaire de périphériques. Cela le rend indisponible pour la connexion.
Si vous décidez de réactiver l'adaptateur, répétez simplement les étapes ci-dessus et sélectionnez Activer l'appareil à l'étape 4.
2. Désactivez l'adaptateur via l'Éditeur du Registre
- Appuyez sur la touche Windows +R, tapez l'Éditeur du Registre et cliquez sur le bouton OK.

- Accédez au chemin suivant dans le volet de gauche :
<code><strong>HKEY_LOCAL_MACHINESYSTEMCurrentControlSetservicesWlanSvcParametersHostedNetworkSettings</strong>HKEY_LOCAL_MACHINESYSTEMCurrentControlSetservicesWlanSvcParametersHostedNetworkSettings
- Maintenant, faites un clic droit sur HostedNetworkSettings dans le volet de droite Clé de registre .
-
Sélectionnez l'option Supprimer
. 🎜
🎜 - Ensuite, cliquez sur le bouton avec pour confirmer l'opération,
- Enfin, fermez l'éditeur de registre et redémarrez votre PC.
Une autre option efficace pour désactiver l'adaptateur virtuel Microsoft Wi-Fi Direct consiste à utiliser l'éditeur de registre. Pour confirmer que l'opération a réussi, démarrez une invite de commande en tant qu'administrateur et exécutez la commande suivante : <code><strong>netsh wlan show hostednetwork</strong>
如果操作成功,则“托管网络设置”下的“模式”将设置为“未配置”。
3.使用命令提示符
- 按Windows键 +S,键入 cmd,然后在命令提示符下选择以管理员身份运行。

- 输入下面的命令并点击Enter要停止无线托管网络广播:
<strong>netsh wlan stop hostednetwork</strong>
- 现在,运行以下命令以禁用适配器:
<strong>netsh wlan set hostednetwork mode=disallow</strong>netsh wlan show hostnetwork
- If the opération En cas de succès, « Mode
3. Utilisez l'invite de commande
Appuyez sur la touche
Windows-
+S, tapez cmd, puis sélectionnez # à l'invite de commande. 🎜🎜#Exécuter en tant qu'administrateur.
 Entrez la commande ci-dessous et cliquez sur
Entrez la commande ci-dessous et cliquez sur
 Enter
Enter
- Pour arrêter la diffusion sur le réseau hébergé sans fil :
#🎜 🎜 #netsh wlan arrêter le réseau hébergé

-
Maintenant, exécutez la commande suivante pour désactiver l'adaptateur :
Enfin, fermez l'invite de commande et redémarrez votre PC.
L'exécution de quelques commandes sur l'invite de commande est un moyen plus simple de désactiver l'adaptateur virtuel Microsoft Wi-Fi Direct. Ces commandes empêcheront automatiquement l'adaptateur de partager votre réseau.
4. Désactivez les éléments sur ce PC -

Appuyez sur
Windows
touche +#🎜 🎜# - I

pour ouvrir l'application Paramètres et cliquez sur Projet
vers ce PC dans le volet de droite.
-
 Maintenant, sélectionnez la liste déroulante sous « Certains appareils Windows et Android peuvent projeter sur ce PC » lorsque vous dites que c'est OK. Enfin, sélectionnez
Maintenant, sélectionnez la liste déroulante sous « Certains appareils Windows et Android peuvent projeter sur ce PC » lorsque vous dites que c'est OK. Enfin, sélectionnez "Toujours désactivé (recommandé)
". #🎜🎜##🎜🎜##🎜🎜# Pour résoudre les problèmes avec l'adaptateur Wi-Fi externe, désactivez simplement la fonction "Projeter sur ce PC", car cet adaptateur virtuel peut causer des problèmes. Cela vous permettra d'utiliser l'adaptateur sans rencontrer beaucoup de problèmes. #🎜🎜##🎜🎜#À l'aide de l'adaptateur Microsoft Wi-Fi Virtual Direct, d'autres ordinateurs peuvent partager la connexion Internet via votre PC. Cependant, s'il pose des problèmes sur votre PC, les solutions proposées dans ce guide vous aideront à le désactiver complètement. #🎜🎜##🎜🎜#Articles connexes #🎜🎜##🎜🎜##🎜🎜##🎜🎜##🎜🎜#Comment activer ou désactiver l'accès au bureau à distance dans Windows 10 #🎜🎜##🎜🎜#Windows Où puis-je télécharger la dernière version du fichier ISO 11 Pro ? Comment télécharger la version pure originale de Win11 ? Cliquez pour accéder aux mises à jour continues ! Utilisez les paramètres pour activer l'accès au bureau à distance Windows. Vous pouvez suivre les étapes ci-dessous pour configurer votre PC pour l'accès à distance. Commençons Vous devez être sur l'ordinateur en tant qu'administrateur... 🎜🎜##🎜🎜#Les événements en direct sont un excellent moyen de suivre les commandes à venir, les matchs sportifs et bien plus encore. iOS 16 introduit pour la première fois cette nouvelle méthode de notification, dans le but d'améliorer l'effet des notifications envoyées sur l'iPhone. L'activité en direct peut être exploitée par n'importe quelle application fournissant des données en temps réel. L'une des nombreuses utilisations courantes est de surveiller les blocages... 10 façons de devenir célèbre#🎜🎜##🎜🎜#Appuyez sur la touche de raccourci "Gagner + I" pour ouvrir l'application "Paramètres" et utiliser un compte local pour la configurer. Cliquez sur Infos dans la barre latérale gauche. Sélectionnez Gérer mon compte Microsoft. Connectez-vous à la page Microsoft ouverte en utilisant vos informations d'identification existantes. Cliquez sur Informations sur la page Compte Microsoft et sélectionnez Modifier le nom. Dans "nom...#🎜🎜#
-

Le Bluetooth ne fonctionne pas après la mise à jour de Windows 11 ? Voici comment y remédier efficacement
Le redémarrage de votre ordinateur peut résoudre le problème qui empêchait Bluetooth de fonctionner correctement après la mise à jour de Windows 11. 1. Éteignez votre ordinateur/ordinateur portable pendant 30 minutes, puis rallumez-le. Exécutez l'utilitaire de résolution des problèmes Bluetooth 1. Accédez à l'application Paramètres 2. Sélectionnez Système ? Dépannage. 3. Cliquez sur Dépanneurs supplémentaires. 4. Choisissez le bleu...
Appuyez sur la touche
- Windows
-
+S, tapez cmd, puis sélectionnez # à l'invite de commande. 🎜🎜#Exécuter en tant qu'administrateur.
 Entrez la commande ci-dessous et cliquez sur
Entrez la commande ci-dessous et cliquez sur  Enter
Enter - Pour arrêter la diffusion sur le réseau hébergé sans fil :
#🎜 🎜 #netsh wlan arrêter le réseau hébergé -
Maintenant, exécutez la commande suivante pour désactiver l'adaptateur :
netsh wlan set hostnetwork mode=disallow
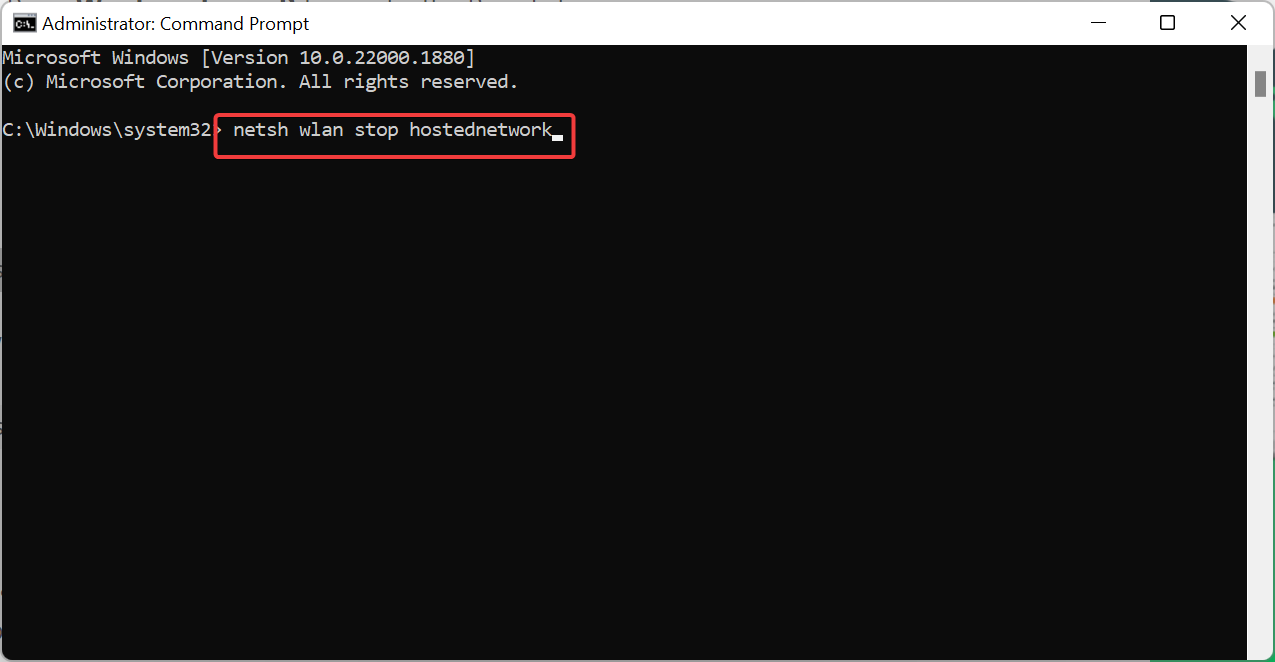
L'exécution de quelques commandes sur l'invite de commande est un moyen plus simple de désactiver l'adaptateur virtuel Microsoft Wi-Fi Direct. Ces commandes empêcheront automatiquement l'adaptateur de partager votre réseau.
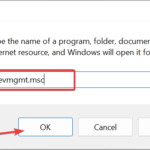
Appuyez sur
Windows
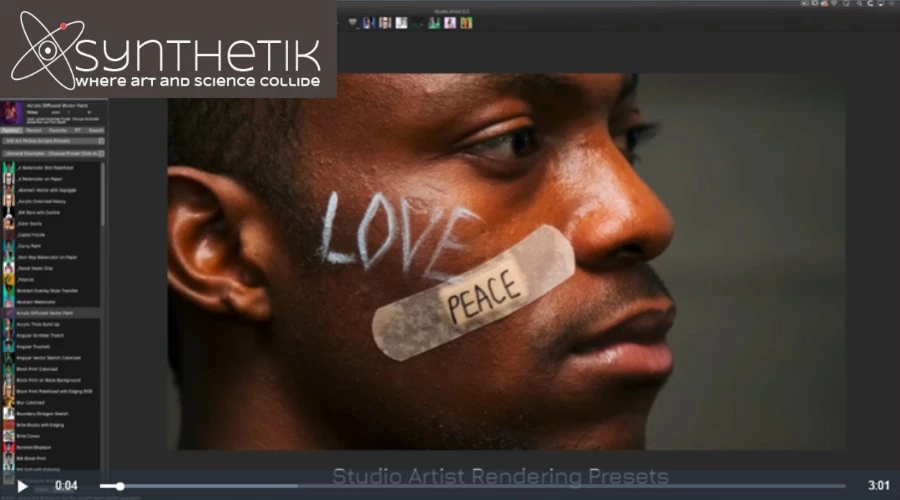
pour ouvrir l'application Paramètres et cliquez sur Projet
vers ce PCdans le volet de droite.
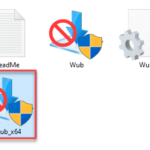 Maintenant, sélectionnez la liste déroulante sous « Certains appareils Windows et Android peuvent projeter sur ce PC » lorsque vous dites que c'est OK. Enfin, sélectionnez
Maintenant, sélectionnez la liste déroulante sous « Certains appareils Windows et Android peuvent projeter sur ce PC » lorsque vous dites que c'est OK. Enfin, sélectionnez "Toujours désactivé (recommandé)
". #🎜🎜##🎜🎜##🎜🎜# Pour résoudre les problèmes avec l'adaptateur Wi-Fi externe, désactivez simplement la fonction "Projeter sur ce PC", car cet adaptateur virtuel peut causer des problèmes. Cela vous permettra d'utiliser l'adaptateur sans rencontrer beaucoup de problèmes. #🎜🎜##🎜🎜#À l'aide de l'adaptateur Microsoft Wi-Fi Virtual Direct, d'autres ordinateurs peuvent partager la connexion Internet via votre PC. Cependant, s'il pose des problèmes sur votre PC, les solutions proposées dans ce guide vous aideront à le désactiver complètement. #🎜🎜##🎜🎜#Articles connexes #🎜🎜##🎜🎜##🎜🎜##🎜🎜##🎜🎜#Comment activer ou désactiver l'accès au bureau à distance dans Windows 10 #🎜🎜##🎜🎜#Windows Où puis-je télécharger la dernière version du fichier ISO 11 Pro ? Comment télécharger la version pure originale de Win11 ? Cliquez pour accéder aux mises à jour continues ! Utilisez les paramètres pour activer l'accès au bureau à distance Windows. Vous pouvez suivre les étapes ci-dessous pour configurer votre PC pour l'accès à distance. Commençons Vous devez être sur l'ordinateur en tant qu'administrateur... 🎜🎜##🎜🎜#Les événements en direct sont un excellent moyen de suivre les commandes à venir, les matchs sportifs et bien plus encore. iOS 16 introduit pour la première fois cette nouvelle méthode de notification, dans le but d'améliorer l'effet des notifications envoyées sur l'iPhone. L'activité en direct peut être exploitée par n'importe quelle application fournissant des données en temps réel. L'une des nombreuses utilisations courantes est de surveiller les blocages... 10 façons de devenir célèbre#🎜🎜##🎜🎜#Appuyez sur la touche de raccourci "Gagner + I" pour ouvrir l'application "Paramètres" et utiliser un compte local pour la configurer. Cliquez sur Infos dans la barre latérale gauche. Sélectionnez Gérer mon compte Microsoft. Connectez-vous à la page Microsoft ouverte en utilisant vos informations d'identification existantes. Cliquez sur Informations sur la page Compte Microsoft et sélectionnez Modifier le nom. Dans "nom...#🎜🎜#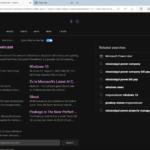
Le Bluetooth ne fonctionne pas après la mise à jour de Windows 11 ? Voici comment y remédier efficacement
Le redémarrage de votre ordinateur peut résoudre le problème qui empêchait Bluetooth de fonctionner correctement après la mise à jour de Windows 11. 1. Éteignez votre ordinateur/ordinateur portable pendant 30 minutes, puis rallumez-le. Exécutez l'utilitaire de résolution des problèmes Bluetooth 1. Accédez à l'application Paramètres 2. Sélectionnez Système ? Dépannage. 3. Cliquez sur Dépanneurs supplémentaires. 4. Choisissez le bleu...
Ce qui précède est le contenu détaillé de. pour plus d'informations, suivez d'autres articles connexes sur le site Web de PHP en chinois!

Outils d'IA chauds

Undresser.AI Undress
Application basée sur l'IA pour créer des photos de nu réalistes

AI Clothes Remover
Outil d'IA en ligne pour supprimer les vêtements des photos.

Undress AI Tool
Images de déshabillage gratuites

Clothoff.io
Dissolvant de vêtements AI

AI Hentai Generator
Générez AI Hentai gratuitement.

Article chaud

Outils chauds

Bloc-notes++7.3.1
Éditeur de code facile à utiliser et gratuit

SublimeText3 version chinoise
Version chinoise, très simple à utiliser

Envoyer Studio 13.0.1
Puissant environnement de développement intégré PHP

Dreamweaver CS6
Outils de développement Web visuel

SublimeText3 version Mac
Logiciel d'édition de code au niveau de Dieu (SublimeText3)
 Comment désactiver et supprimer HP Wolf Security sous Windows 11
Dec 14, 2023 pm 06:49 PM
Comment désactiver et supprimer HP Wolf Security sous Windows 11
Dec 14, 2023 pm 06:49 PM
Les appareils HP sont généralement livrés avec un logiciel de sécurité préinstallé, et de nombreuses personnes se demandent comment désactiver HPWolfSecurity sur Windows 11. La raison en est que ce logiciel peut provoquer certains problèmes et entrer en conflit avec d'autres applications, nous allons donc vous montrer aujourd'hui comment le désactiver. HPWolfSecurity est-il un bloatware ? Il s'agit d'une application légitime de HP, mais elle est souvent préinstallée et entraîne des problèmes de performances et des conflits avec d'autres logiciels de sécurité, c'est pourquoi de nombreuses personnes la considèrent comme un bloatware. Comment désactiver HPWolfSecurity sur Windows 11 ? 1. Utilisez l'icône de la barre d'état système pour trouver HPWolfSecurity dans la barre d'état système.
 Comment supprimer le contenu d'actualités et de tendances de la recherche Windows 11
Oct 16, 2023 pm 08:13 PM
Comment supprimer le contenu d'actualités et de tendances de la recherche Windows 11
Oct 16, 2023 pm 08:13 PM
Lorsque vous cliquez sur le champ de recherche dans Windows 11, l'interface de recherche se développe automatiquement. Il affiche une liste des programmes récents à gauche et du contenu Web à droite. Microsoft y affiche des actualités et du contenu tendance. Le chèque d'aujourd'hui fait la promotion de la nouvelle fonctionnalité de génération d'images DALL-E3 de Bing, de l'offre « Chat Dragons with Bing », de plus d'informations sur les dragons, des principales actualités de la section Web, des recommandations de jeux et de la section Recherche de tendances. La liste complète des éléments est indépendante de votre activité sur votre ordinateur. Bien que certains utilisateurs puissent apprécier la possibilité de consulter les actualités, tout cela est abondamment disponible ailleurs. D'autres peuvent directement ou indirectement le classer comme promotion ou même publicité. Microsoft utilise des interfaces pour promouvoir son propre contenu,
 Comment activer ou désactiver les aperçus miniatures de la barre des tâches sur Windows 11
Sep 15, 2023 pm 03:57 PM
Comment activer ou désactiver les aperçus miniatures de la barre des tâches sur Windows 11
Sep 15, 2023 pm 03:57 PM
Les miniatures de la barre des tâches peuvent être amusantes, mais elles peuvent aussi être distrayantes ou ennuyeuses. Compte tenu de la fréquence à laquelle vous survolez cette zone, vous avez peut-être fermé plusieurs fois des fenêtres importantes par inadvertance. Un autre inconvénient est qu'il utilise plus de ressources système, donc si vous cherchez un moyen d'être plus efficace en termes de ressources, nous allons vous montrer comment le désactiver. Cependant, si vos spécifications matérielles peuvent le gérer et que vous aimez l'aperçu, vous pouvez l'activer. Comment activer l’aperçu miniature de la barre des tâches dans Windows 11 ? 1. Utilisez l'application Paramètres pour appuyer sur la touche et cliquez sur Paramètres. Windows, cliquez sur Système et sélectionnez À propos. Cliquez sur Paramètres système avancés. Accédez à l'onglet Avancé et sélectionnez Paramètres sous Performances. Sélectionnez "Effets visuels"
 Comment activer/désactiver Wake on LAN dans Windows 11
Sep 06, 2023 pm 02:49 PM
Comment activer/désactiver Wake on LAN dans Windows 11
Sep 06, 2023 pm 02:49 PM
Wake on LAN est une fonctionnalité réseau sur Windows 11 qui vous permet de sortir votre ordinateur à distance de la veille prolongée ou du mode veille. Bien que les utilisateurs occasionnels ne l'utilisent pas souvent, cette fonctionnalité est utile pour les administrateurs réseau et les utilisateurs expérimentés utilisant des réseaux filaires, et aujourd'hui nous allons vous montrer comment la configurer. Comment savoir si mon ordinateur prend en charge Wake on LAN ? Pour utiliser cette fonctionnalité, votre ordinateur a besoin des éléments suivants : Le PC doit être connecté à une alimentation ATX afin que vous puissiez le sortir du mode veille à distance. Des listes de contrôle d'accès doivent être créées et ajoutées à tous les routeurs du réseau. La carte réseau doit prendre en charge la fonction Wake-up-on-LAN. Pour que cette fonctionnalité fonctionne, les deux ordinateurs doivent être sur le même réseau. Bien que la plupart des adaptateurs Ethernet utilisent
 L'adaptateur USB vers HDMI ne fonctionne pas correctement sous Windows 11/10
Feb 19, 2024 pm 12:00 PM
L'adaptateur USB vers HDMI ne fonctionne pas correctement sous Windows 11/10
Feb 19, 2024 pm 12:00 PM
Si vous rencontrez des problèmes avec votre adaptateur USB vers HDMI qui ne fonctionne pas correctement sous Windows, cela peut être dû à un pilote de carte graphique obsolète ou à un problème avec l'adaptateur lui-même. Le contenu suivant vous aidera à résoudre ce dilemme. Réparer l'adaptateur USB vers HDMI qui ne fonctionne pas sous Windows 11/10 Utilisez les solutions suivantes pour réparer l'adaptateur USB vers HDMI qui ne fonctionne pas sous Windows 10/11 : Mettre à jour le pilote de l'adaptateur d'affichage, restaurer le pilote graphique, débrancher et brancher l'adaptateur USB vers HDMI, BIOS mis à jour Commençons. 1] Mettre à jour le pilote de la carte graphique Les problèmes peuvent être causés par des pilotes de carte graphique obsolètes ou corrompus. Vous pouvez essayer de télécharger depuis le site officiel du fabricant
 Comment vérifier les détails et l'état de la connexion réseau sous Windows 11
Sep 11, 2023 pm 02:17 PM
Comment vérifier les détails et l'état de la connexion réseau sous Windows 11
Sep 11, 2023 pm 02:17 PM
Afin de vous assurer que votre connexion réseau fonctionne correctement ou de résoudre le problème, vous devez parfois vérifier les détails de la connexion réseau sous Windows 11. En faisant cela, vous pouvez afficher diverses informations, notamment votre adresse IP, votre adresse MAC, la vitesse de la liaison, la version du pilote, etc., et dans ce guide, nous vous montrerons comment procéder. Comment trouver les détails de la connexion réseau sur Windows 11 ? 1. Utilisez l'application « Paramètres » et appuyez sur la touche + pour ouvrir les paramètres Windows. WindowsI Ensuite, accédez à Réseau et Internet dans le volet de gauche et sélectionnez votre type de réseau. Dans notre cas, il s'agit d'Ethernet. Si vous utilisez un réseau sans fil, sélectionnez plutôt un réseau Wi-Fi. Au bas de l'écran, vous devriez voir
 Adaptateur virtuel Microsoft Wi-Fi Direct : à quoi ça sert ?
Jun 29, 2023 pm 12:33 PM
Adaptateur virtuel Microsoft Wi-Fi Direct : à quoi ça sert ?
Jun 29, 2023 pm 12:33 PM
Vous vous demandez peut-être ce que fait l'adaptateur virtuel Microsoft Wi-Fi Direct sur votre PC. Soyez assuré que cet adaptateur réseau est Microsoft et totalement sécurisé. Mais si l'adaptateur perturbe votre activité et que vous vous demandez s'il vaut la peine de le conserver, ce guide vous donnera tout ce que vous devez savoir. À quoi sert l’adaptateur virtuel Microsoft Wi-Fi Direct ? Comme son nom l'indique, l'adaptateur virtuel Microsoft Wi-Fi Direct contribue à faire de votre PC un point d'accès sans fil. De cette façon, d'autres ordinateurs peuvent se connecter à votre PC pour accéder à Internet. Pour ce faire, il virtualise les adaptateurs réseau sans fil. De cette façon, votre unique adaptateur sans fil physique est converti en deux
 Comment activer ou désactiver la compression de la mémoire sur Windows 11
Sep 19, 2023 pm 11:33 PM
Comment activer ou désactiver la compression de la mémoire sur Windows 11
Sep 19, 2023 pm 11:33 PM
Avec la compression de la mémoire sous Windows 11, votre appareil s'étouffera même avec une quantité limitée de RAM. Dans cet article, nous allons vous montrer comment activer ou désactiver la compression de la mémoire sous Windows 11. Qu’est-ce que la compression de la mémoire ? La compression de la mémoire est une fonctionnalité qui compresse les données avant de les écrire dans la RAM, fournissant ainsi plus d'espace de stockage. Bien entendu, davantage de données stockées dans la mémoire physique se traduisent par un fonctionnement plus rapide du système et de meilleures performances globales. Cette fonctionnalité est activée par défaut dans Windows 11, mais si elle n'est pas active, vous pouvez la désactiver ou la réactiver. Comment activer la compression de la mémoire dans Windows 11 ? Cliquez sur la barre de recherche, tapez PowerShell et cliquez sur



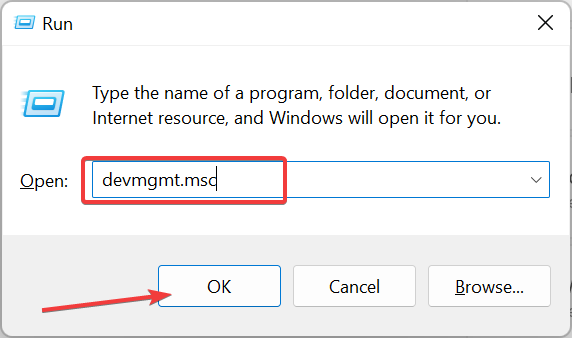
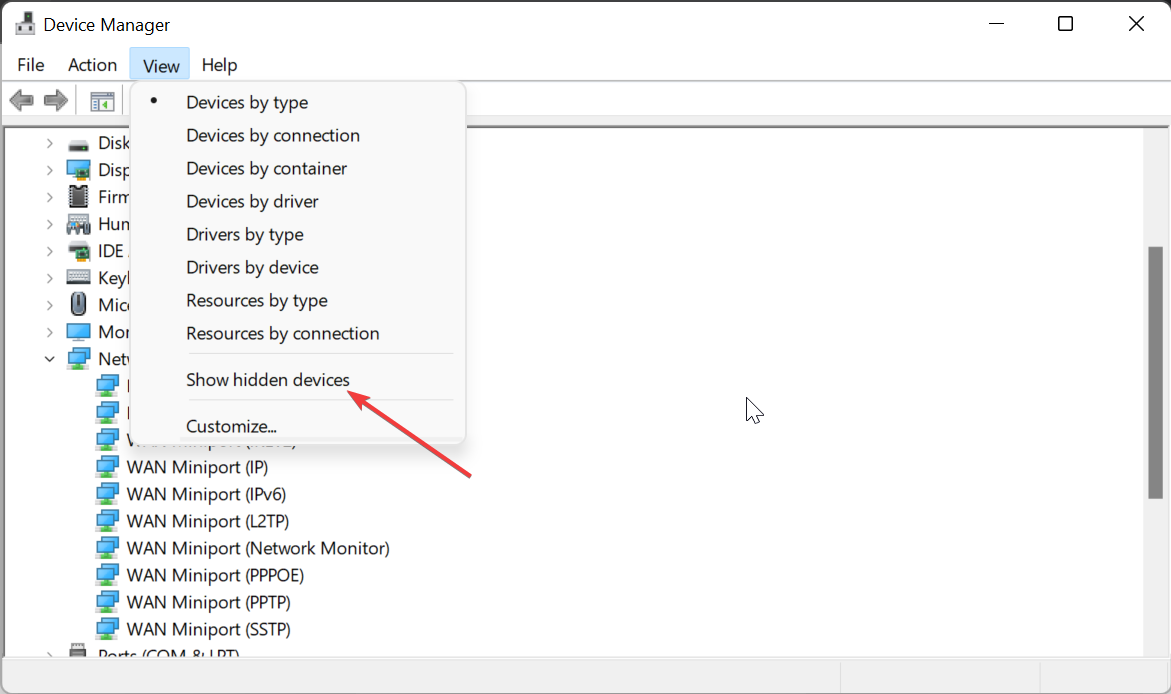 Maintenant, faites un clic droit sur l'adaptateur et sélectionnez
Maintenant, faites un clic droit sur l'adaptateur et sélectionnez 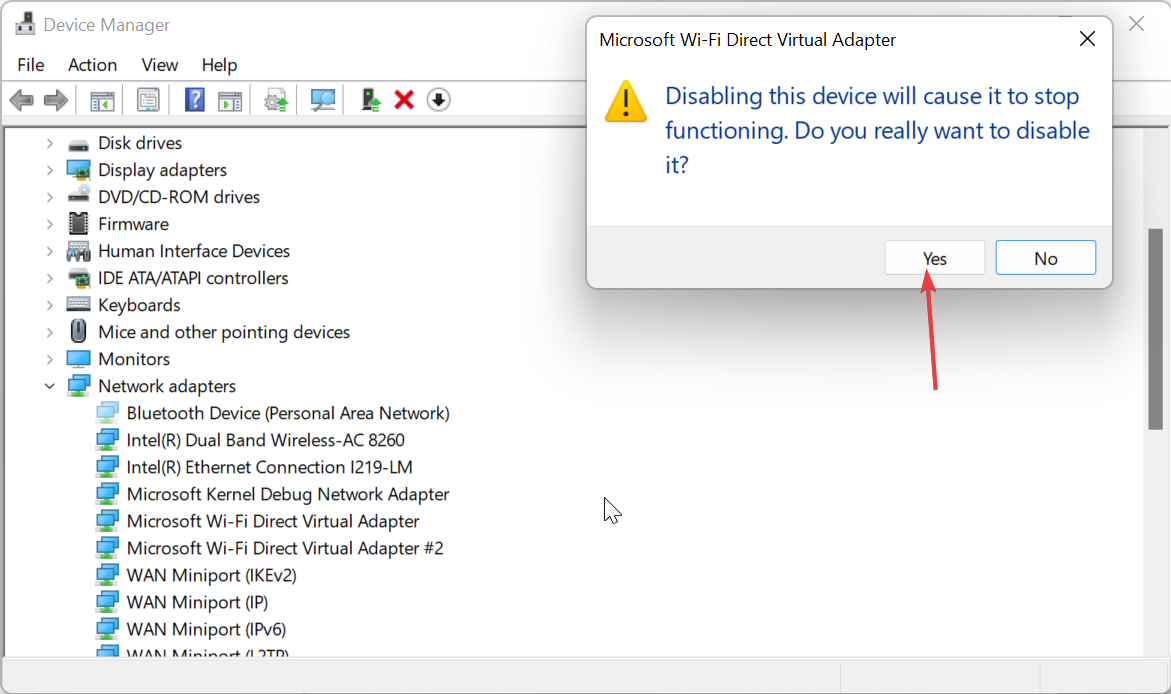
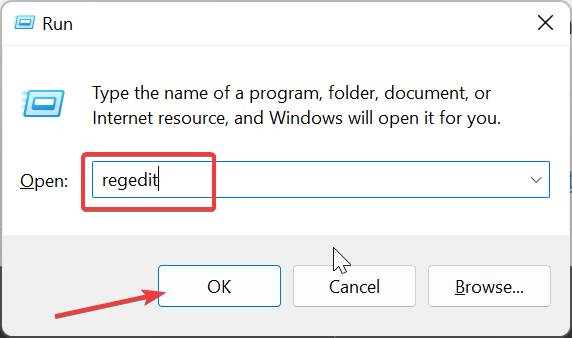
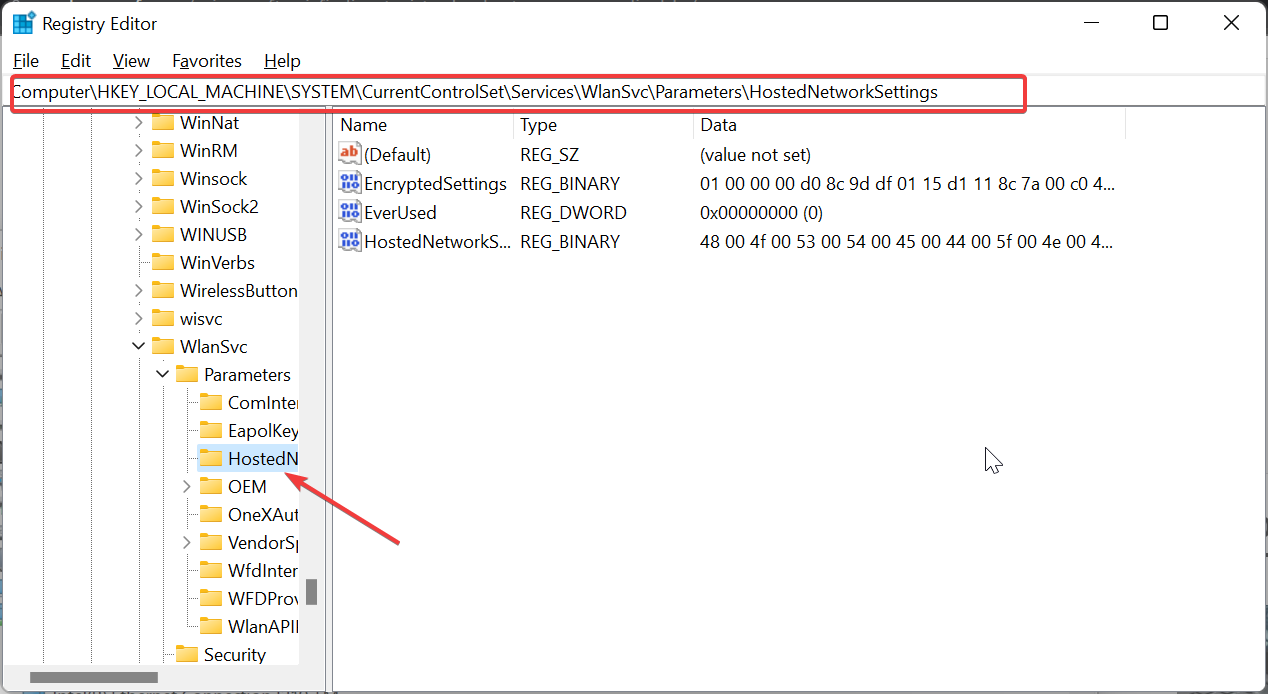
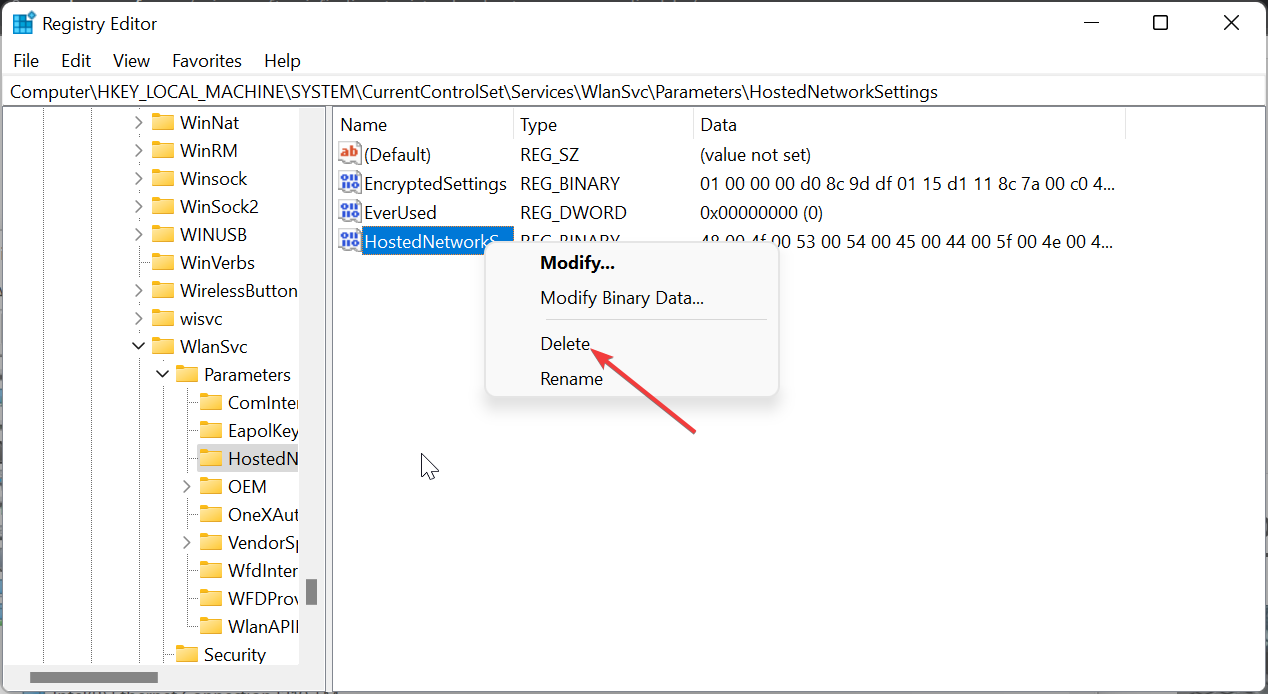 🎜
🎜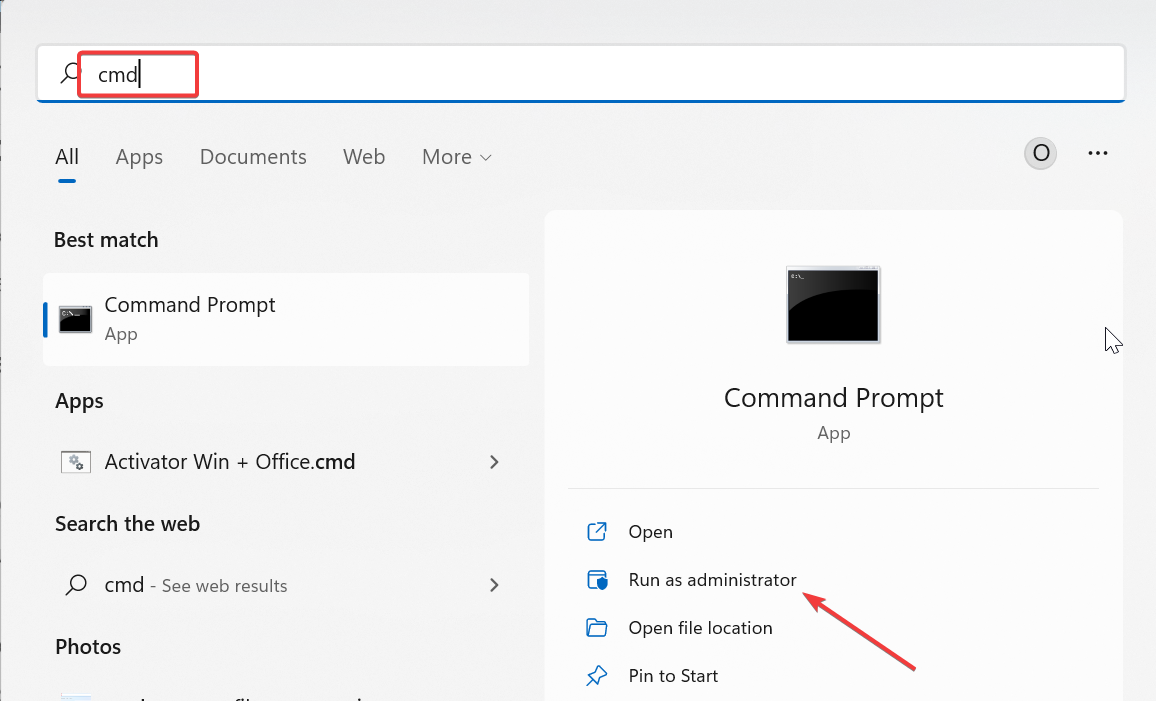
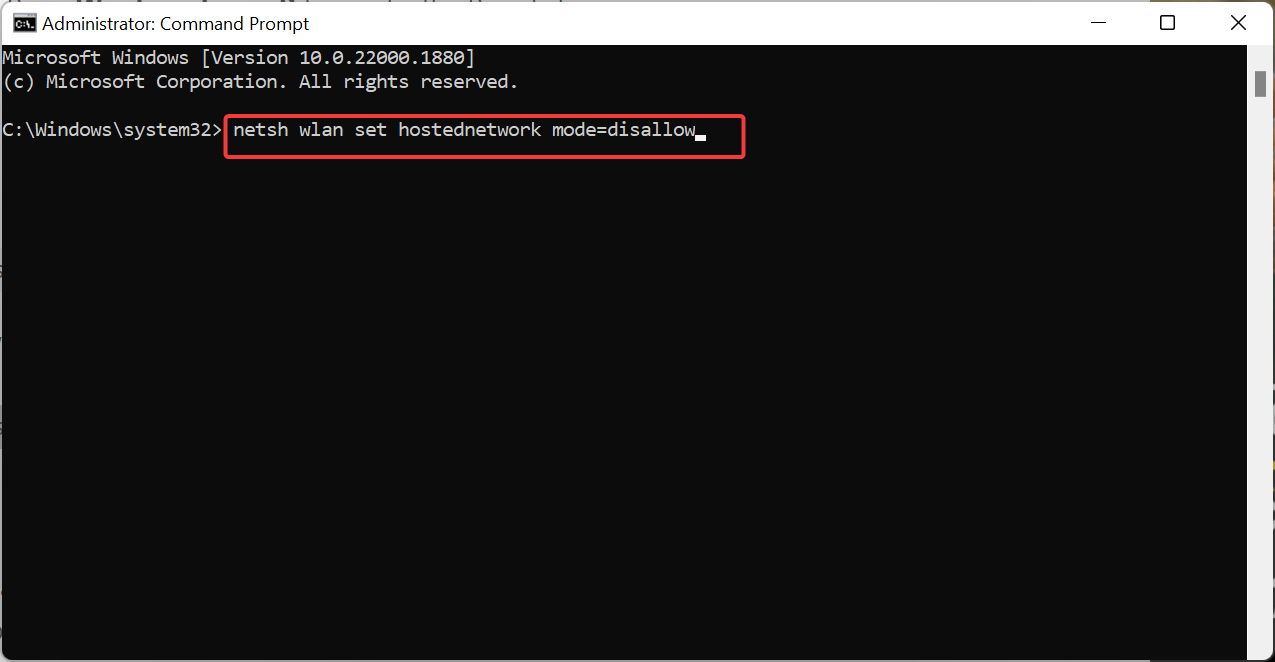
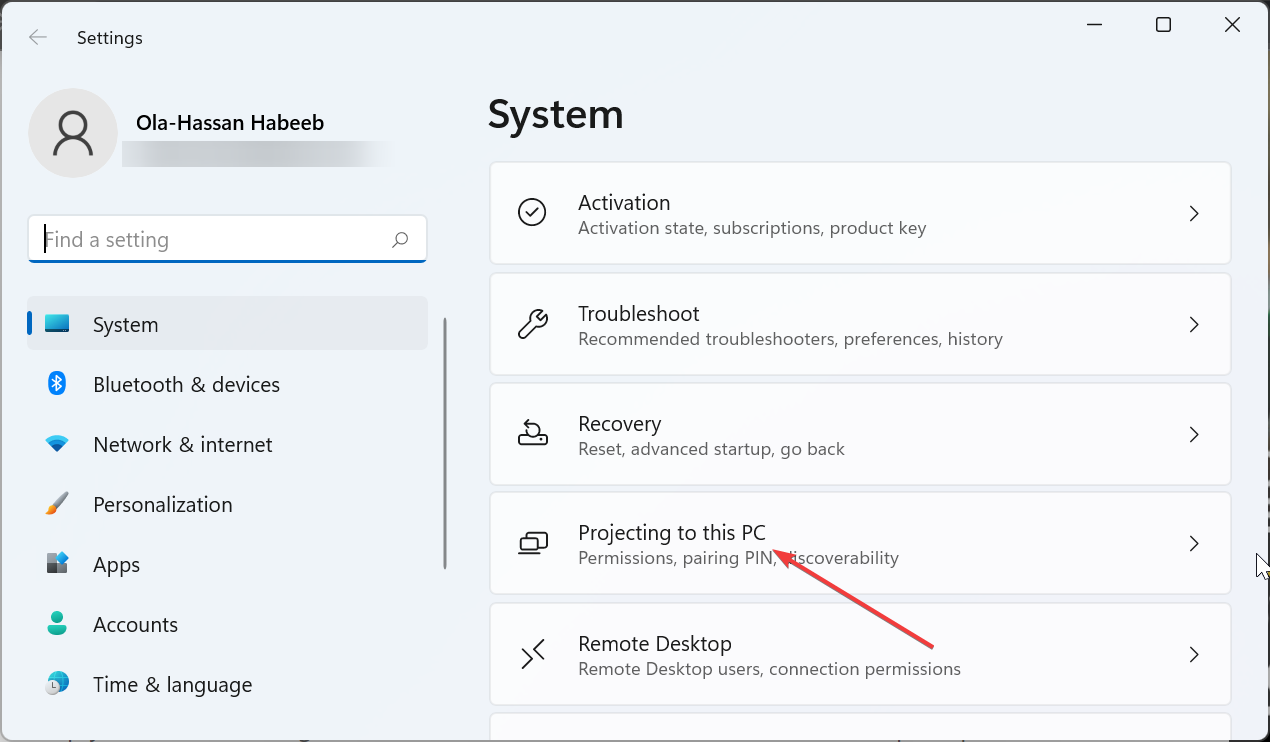 Enter
Enter

