Comment ajouter un réseau au menu supérieur du système Win11
Comment ajouter un réseau au menu supérieur du système Win11 ? Avec le lancement du système Win11, de nombreux amis ont déjà amélioré leur expérience. Cependant, comme Win11 possède de nouvelles fonctions et interfaces par rapport aux systèmes précédents, de nombreux utilisateurs rencontreront inévitablement des problèmes lors de leur première utilisation du système. comment faire fonctionner, par exemple, comment ajouter un réseau au menu supérieur de Win11 ? De nombreux amis ne savent pas comment fonctionner en détail. L'éditeur a compilé la méthode d'ajout d'un réseau au menu supérieur du système Win11. Si vous êtes intéressé, suivez l'éditeur pour jeter un œil ci-dessous !

Partagez comment ajouter un réseau au menu supérieur du système Win11
La première étape consiste à trouver la barre de menu supérieure de cet ordinateur ici dans Windows 11.
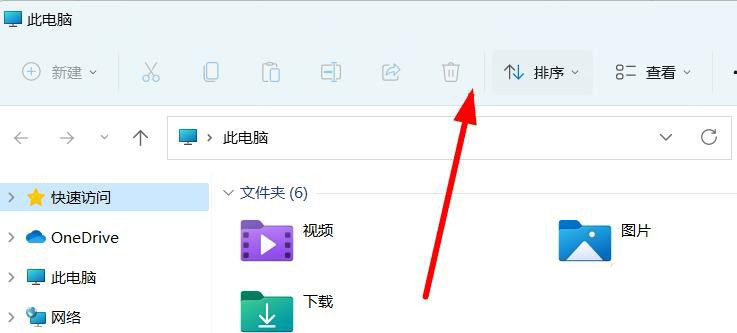
Dans la deuxième étape, nous pouvons cliquer sur ce bouton dans la barre de menu supérieure ici.
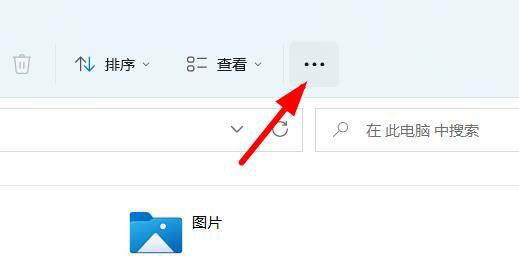
La troisième étape consiste à ajouter un réseau ici.
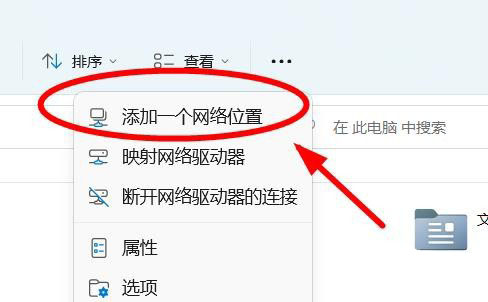
Ce qui précède est le contenu détaillé de. pour plus d'informations, suivez d'autres articles connexes sur le site Web de PHP en chinois!

Outils d'IA chauds

Undresser.AI Undress
Application basée sur l'IA pour créer des photos de nu réalistes

AI Clothes Remover
Outil d'IA en ligne pour supprimer les vêtements des photos.

Undress AI Tool
Images de déshabillage gratuites

Clothoff.io
Dissolvant de vêtements AI

Video Face Swap
Échangez les visages dans n'importe quelle vidéo sans effort grâce à notre outil d'échange de visage AI entièrement gratuit !

Article chaud

Outils chauds

Bloc-notes++7.3.1
Éditeur de code facile à utiliser et gratuit

SublimeText3 version chinoise
Version chinoise, très simple à utiliser

Envoyer Studio 13.0.1
Puissant environnement de développement intégré PHP

Dreamweaver CS6
Outils de développement Web visuel

SublimeText3 version Mac
Logiciel d'édition de code au niveau de Dieu (SublimeText3)

Sujets chauds
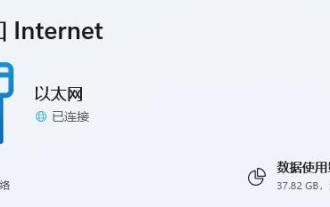 Comment résoudre les problèmes de WiFi dans les paramètres réseau et Internet Win11
Dec 22, 2023 pm 12:33 PM
Comment résoudre les problèmes de WiFi dans les paramètres réseau et Internet Win11
Dec 22, 2023 pm 12:33 PM
Dans le système précédent, nous pouvions trouver et nous connecter au réseau wifi dans les paramètres réseau et Internet, mais après la mise à jour du système, nous avons constaté qu'il n'y avait pas de wifi dans les paramètres réseau et Internet Win11. Cela peut être dû à un appareil ou à un appareil. problème de pilote. Il n'y a pas de wifi dans les paramètres réseau et Internet Win11 : 1. Appareil 1. Tout d'abord, assurez-vous d'avoir une carte réseau sans fil. 2. Les ordinateurs portables sont essentiellement livrés avec, mais de nombreux ordinateurs de bureau ne le sont pas. 3. Nous pouvons cliquer avec le bouton droit sur "Cet ordinateur" et ouvrir "Gestion" 4. Entrez ensuite "Gestionnaire de périphériques" sur la gauche 5. Cliquez ensuite avec le bouton droit sur "Adaptateur réseau" et cliquez sur "Rechercher les modifications matérielles" 6. Après l'analyse est terminé, développez la carte réseau, vérifiez s'il existe un paramètre "WLAN" ci-dessous.
 Comment réinitialiser les paramètres réseau Win7
Dec 26, 2023 pm 06:51 PM
Comment réinitialiser les paramètres réseau Win7
Dec 26, 2023 pm 06:51 PM
Le système win7 est un très excellent système hautes performances. Récemment, de nombreux amis du système win7 cherchent comment initialiser les paramètres réseau dans win7. Aujourd'hui, l'éditeur vous apporte les détails de l'initialisation du réseau informatique win7. au tutoriel. Tutoriel détaillé sur la façon d'initialiser les paramètres réseau dans Win7 : Étapes graphiques : 1. Cliquez sur le menu « Démarrer », recherchez et ouvrez le « Panneau de configuration », puis cliquez sur « Centre Réseau et partage ». 2. Ensuite, recherchez et cliquez sur « Modifier le périphérique adaptateur ». 3. Ensuite, dans la fenêtre qui s'ouvre, cliquez avec le bouton droit sur « Connexion au réseau local » puis cliquez sur « Propriétés ». 4. Après l'avoir ouvert, recherchez « Version du protocole Internet (TCP/IPv4) » et doublez
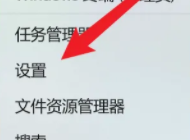 Trouver l'emplacement de l'adresse MAC de Win11
Jan 11, 2024 pm 01:36 PM
Trouver l'emplacement de l'adresse MAC de Win11
Jan 11, 2024 pm 01:36 PM
Si nous voulons vérifier l'adresse mac de win11, nous devons trouver Ethernet dans l'option Internet dans les paramètres, puis nous pouvons faire défiler vers le bas pour vérifier l'adresse mac de cet ordinateur, ce qui est très pratique. Où se trouve l'adresse win11mac : 1. Tout d'abord, on trouve le bouton Démarrer, puis on fait un clic droit et on sélectionne "Paramètres". 2. Recherchez ensuite « Réseau et Internet » sur la gauche. 3. Cliquez ensuite pour entrer « Ethernet ». 4. Enfin, vous pouvez vérifier l'adresse. Lecture complémentaire : Que faire si vous ne parvenez pas à vous connecter
 Comment configurer et connecter le réseau sur Kirin OS ?
Aug 06, 2023 pm 03:06 PM
Comment configurer et connecter le réseau sur Kirin OS ?
Aug 06, 2023 pm 03:06 PM
Comment configurer et connecter le réseau sur Kirin OS ? Résumé : Le système d'exploitation Kirin est un système d'exploitation national basé sur Linux et est largement utilisé dans les agences gouvernementales, les entreprises et les institutions chinoises. La connexion réseau est l'une des fonctions de base du système d'exploitation Kirin. Cet article explique comment configurer et connecter le réseau dans le système d'exploitation Kirin, avec des exemples de code. 1. Paramètres réseau Dans le système d'exploitation Kirin, les paramètres réseau peuvent être effectués via l'interface graphique ou la ligne de commande. Ce qui suit est une introduction détaillée en mode ligne de commande. Ouvrez le terminal dans Kirin OS, nous pouvons
 Guide d'optimisation des paramètres réseau Win7
Dec 28, 2023 pm 12:09 PM
Guide d'optimisation des paramètres réseau Win7
Dec 28, 2023 pm 12:09 PM
Lorsque nous utilisons le système Win7, nous pouvons rencontrer de mauvaises conditions de réseau et une vitesse de réseau insuffisante. Pour le moment, nous pouvons atténuer ce problème en optimisant les paramètres réseau. Il vous suffit d'apporter les modifications pertinentes dans le registre. Jetons un coup d'œil ci-dessous. Tutoriel d'optimisation des paramètres réseau Win7 1. Tout d'abord, nous utilisons "win+r" pour ouvrir l'exécution, saisissons "regedit" et appuyons sur Entrée pour confirmer. 2. Accédez à cet emplacement : "HKEY_LOCAL_MACHINE\SYSTEM\CurrentControlSet\services\Tcpip\Parameters" et double-cliquez pour ouvrir le fichier "DefaultTTL" sur la droite. 3. Changez sa valeur en "80
 Comment restaurer les paramètres réseau dans Win11
Dec 25, 2023 pm 11:01 PM
Comment restaurer les paramètres réseau dans Win11
Dec 25, 2023 pm 11:01 PM
Si nous rencontrons des problèmes sur le réseau, nous pouvons restaurer les paramètres réseau via la réinitialisation du réseau. Les paramètres peuvent être complétés dans les paramètres réseau avancés. Vous pouvez l'essayer. Comment restaurer les paramètres réseau dans win11 : 1. Tout d'abord, nous pouvons cliquer sur "Démarrer". 2. Cliquez ensuite sur « Paramètres ». 3. Cliquez ensuite sur « Réseau et Internet ». 4. Cliquez ensuite sur « Paramètres réseau avancés ». 5. Cliquez et sélectionnez « Réinitialisation du réseau ». 6. Enfin, cliquez sur « Réinitialiser maintenant ».
 L'imprimante Win10 ne peut pas se connecter à Win7
Dec 31, 2023 pm 10:53 PM
L'imprimante Win10 ne peut pas se connecter à Win7
Dec 31, 2023 pm 10:53 PM
Une imprimante est l'un des périphériques de sortie de l'ordinateur, utilisé pour imprimer les résultats du traitement informatique sur les supports appropriés. De nos jours, les familles du e-commerce sont de plus en plus indissociables des imprimeurs. Si vous souhaitez imprimer quelque chose, vous devez le connecter à un ordinateur. Alors, comment l'ordinateur se connecte-t-il à l'imprimante ? Ci-dessous, l'éditeur vous propose une solution au problème selon lequel Win7 ne peut pas se connecter à l'imprimante Win10. Examinons les détails ci-dessous. Solution au problème selon lequel Win7 ne peut pas se connecter à l'imprimante Win10 1. Utilisez d'abord + pour ouvrir sur Win10 et entrez dans la zone de saisie ; 2. Après l'ouverture, entrez au niveau du curseur et cliquez sur la touche Entrée, une série d'adresses IP similaires apparaîtra. . Les chiffres et symboles, les chiffres après la ligne d'adresse IP4 sont l'adresse IP de cet ordinateur. 3. Revenez ensuite au système win7 ;
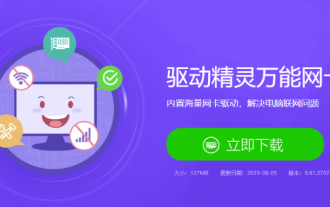 Tutoriel sur la façon de résoudre le problème de l'impossibilité d'accéder au WiFi après la réinstallation de Win7
Jul 09, 2023 pm 02:29 PM
Tutoriel sur la façon de résoudre le problème de l'impossibilité d'accéder au WiFi après la réinstallation de Win7
Jul 09, 2023 pm 02:29 PM
Que dois-je faire si je ne peux pas accéder au WiFi après avoir réinstallé Win7 ? Après l'installation, les ordinateurs de nombreux amis ne peuvent pas ouvrir Internet. Cela est dû au fait que l'ordinateur ne dispose pas du pilote de la carte réseau. Si votre ordinateur ne peut pas accéder au WiFi après la réinstallation de Win7, vous pouvez vous référer aux étapes suivantes pour réinstaller et mettre à niveau le pilote de la carte réseau sans fil. Tutoriel sur la façon de gérer les problèmes de WiFi lorsque vous ne pouvez pas accéder à Internet après la réinstallation de Win7. 1. Utilisez un navigateur pour rechercher Driver Wizard sur d'autres ordinateurs, accédez au site Web officiel et téléchargez [Driver Wizard Network Port Version] sur une clé USB. 2. Réinstallez ensuite la version du port réseau de l'assistant de pilote pour les ordinateurs Win7 qui ne peuvent pas accéder à Internet, ouvrez le logiciel et cliquez sur Installation en un clic. 3. Cliquez immédiatement après l'installation. 4. Cliquez sur Vérifier maintenant, puis installez automatiquement le pilote, puis vous pourrez surfer sur Internet normalement. Ce qui précède est w





