Comment entrer en mode réparation dans Win10
Comment passer en mode réparation sous win10 ? En cas de problème informatique, il est généralement préférable d'utiliser la « Restauration du système », « Désinstaller les mises à jour » et d'autres fonctions dans les « Options avancées » dans « Dépannage », ou de sélectionner « Paramètres de démarrage » pour passer en mode sans échec. Si le problème ne peut pas être résolu, il est nécessaire gagner10 Mode réparation. De nombreux amis ne savent pas comment l'utiliser. L'éditeur ci-dessous a compilé les étapes pour accéder au mode réparation du système Windows 10. Si vous êtes intéressé, suivez l'éditeur et jetez un œil ci-dessous !

Étapes pour entrer en mode réparation dans le système Windows 10
1 Il y a un bouton d'alimentation dans le coin inférieur droit de l'interface de connexion. Appuyez et maintenez enfoncé "shift" sur le clavier et cliquez sur le bouton d'alimentation.
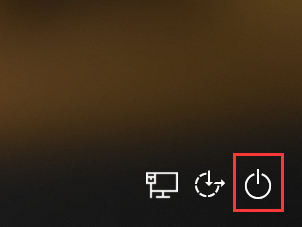
2. Sélectionnez "Redémarrer".
3. À ce moment, vous entrerez dans le mode de récupération de win10.
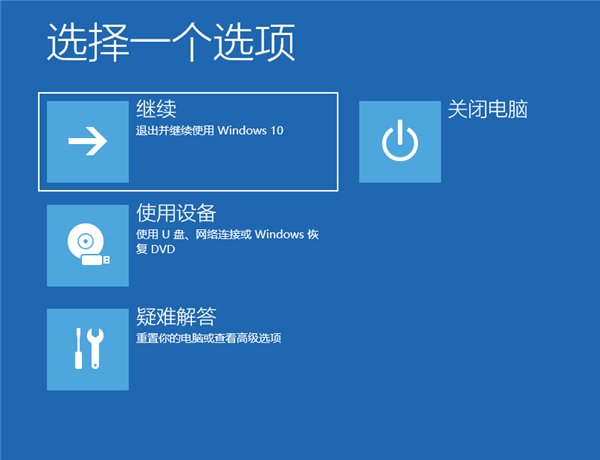
4. De manière générale, nous pouvons donner la priorité à l'essai de la "Restauration du système", de la "Désinstallation des mises à jour" et d'autres fonctions dans les "Options avancées" dans "Dépannage", qui sont simples à utiliser et peuvent résoudre le problème. .
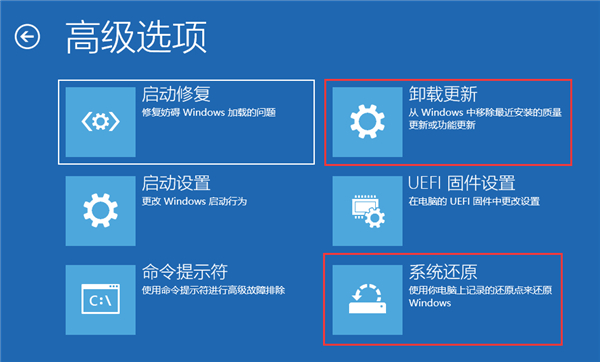
5. Si le problème ne peut pas être résolu, sélectionnez « Paramètres de démarrage » pour passer en mode sans échec et recherchez d'autres problèmes susceptibles de vous empêcher d'accéder au bureau.
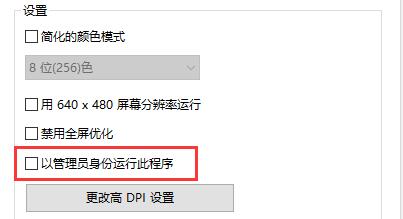
Ce qui précède est l'intégralité du contenu de [Comment entrer en mode réparation dans Win10 - étapes pour entrer en mode réparation dans le système Windows 10], des tutoriels plus passionnants sont sur ce site !
Ce qui précède est le contenu détaillé de. pour plus d'informations, suivez d'autres articles connexes sur le site Web de PHP en chinois!

Outils d'IA chauds

Undresser.AI Undress
Application basée sur l'IA pour créer des photos de nu réalistes

AI Clothes Remover
Outil d'IA en ligne pour supprimer les vêtements des photos.

Undress AI Tool
Images de déshabillage gratuites

Clothoff.io
Dissolvant de vêtements AI

AI Hentai Generator
Générez AI Hentai gratuitement.

Article chaud

Outils chauds

Bloc-notes++7.3.1
Éditeur de code facile à utiliser et gratuit

SublimeText3 version chinoise
Version chinoise, très simple à utiliser

Envoyer Studio 13.0.1
Puissant environnement de développement intégré PHP

Dreamweaver CS6
Outils de développement Web visuel

SublimeText3 version Mac
Logiciel d'édition de code au niveau de Dieu (SublimeText3)

Sujets chauds
 Solution au problème selon lequel le pack de langue chinoise ne peut pas être installé sur le système Win11
Mar 09, 2024 am 09:48 AM
Solution au problème selon lequel le pack de langue chinoise ne peut pas être installé sur le système Win11
Mar 09, 2024 am 09:48 AM
Solution au problème selon lequel le système Win11 ne peut pas installer le pack de langue chinoise Avec le lancement du système Windows 11, de nombreux utilisateurs ont commencé à mettre à niveau leur système d'exploitation pour découvrir de nouvelles fonctions et interfaces. Cependant, certains utilisateurs ont constaté qu'ils ne parvenaient pas à installer le pack de langue chinoise après la mise à niveau, ce qui perturbait leur expérience. Dans cet article, nous discuterons des raisons pour lesquelles le système Win11 ne peut pas installer le pack de langue chinoise et proposerons des solutions pour aider les utilisateurs à résoudre ce problème. Analyse des causes Tout d'abord, analysons l'incapacité du système Win11 à
 Cet identifiant Apple n'est pas encore utilisé dans l'iTunes Store : correctif
Jun 10, 2024 pm 05:42 PM
Cet identifiant Apple n'est pas encore utilisé dans l'iTunes Store : correctif
Jun 10, 2024 pm 05:42 PM
Lors de la connexion à iTunesStore à l'aide de l'AppleID, cette erreur indiquant "Cet AppleID n'a pas été utilisé dans iTunesStore" peut s'afficher à l'écran. Il n'y a pas de messages d'erreur à craindre, vous pouvez les corriger en suivant ces ensembles de solutions. Correctif 1 – Modifier l'adresse de livraison La principale raison pour laquelle cette invite apparaît dans l'iTunes Store est que vous n'avez pas la bonne adresse dans votre profil AppleID. Étape 1 – Tout d’abord, ouvrez les paramètres iPhone sur votre iPhone. Étape 2 – AppleID doit être au-dessus de tous les autres paramètres. Alors, ouvrez-le. Étape 3 – Une fois sur place, ouvrez l’option « Paiement et expédition ». Étape 4 – Vérifiez votre accès à l'aide de Face ID. étape
 Solution pour Win11 impossible d'installer le pack de langue chinoise
Mar 09, 2024 am 09:15 AM
Solution pour Win11 impossible d'installer le pack de langue chinoise
Mar 09, 2024 am 09:15 AM
Win11 est le dernier système d'exploitation lancé par Microsoft. Par rapport aux versions précédentes, Win11 a considérablement amélioré la conception de l'interface et l'expérience utilisateur. Cependant, certains utilisateurs ont signalé avoir rencontré le problème de l'impossibilité d'installer le module linguistique chinois après l'installation de Win11, ce qui leur a posé des problèmes lors de l'utilisation du chinois dans le système. Cet article fournira quelques solutions au problème selon lequel Win11 ne peut pas installer le pack de langue chinoise pour aider les utilisateurs à utiliser le chinois en douceur. Tout d’abord, nous devons comprendre pourquoi le pack de langue chinoise ne peut pas être installé. D'une manière générale, Win11
 Stratégies pour résoudre l'incapacité de Win11 à installer le pack de langue chinoise
Mar 08, 2024 am 11:51 AM
Stratégies pour résoudre l'incapacité de Win11 à installer le pack de langue chinoise
Mar 08, 2024 am 11:51 AM
Stratégies pour faire face à l'incapacité de Win11 à installer le pack de langue chinoise Avec le lancement de Windows 11, de nombreux utilisateurs ont hâte de passer à ce nouveau système d'exploitation. Cependant, certains utilisateurs ont rencontré des difficultés en essayant d'installer le pack de langue chinoise, ce qui les a empêchés d'utiliser correctement l'interface chinoise. Dans cet article, nous discuterons du problème selon lequel Win11 ne peut pas installer le pack de langue chinoise et proposerons quelques contre-mesures. Tout d’abord, explorons pourquoi il y a des problèmes lors de l’installation des packs de langue chinoise sur Win11. Cela peut être dû au système
 Mar 22, 2024 pm 12:45 PM
Mar 22, 2024 pm 12:45 PM
Un guide complet des erreurs PHP500 : causes, diagnostics et correctifs Au cours du développement PHP, nous rencontrons souvent des erreurs avec le code d'état HTTP 500. Cette erreur est généralement appelée « 500InternalServerError », ce qui signifie que des erreurs inconnues se sont produites lors du traitement de la requête côté serveur. Dans cet article, nous explorerons les causes courantes des erreurs PHP500, comment les diagnostiquer et comment les corriger, et fournirons des exemples de code spécifiques pour référence. Causes courantes des erreurs 1.500 1.
 Comment réparer le volume ne peut pas être ajusté dans WIN10
Mar 27, 2024 pm 05:16 PM
Comment réparer le volume ne peut pas être ajusté dans WIN10
Mar 27, 2024 pm 05:16 PM
1. Appuyez sur win+r pour ouvrir la fenêtre d'exécution, entrez [regedit] et appuyez sur Entrée pour ouvrir l'éditeur de registre. 2. Dans l'éditeur de registre ouvert, cliquez pour développer [HKEY_LOCAL_MACHINESOFTWAREMicrosoftWindowsCurrentVersionRun]. Dans l'espace vide à droite, cliquez avec le bouton droit et sélectionnez [Nouveau - Valeur de chaîne], puis renommez-le en [systray.exe]. 3. Double-cliquez pour ouvrir systray.exe, modifiez ses données numériques en [C:WindowsSystem32systray.exe] et cliquez sur [OK] pour enregistrer les paramètres.
 Comment utiliser les touches de raccourci pour prendre des captures d'écran dans Win8 ?
Mar 28, 2024 am 08:33 AM
Comment utiliser les touches de raccourci pour prendre des captures d'écran dans Win8 ?
Mar 28, 2024 am 08:33 AM
Comment utiliser les touches de raccourci pour prendre des captures d’écran dans Win8 ? Dans notre utilisation quotidienne des ordinateurs, nous avons souvent besoin de prendre des captures d’écran du contenu à l’écran. Pour les utilisateurs du système Windows 8, prendre des captures d'écran via les touches de raccourci est une méthode de fonctionnement pratique et efficace. Dans cet article, nous présenterons plusieurs touches de raccourci couramment utilisées pour prendre des captures d'écran dans le système Windows 8 afin de vous aider à prendre des captures d'écran plus rapidement. La première méthode consiste à utiliser la combinaison de touches "Touche Win + Touche PrintScreen" pour effectuer
 Explication détaillée de l'obtention des droits d'administrateur dans Win11
Mar 08, 2024 pm 03:06 PM
Explication détaillée de l'obtention des droits d'administrateur dans Win11
Mar 08, 2024 pm 03:06 PM
Le système d'exploitation Windows est l'un des systèmes d'exploitation les plus populaires au monde et sa nouvelle version Win11 a beaucoup attiré l'attention. Dans le système Win11, l'obtention des droits d'administrateur est une opération importante. Les droits d'administrateur permettent aux utilisateurs d'effectuer davantage d'opérations et de paramètres sur le système. Cet article présentera en détail comment obtenir les autorisations d'administrateur dans le système Win11 et comment gérer efficacement les autorisations. Dans le système Win11, les droits d'administrateur sont divisés en deux types : administrateur local et administrateur de domaine. Un administrateur local dispose de tous les droits d'administration sur l'ordinateur local





