Quels éléments de démarrage peuvent être désactivés dans Windows 10 ?
Quels éléments de démarrage peuvent être désactivés dans Win10 ? Trop d'éléments de démarrage entraîneront une vitesse de démarrage anormalement lente et augmenteront également l'utilisation de la mémoire, gardant la mémoire dans un état élevé pendant une longue période, ce qui n'est pas propice à une utilisation à long terme de l'ordinateur. Alors, comment désactiver les éléments de démarrage dans Win11 ? L'éditeur ci-dessous a compilé les étapes pour désactiver les éléments de démarrage dans Win11. Si vous êtes intéressé, suivez l'éditeur et jetez un œil ci-dessous !

Étapes pour désactiver les éléments de démarrage de Win11
1. Appuyez sur Win+R sur le système win11 pour ouvrir la fenêtre d'exécution et entrez msconfig pour ouvrir les éléments de démarrage du système.
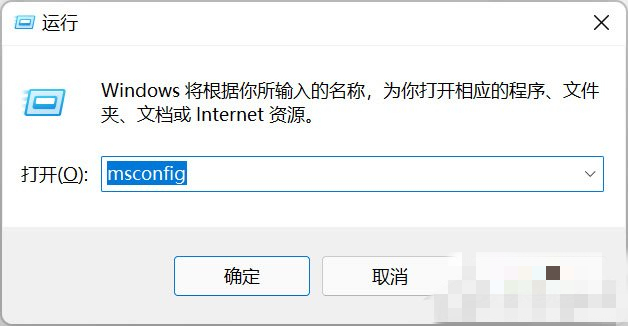
2. L'interface de configuration du système apparaît.
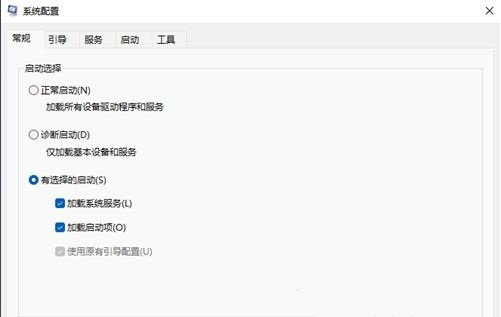
3. Recherchez l'onglet de démarrage et ouvrez-le.
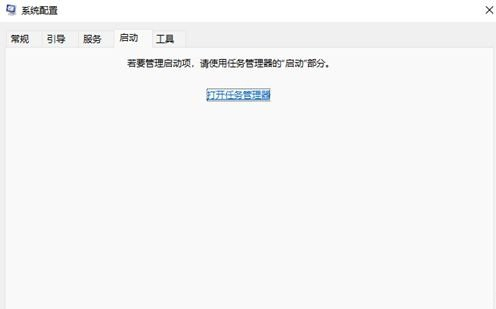
4. Ici, faites un clic droit sur l'application qui n'a pas besoin d'être démarrée au démarrage et sélectionnez Désactiver.
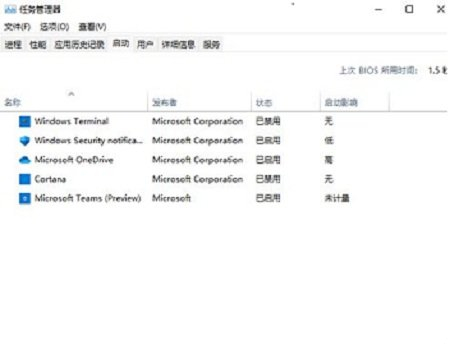
Il existe également un moyen plus rapide d'appeler directement la gestion des éléments de démarrage. Utilisez simplement WIN+X pour afficher le menu contextuel, recherchez-le et ouvrez-le, et vous pourrez le définir directement.
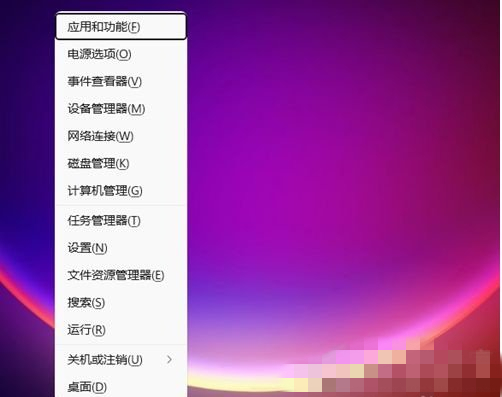
Ce qui précède est le contenu détaillé de. pour plus d'informations, suivez d'autres articles connexes sur le site Web de PHP en chinois!

Outils d'IA chauds

Undresser.AI Undress
Application basée sur l'IA pour créer des photos de nu réalistes

AI Clothes Remover
Outil d'IA en ligne pour supprimer les vêtements des photos.

Undress AI Tool
Images de déshabillage gratuites

Clothoff.io
Dissolvant de vêtements AI

AI Hentai Generator
Générez AI Hentai gratuitement.

Article chaud

Outils chauds

Bloc-notes++7.3.1
Éditeur de code facile à utiliser et gratuit

SublimeText3 version chinoise
Version chinoise, très simple à utiliser

Envoyer Studio 13.0.1
Puissant environnement de développement intégré PHP

Dreamweaver CS6
Outils de développement Web visuel

SublimeText3 version Mac
Logiciel d'édition de code au niveau de Dieu (SublimeText3)

Sujets chauds
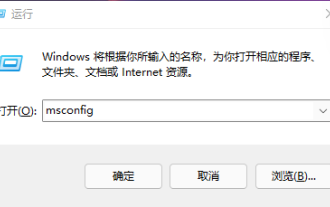 Comment modifier la configuration des éléments de démarrage de Win11 ? Guide de modification de la configuration des éléments de démarrage Win11
Jan 29, 2024 pm 04:00 PM
Comment modifier la configuration des éléments de démarrage de Win11 ? Guide de modification de la configuration des éléments de démarrage Win11
Jan 29, 2024 pm 04:00 PM
Lorsque nous utilisons des ordinateurs, nous utilisons souvent certaines applications, ce qui incite de nombreux utilisateurs à définir ces applications couramment utilisées comme éléments de démarrage. Alors, comment ajuster les éléments de démarrage de Win11 ? Les utilisateurs peuvent directement ouvrir la fenêtre d'exécution et accéder à l'interface des paramètres système pour effectuer des opérations. Laissez ce site présenter soigneusement aux utilisateurs comment ajuster les éléments de démarrage de Win11. Comment ajuster les éléments de démarrage de Win11 1. Vous pouvez d'abord appuyer sur Win+R sur le système Win11 pour ouvrir la fenêtre d'exécution et entrer msconfig pour ouvrir les éléments de démarrage du système. 3. Recherchez l'onglet de démarrage et ouvrez-le. Il existe un moyen plus rapide, appuyez sur les touches WIN+X pour afficher le menu contextuel, recherchez le gestionnaire de tâches et ouvrez-le, vous pouvez le démarrer directement
 Comment gérer les éléments de démarrage dans Windows 10
Feb 07, 2021 am 11:22 AM
Comment gérer les éléments de démarrage dans Windows 10
Feb 07, 2021 am 11:22 AM
Méthode : 1. Appuyez sur « win+R » pour ouvrir la fenêtre « Exécuter », entrez la commande « msconfig » et cliquez sur « Confirmer » ; 2. Dans l'interface de configuration msconfig, cliquez sur l'onglet « Démarrage » et cliquez sur « Ouvrir la tâche ». Manager"; 3. Dans l'interface du Gestionnaire des tâches, cliquez sur l'onglet "Démarrage"; 4. Recherchez et sélectionnez l'élément de démarrage indésirable, cliquez avec le bouton droit de la souris et sélectionnez "Désactiver" dans le menu contextuel.
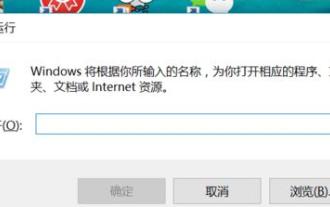 Comment définir les éléments de démarrage au démarrage Comment configurer les éléments de démarrage de l'ordinateur
Jan 12, 2024 pm 02:06 PM
Comment définir les éléments de démarrage au démarrage Comment configurer les éléments de démarrage de l'ordinateur
Jan 12, 2024 pm 02:06 PM
Je pense que tout le monde sait que certains programmes démarrent automatiquement lorsque vous allumez l'ordinateur. Si trop de programmes sont démarrés, la vitesse de démarrage sera très lente. De nombreux utilisateurs ne savent pas comment annuler les éléments de démarrage. Il existe de nombreux programmes dans les éléments de démarrage qui n'ont pas besoin de démarrer automatiquement. Ci-dessous, l'éditeur partagera avec vous mon expérience dans la configuration des éléments de démarrage. La plupart des logiciels espèrent pouvoir démarrer tout seuls, donc lorsque nous installons le logiciel, le logiciel de sécurité générale vous indiquera que le logiciel en cours d'installation modifie les éléments de démarrage. Voulez-vous les transmettre si vous sentez que votre ordinateur démarre ? très lentement, vous pouvez alors envisager de définir les éléments de démarrage de l'ordinateur. Ci-dessous, l'éditeur vous présentera les étapes à suivre pour définir les éléments de démarrage. Comment définir l'élément de démarrage et cliquer sur la touche de raccourci "
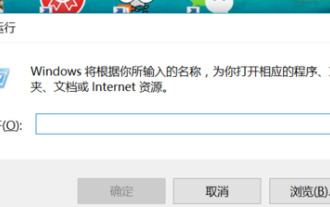 Apprenez à définir les éléments de démarrage de Win10
Dec 27, 2023 pm 10:06 PM
Apprenez à définir les éléments de démarrage de Win10
Dec 27, 2023 pm 10:06 PM
Récemment, de nombreux utilisateurs m'ont demandé comment définir les éléments de démarrage au démarrage. En fait, c'est très simple à configurer. Il suffit de le configurer sur le démarrage automatique et il s'exécutera automatiquement au démarrage. . Didacticiel de configuration des éléments de démarrage Win10 Cliquez sur la touche de raccourci "win+r" pour ouvrir la boîte de dialogue de la fenêtre d'exécution. Entrez "msconfig" dans la case et cliquez, et la boîte de dialogue de configuration du système apparaîtra. Cliquez sur l'option de démarrage au-dessus de la boîte de dialogue de configuration du système pour ouvrir l'option Gestionnaire des tâches dans le cadre. Tous les éléments de démarrage seront affichés et la barre d'état de chaque élément indiquera s'il est activé. Boot Figure-5 Par exemple, s'il est interdit de démarrer le disque réseau Baidu dans l'image, il vous suffit alors de cliquer avec le bouton droit sur l'option du disque réseau Baidu, et la barre d'options qui apparaît aura l'activation et
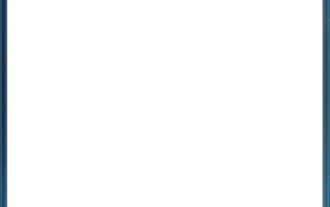 Apprenez à définir les éléments de démarrage dans Win7
Jul 10, 2023 am 09:29 AM
Apprenez à définir les éléments de démarrage dans Win7
Jul 10, 2023 am 09:29 AM
Certains logiciels installés sur l'ordinateur peuvent définir la fonction de démarrage automatique au démarrage. Parfois, un trop grand nombre d'éléments de démarrage entraînera un démarrage lent de l'ordinateur. Par conséquent, certains internautes souhaitent configurer les éléments de démarrage de Win7 pour désactiver ou activer certains éléments de démarrage. Alors, comment définir les éléments de démarrage dans Win7 ? L'éditeur ci-dessous vous apprendra comment définir les éléments de démarrage dans Win7. Les étapes spécifiques sont les suivantes : 1. Ouvrez le menu « Démarrer », saisissez « msconfig » dans la zone de recherche et appuyez sur la touche Entrée. 2. Dans la fenêtre contextuelle « Général du système », cochez « Démarrage sélectif ». 3. Cliquez sur « Démarrer » ci-dessus pour voir les éléments de démarrage automatique. 4. Vérifiez ou annulez l'application selon vos besoins, puis redémarrez-la pour prendre effet. 5. De plus, il y en a un autre
 Pourquoi n'y a-t-il aucun signal sur le moniteur après avoir allumé l'ordinateur ?
Jun 30, 2023 am 11:17 AM
Pourquoi n'y a-t-il aucun signal sur le moniteur après avoir allumé l'ordinateur ?
Jun 30, 2023 am 11:17 AM
Raisons pour lesquelles le moniteur n'a aucun signal après la mise sous tension de l'ordinateur : 1. La connexion hôte du câble de données du moniteur est lâche ou a un mauvais contact ; 2. Le module de mémoire est desserré ou il y a trop de poussière ; est défectueuse, il est recommandé de trouver un personnel de maintenance professionnel pour la réparation ; 4. Si la carte mère est défectueuse, il est recommandé de contacter un personnel de maintenance professionnel pour la réparation.
 éléments de démarrage des paramètres du BIOS
Feb 22, 2024 pm 11:27 PM
éléments de démarrage des paramètres du BIOS
Feb 22, 2024 pm 11:27 PM
Le BIOS définit les éléments de démarrage. Lorsque nous démarrons l'ordinateur, le système entrera d'abord dans l'interface BIOS (BasicInput/OutputSystem). Le BIOS constitue le pont entre le matériel informatique et les logiciels et est responsable de la gestion et du contrôle du fonctionnement des périphériques matériels. Dans le BIOS, nous pouvons ajuster divers paramètres de l'ordinateur, y compris les paramètres des éléments de démarrage. Les éléments de démarrage font référence aux programmes ou systèmes qui sont exécutés en premier lorsque l'ordinateur est allumé. Normalement, l'ordinateur se chargera par défaut à partir du secteur de démarrage du disque dur.
 Découvrez comment configurer les options de démarrage de Windows 7
Dec 22, 2023 pm 11:08 PM
Découvrez comment configurer les options de démarrage de Windows 7
Dec 22, 2023 pm 11:08 PM
Concernant les paramètres des éléments de démarrage de Win7, il existe en fait deux réponses différentes. L'une concerne les paramètres de démarrage du logiciel de démarrage, qui sont principalement utilisés pour optimiser la vitesse de démarrage. L'autre concerne les paramètres du disque de démarrage, qui sont principalement utilisés pour réinstaller le logiciel. système. Examinons séparément les méthodes spécifiques de ces deux opérations. Premier didacticiel de configuration des éléments de démarrage Win7 : paramètres de démarrage du logiciel de démarrage. 1. Utilisez d'abord le raccourci clavier « win+r », saisissez « msconfig » et appuyez sur Entrée pour confirmer. 2. Sélectionnez l'onglet « Général » au-dessus de la configuration du système, puis sélectionnez « Démarrage sélectif » ci-dessous, puis cliquez sur « Charger les éléments de démarrage » dans la forme de l'icône. 3. Sélectionnez ensuite l'onglet "Démarrage" ci-dessus, cochez le logiciel que vous souhaitez démarrer au démarrage et décochez le logiciel que vous ne souhaitez pas démarrer au démarrage.





