Comment mettre le menu Démarrer en mode classique sous Win11 ?
Comment définir le menu Démarrer en mode classique sous Win11 ? Certains utilisateurs ont récemment mis à niveau leurs ordinateurs vers le système Win11. Lors d'une utilisation ultérieure, ils ont constaté que le menu Démarrer du mode classique leur convenait mieux. Alors, comment changer le menu Démarrer de Win11 en mode classique ? Les amis qui ne savent pas comment utiliser peuvent essayer le processus de fonctionnement en mode classique du menu des paramètres du système Win11. J'espère que cela vous sera utile.

Processus de fonctionnement du menu des paramètres système Win11 en mode classique
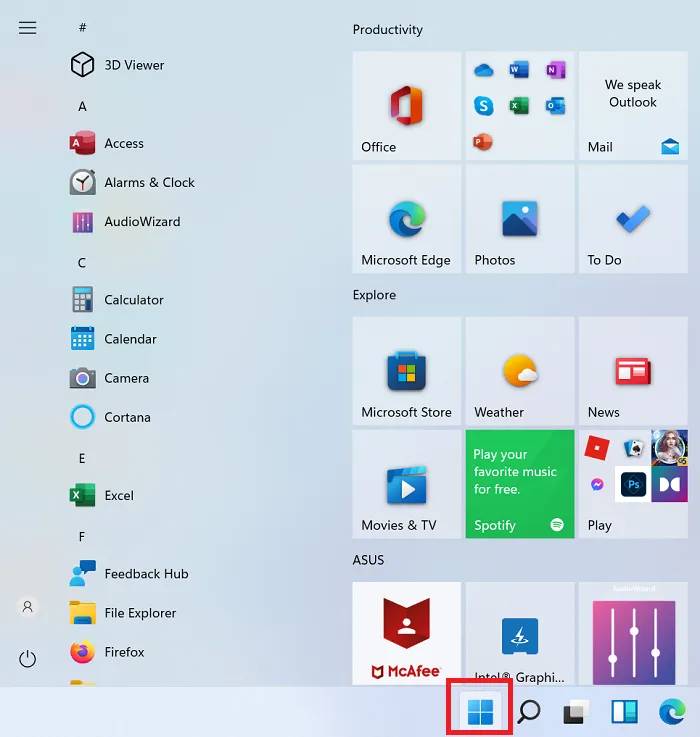
Pour revenir au menu Démarrer classique à partir du menu Démarrer de Windows 11, vous pouvez utiliser ce simple réglage de l'éditeur de registre.
Lancez la fenêtre "Exécuter" en appuyant sur la combinaison de touches Win+R, puis entrez la commande "regedit" dans la zone de texte. Appuyez sur Entrée pour ouvrir la fenêtre de l'Éditeur du Registre.
Ensuite, accédez à la clé suivante :
HKEY_CURRENT_USERSoftwareMicrosoftWindowsCurrentVersionExplorerAdvanced
Cliquez avec le bouton droit sur n'importe quel espace vide dans le volet de droite et sélectionnez Nouveau > DWORD (32 bits).
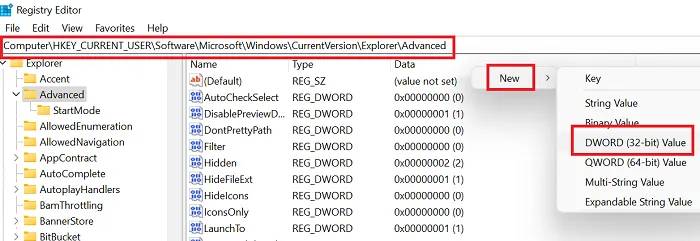
Nommez la nouvelle entrée DWORD (32 bits) Start_ShowClassicMode et appuyez sur Entrée pour enregistrer.
Maintenant, pour changer le menu Démarrer de Windows 11 en menu Démarrer classique, double-cliquez sur l'entrée Start_ShowClassicMode et modifiez la valeur des données de valeur de 0 à 1.
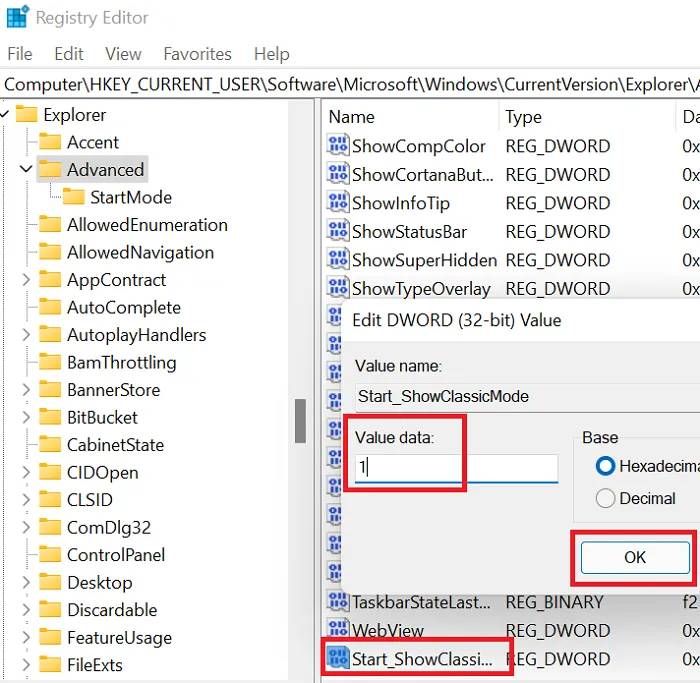
Cliquez sur OK pour enregistrer les paramètres et redémarrer le système.
Vous verrez le menu Démarrer classique de style Windows 10 sur Windows 11.
Passez à nouveau du menu Démarrer classique au menu Démarrer de Windows 11
Si vous souhaitez annuler les modifications que vous avez apportées précédemment, ouvrez simplement l'éditeur de registre et revenez au même chemin.
Maintenant, remplacez le menu Démarrer classique par le menu Démarrer de Windows 11
Double-cliquez sur l'entrée Start_ShowClassicMode
Changez la valeur des données de valeur de 1 à 0.
Ensuite, faites un clic droit sur l'entrée Start_ShowClassicMode et sélectionnez Supprimer.
Redémarrez le système pour appliquer les modifications.
Pourquoi passer du menu Démarrer de Windows 11 au menu Démarrer classique ?
La raison est simple :
Les utilisateurs connaissent très bien l'utilisation du menu Démarrer de Windows 10 et peuvent l'utiliser habilement. Bien que Windows 11 offre plus d’options, de nombreux utilisateurs devront prendre le temps de les comprendre. En attendant, vous pouvez utiliser le menu Démarrer de Windows 10.
Accès facile aux paramètres et autres options : Windows 10 permet aux utilisateurs d'accéder aux menus importants via le clic gauche habituel, tandis que Windows 11 affiche ces options par un clic droit. Cela peut être un ajustement un peu difficile pour de nombreux utilisateurs.
D'accord, ce qui précède est ce que ce site apporte [Comment définir le menu Démarrer en mode classique dans Win11 - le processus de fonctionnement en mode classique du menu des paramètres système Win11], j'espère qu'il pourra aider les amis dans le besoin !
Ce qui précède est le contenu détaillé de. pour plus d'informations, suivez d'autres articles connexes sur le site Web de PHP en chinois!

Outils d'IA chauds

Undresser.AI Undress
Application basée sur l'IA pour créer des photos de nu réalistes

AI Clothes Remover
Outil d'IA en ligne pour supprimer les vêtements des photos.

Undress AI Tool
Images de déshabillage gratuites

Clothoff.io
Dissolvant de vêtements AI

AI Hentai Generator
Générez AI Hentai gratuitement.

Article chaud

Outils chauds

Bloc-notes++7.3.1
Éditeur de code facile à utiliser et gratuit

SublimeText3 version chinoise
Version chinoise, très simple à utiliser

Envoyer Studio 13.0.1
Puissant environnement de développement intégré PHP

Dreamweaver CS6
Outils de développement Web visuel

SublimeText3 version Mac
Logiciel d'édition de code au niveau de Dieu (SublimeText3)
 Lorsque votre USB C n'est pas reconnu par Windows 11, vous avez le choix entre plus de 5 correctifs.
May 08, 2023 pm 11:22 PM
Lorsque votre USB C n'est pas reconnu par Windows 11, vous avez le choix entre plus de 5 correctifs.
May 08, 2023 pm 11:22 PM
Les connecteurs USB-C sont désormais standard sur la plupart des téléphones, ordinateurs portables et tablettes modernes. En d’autres termes, nous sommes entrés dans l’ère de l’USB-C, et les traditionnelles fiches USB Type-A rectangulaires auxquelles nous nous sommes habitués disparaissent progressivement. Vous pouvez désormais charger votre PC Windows 11 et communiquer via une connexion USB-C avec d'autres gadgets USB Type-C dotés de ports USB-C (tels que des adaptateurs d'affichage, des stations d'accueil, des téléphones, etc.). Malheureusement, certaines combinaisons logicielles et matérielles peuvent poser des problèmes. Lorsque cela se produit, vous pouvez voir un message indiquant que la connexion USB-C a échoué. Dans cet article, nous allons montrer comment réparer Win
 Comment mettre votre ordinateur Windows 11 en veille de 8 manières
May 09, 2023 am 10:31 AM
Comment mettre votre ordinateur Windows 11 en veille de 8 manières
May 09, 2023 am 10:31 AM
Vous faites donc face à quelque chose d’urgent et vous avez toutes vos fenêtres ouvertes. Votre ordinateur portable fonctionne sur batterie, vous devez déjeuner et il est tard. L'arrêt d'un système est une affaire coûteuse, pensez à fermer toutes les fenêtres ouvertes. Laisser le système allumé jusqu'à la fin de votre déjeuner épuisera également votre batterie. Eh bien, le mode veille est votre réponse. Le mode veille enregistre l'état de la machine dans la RAM du système, puis arrête la machine. Même si la machine semble complètement éteinte, elle fonctionne toujours, mais en mode très faible consommation. Dès votre retour, votre système reprendra vie avec toutes les fenêtres et tous les programmes précédemment ouverts. Oui, bien sûr, c’est l’une des meilleures choses que Windows possède. Dans cet article, nous
 Comment supprimer les recommandations du menu Démarrer dans Windows 11
Apr 14, 2023 am 10:19 AM
Comment supprimer les recommandations du menu Démarrer dans Windows 11
Apr 14, 2023 am 10:19 AM
Comment supprimer les suggestions du menu Démarrer de Windows 11 Vous pouvez utiliser les options natives de Windows 11 pour supprimer les suggestions du menu Démarrer. Cela désactivera les suggestions, mais la section aura toujours son espace dédié dans le menu Démarrer. Vous pouvez également choisir de désactiver les recommandations individuelles du menu Démarrer pour supprimer les éléments que vous ne souhaitez pas recommander. Option 1 : désactiver les recommandations Vous pouvez utiliser l'une des méthodes suivantes pour désactiver les recommandations dans la section Recommandations du menu Démarrer. Commençons. Méthode 1 : à l'aide de l'application Paramètres, appuyez sur Windows + i et cliquez sur Personnaliser. Cliquez sur Démarrer. Désactivez la bascule pour les éléments suivants. Afficher les applications récemment ajoutées Afficher les applications les plus couramment utilisées dans les colonnes de démarrage et de saut
 Comment activer un compte administrateur sur Windows 11
Apr 15, 2023 pm 07:46 PM
Comment activer un compte administrateur sur Windows 11
Apr 15, 2023 pm 07:46 PM
Comment activer ou désactiver un compte administrateur sur Windows 11 à l'aide de PowerShell L'un des moyens les plus rapides d'activer un compte administrateur sur Windows 11 consiste à utiliser PowerShell. Vous pouvez également utiliser le terminal Windows le plus récent ou, si vous préférez, l'ancien outil d'invite de commande (cmd). Vous devez vous assurer que vous exécutez ces commandes à partir d'un compte utilisateur disposant déjà de droits d'administrateur. Si vous utilisez un compte utilisateur standard, vous devrez passer à un autre compte utilisateur pour exécuter cet outil. Pour activer un compte administrateur à l'aide de PowerShell sur Windows 11 : ouvrez en cliquant sur le bouton Démarrer ou en appuyant sur la touche Windows
 Comment activer ou désactiver l'historique des recherches récentes dans Windows 11
Apr 15, 2023 am 08:10 AM
Comment activer ou désactiver l'historique des recherches récentes dans Windows 11
Apr 15, 2023 am 08:10 AM
Microsoft a ajouté une fonctionnalité d'historique de recherche récente qui apparaît dans le volet du menu Démarrer. La fonction d'historique de recherche récente informe les utilisateurs des éléments qui ont été récemment consultés ou recherchés sur leur système Windows. La plupart des utilisateurs trouvent cela pratique car ils n'ont pas besoin de se souvenir des fichiers qu'ils recherchaient récemment. Cependant, le voir à l’ouverture du menu Démarrer en irritera certains. Dans cet article, nous allons vous montrer comment le faire disparaître du menu Démarrer. Si vous souhaitez en savoir plus sur la façon de le désactiver sur votre PC, lisez cet article. Comment activer ou désactiver l'historique de recherche récent dans Windows 11 Voyons comment désactiver l'historique de recherche récent sur votre système en suivant les étapes simples suivantes. 1
 Comment modifier le menu Démarrer dans Ubuntu ? Comment modifier le menu Démarrer dans Ubuntu ?
Jan 07, 2024 pm 03:26 PM
Comment modifier le menu Démarrer dans Ubuntu ? Comment modifier le menu Démarrer dans Ubuntu ?
Jan 07, 2024 pm 03:26 PM
Dans le système Windows, les utilisateurs peuvent facilement modifier le menu Démarrer et effectuer diverses opérations. Cependant, dans le système Ubuntu, de nombreux utilisateurs n'en savent pas grand-chose et sont relativement peu familiers avec la méthode de modification du menu Démarrer. Par conséquent, l'éditeur présentera comment modifier le menu Démarrer dans Ubuntu. Allons le voir ensemble ! Méthode 1 : Saisissez la commande alacarte directement dans le terminal Ubuntu. Vous pouvez ajouter, modifier, masquer et afficher des menus à volonté, mais vous ne pouvez pas supprimer de menus, même si vous disposez des autorisations root. Méthode 2 : Faites attention à plusieurs répertoires et fichiers. fichier de bureau/usr/share/applications/mime sous /usr/share/applications/
 6 meilleures applications pour personnaliser votre PC Windows 11
May 02, 2023 am 10:58 AM
6 meilleures applications pour personnaliser votre PC Windows 11
May 02, 2023 am 10:58 AM
Il existe de nombreuses raisons d'admirer Windows 11. Une barre des tâches repensée, un nouveau menu Démarrer et une application Paramètres remaniée ne sont que quelques-uns des éléments améliorés qui vous passionneront. Comme OliverTwist, vous en voulez peut-être plus et souhaitez améliorer un produit déjà excellent. Dans cet article, nous explorerons certaines des meilleures applications Windows 11 pour améliorer votre expérience. Nous allons plonger en profondeur dans le Microsoft Store récemment repensé et recommander certaines de nos applications préférées pour la productivité, la lecture multimédia et bien plus encore. Nous explorerons également certaines des applications Windows 11 incontournables sur Internet. Pouvez-vous personnaliser Windows 11 ? Dernier W
 TaskbarXI transforme votre barre des tâches Windows 11 en un Dock de type macOS
Apr 14, 2023 am 09:37 AM
TaskbarXI transforme votre barre des tâches Windows 11 en un Dock de type macOS
Apr 14, 2023 am 09:37 AM
Microsoft a remanié la barre des tâches et le menu Démarrer de Windows 11, mais tout le monde n'est pas satisfait de la nouvelle apparence. Stardock, un utilitaire qui remplace le menu Démarrer mis à jour par un menu plus proche de celui de Windows 7 ou Windows 10, dispose désormais d'un nouvel outil tiers pour personnaliser la barre des tâches. TaskbarXI (via Ghacks) est une nouvelle application qui ajoute des options de personnalisation supplémentaires à la barre des tâches de Windows 11, développée pour succéder au populaire outil TaskbarX pour Windows 10. Il en est encore aux premiers stades de développement - il n'a même pas encore d'interface graphique - mais il a





