
Comment désactiver les effets spéciaux et les animations dans win11 ? Après la mise à niveau vers Windows 11, de nombreux utilisateurs ont constaté que le système Windows 11 propose beaucoup plus d'effets visuels animés. Il apparaîtra lors de l'utilisation des barres de défilement, des notifications et des barres des tâches. Bien que ces effets d'animation semblent bons, ils consommeront beaucoup de performances du système et entraîneront des retards du système. Par conséquent, aujourd'hui, je vais vous donner un guide détaillé sur l'annulation des effets visuels d'animation dans Win11 pour vous aider à exécuter le système plus facilement.

1 Tout d'abord, appuyez sur la combinaison de touches [Win + X] du clavier. . Dans l'élément de menu contextuel qui s'ouvre, sélectionnez [Paramètres] ; Effets (barre de défilement, transparence, animation, délai de notification)] ;
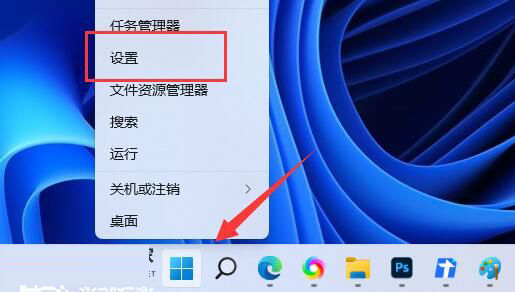
. 3. Le chemin actuel est : Accessibilité>Effets visuels, faites glisser le curseur, désactivez l'effet de transparence et l'effet d'animation.
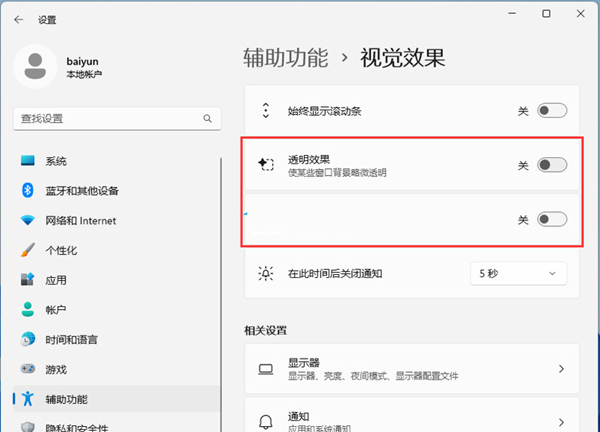
Comment désactiver l'animation de démarrage de Win11
1 Appuyez sur la touche de raccourci "win+R" pour ouvrir l'exécution. sur la boîte de dialogue de l'ordinateur, entrez la commande "MSConfig" dans la boîte, puis cliquez sur OK pour accéder à l'interface "Configuration du système". 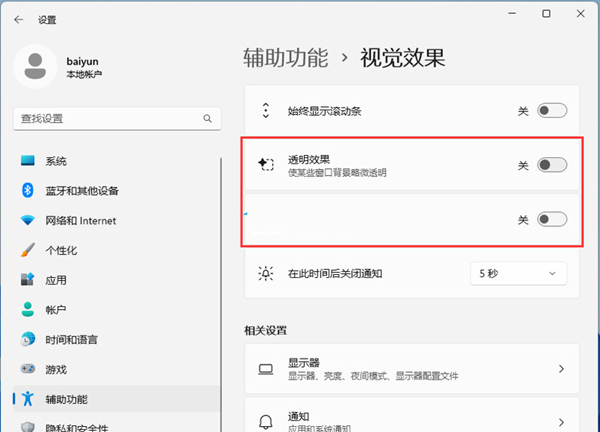
2. Cliquez sur l'option "Boot" en haut de la nouvelle interface et cochez "Pas de démarrage GUI" dans les "Options de démarrage" ci-dessous.
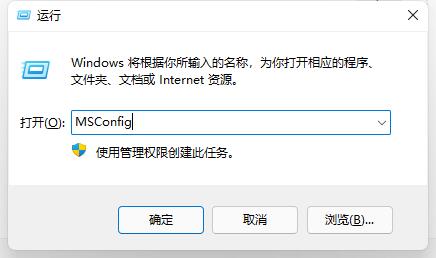
3 Cliquez ensuite sur "OK" ci-dessous.
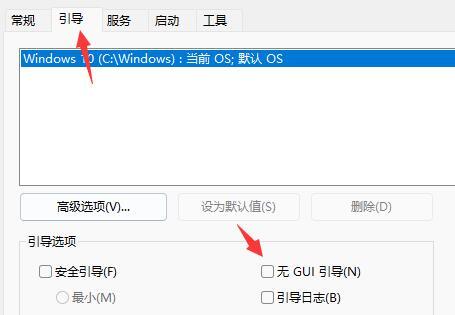
4. Une fenêtre apparaîtra. Cliquez sur "Quitter sans redémarrer" pour désactiver avec succès l'animation de démarrage.
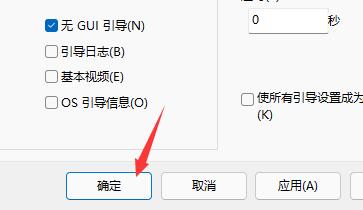
Comment désactiver l'animation de la barre des tâches dans win11
1 Tout d'abord, faites un clic droit sur "Ce PC" et sélectionnez ". Propriétés" 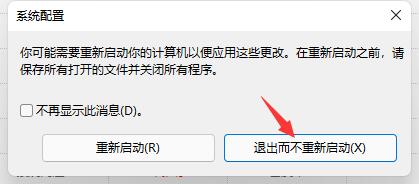
2. Recherchez ensuite "Paramètres système avancés" sur le lien correspondant
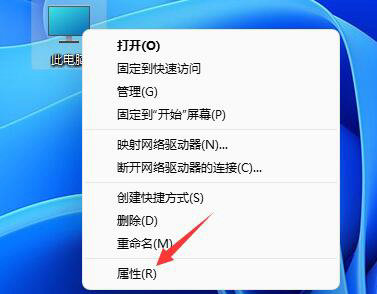 #🎜🎜 #
#🎜🎜 #
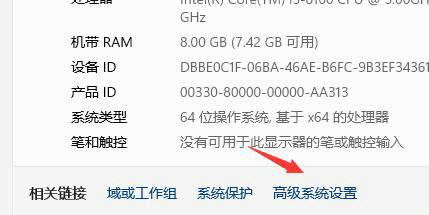
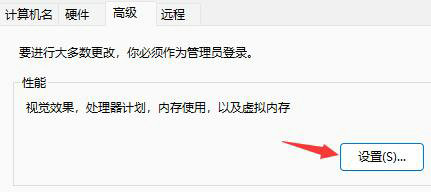
Ce qui précède est le contenu détaillé de. pour plus d'informations, suivez d'autres articles connexes sur le site Web de PHP en chinois!
 Comment insérer des numéros de page dans ppt
Comment insérer des numéros de page dans ppt
 Qu'est-ce qu'une fonction en ligne
Qu'est-ce qu'une fonction en ligne
 Comment référencer CSS en HTML
Comment référencer CSS en HTML
 Quel est le numéro de téléphone du service client de Meituan Food Delivery?
Quel est le numéro de téléphone du service client de Meituan Food Delivery?
 Quelles sont les fonctions de création de sites Web ?
Quelles sont les fonctions de création de sites Web ?
 gestionnaire de démarrage de Windows
gestionnaire de démarrage de Windows
 Ouvrir le dossier personnel sur Mac
Ouvrir le dossier personnel sur Mac
 ppt insérer le numéro de page
ppt insérer le numéro de page