
1. Utilisez les paramètres du compte local
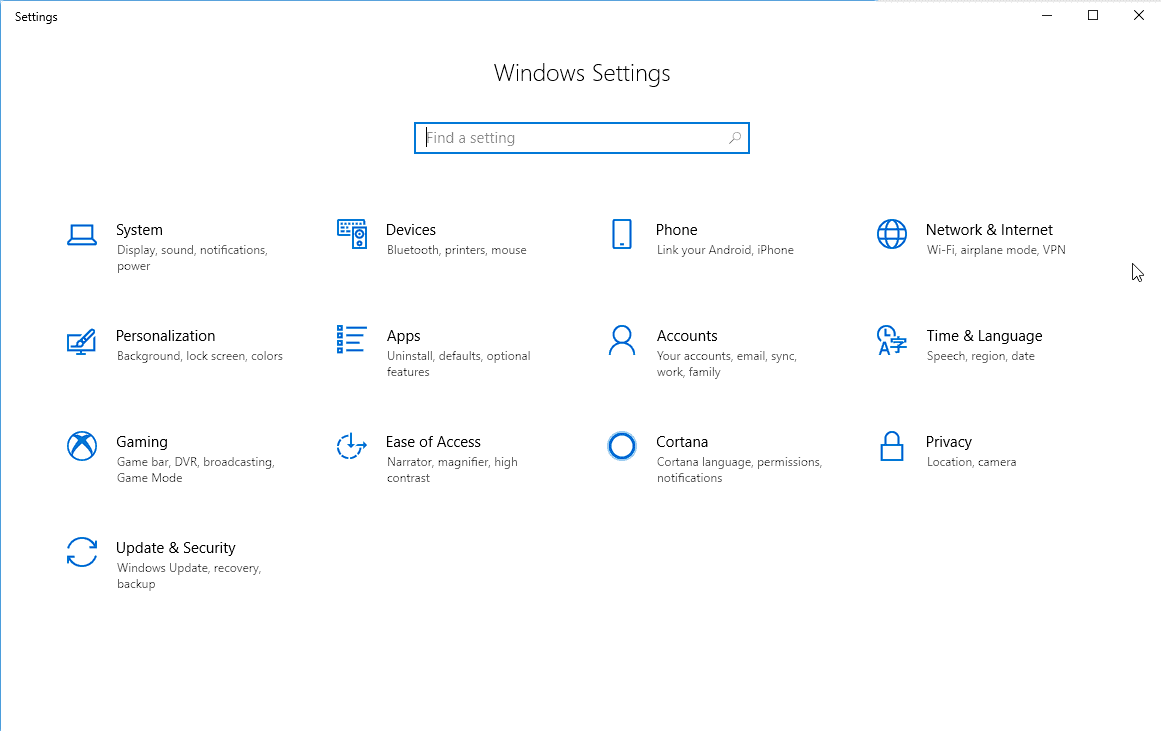
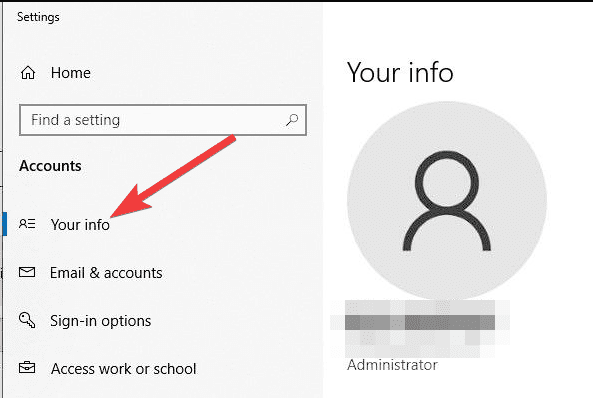
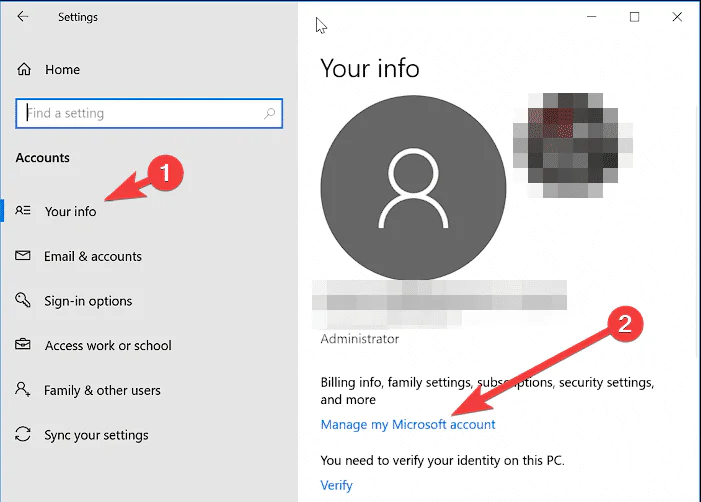
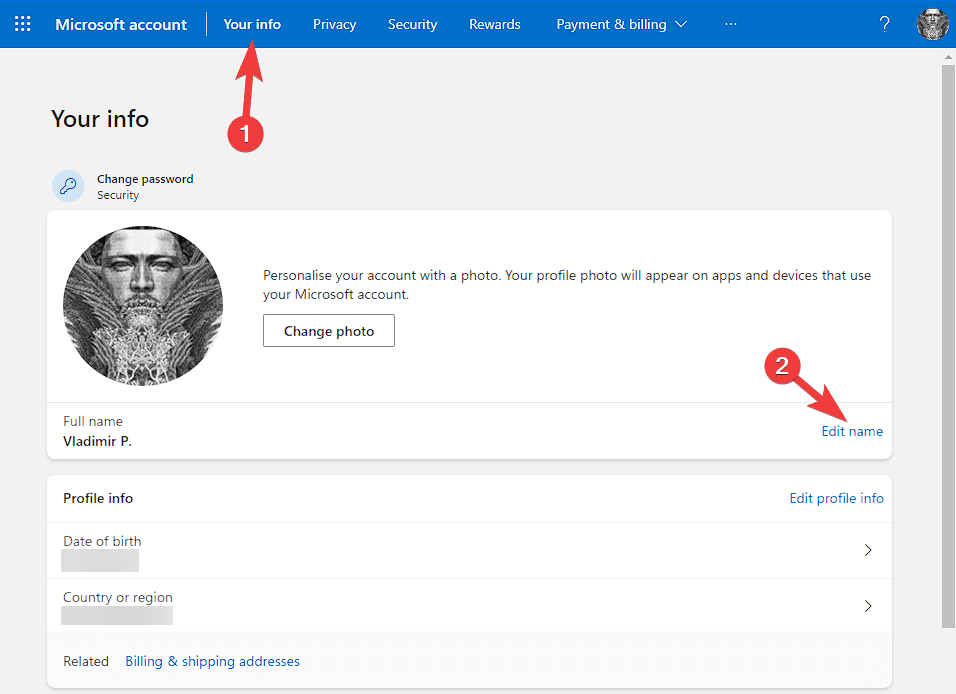
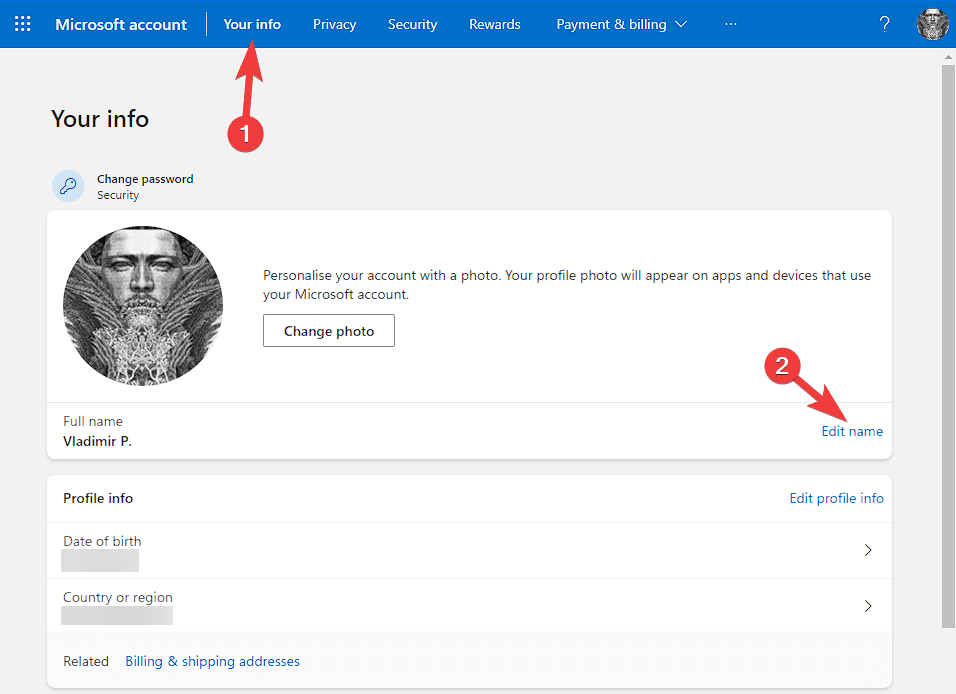
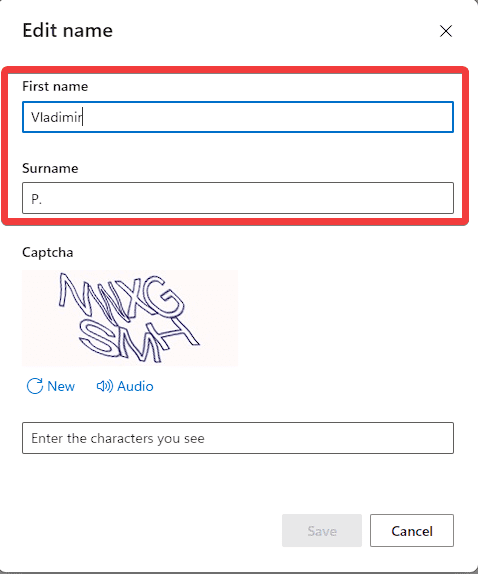
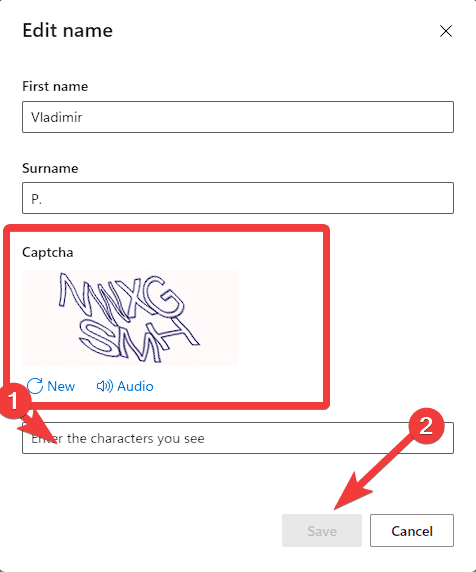
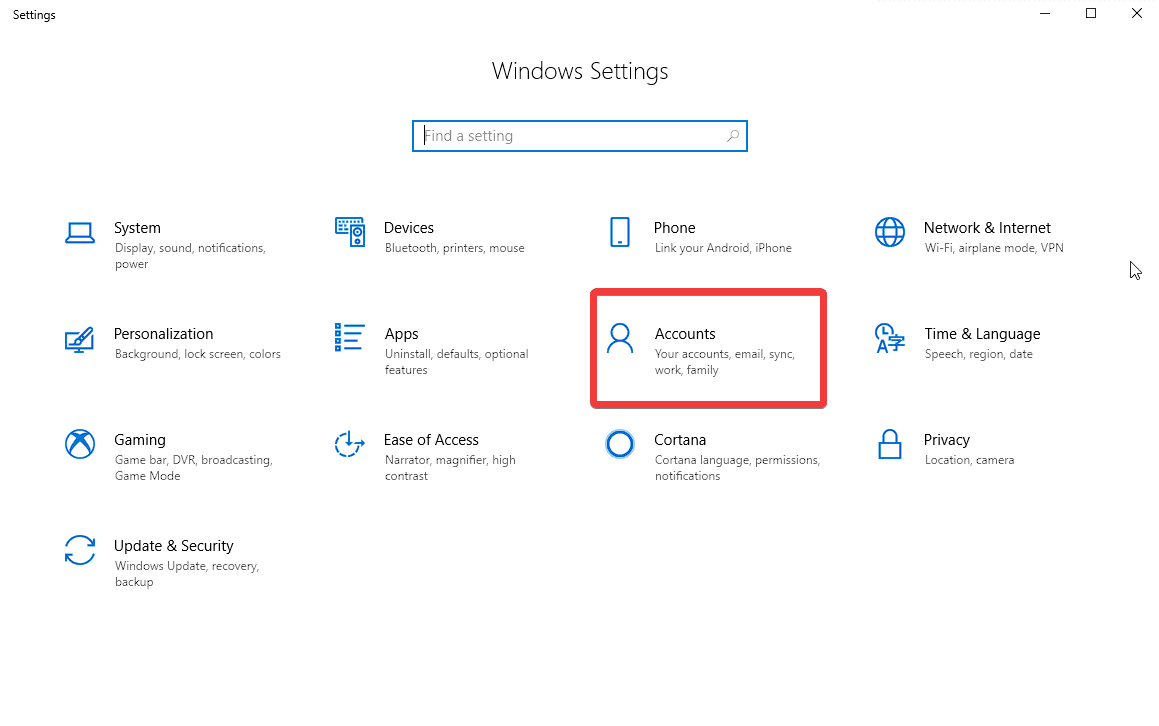
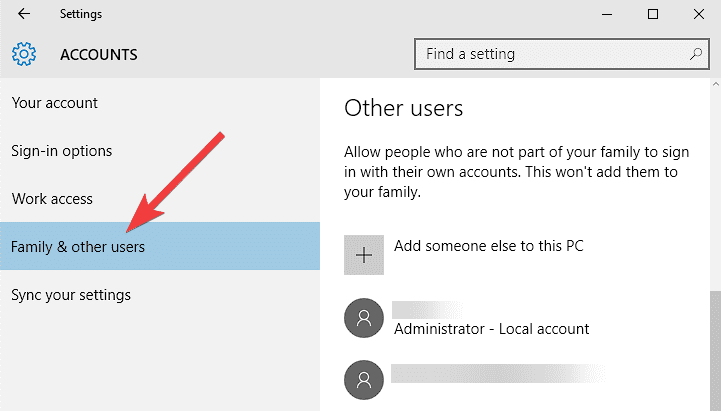
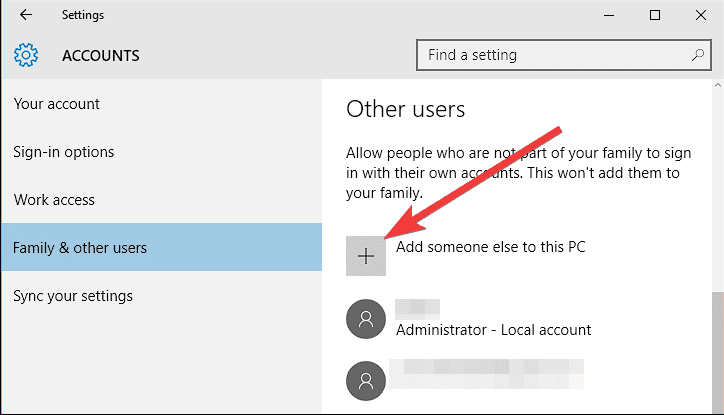
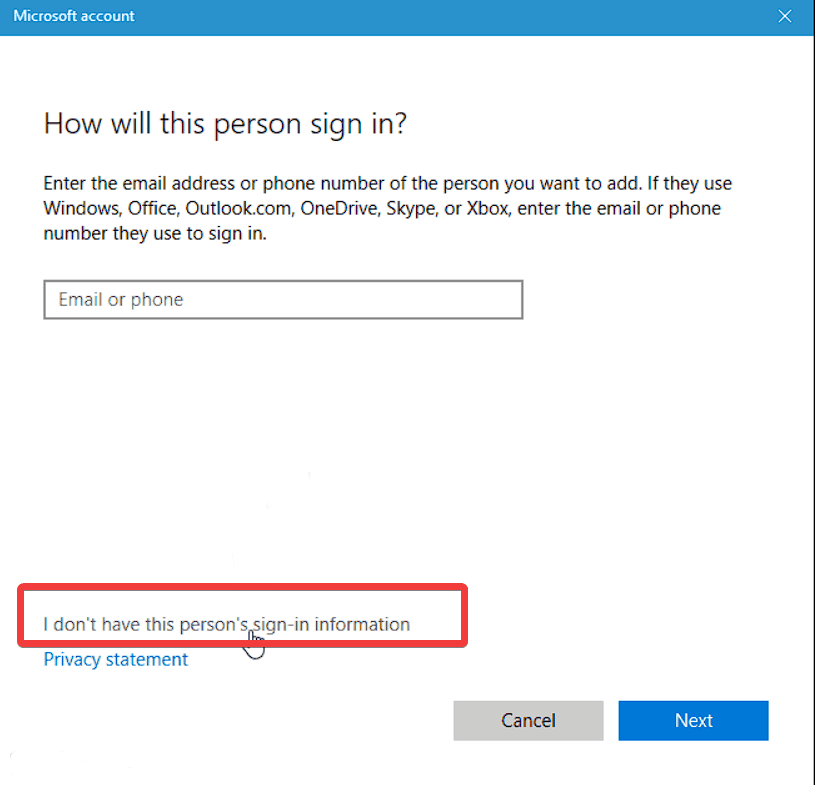
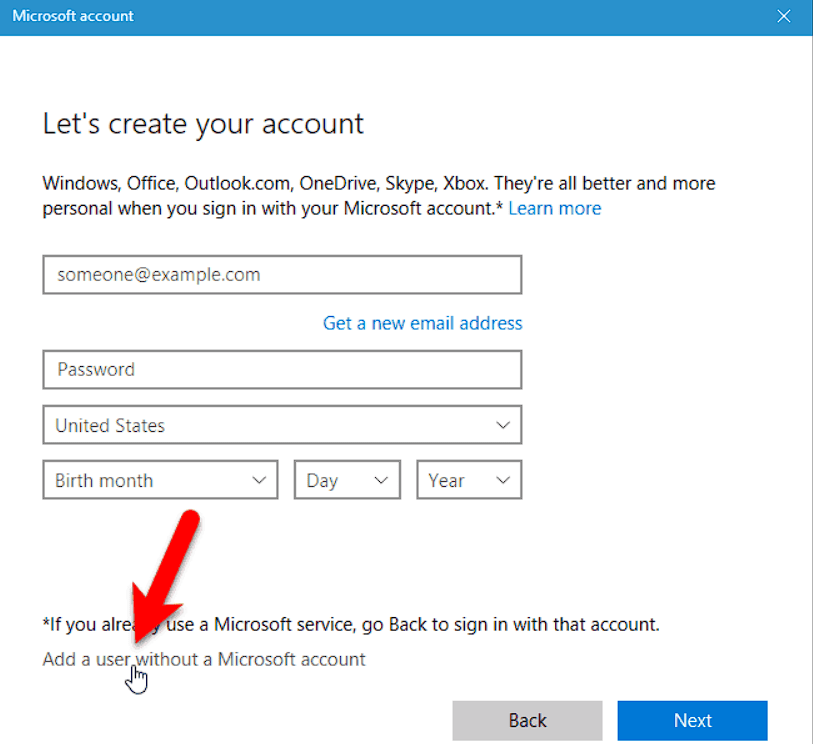
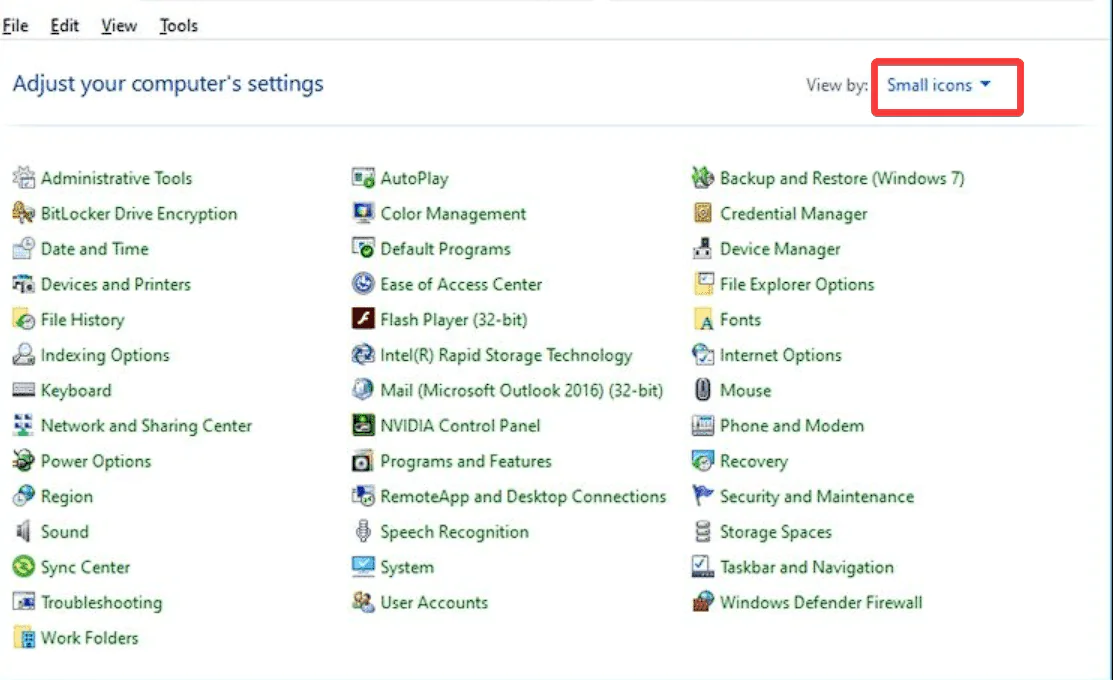
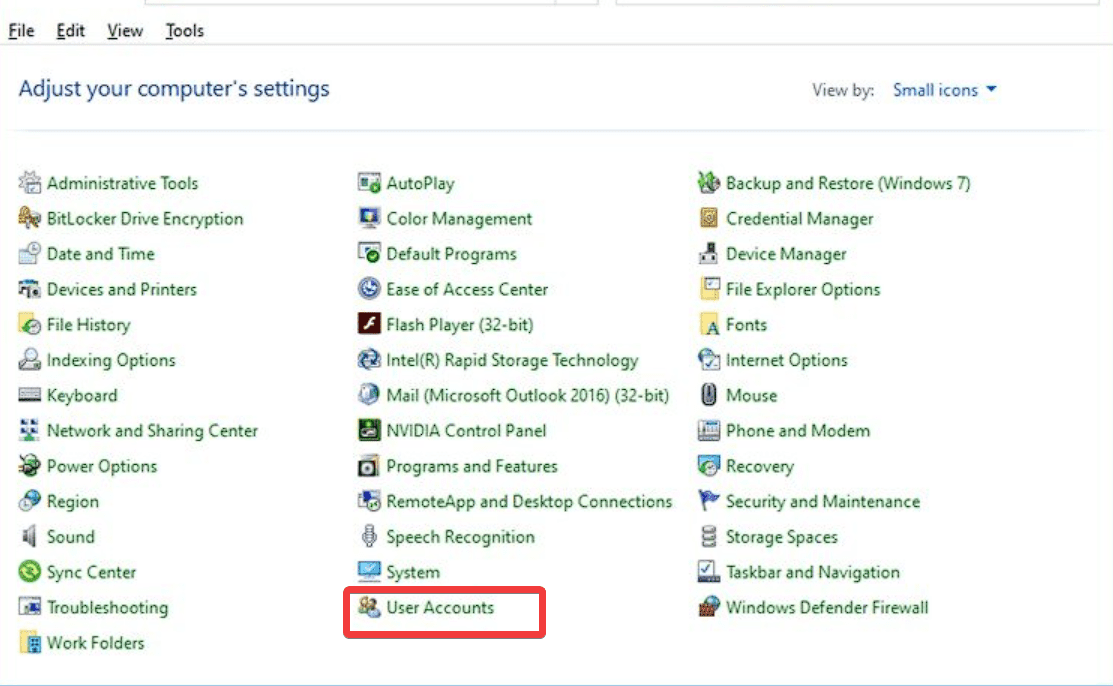
<strong>C:Users<img src="/static/imghw/default1.png" data-src="https://img.php.cn/upload/article/000/887/227/168812704041562.png" class="lazy" alt="在 Windows 6 中更改用户名的 10 种方法"></strong>
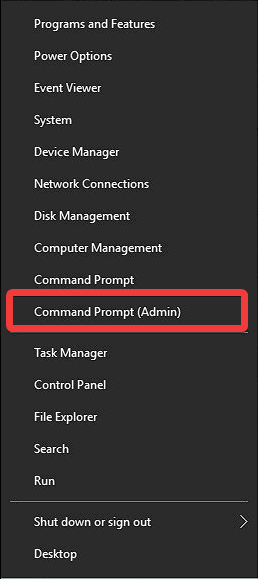
<strong>netplwiz</strong>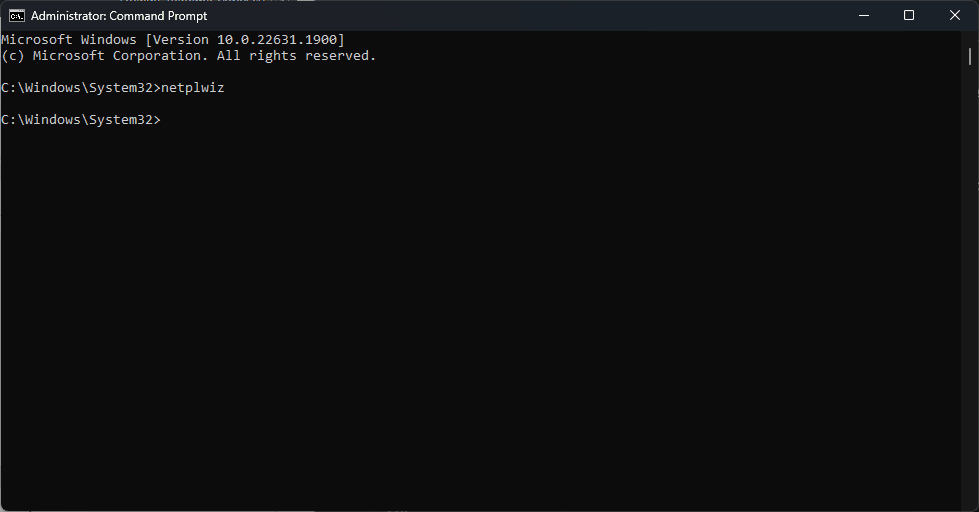
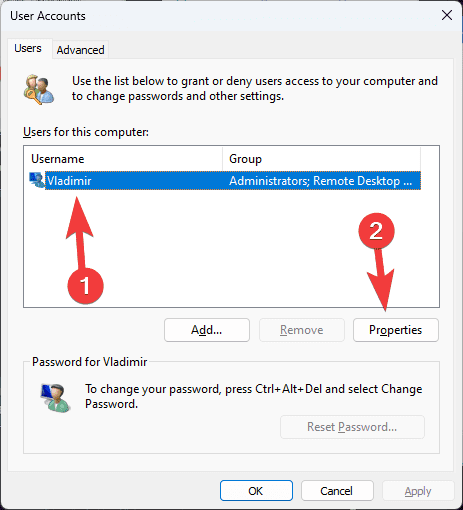
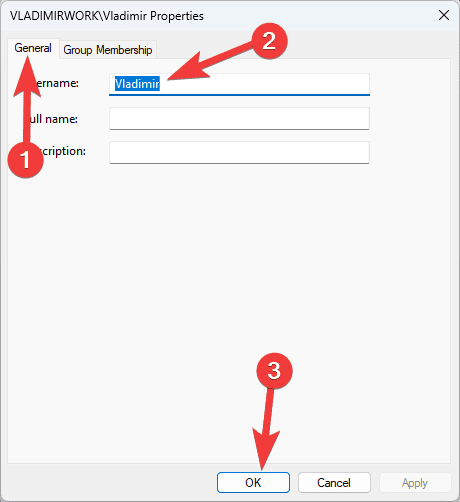
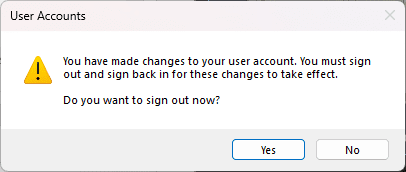
如果您希望更改用户名,同时保留所有文件和首选项,则可以创建一个新的用户帐户并将所有内容移动到该帐户:
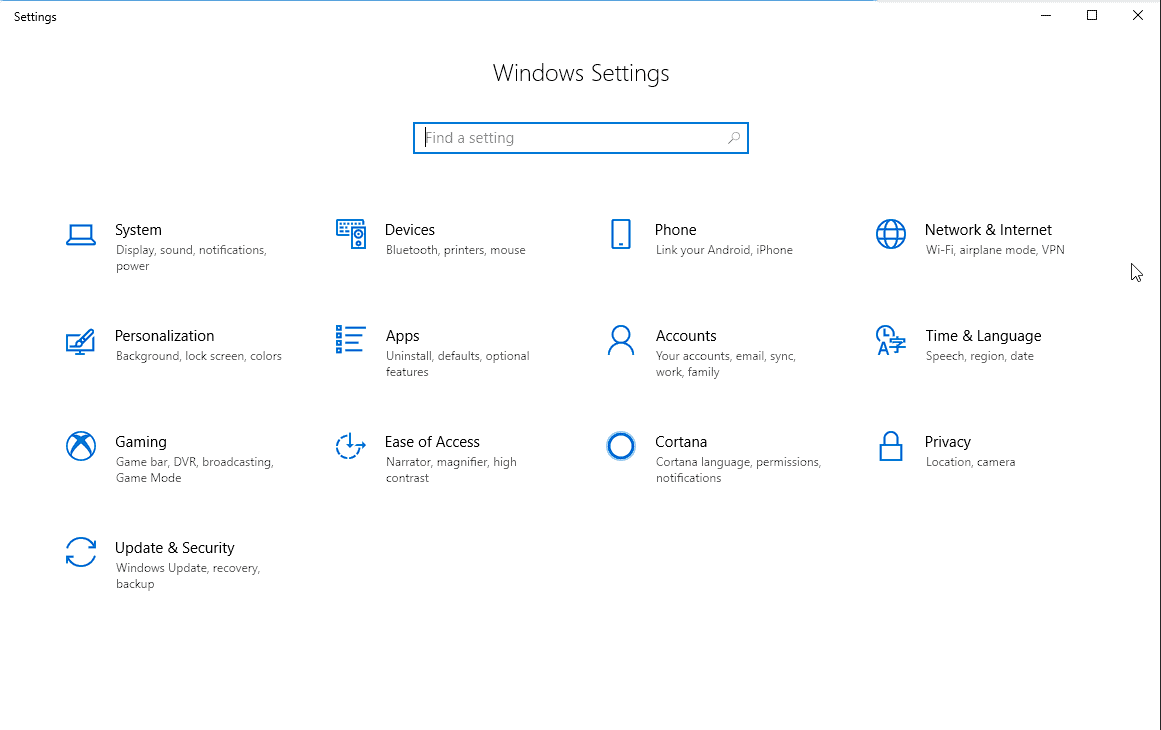
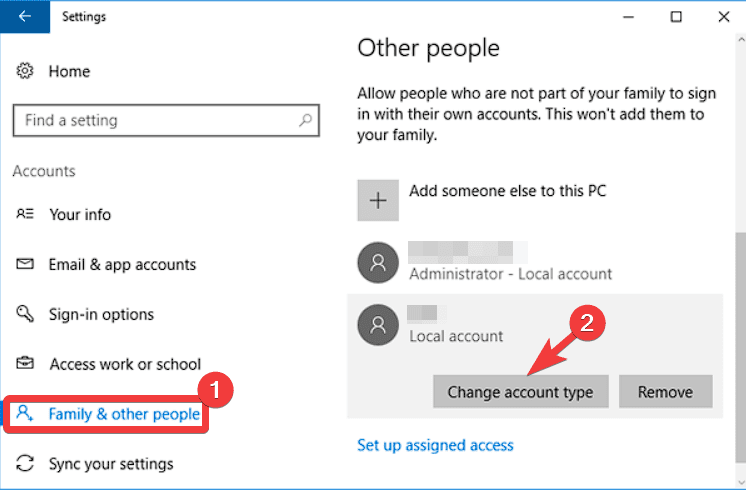
<strong>C:UsersOldUsername</strong>
<strong>C:UsersNewUsername</strong>
REMARQUE : Avant de supprimer votre ancien compte utilisateur, n'oubliez pas de vérifier les fichiers transférés pour vous assurer que tout est en place.
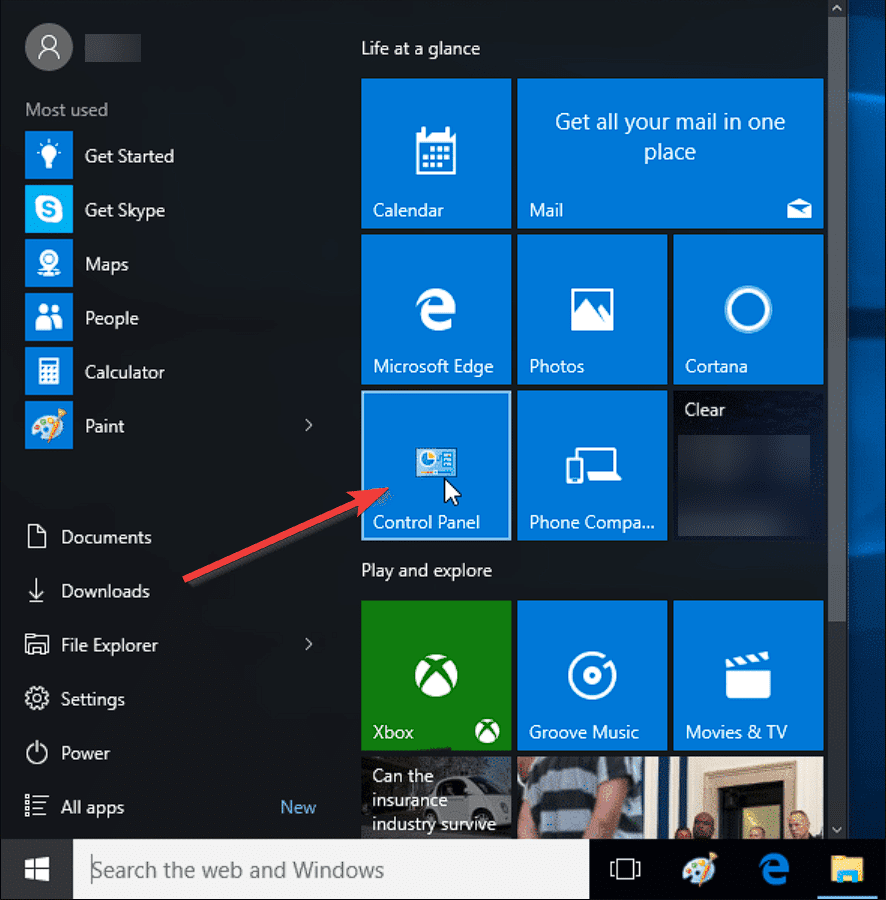
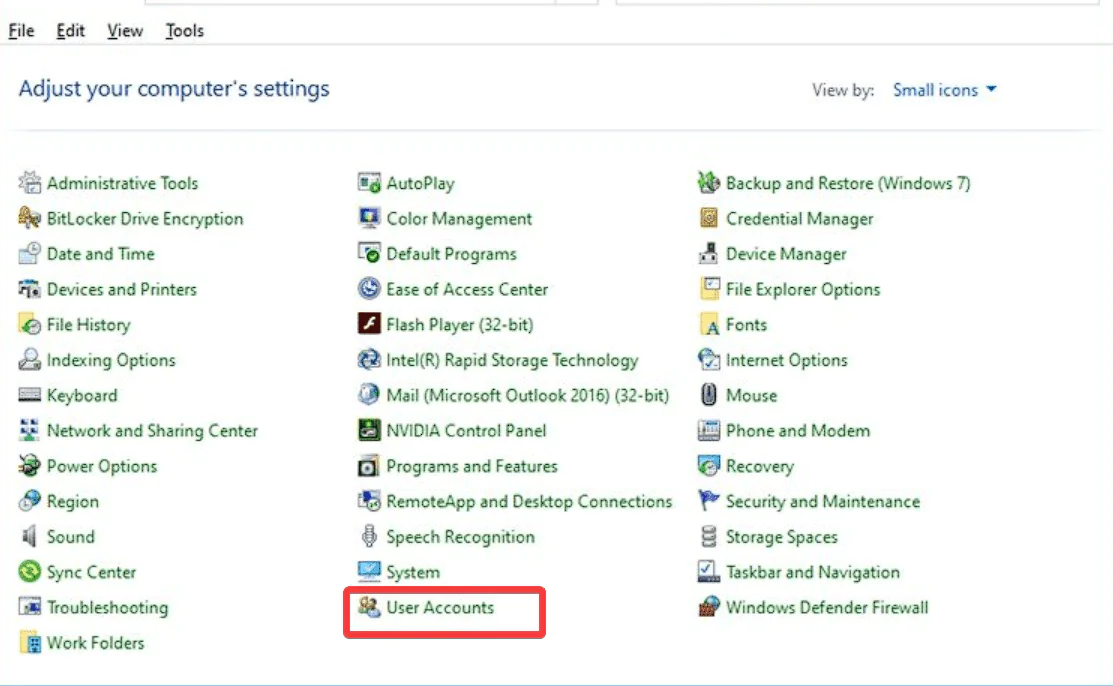
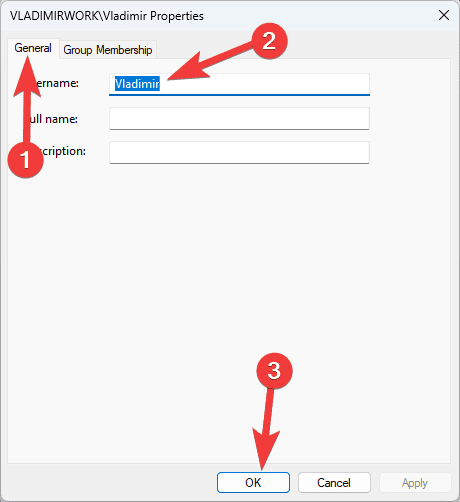
Dans Windows 10, modifier votre nom d'utilisateur est un processus simple et rapide qui peut être effectué via l'invite de commande ou les paramètres du compte local.
Vous pouvez ajuster rapidement votre compte utilisateur pour des raisons de sécurité ou suivre les instructions étape par étape de cet article selon vos goûts.
Pour voir les modifications prendre effet, n'oubliez pas de sauvegarder votre travail et de redémarrer votre ordinateur.
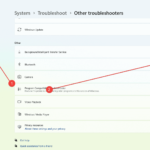
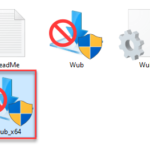 Vous souhaitez activer facilement le mode sombre dans Edge ? La méthode est la suivante Comment activer le lecteur de carte sombre dans Edge 1. Ouvrez Edge 2. Entrez edge://flags/ dans la barre d'adresse et appuyez sur Entrée 3. Faites défiler vers le bas jusqu'à ce que vous le trouviez Automatique mode sombre pour le contenu Web. Cliquez pour activer et redémarrer. 4. Après le redémarrage, votre nouvelle interface Edge devrait ressembler à ceci. Le navigateur...
Vous souhaitez activer facilement le mode sombre dans Edge ? La méthode est la suivante Comment activer le lecteur de carte sombre dans Edge 1. Ouvrez Edge 2. Entrez edge://flags/ dans la barre d'adresse et appuyez sur Entrée 3. Faites défiler vers le bas jusqu'à ce que vous le trouviez Automatique mode sombre pour le contenu Web. Cliquez pour activer et redémarrer. 4. Après le redémarrage, votre nouvelle interface Edge devrait ressembler à ceci. Le navigateur...
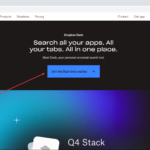 Comment réparer l'application Microsoft Alexa manquante dans le magasinCertains utilisateurs se sont plaints du fait qu'elle n'est pas disponible en magasin Voir les ordinateurs portables avec l'application Alexa préinstallée. Ne vous inquiétez pas si vous ne trouvez pas l'application Alexa après l'avoir désinstallée. Nous avons ce qu'il vous faut. Suivez simplement ces simples...
Comment réparer l'application Microsoft Alexa manquante dans le magasinCertains utilisateurs se sont plaints du fait qu'elle n'est pas disponible en magasin Voir les ordinateurs portables avec l'application Alexa préinstallée. Ne vous inquiétez pas si vous ne trouvez pas l'application Alexa après l'avoir désinstallée. Nous avons ce qu'il vous faut. Suivez simplement ces simples...
 Comment personnaliser le zoom à mi-parcoursRemarque Le zoom personnalisé fait partie de la version Midjourney. la nouvelle fonctionnalité de minification sur 5.2. Vous pouvez ajouter plus de détails à une image existante avec une mise à l'échelle personnalisée en étendant le canevas de l'image au-delà de son contour, puis en réduisant l'image. Midjourney vous permet de saisir entre 1.0 et 2.0...
Comment personnaliser le zoom à mi-parcoursRemarque Le zoom personnalisé fait partie de la version Midjourney. la nouvelle fonctionnalité de minification sur 5.2. Vous pouvez ajouter plus de détails à une image existante avec une mise à l'échelle personnalisée en étendant le canevas de l'image au-delà de son contour, puis en réduisant l'image. Midjourney vous permet de saisir entre 1.0 et 2.0...
Ce qui précède est le contenu détaillé de. pour plus d'informations, suivez d'autres articles connexes sur le site Web de PHP en chinois!
 Cache mybatis de premier niveau et cache de deuxième niveau
Cache mybatis de premier niveau et cache de deuxième niveau
 Que faire si votre adresse IP est attaquée
Que faire si votre adresse IP est attaquée
 Solution au problème selon lequel l'entrée n'est pas prise en charge au démarrage de l'ordinateur
Solution au problème selon lequel l'entrée n'est pas prise en charge au démarrage de l'ordinateur
 Quelle est la balise article utilisée pour définir ?
Quelle est la balise article utilisée pour définir ?
 Introduction aux fonctions d'entrée en langage C
Introduction aux fonctions d'entrée en langage C
 Comment utiliser la fonction de classement
Comment utiliser la fonction de classement
 Win10 suspend les mises à jour
Win10 suspend les mises à jour
 Comment définir la largeur du jeu de champs
Comment définir la largeur du jeu de champs
 Explication détaillée de setinterval
Explication détaillée de setinterval