Comment définir l'IP locale dans Win7 ?
Comment définir l'adresse IP locale dans le système Win7 ? Nous savons tous que les ordinateurs obtiennent automatiquement des adresses IP et des services DNS par défaut, mais les utilisateurs peuvent également les définir sur une adresse IP fixe pour éviter les conflits d'adresses IP dans le réseau local ou le partage réseau, alors comment définir l'adresse IP locale. dans win7 ? L'éditeur suivant vous présentera les étapes pour définir l'adresse IP locale dans win7, jetons un coup d'oeil

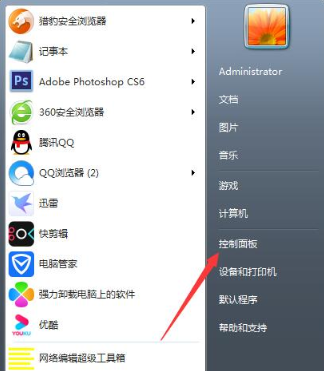 #🎜 🎜# 2. Cliquez sur Réseau et Internet, Centre Réseau et partage et modifiez les paramètres de l'adaptateur comme indiqué dans l'image :
#🎜 🎜# 2. Cliquez sur Réseau et Internet, Centre Réseau et partage et modifiez les paramètres de l'adaptateur comme indiqué dans l'image :
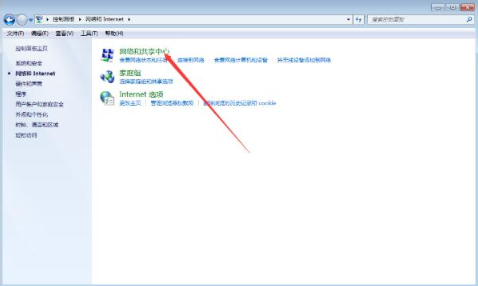 3. Dans le nouveau Recherchez la connexion locale dans la fenêtre, cliquez avec le bouton droit et sélectionnez les propriétés comme indiqué dans la figure :
3. Dans le nouveau Recherchez la connexion locale dans la fenêtre, cliquez avec le bouton droit et sélectionnez les propriétés comme indiqué dans la figure :
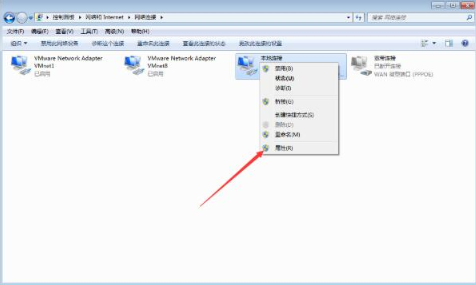 4. Recherchez l'option TCP/IPv4 dans le Onglet Réseau, puis appuyez sur le bouton Propriétés ; Conseils pour définir une adresse IP locale dans le système Win7] Tout le contenu est là, des tutoriels plus passionnants sont sur ce site !
4. Recherchez l'option TCP/IPv4 dans le Onglet Réseau, puis appuyez sur le bouton Propriétés ; Conseils pour définir une adresse IP locale dans le système Win7] Tout le contenu est là, des tutoriels plus passionnants sont sur ce site !
Ce qui précède est le contenu détaillé de. pour plus d'informations, suivez d'autres articles connexes sur le site Web de PHP en chinois!

Outils d'IA chauds

Undresser.AI Undress
Application basée sur l'IA pour créer des photos de nu réalistes

AI Clothes Remover
Outil d'IA en ligne pour supprimer les vêtements des photos.

Undress AI Tool
Images de déshabillage gratuites

Clothoff.io
Dissolvant de vêtements AI

Video Face Swap
Échangez les visages dans n'importe quelle vidéo sans effort grâce à notre outil d'échange de visage AI entièrement gratuit !

Article chaud

Outils chauds

Bloc-notes++7.3.1
Éditeur de code facile à utiliser et gratuit

SublimeText3 version chinoise
Version chinoise, très simple à utiliser

Envoyer Studio 13.0.1
Puissant environnement de développement intégré PHP

Dreamweaver CS6
Outils de développement Web visuel

SublimeText3 version Mac
Logiciel d'édition de code au niveau de Dieu (SublimeText3)

Sujets chauds
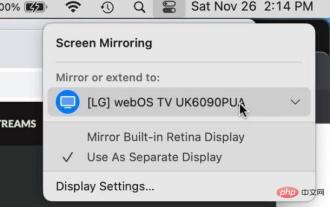 Comment désactiver AirPlay sur Mac
Apr 16, 2023 am 09:49 AM
Comment désactiver AirPlay sur Mac
Apr 16, 2023 am 09:49 AM
Désactivez AirPlay sur Mac via le Centre de contrôle Vous pouvez rapidement désactiver AirPlay sous Mac OS Ventura 13 ou version ultérieure en procédant comme suit : Sur un Mac avec AirPlay activé, accédez au Centre de contrôle dans le coin supérieur droit en cliquant sur l'icône d'apparence à deux boutons et sélectionnez " "Screen Mirroring" Dans le menu qui apparaît, sélectionnez l'écran sur lequel votre Mac utilise AirPlay. Cela déconnectera AirPlay et le désactivera. Vous pouvez également activer ScreenMirroring et AirPlay de cette façon, ce que vous savez probablement maintenant si vous avez activé cela en premier lieu. Déconnectez AirPla sur Mac via les paramètres système
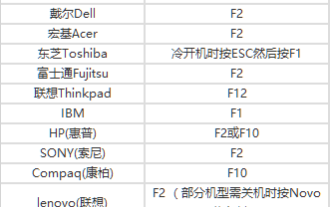 Comment configurer le démarrage du disque USB dans le système
Feb 12, 2024 pm 07:45 PM
Comment configurer le démarrage du disque USB dans le système
Feb 12, 2024 pm 07:45 PM
De nombreux amis ne savent pas comment accéder à l'interface BIOS d'un ordinateur portable, définir les options de démarrage, puis créer un outil de démarrage sur disque U. Tout d’abord, vous devez savoir quelle est la marque de votre ordinateur portable. Ensuite, je vais vous apprendre à accéder à l'interface du BIOS. Les amis dans le besoin peuvent s'y référer. Après avoir utilisé le système de réinstallation en un clic de Xiaobai pour créer un outil de démarrage de disque U, insérez le disque U dans l'ordinateur réinstallé. Je ne sais pas comment accéder au BIOS pour définir les options de démarrage USB, je ne peux donc pas accéder à l'interface Xiaobai PE pour installer le système. Comment accéder à l'interface du BIOS sur un ordinateur portable ? En fait, c'est une excellente solution. Apprenons comment accéder au BIOS de votre ordinateur portable ! Touches de raccourci du BIOS de démarrage de l'ordinateur portable : les marques générales d'ordinateurs portables incluent
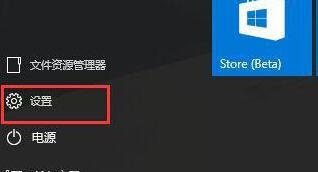 Étapes pour configurer la recherche automatique de réseau dans le système WIN10
Mar 27, 2024 pm 05:00 PM
Étapes pour configurer la recherche automatique de réseau dans le système WIN10
Mar 27, 2024 pm 05:00 PM
1. Ouvrez le menu [Démarrer] et cliquez sur l'option [Paramètres] dans la liste. 2. Cliquez sur [Réseau et Internet] dans les paramètres. 3. Après avoir ouvert le réseau et l'interface Internet, si vous utilisez actuellement un réseau filaire, sélectionnez le réseau [Ethernet] ; s'il s'agit d'un réseau sans fil, sélectionnez [WiFi] ; 4. Cliquez sur le signal réseau actuellement actif et un commutateur [Rechercher des appareils et du contenu] apparaîtra. S'il est désactivé, faites simplement glisser le curseur pour l'activer.
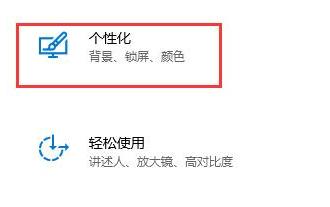 Comment résoudre efficacement le problème de l'écran de verrouillage automatique dans Win10
Dec 28, 2023 pm 10:37 PM
Comment résoudre efficacement le problème de l'écran de verrouillage automatique dans Win10
Dec 28, 2023 pm 10:37 PM
L'interface de l'écran de verrouillage automatique de Win10 est très ennuyeuse. Nous pouvons la désactiver pour éviter d'affecter notre utilisation normale. Mais parfois, nous constatons que fermer l'écran de verrouillage est inutile pour le moment, c'est peut-être parce que nous ne l'avons pas complètement fermé. Nous pouvons vérifier chaque endroit qui doit être fermé un par un pour résoudre le problème. La solution pour désactiver le verrouillage automatique de l'écran dans Win10 est inutile 1. Tout d'abord, nous entrons dans les paramètres et sélectionnons "Personnalisation" 2. Cliquez ensuite sur "Verrouiller l'écran" à gauche 3. Recherchez les "Paramètres de l'économiseur d'écran" ci-dessous et confirmez que l'économiseur d'écran est "Aucun" 4. Cliquez ensuite sur "Modifier les paramètres d'alimentation" ci-dessous. 5. Cliquez sur le bouton icône à gauche. 6. Confirmez que l'extinction du moniteur est « Jamais ». 7. Revenez à l'interface précédente et sélectionnez « Modifier le temps de veille de l'ordinateur ». 8. Confirmez que l'extinction du moniteur est « Jamais ».
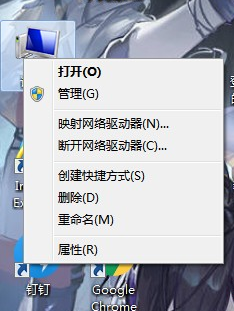 Où puis-je trouver les paramètres du système win7 ?
Jul 11, 2023 pm 04:41 PM
Où puis-je trouver les paramètres du système win7 ?
Jul 11, 2023 pm 04:41 PM
De nombreux amis ne savent peut-être pas comment l'utiliser lors de la première mise à niveau du système win7, et ils ne savent pas où trouver les paramètres système. Laissez-moi vous dire où ouvrir les paramètres du système win7. 1. Tout d’abord, cliquez avec le bouton droit sur « Ordinateur » sur le bureau, puis sélectionnez l’option « Propriétés ». 2. Cliquez ensuite sur [Accueil du Panneau de configuration] dans le coin supérieur gauche. 3. Vous pouvez ensuite ouvrir la page d'accueil du contrôle pour ajuster les paramètres. 4. Bien entendu, les utilisateurs peuvent également cliquer directement sur le menu Démarrer et cliquer sur [Panneau de configuration] dans la colonne de droite. En résumé, grâce aux étapes ci-dessus, vous pouvez ouvrir les options de configuration du système informatique win7. Dans cette interface de configuration, nous pouvons effectuer certains paramètres de base pour le système, y compris les effets visuels les plus élémentaires tels que le fond d'écran et la luminosité. .
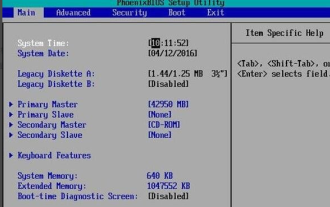 Comment configurer un système de démarrage sur CD-ROM : faites-le sous Windows 10
Dec 27, 2023 pm 03:35 PM
Comment configurer un système de démarrage sur CD-ROM : faites-le sous Windows 10
Dec 27, 2023 pm 03:35 PM
Lorsque nous utilisons le système d'exploitation win10, certains amis souhaitent configurer le système et le remplacer par un démarrage sur CD. Utilisez la touche de raccourci pour accéder au BIOS de votre ordinateur pour accéder aux options du BIOS de l'ordinateur, recherchez l'interface de démarrage, puis définissez-la en fonction des options pertinentes. Comment configurer le système de démarrage du CD Windows10 >>>win10 Microsoft version originale<<<1. Appuyez sur le bouton d'alimentation, puis appuyez rapidement et continuellement sur la touche de raccourci de démarrage du BIOS. Différentes marques d'ordinateurs ont des touches de raccourci de démarrage différentes. Touche F2. Touche ESC, touche del, s'il s'agit d'une marque d'ordinateur portable, vous devrez peut-être maintenir la touche FN enfoncée en même temps. Si vous entrez dans l'interface du BIOS. 2. Utilisez les touches fléchées gauche et droite pour passer à "boot"
 Résolvez le problème des paramètres du système Win11 sans option de récupération
Dec 28, 2023 pm 06:27 PM
Résolvez le problème des paramètres du système Win11 sans option de récupération
Dec 28, 2023 pm 06:27 PM
De nombreux utilisateurs estiment que leur système Win11 n'est pas parfait et souhaitent le restaurer, mais constatent qu'il n'y a pas d'option de récupération dans leurs paramètres. En fait, c'est parce que Microsoft a déplacé l'option de récupération vers un autre emplacement. problème d'absence d'option de récupération dans les paramètres système win11, venez le découvrir. Que faire s'il n'y a pas d'option de récupération dans les paramètres système Win11 : 1. Tout d'abord, cliquez sur « ce PC » sur le bureau et double-cliquez pour l'ouvrir. 2. Ensuite, vous pouvez voir les "opensettings" sur la page de fonction et cliquer pour entrer. 3. Entrez les paramètres Windows et cliquez sur « Mise à jour et sécurité ». 4. Recherchez ensuite les options du développeur dans la liste de gauche et entrez. 5. Vérifiez ensuite le mode développeur en haut de la page. 6. Retrouvez-le sur la page suivante
 Tutoriel étape pour se connecter au wifi dans le système win7
Jul 20, 2023 pm 02:21 PM
Tutoriel étape pour se connecter au wifi dans le système win7
Jul 20, 2023 pm 02:21 PM
Le Wi-Fi est une technologie qui permet de connecter sans fil des terminaux tels que des ordinateurs personnels et des appareils portables. Nous pouvons configurer le routage de la carte réseau sans fil du système win7 pour réaliser le partage wifi et l'accès à Internet. Ce qui suit vous donnera un tutoriel sur la connexion au wifi dans Windows7. 1. S'il s'agit d'un ordinateur portable, cliquez sur l'icône WiFi dans le coin inférieur droit pour sélectionner la connexion sans fil à laquelle vous souhaitez vous connecter et entrez le mot de passe pour vous connecter directement sans configuration. 2. Si un ordinateur de bureau est connecté au WiFi, vous devez installer la carte réseau sans fil et le pilote, puis le configurer pour vous connecter au WiFi. Ouvrez d'abord le panneau de configuration ; 3. Changez le mode d'affichage en petites icônes et sélectionnez Centre Réseau et partage ; 4. Cliquez sur Gérer le réseau sans fil sur la gauche ;





