
Comment afficher et masquer la barre de langue dans win11 ? Récemment, un utilisateur vient de mettre à niveau son ordinateur vers le système Win11. Selon ses propres habitudes d'utilisation, il souhaite configurer l'affichage et le masquage de la barre de langue. Alors, comment doit-il procéder ? En fait, la méthode est très simple. Ci-dessous, l'éditeur vous fera venir des experts pour vous apprendre à afficher et masquer rapidement la barre de langue.

Afficher la barre de langue sur le bureau de Windows 11 #🎜🎜 #
Par défaut, l'icône de la barre de langue s'affiche sur le côté droit de la barre des tâches du PC Windows 11. Pour afficher la barre de langue sous forme de fenêtre flottante sur votre bureau, procédez comme suit. 1. Utilisez la combinaison de touches Windows et I du clavier pour ouvrir l'application Paramètres Windows. Sur la page des paramètres, sélectionnez l'onglet Heure et langue sur le panneau de gauche. 2. Maintenant, déplacez-vous vers la droite et cliquez sur la case avec la saisie de texte.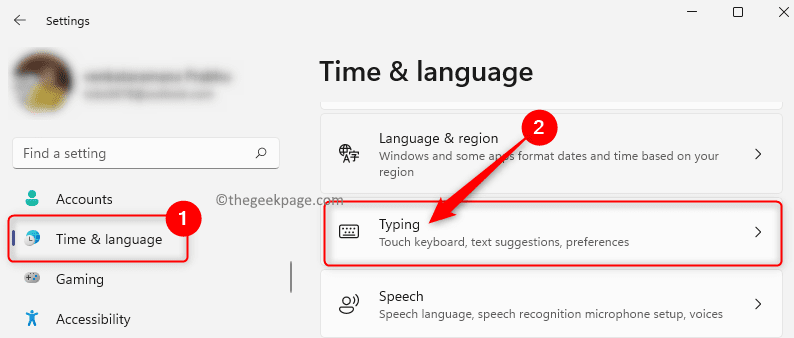
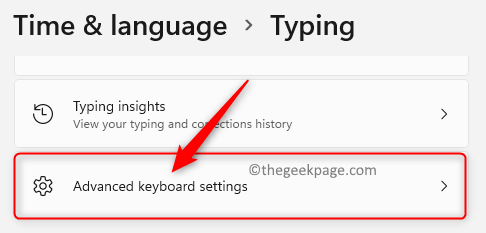
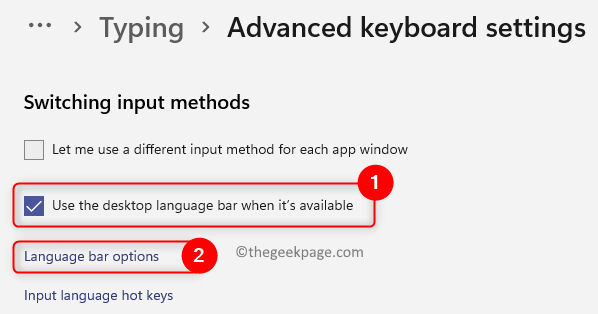
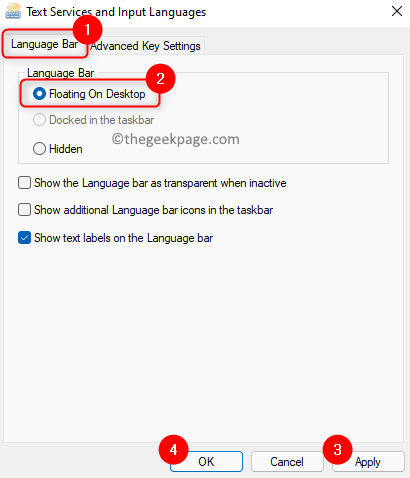
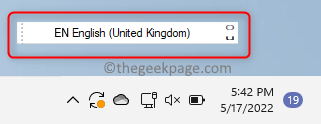
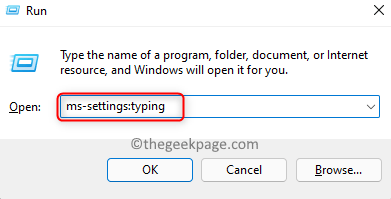
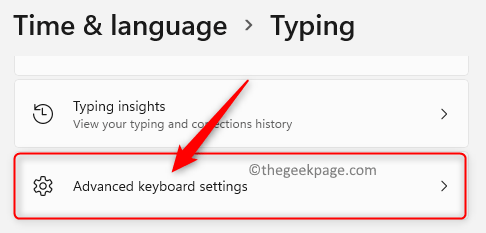
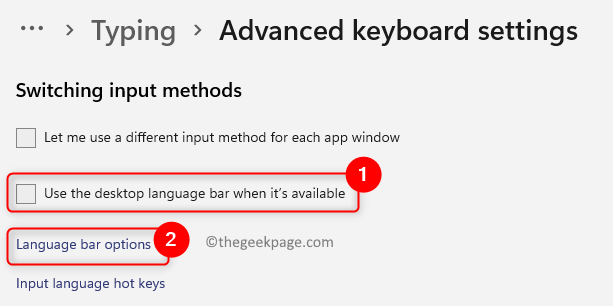
#🎜 🎜# Cliquez sur le bouton Appliquer, puis cliquez sur le bouton OK.
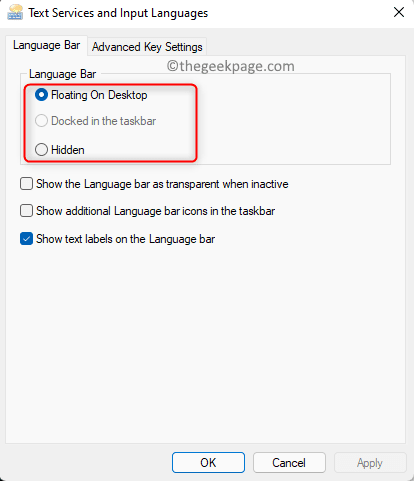 Vous verrez la barre de langue affichée sur la barre des tâches. Pour voir vos options de langue et apporter des modifications, appuyez simplement sur Windows + Barre d'espace.
Vous verrez la barre de langue affichée sur la barre des tâches. Pour voir vos options de langue et apporter des modifications, appuyez simplement sur Windows + Barre d'espace.
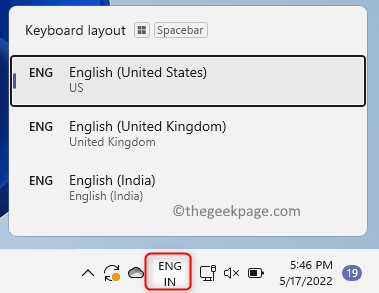 Masquer la barre des tâches et la barre de langue sur le bureau dans Windows 11
Masquer la barre des tâches et la barre de langue sur le bureau dans Windows 11
1. Suivez les étapes ci-dessus pour saisir la saisie Paramètres Page des paramètres avancés du clavier.
2. Après avoir accédé à la page des paramètres avancés du clavier, assurez-vous de sélectionner l'option Utiliser la barre de langue du bureau lorsqu'elle est disponible.
Ensuite, cliquez sur le lien intitulé Options de la barre de langue.
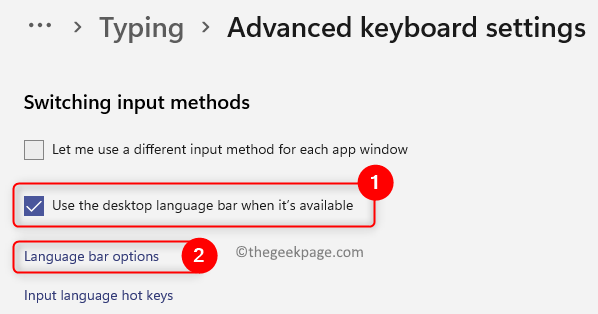 3. Dans la fenêtre qui s'ouvre, sélectionnez l'option Masquer dans l'onglet de la barre de langue.
3. Dans la fenêtre qui s'ouvre, sélectionnez l'option Masquer dans l'onglet de la barre de langue.
Cliquez sur Appliquer puis sur OK pour confirmer les modifications.
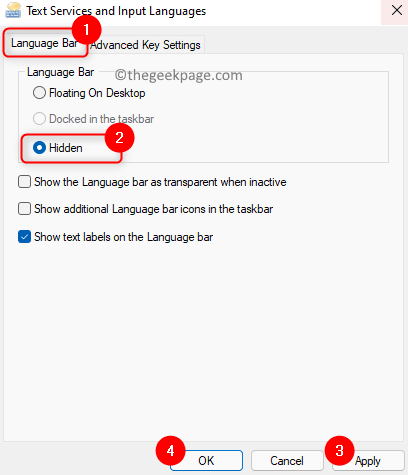 4. Désormais, l'icône de la barre de langue ne sera plus visible sur la barre des tâches et sur le bureau.
4. Désormais, l'icône de la barre de langue ne sera plus visible sur la barre des tâches et sur le bureau.
Cependant, vous pouvez basculer entre les langues à l'aide du raccourci clavier Windows + Barre d'espace.
Ce qui précède est le contenu détaillé de. pour plus d'informations, suivez d'autres articles connexes sur le site Web de PHP en chinois!