Quelles sont les fonctions cachées utiles dans Win11 ?
Quelles sont les fonctions cachées utiles de win11 ? Win11, en tant que dernière version du système d'exploitation de Microsoft, a été optimisé et mis à niveau avec de nombreuses fonctionnalités impressionnantes. Si vous installez et utilisez ce système d'exploitation pour la première fois, assurez-vous de ne pas manquer cet article. les superbes fonctionnalités cachées de Win11 en détail. Jetons un coup d'œil ensemble.

Introduction aux superbes fonctionnalités cachées de win11
1 Restaurer le menu classique de win10
Win11 a introduit un nouveau menu Démarrer, et l'un des changements les plus importants est l'annulation des vignettes dynamiques. Cependant, peut-être en raison de la version préliminaire, ce menu présente encore de nombreux problèmes. Le plus évident est que les utilisateurs ne sont pas autorisés à ajuster eux-mêmes la taille. Alors, comment restaurer le menu Démarrer précédent ?
1) Ouvrez l'éditeur de registre;
2) Entrez
hkey_current_usersoftwaremicrosoftwindowscurrentSionExploreAdvanced;
3) Double-cliquez sur « Start_ShowClassicMode » et attribuez-lui la valeur « 1 » ;
5) Après avoir redémarré Win11, vous pouvez voir le menu de la version classique de Win10
▲Restaurez le menu de démarrage classique de Win10
Une fois le mode classique activé ; activé, le menu Démarrer Il reviendra automatiquement dans le coin inférieur gauche, ce qui rendra l'ensemble de l'interface un peu étrange. Donc, si vous décidez vraiment de faire cela, vous devez d'abord ouvrir "Paramètres" → "Personnalisation" → "Barre des tâches" et changer la valeur de Taskbaralignment en "Gauche" (la barre des tâches est à gauche), afin que l'effet global soit plus harmonieux.
▲Le menu Démarrer classique restauré via le registre
2. Ajustez la taille de la barre des tâchesPour les utilisateurs habitués à Win10, ils ne sont peut-être pas habitués au manque de fonction d'ajustement de la taille de la barre des tâches dans Win11. Cependant, certains internautes ont découvert que Microsoft fournit une clé de registre permettant d'affiner la taille de la barre des tâches.
1) Ouvrez l'éditeur de registre ;
2) Entrez
HKEY_CURRENT_USERSoftwareMicrosoftWindowsCurrentVersionExplorerAdvanced ;
3) Créez une nouvelle "valeur DWORD (32 bits)" dans le volet de droite et renommez-la en "TaskbarSi" ; Double-cliquez sur "TaskbarSi" pour lui attribuer une valeur, où "0" représente une petite taille, "1" représente une taille moyenne et "2" représente une grande taille
5) Après avoir redémarré l'Explorateur Windows (Explorateur Windows), le l'effet apparaîtra ;
▲Trois groupes de comparaison de taille
3. Barre d'outils cachée dans la barre des tâchesEn plus de la barre d'état système précédente, Win11 ajoute également une barre d'outils cachée à la barre des tâches. La méthode pour l'ouvrir est la suivante : cliquez avec le bouton droit sur la zone vide de la barre des tâches, cliquez sur "Paramètres de la barre des tâches", puis cochez "Afficher le bouton WindowsInkWorkspace" dans le panneau des paramètres. À ce moment, il y aura une icône "Stylo" sur le. côté droit de la barre des tâches. Cliquez pour accéder à la barre d’outils. ▲Ajouter une barre d'outils cachée
Win11 fournit deux ensembles d'outils : "Tableau blanc" et "Snip&Sketch" par défaut. Vous pouvez les modifier rapidement en cliquant sur le bouton Paramètres à côté d'eux (jusqu'à 4 outils peuvent être ajoutés). En utilisant cette méthode, nous pouvons insérer certaines applications couramment utilisées dans la barre d'outils sans occuper un espace précieux dans la barre des tâches.
4. Optimisation "Fish Screen"Comme Win10, Win11 fournit également une fonction d'écran partagé par défaut lorsque nous passons la souris sur le bouton Agrandir, nous pouvons voir le panneau flottant nouvellement ajouté. Cependant, peu de gens ont remarqué que Win11 a optimisé le "hairtail screen", de plus en plus populaire. Lorsque le rapport hauteur/largeur de votre écran dépasse une certaine limite, trois solutions d'écran partagé masquées seront automatiquement activées, à savoir "Gauche/Centre/Droite", "Gauche Principal/Droit Auxiliaire" et "Gauche Auxiliaire/Droite Principal". Ces trois solutions peuvent être appelées via le panneau flottant, ou activées en faisant glisser la fenêtre directement avec la souris. Bref, c’est définitivement une bonne nouvelle pour les utilisateurs de « hairtail screen ». ▲Panneau d'écran partagé flottant caché dans le bouton "Agrandir"
▲ Les utilisateurs de "Écran de poisson" peuvent activer automatiquement le mode d'écran partagé caché
5 "Clavier secondaire" et "Pavé d'écriture manuscrite"Win11. appairage Le module de clavier logiciel a été repensé En plus de simplifier les positions des touches, deux nouveaux ensembles de fonctions cachées ont été ajoutés. Le premier est le « clavier secondaire ». Le clavier secondaire de Win11 peut fournir des données supplémentaires telles que des symboles, des émoticônes, des émoticônes et des presse-papiers. Il est évidemment beaucoup plus pratique que Win10. Deuxièmement, lorsque nous cliquons sur le bouton des paramètres dans le coin supérieur gauche, nous pouvons également appeler la fonction cachée « Handwriting Pad » via « Handwriting (Handwriting Pad) » pour faciliter la saisie dans différents environnements. ▲ "Clavier secondaire" et "pavé d'écriture manuscrite"
6. Cliquez sur l'écran pour réveiller l'appareilCe qui précède est l'intégralité du contenu de ce site Web sur [Quelles sont les fonctions cachées utiles de win11], s'il vous plaît continuez pour plus de didacticiels informatiques. Suivez ce site.
Ce qui précède est le contenu détaillé de. pour plus d'informations, suivez d'autres articles connexes sur le site Web de PHP en chinois!

Outils d'IA chauds

Undresser.AI Undress
Application basée sur l'IA pour créer des photos de nu réalistes

AI Clothes Remover
Outil d'IA en ligne pour supprimer les vêtements des photos.

Undress AI Tool
Images de déshabillage gratuites

Clothoff.io
Dissolvant de vêtements AI

AI Hentai Generator
Générez AI Hentai gratuitement.

Article chaud

Outils chauds

Bloc-notes++7.3.1
Éditeur de code facile à utiliser et gratuit

SublimeText3 version chinoise
Version chinoise, très simple à utiliser

Envoyer Studio 13.0.1
Puissant environnement de développement intégré PHP

Dreamweaver CS6
Outils de développement Web visuel

SublimeText3 version Mac
Logiciel d'édition de code au niveau de Dieu (SublimeText3)

Sujets chauds
 1359
1359
 52
52
 Comment utiliser le bureau virtuel Win11 ? Tutoriel de bureau virtuel Win11
Feb 14, 2024 pm 04:40 PM
Comment utiliser le bureau virtuel Win11 ? Tutoriel de bureau virtuel Win11
Feb 14, 2024 pm 04:40 PM
Le système Win11 est livré avec une fonction de bureau virtuel, qui permet à plusieurs bureaux d'exécuter différents logiciels, améliorant ainsi considérablement l'efficacité du travail des utilisateurs. Alors comment utiliser le bureau virtuel Win11 ? Ensuite, l'éditeur vous présentera en détail l'utilisation du bureau virtuel. 1. Ouvrez le bureau virtuel Win11 et cliquez sur l'icône [Vue des tâches] (touche de raccourci [WIN+TAB]) et [Nouveau bureau] (touche de raccourci [WIN+CTRL+D]) sur le bureau du système Win11 afin de créer un nouveau bureau basé sur le bureau d'origine, créez un nouveau bureau. Vous pouvez cliquer avec le bouton droit sur un espace vide de la barre des tâches, sélectionner [Paramètres de la barre des tâches] et activer l'option [Affichage des tâches]. 2. Bureau virtuel personnalisé Après avoir créé un nouveau bureau, nous pouvons définir un nom et un fond d'écran différents pour chaque bureau.
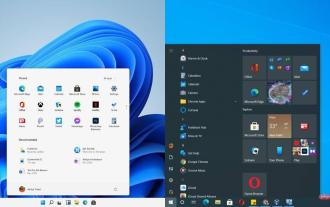 Windows 11 contre Windows 10 : quelle est la différence ?
May 02, 2023 pm 09:01 PM
Windows 11 contre Windows 10 : quelle est la différence ?
May 02, 2023 pm 09:01 PM
Points forts et différences : Windows 11 par rapport à Windows 10 Windows 11 est le nouveau visage du système d'exploitation de Microsoft et son déploiement progressif débutera en octobre 2021. Selon Microsoft, le support de Microsoft 10 prendra fin après 2025, vous aurez donc encore tout le temps de passer un bon moment. Votre système d'exploitation Win10 préféré. Si vous possédez déjà Windows 10 et êtes prêt à effectuer la mise à jour, vous pouvez obtenir Windows 11 gratuitement. Mais d’ici là, que faut-il attendre de ce nouveau système d’exploitation de Microsoft ? En fin de compte, Windows 11 se compare à son prédécesseur
 Comment Kirin OS fournit-il des fonctions de bureau virtuel et de connexion à distance ?
Aug 04, 2023 am 11:17 AM
Comment Kirin OS fournit-il des fonctions de bureau virtuel et de connexion à distance ?
Aug 04, 2023 am 11:17 AM
Comment Kirin OS fournit-il des fonctions de bureau virtuel et de connexion à distance ? Introduction : Le système d'exploitation Kirin est un système d'exploitation développé indépendamment en Chine pour les applications de bureau et de serveur. Il présente des avantages en termes de stabilité, de sécurité et de performances. Il fournit des fonctions riches, notamment des fonctions de bureau virtuel et de connexion à distance, offrant aux utilisateurs un environnement de travail plus pratique et plus flexible. Cet article présentera comment le système d'exploitation Kirin implémente les bureaux virtuels et les connexions à distance, et fournira des exemples de code pertinents. 1. Fonction de bureau virtuel Réaliser un bureau virtuel signifie exécuter plusieurs environnements de bureau en même temps
 Comment utiliser Mission Control sous macOS
Apr 14, 2023 am 09:25 AM
Comment utiliser Mission Control sous macOS
Apr 14, 2023 am 09:25 AM
Qu’est-ce que le contrôle de mission ? Si vous avez utilisé des bureaux virtuels sur un ordinateur Windows, Mission Control est essentiellement le même. Cette fonctionnalité affiche toutes les fenêtres ouvertes sur votre bureau sur une seule page. Vous pouvez avoir plusieurs bureaux sur votre ordinateur, et ces bureaux virtuels sont appelés Espaces. Comment utiliser Mission Control sur macOS ? Il existe plusieurs façons d’invoquer Mission Control. Le moyen le plus simple consiste à faire glisser votre doigt sur le trackpad avec trois doigts. Faites glisser votre doigt vers le bas pour quitter Mission Control. Vous pouvez également accéder à Mission Control en appuyant sur la touche F3 de votre MacBook, en appuyant à nouveau sur F3.
 Comment créer un bureau virtuel dans Win11
Jul 03, 2023 am 08:33 AM
Comment créer un bureau virtuel dans Win11
Jul 03, 2023 am 08:33 AM
Comment créer un bureau virtuel sous win11 ? La version Win11 du système d'exploitation représente la moitié de l'utilisation actuelle de l'ordinateur. En tant que version d'exploitation du système particulièrement populaire, de nombreux utilisateurs doivent également effectuer des modifications sur le bureau de l'ordinateur lorsqu'ils utilisent le système Win11 pour travailler sur ordinateur. . Travaillez davantage pour améliorer l’efficacité du fonctionnement de votre ordinateur, mais comment procéder spécifiquement ? De nombreux amis ne savent pas comment fonctionner en détail. L'éditeur ci-dessous a compilé un guide pour créer plusieurs bureaux dans Win11. Si vous êtes intéressé, suivez l'éditeur et jetez un œil ci-dessous ! Introduction aux astuces pour créer plusieurs bureaux dans Win11 1. Cliquez avec le bouton droit sur l'espace vide de la barre des tâches et cliquez sur la fenêtre contextuelle [Paramètres de la barre des tâches] 2. Ouvrez « Vue des tâches »
 Les performances de Win10 sont-elles améliorées par rapport à Win7 ?
Dec 23, 2023 am 09:04 AM
Les performances de Win10 sont-elles améliorées par rapport à Win7 ?
Dec 23, 2023 am 09:04 AM
Le système le plus populaire est désormais le système Win10. Bien sûr, il y a aussi des utilisateurs qui se préparent à effectuer une mise à niveau. Ce qui préoccupe le plus ces utilisateurs, c'est de savoir si les performances de Win10 sont améliorées par rapport à Win7 ? En fait, dans l’ensemble, il y a encore quelques améliorations et la compatibilité est également bonne. Les performances de Win10 sont-elles améliorées par rapport à Win7 ? Réponse : Les performances de Win10 sont améliorées par rapport à Win7. L'amélioration globale n'est pas très grande, car les performances sont principalement liées au matériel. Cependant, le système Win10 a subi de nombreuses optimisations afin de pouvoir fournir une meilleure assistance. De plus, Microsoft ne prend plus en charge les mises à jour Win7, Win10 sera donc le système le plus courant à l'avenir. Caractéristiques comparatives de win10 par rapport à win7 : 1. Configuration : win7 est lancé depuis plus de dix ans et a traversé beaucoup de choses.
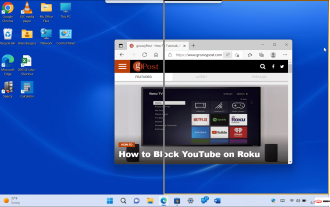 Comment utiliser l'écran partagé dans Windows 11
May 12, 2023 pm 03:16 PM
Comment utiliser l'écran partagé dans Windows 11
May 12, 2023 pm 03:16 PM
Écran partagé à l'aide de WindowsSnap Microsoft a introduit la fonctionnalité WindowsSnap dans Windows 7, qui vous permet d'aligner les fenêtres ouvertes sur les côtés gauche et droit de l'écran. Vous pouvez alors visualiser les écrans côte à côte. Pour utiliser Windows Snap, procédez comme suit : Faites glisser un écran ouvert (un navigateur, un fichier ouvert ou une application) et faites-le glisser de la barre de titre vers le côté gauche ou droit de l'écran jusqu'à ce que vous voyiez un contour translucide. Lorsque vous le relâchez, vous aurez un écran partagé avec l'élément que vous avez fait glisser et les autres applications ouvertes de l'autre côté. Lorsque les deux fenêtres sont ouvertes, vous pouvez les redimensionner en passant votre curseur entre les écrans et en faisant glisser et déposer pour redimensionner. Vous pouvez également
 Quelles sont les fonctions cachées utiles dans Win11 ?
Jul 01, 2023 am 11:29 AM
Quelles sont les fonctions cachées utiles dans Win11 ?
Jul 01, 2023 am 11:29 AM
Quelles fonctionnalités cachées utiles possède Win11 ? En tant que dernière version du système d'exploitation de Microsoft, Win11 a été optimisé et mis à niveau avec de nombreuses fonctionnalités impressionnantes. Si vous installez et utilisez ce système d'exploitation pour la première fois, assurez-vous de ne pas manquer cet article. Nous vous présenterons l'impressionnant caché. fonctions de win11 en détail. Levez-vous et jetez un œil. Introduction aux superbes fonctions cachées de Win11 1. Restaurer le menu classique de Win10 Win11 introduit un nouveau menu Démarrer L'un des changements les plus importants est l'annulation des vignettes dynamiques. Cependant, peut-être en raison de la version préliminaire, ce menu présente encore de nombreux problèmes. Le plus évident est que les utilisateurs ne sont pas autorisés à ajuster eux-mêmes la taille. Alors, comment restaurer le menu Démarrer précédent ? 1) Ouvrez l'éditeur de registre ; 2) Entrez HKEY_CURREN ;



