
L'ordinateur dispose d'une fonction d'enregistrement d'écran. Les étapes sont les suivantes : 1. Entrez « Barre de jeu Xbox » dans la zone de recherche de l'interface des paramètres Windows ; 2. Cliquez sur le bouton « Activer la barre de jeu Xbox » dans la liste ; . Changez « Xbox Game bar » La fonction est activée ; 4. Utilisez le raccourci « WIN+Alt+G » et appuyez sur le bouton « Enregistrer » du composant « Capture » pour lancer l'enregistrement de l'écran.

L'environnement d'exploitation de ce tutoriel : système Windows 10, ordinateur DELL G3.
Parfois, nous devons utiliser un logiciel d'enregistrement d'écran pour le travail. Cependant, la plupart des logiciels d'enregistrement d'écran coûtent de l'argent, alors notre ordinateur dispose-t-il de son propre logiciel d'enregistrement d'écran ? Aujourd'hui, l'éditeur vous a proposé des tutoriels pertinents, j'espère qu'ils vous seront utiles.
Comment enregistrer une vidéo d'écran sur l'ordinateur
Méthode 1 : utilisez le composant de jeu informatique pour enregistrer l'écran
La fonction d'enregistrement d'écran fournie avec le système informatique peut utiliser un raccourci pour démarrer le composant d'enregistrement d'écran. Comment faire. enregistrer la vidéo de l'écran sur l'ordinateur ? Oui Dans Paramètres PC Jeu, activez "Jeu Xbox "bar", puis utilisez le raccourci "WIN+G" pour démarrer l'enregistrement vidéo de l'écran, comme indiqué dans la figure ci-dessous :
Étape 1 : saisissez "Xbox Game bar" dans la zone de recherche de l'interface des paramètres Windows, puis cliquez sur "Activer Xbox" dans la liste "Barre de jeu" et modifiez "Jeu Xbox la fonction "bar" est activée ;
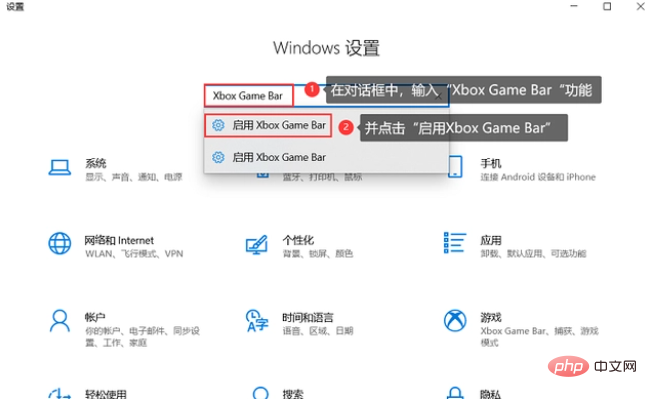
Étape 2 : Utilisez le raccourci "WIN+Alt+G" et appuyez sur le bouton "Enregistrer" du composant "Capture" pour lancer l'enregistrement de l'écran ;
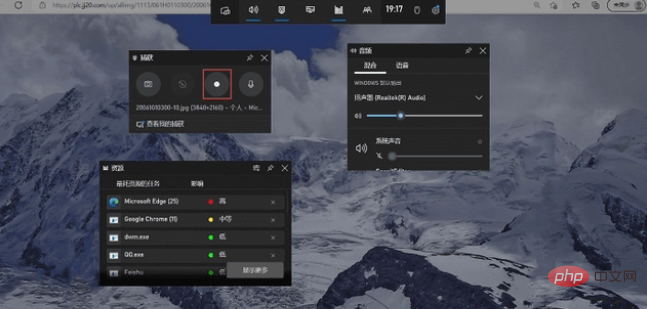
Méthode 2 : Utilisez l'enregistrement d'écran fourni avec PPT
PPT est le logiciel de bureau le plus couramment utilisé dans la vie quotidienne. L'ordinateur dispose-t-il d'une fonction d'enregistrement vidéo. Vous pouvez utiliser l'enregistrement d'écran fourni avec PPT pour enregistrer des vidéos d'écran ? La fonction d'enregistrement fournie avec PPT est principalement utilisée dans Dans la fonction "Insérer", l'enregistrement d'écran spécifique est le suivant :
Étape 1 : Créez une nouvelle présentation PPT sur l'ordinateur, puis sélectionnez la fonction "Insérer" dans la barre de menu. , et sélectionnez la fonction « Enregistrement d'écran » dans « Insérer » ; Bouton « Enregistrer » pour démarrer l'enregistrement de la vidéo d'écran ;
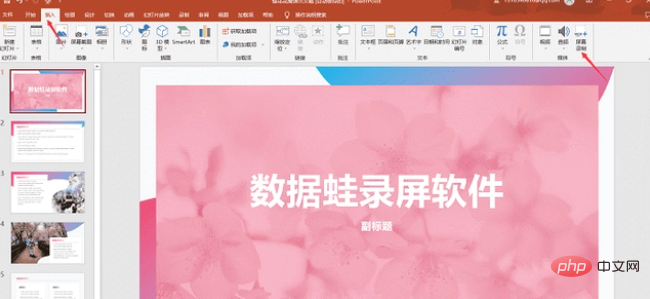
Méthode 3 : Utiliser un logiciel d'enregistrement d'écran professionnel - Enregistrement d'un logiciel d'enregistrement d'écran professionnel
Étant donné que les deux méthodes ci-dessus d'enregistrement de vidéos d'écran sur des ordinateurs sont des composants fonctionnels, certains enregistrements d'écran les fonctions ne sont pas assez parfaites ; par exemple, l'ordinateur n'est pas suffisant pour enregistrer le bureau et PPT ne peut pas enregistrer l'enregistrement de la caméra ; lorsque vous choisissez d'utiliser un logiciel d'enregistrement d'écran d'ordinateur, vous pouvez choisir un logiciel d'enregistrement d'écran professionnel relativement simple à utiliser. fonctionner et dispose de fonctions complètes pour enregistrer des vidéos d'écran. Le logiciel d'enregistrement d'écran présenté ci-dessous est assez bon. Ce logiciel prend non seulement en charge l'enregistrement en plein écran sur les ordinateurs, la zone d'enregistrement personnalisée, l'enregistrement par caméra, à l'exclusion de l'enregistrement sur plusieurs fenêtres et d'autres méthodes d'enregistrement. la possibilité de segmenter rapidement la vidéo, d'ajouter des segments, de fusionner toutes les vidéos segmentées et de définir des effets vidéo de fondu sortant et entrant 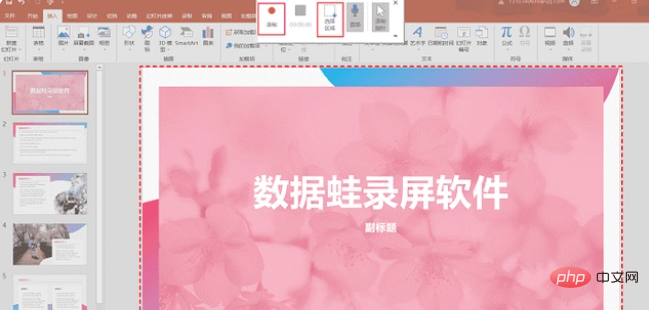
Étape 1 : Comment enregistrer une vidéo d'écran sur l'ordinateur Vous pouvez télécharger le logiciel d'enregistrement d'écran ; sur le site officiel ; après avoir exécuté le logiciel d'enregistrement d'écran de données, vous verrez le « Tutoriel novice » ; vous pouvez suivre l'interface. Utilisez les conseils du logiciel d'enregistrement d'écran pour avoir une compréhension générale des modes d'enregistrement ; Étape 2 : Si vous devez ajuster les paramètres d'enregistrement vidéo, vous pouvez cliquer sur le bouton « Paramètres de sortie » sur l'interface du mode « Enregistrement vidéo » ; et sélectionner WMV, MP4, Mov, F4V, MPEG-TS, WebM, GIF et autres. formats de sortie dans « Format vidéo »
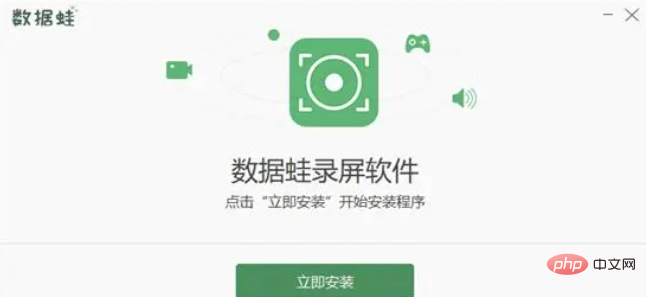 Étape 3 : Cliquez ensuite sur « Plein écran » dans l'interface du mode « Enregistrement vidéo » et sélectionnez « REC » pour enregistrer l'intégralité de l'écran de l'ordinateur
Étape 3 : Cliquez ensuite sur « Plein écran » dans l'interface du mode « Enregistrement vidéo » et sélectionnez « REC » pour enregistrer l'intégralité de l'écran de l'ordinateur
Remarque : enregistrement d'écran Win10 ; enregistre uniquement le son interne, vous pouvez choisir d'activer le « haut-parleur » ; « haut-parleur » fait ici référence au son interne de l'ordinateur
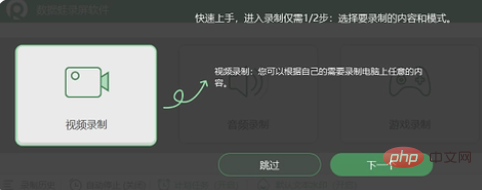
Étape 4 : Si vous avez besoin d'annoter l'écran, vous pouvez cliquer sur « Boîte à outils » et sélectionner l'outil de dessin d'édition dans la barre d'outils ci-dessous
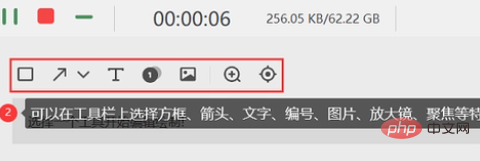
Étape 5 : Si vous avez besoin d'éditer une vidéo, vous pouvez enregistrer la vidéo de l'écran. la vidéo est terminée, cliquez sur « Édition avancée » pour effectuer des effets tels que « segmentation rapide » et « ajouter de nouveaux clips » sur la vidéo ; une fois la vidéo coupée, vous pouvez cliquer sur « Terminer » pour enregistrer avec succès la vidéo d'écran.
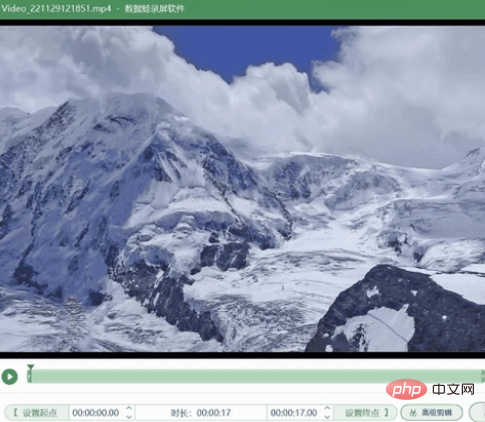
Ce qui précède est le contenu détaillé de. pour plus d'informations, suivez d'autres articles connexes sur le site Web de PHP en chinois!
 Que signifie l'enregistrement d'écran ?
Que signifie l'enregistrement d'écran ?
 Comment fermer la fenêtre ouverte par window.open
Comment fermer la fenêtre ouverte par window.open
 Jusqu'où ira Ethereum ?
Jusqu'où ira Ethereum ?
 méthode d'ouverture du fichier caj
méthode d'ouverture du fichier caj
 Quelles sont les fonctions couramment utilisées d'informix ?
Quelles sont les fonctions couramment utilisées d'informix ?
 Le Metaverse reconnaît les dix principales pièces potentielles
Le Metaverse reconnaît les dix principales pièces potentielles
 Comment ignorer l'activation en ligne dans Win11
Comment ignorer l'activation en ligne dans Win11
 Quelles sont les solutions de stockage Big Data ?
Quelles sont les solutions de stockage Big Data ?
 Comment vérifier l'adresse IP d'un ordinateur
Comment vérifier l'adresse IP d'un ordinateur