Combien de gigaoctets font 4k60 images par minute ?
4k60 images par minute équivaut à 0,732G, nous devons comprendre les paramètres de compression et de débit binaire de la vidéo. Sur la base de ces conditions, la taille approximative du fichier vidéo peut être calculée, mais la taille réelle du fichier vidéo peut varier en raison de différents paramètres de compression et de débit binaire. La taille du fichier vidéo peut également varier en fonction de facteurs tels que le type de contenu et la dynamique. portée de la vidéo. Il y aura des changements.

L'environnement d'exploitation de ce tutoriel : système Windows 10, ordinateur Dell g3.
4K est une résolution vidéo, qui fait référence à une vidéo de 4000 pixels horizontaux. Et « 60 images » signifie que la vidéo lit 60 images (images) indépendantes par seconde. Par conséquent, « images 4K60 » fait référence à une vidéo qui lit 4 000 pixels horizontaux par seconde et lit 60 images indépendantes par seconde.
Pour répondre à la question « Combien de gigaoctets par minute d'images 4K60 », nous devons prendre en compte la compression et le débit binaire de la vidéo.
La compression vidéo est une technique permettant de réduire la taille des fichiers vidéo. Les normes de compression vidéo courantes incluent H.264 et H.265. Ces normes utilisent différents algorithmes pour réduire la taille du fichier vidéo tout en conservant une qualité vidéo élevée.
Le débit binaire fait référence au taux de transfert de données utilisé lorsque les données vidéo sont transmises ou stockées. Il représente le nombre de bits transmis par seconde. Plus le débit est élevé, meilleure est la qualité vidéo, mais la taille du fichier vidéo augmentera également en conséquence.
Pour les vidéos d'images 4K60, la taille du fichier vidéo peut varier considérablement en fonction des différents paramètres de compression et de débit binaire.
Si nous supposons que la vidéo utilise la norme de compression commune H.264 et est encodée avec un débit binaire plus élevé, tel que 100 Mbps de données transmises par seconde, la taille du fichier vidéo peut être estimée selon la formule de calcul suivante :
Taille du fichier vidéo (Go) = Débit vidéo (Mbps) x Durée de la vidéo (secondes) / 8/1024
En supposant que la durée de la vidéo est de 60 secondes, la taille du fichier vidéo peut être estimée comme :
Taille du fichier vidéo ( Go) = 100 Mbps x 60 secondes/8/1024 ≈ 0,732 Go
Donc, sur la base de cette hypothèse, la taille du fichier d'une image vidéo 4K60 est d'environ 0,732 Go.
Cependant, il convient de noter que l’estimation ci-dessus n’est qu’une référence approximative. La taille réelle du fichier vidéo peut varier en raison des différents paramètres de compression et de débit binaire. De plus, la taille du fichier d'une vidéo varie en fonction de facteurs tels que son type de contenu et sa plage dynamique.
Pour résumer, pour répondre à la question « Combien de G par minute correspondent à 4K60 images », nous devons comprendre les paramètres de compression et de débit binaire de la vidéo. Sur la base de ces conditions, la taille approximative du fichier vidéo peut être calculée. Cependant, il ne s'agit que d'une estimation et la taille réelle des fichiers vidéo peut varier.
Ce qui précède est le contenu détaillé de. pour plus d'informations, suivez d'autres articles connexes sur le site Web de PHP en chinois!

Outils d'IA chauds

Undresser.AI Undress
Application basée sur l'IA pour créer des photos de nu réalistes

AI Clothes Remover
Outil d'IA en ligne pour supprimer les vêtements des photos.

Undress AI Tool
Images de déshabillage gratuites

Clothoff.io
Dissolvant de vêtements AI

AI Hentai Generator
Générez AI Hentai gratuitement.

Article chaud

Outils chauds

Bloc-notes++7.3.1
Éditeur de code facile à utiliser et gratuit

SublimeText3 version chinoise
Version chinoise, très simple à utiliser

Envoyer Studio 13.0.1
Puissant environnement de développement intégré PHP

Dreamweaver CS6
Outils de développement Web visuel

SublimeText3 version Mac
Logiciel d'édition de code au niveau de Dieu (SublimeText3)

Sujets chauds
 1359
1359
 52
52
 Le HDR affecte-t-il la fréquence d'images du jeu ?
Mar 16, 2023 pm 05:14 PM
Le HDR affecte-t-il la fréquence d'images du jeu ?
Mar 16, 2023 pm 05:14 PM
hdr affectera le nombre d'images de jeu, mais l'impact spécifique dépend de l'implémentation du jeu ; si hdr n'est pas activé du tout, la profondeur de couleur de l'objet de rendu peut être de 8 bits, le plus courant est le format r8g8b8a8 si hdr ; est activé, certains objets de rendu au milieu du pipeline La précision doit être améliorée.
 Comment optimiser la fréquence d'images du jeu dans Win7
Jan 12, 2024 pm 02:03 PM
Comment optimiser la fréquence d'images du jeu dans Win7
Jan 12, 2024 pm 02:03 PM
Lorsque nous jouons à des jeux, le nombre d’images du jeu est très critique pour la fluidité et l’expérience opérationnelle du jeu. Bien que la mise à niveau de la configuration soit le meilleur moyen, nous pouvons également optimiser la fréquence d'images du jeu en modifiant les paramètres de la carte graphique. Examinons les méthodes spécifiques ci-dessous. Tutoriel d'optimisation du numéro de cadre de jeu Win7 : 1. Cliquez avec le bouton droit sur un espace vide du bureau et ouvrez « Panneau de configuration NVIDIA ». 2. Sélectionnez « Configurer Surround, PhysX ». 3. Vérifiez la position de l'icône, puis tirez le curseur ci-dessous vers la position performance. 4. Vous pouvez également cliquer sur « Gérer les paramètres 3D ». 5. Désactivez la synchronisation verticale, comme indiqué sur la figure. 6. Désactivez la triple mise en mémoire tampon. 7. Après l'optimisation ci-dessus, nous pouvons obtenir des fréquences d'images plus élevées lorsque nous jouons à des jeux !
 Combien de gigaoctets font 4k60 images par minute ?
Jul 03, 2023 am 11:51 AM
Combien de gigaoctets font 4k60 images par minute ?
Jul 03, 2023 am 11:51 AM
Les images 4k60 correspondent à 0,732 Go par minute. Nous devons comprendre les paramètres de compression et de débit binaire de la vidéo. Sur la base de ces conditions, la taille approximative du fichier vidéo peut être calculée, mais la taille réelle du fichier vidéo peut varier en raison de différents paramètres de compression et de débit binaire. La taille du fichier vidéo peut également varier en fonction de facteurs tels que le type de contenu et la dynamique. portée de la vidéo. Il y aura des changements.
 Comment changer la fréquence d'images de l'appareil photo de votre iPhone
Apr 28, 2023 am 08:40 AM
Comment changer la fréquence d'images de l'appareil photo de votre iPhone
Apr 28, 2023 am 08:40 AM
Comment modifier la fréquence d'images vidéo de la caméra sur iPhone et iPad Passer à une fréquence d'images différente pour l'enregistrement vidéo est beaucoup plus facile que vous ne le pensez. Quel que soit le modèle d’iPhone ou d’iPad que vous possédez, vous pouvez suivre ces étapes. Accédez aux paramètres depuis l’écran d’accueil de votre iPhone ou iPad. Dans le menu des paramètres, faites défiler vers le bas et appuyez sur « Appareil photo » pour accéder aux paramètres de l'appareil photo de votre appareil. Ici, sélectionnez « Enregistrer la vidéo » situé juste en dessous du format, comme indiqué dans la capture d'écran ci-dessous. Vous pourrez désormais sélectionner la fréquence d'images ainsi que la résolution à laquelle vous souhaitez capturer la vidéo. De même, vous pouvez également modifier la fréquence d’images des vidéos au ralenti. Cliquez sur "Enregistrer au ralenti" pour accéder à ces paramètres. Choisissez la fréquence d'images et la résolution souhaitées
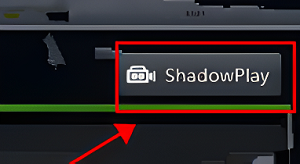 Où puis-je vérifier la fréquence d'images de la carte graphique NVIDIA ? Tutoriel de configuration de GeForce Experience
Mar 13, 2024 pm 03:37 PM
Où puis-je vérifier la fréquence d'images de la carte graphique NVIDIA ? Tutoriel de configuration de GeForce Experience
Mar 13, 2024 pm 03:37 PM
De nombreux utilisateurs peuvent avoir besoin de voir le numéro d'image lorsqu'ils jouent à des jeux ou regardent des vidéos sur l'ordinateur. Alors, comment l'ordinateur affiche-t-il le numéro d'image ? Si vous utilisez une carte graphique NVIDIA, vous pouvez essayer le programme GeForceExperience intégré pour définir la fréquence d'images d'affichage. Comment vérifier la fréquence d’images de la carte graphique NVIDIA ? 1. Ouvrez d'abord "GEFORCEERPERIENCE" et cliquez sur le bouton "shadowplay" à l'extrême droite. 2. Cliquez sur le bouton à gauche pour activer « shadowplay ». 3. Enfin, sélectionnez « shadowplay » dans les préférences
 Que signifie la fréquence d'images ?
Aug 23, 2022 pm 01:48 PM
Que signifie la fréquence d'images ?
Aug 23, 2022 pm 01:48 PM
La fréquence d'images est la fréquence (taux) à laquelle une image bitmap en unités d'images apparaît en continu sur l'écran ; la fréquence d'images peut également être appelée fréquence d'images et est exprimée en Hertz (Hz). La fréquence d'images par seconde indique le nombre de fois que le processeur graphique peut se mettre à jour par seconde lors du traitement du champ. Une fréquence d'images élevée peut donner lieu à des animations plus fluides et plus réalistes. Plus il y a d'images par seconde (fréquence d'images), plus l'action est affichée ; . Cela deviendra plus fluide.
 Quelle est la différence entre des fréquences d'images élevées et faibles ?
May 16, 2023 am 10:40 AM
Quelle est la différence entre des fréquences d'images élevées et faibles ?
May 16, 2023 am 10:40 AM
La différence entre des fréquences d'images élevées et faibles est la suivante : 1. Les vidéos avec une fréquence d'images élevée seront fluides, tandis que les vidéos avec une fréquence d'images faible auront un sentiment de frustration. 2. Différentes scènes nécessiteront des fréquences d'images différentes si c'est le cas. faible, cela affectera sérieusement la visualisation. S'il est trop élevé, le fichier vidéo sera trop volumineux ; 3. Une fréquence d'images faible et une fréquence d'images élevée ont leurs propres avantages, qui doivent être jugés en fonction de la scène et ne peuvent pas être généralisés.
 Comment définir la fréquence d'images sur NetEase mumu - Comment définir la fréquence d'images sur NetEase mumu
Mar 05, 2024 pm 07:58 PM
Comment définir la fréquence d'images sur NetEase mumu - Comment définir la fréquence d'images sur NetEase mumu
Mar 05, 2024 pm 07:58 PM
De nombreux joueurs aiment utiliser le logiciel NetEase mumu, mais savez-vous comment définir la fréquence d'images de NetEase mumu Ci-dessous, l'éditeur vous présentera la méthode de définition de la fréquence d'images de NetEase mumu. Les utilisateurs qui sont intéressés par cela peuvent prendre un. Regardez ci-dessous. Recherchez NetEase mumu dans l'application, cliquez pour ouvrir, cliquez sur la barre de menu de NetEase mumu, sélectionnez Préférences dans le menu déroulant, basculez l'interface des préférences sur "Paramètres avancés", faites glisser le curseur de fréquence d'images sur l'interface et définissez des paramètres spécifiques. Fréquence d'images Si vous souhaitez afficher la fréquence d'images, sélectionnez le bouton "Affichage de la fréquence d'images", et il est préférable de cliquer sur Enregistrer ci-dessous.



