
Comment changer l'emplacement de stockage dans win11 ? Nous savons tous que le chemin de stockage par défaut de l'ordinateur est généralement sur le lecteur C, mais une utilisation à long terme pèsera sur l'espace mémoire du lecteur C, ce qui affectera le fonctionnement de l'ordinateur. nous pouvons essayer de changer le chemin de stockage par défaut de l'ordinateur. Faisons-le. Jetez un œil à ce didacticiel graphique sur la modification de l'emplacement de stockage par défaut dans le système Win11 !

Cliquez sur Démarrer et sélectionnez Paramètres dans le menu Démarrer pour ouvrir l'application Paramètres.
Accédez à Système > Stockage > Paramètres de stockage avancés.
Choisissez où enregistrer le nouveau contenu.
La page qui s'ouvre affiche les options d'enregistrement du répertoire de sauvegarde par défaut pour les types de contenu suivants :
Nouvelles applications.
Nouveau dossier.
Nouvelle musique.
Nouvelles photos et vidéos.
Nouveaux films et émissions de télévision.
Carte hors ligne.
Le lecteur c: est sélectionné par défaut. Vous pouvez le remplacer par n'importe quel autre lecteur actuellement connecté à votre PC. Notez que si vous supprimez un lecteur amovible, les fichiers peuvent devenir indisponibles. En règle générale, il est recommandé de sélectionner uniquement les lecteurs connectés en permanence au système.
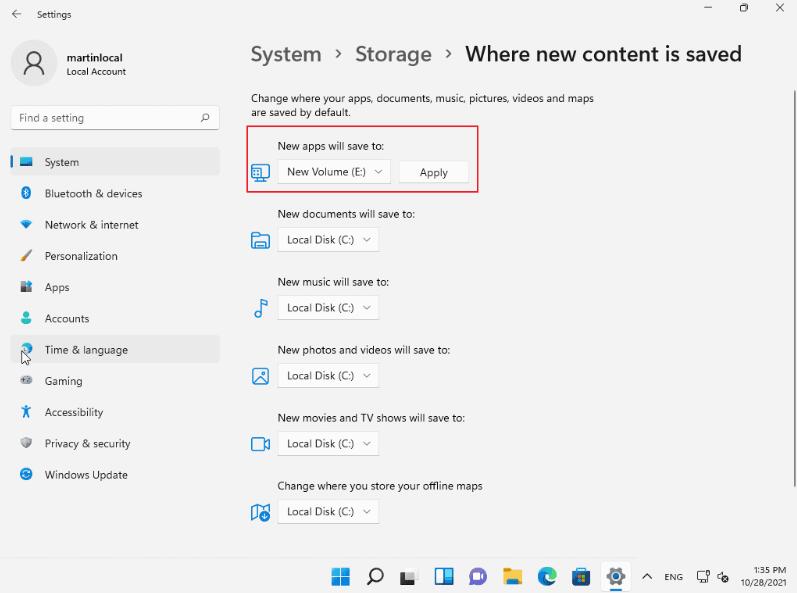
Sélectionnez le bouton Appliquer après avoir changé de lecteur pour définir le nouveau lecteur comme emplacement de sauvegarde par défaut pour les nouveaux fichiers.
Veuillez noter : Windows créera un nouveau dossier nommé nom d'utilisateur à la racine du lecteur sélectionné. Le nouveau dossier par défaut est un sous-dossier de ce dossier. Si l'utilisateur Martin déplace le dossier Nouveaux documents par défaut vers le lecteur d :, à partir de ce moment, les fichiers seront enregistrés dans d:/Martin/Documents/.
Si vous vérifiez la liste des types de contenu pris en charge, vous remarquerez que le dossier de téléchargement n'est pas répertorié. Windows 11 et les versions précédentes de Windows prennent également en charge différents systèmes pour les dossiers de téléchargement et d'autres dossiers par défaut tels que Documents, Musique ou Photos. Cette option n'est pas disponible dans l'application Paramètres.
Comment procéder :
Ouvrez l'Explorateur de fichiers sur votre appareil.
Trouvez le dossier d'accès rapide dans la barre latérale gauche. Si vous ne les voyez pas, développez Ce PC.
Faites un clic droit sur Téléchargements (ou tout autre dossier qui y apparaît) et sélectionnez Propriétés.
Passez à l'onglet de localisation.
Changez le chemin de l'emplacement actuel, tel que c:/users/martinlocal/Downloads en d:/downloads/.
Si le dossier cible n'existe pas, Windows 11 vous le demandera. Vous devez le créer.
Le bouton Déplacer déplace tous les fichiers existants du dossier vers l'emplacement que vous spécifiez. Si vous ne l'utilisez pas, tous les fichiers et dossiers existants resteront à l'emplacement par défaut.
Vous pouvez répéter ce processus pour tous les types de contenu, tels que des documents ou des vidéos. Il existe également un bouton Restaurer les paramètres par défaut pour restaurer la position par défaut sans saisie manuelle.
Le principal avantage de cette méthode est que vous pouvez spécifier manuellement le nouveau lecteur et le nouveau dossier cible.
Ce qui précède est le contenu détaillé de. pour plus d'informations, suivez d'autres articles connexes sur le site Web de PHP en chinois!
 A quoi sert Java
A quoi sert Java
 Plateforme nationale d'achat et de vente de Bitcoin
Plateforme nationale d'achat et de vente de Bitcoin
 psrpc.dll solution introuvable
psrpc.dll solution introuvable
 Trois frameworks grand public pour le front-end Web
Trois frameworks grand public pour le front-end Web
 La différence entre indexof et include
La différence entre indexof et include
 Comment calculer la factorielle d'un nombre en python
Comment calculer la factorielle d'un nombre en python
 Méthodes de réparation des vulnérabilités du système informatique
Méthodes de réparation des vulnérabilités du système informatique
 Comment résoudre le problème d'accès refusé lors du démarrage de Windows 10
Comment résoudre le problème d'accès refusé lors du démarrage de Windows 10
 Dernier classement des échanges de devises numériques
Dernier classement des échanges de devises numériques