 Opération et maintenance
Opération et maintenance
 exploitation et maintenance Linux
exploitation et maintenance Linux
 Guide de configuration de base pour le développement Linux Java avec IntelliJ IDEA
Guide de configuration de base pour le développement Linux Java avec IntelliJ IDEA
Guide de configuration de base pour le développement Linux Java avec IntelliJ IDEA
Guide de configuration de base pour le développement Linux Java à l'aide d'IntelliJ IDEA
Introduction :
IntelliJ IDEA est un environnement de développement intégré (IDE) Java populaire. Ses fonctions puissantes et son interface utilisateur conviviale permettent aux développeurs d'écrire et d'écrire plus efficacement du code Java. Cet article expliquera comment effectuer la configuration de base d'IntelliJ IDEA sous le système d'exploitation Linux afin de développer des projets Java.
1. Installez IntelliJ IDEA
Tout d'abord, nous devons installer IntelliJ IDEA sur le système Linux. La dernière version d'IntelliJ IDEA peut être téléchargée et installée depuis le site officiel via la commande suivante :
sudo snap install intellij-idea-community --classic
Une fois l'installation terminée, IntelliJ IDEA se trouve dans le menu ou le lanceur de l'application.
2. Créer un nouveau projet
Après avoir démarré IntelliJ IDEA, nous devons créer un nouveau projet Java. Veuillez suivre les étapes ci-dessous :
- Sélectionnez l'option "Créer un nouveau projet".
- Dans la boîte de dialogue "Nouveau projet", sélectionnez "Java" comme type de projet et cliquez sur "Suivant".
- Sélectionnez le kit de développement Java (JDK) installé dans « Project SDK ».
- Entrez le nom du projet et le chemin du projet et cliquez sur "Terminer".
3. Configurer l'environnement de développement Java
Après avoir créé un nouveau projet, nous devons configurer l'environnement de développement Java.
- Ouvrez la boîte de dialogue "Paramètres" et sélectionnez l'option "Compilateur" sous "Build, Execution, Deployment".
- Dans la section "Java Compiler", sélectionnez la bonne version de Java et cliquez sur "OK" pour enregistrer la configuration.
4. Configurez le système de contrôle de version
IntelliJ IDEA prend en charge plusieurs systèmes de contrôle de version, tels que Git, Subversion, etc. Nous pouvons intégrer le système de contrôle de version requis dans le projet.
- Ouvrez la boîte de dialogue "Paramètres" et sélectionnez l'option "Contrôle de version".
- Sélectionnez le système de contrôle de version que vous souhaitez utiliser et configurez-le en conséquence. Par exemple, si vous avez sélectionné Git, entrez le chemin de l'exécutable Git et le nom d'utilisateur.
- Cliquez sur "OK" pour enregistrer la configuration.
5. Importer un projet existant
Si vous avez déjà un projet Java existant et que vous devez le développer dans IntelliJ IDEA, vous pouvez importer le projet en suivant ces étapes :
- Sélectionnez "Importer" sur l'écran d'accueil d'IntelliJ "Projet IDÉE".
- Dans la boîte de dialogue "Importer un projet", sélectionnez le répertoire racine du projet et sélectionnez l'outil de construction approprié (tel que Maven ou Gradle).
- Cliquez sur "OK" pour importer le projet.
6. Débogage du code Java
IntelliJ IDEA fournit de puissantes fonctions de débogage qui peuvent nous aider à localiser et à résoudre rapidement les problèmes.
- Sélectionnez la classe Java que vous souhaitez déboguer dans l'éditeur de code et définissez des points d'arrêt dans la barre latérale gauche.
- Cliquez sur le bouton "Debug" pour démarrer une session de débogage.
- Dans une session de débogage, vous pouvez utiliser diverses fonctionnalités de débogage telles que la progression pas à pas, l'affichage des valeurs des variables et des expressions, etc.
7. Utilisation d'exemples de code
Ce qui suit est un exemple de code Java simple qui montre comment utiliser IntelliJ IDEA pour le développement et le débogage :
public class HelloWorld {
public static void main(String[] args) {
String message = "Hello, World!";
System.out.println(message);
}
}Dans IntelliJ IDEA, vous pouvez utiliser cet exemple de code en suivant les étapes ci-dessous :
- Créez un nouveau fichier de classe Java et copiez et collez-y le code ci-dessus.
- Assurez-vous que votre environnement de développement Java et votre système de contrôle de version sont correctement configurés.
- Cliquez sur le bouton "Exécuter" pour exécuter le code.
- Vous pouvez voir les résultats de sortie dans la console.
Conclusion :
Grâce à cet article, nous avons appris comment effectuer la configuration de base d'IntelliJ IDEA sous le système d'exploitation Linux, ainsi que comment créer de nouveaux projets, configurer l'environnement de développement Java, importer des projets existants et déboguer le code Java. J'espère que ces guides d'utilisation pourront vous aider à utiliser IntelliJ IDEA pour le développement Java plus efficacement.
Ce qui précède est le contenu détaillé de. pour plus d'informations, suivez d'autres articles connexes sur le site Web de PHP en chinois!

Outils d'IA chauds

Undresser.AI Undress
Application basée sur l'IA pour créer des photos de nu réalistes

AI Clothes Remover
Outil d'IA en ligne pour supprimer les vêtements des photos.

Undress AI Tool
Images de déshabillage gratuites

Clothoff.io
Dissolvant de vêtements AI

Video Face Swap
Échangez les visages dans n'importe quelle vidéo sans effort grâce à notre outil d'échange de visage AI entièrement gratuit !

Article chaud

Outils chauds

Bloc-notes++7.3.1
Éditeur de code facile à utiliser et gratuit

SublimeText3 version chinoise
Version chinoise, très simple à utiliser

Envoyer Studio 13.0.1
Puissant environnement de développement intégré PHP

Dreamweaver CS6
Outils de développement Web visuel

SublimeText3 version Mac
Logiciel d'édition de code au niveau de Dieu (SublimeText3)

Sujets chauds
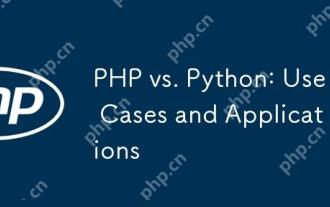 PHP vs Python: cas d'utilisation et applications
Apr 17, 2025 am 12:23 AM
PHP vs Python: cas d'utilisation et applications
Apr 17, 2025 am 12:23 AM
PHP convient aux systèmes de développement Web et de gestion de contenu, et Python convient aux scripts de science des données, d'apprentissage automatique et d'automatisation. 1.Php fonctionne bien dans la création de sites Web et d'applications rapides et évolutifs et est couramment utilisé dans CMS tel que WordPress. 2. Python a permis de manière remarquable dans les domaines de la science des données et de l'apprentissage automatique, avec des bibliothèques riches telles que Numpy et Tensorflow.
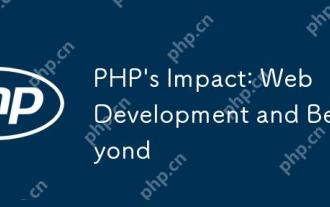 Impact de PHP: développement Web et au-delà
Apr 18, 2025 am 12:10 AM
Impact de PHP: développement Web et au-delà
Apr 18, 2025 am 12:10 AM
PHPhassignificantlyimpactedwebdevelopmentandextendsbeyondit.1)ItpowersmajorplatformslikeWordPressandexcelsindatabaseinteractions.2)PHP'sadaptabilityallowsittoscaleforlargeapplicationsusingframeworkslikeLaravel.3)Beyondweb,PHPisusedincommand-linescrip
 Comment exécuter le code Java dans le bloc-notes
Apr 16, 2025 pm 07:39 PM
Comment exécuter le code Java dans le bloc-notes
Apr 16, 2025 pm 07:39 PM
Bien que le bloc-notes ne puisse pas exécuter directement le code Java, il peut être réalisé en utilisant d'autres outils: à l'aide du compilateur de ligne de commande (Javac) pour générer un fichier bytecode (filename.class). Utilisez l'interpréteur Java (Java) pour interpréter ByteCode, exécuter le code et sortir le résultat.
 Comment utiliser vscode
Apr 15, 2025 pm 11:21 PM
Comment utiliser vscode
Apr 15, 2025 pm 11:21 PM
Visual Studio Code (VSCODE) est un éditeur de code Open Source, Open Source et gratuit développé par Microsoft. Il est connu pour son léger, l'évolutivité et le support pour une large gamme de langages de programmation. Pour installer VScode, veuillez visiter le site officiel pour télécharger et exécuter l'installateur. Lorsque vous utilisez VSCODE, vous pouvez créer de nouveaux projets, modifier le code, déboguer le code, naviguer dans les projets, développer VSCODE et gérer les paramètres. VScode est disponible pour Windows, MacOS et Linux, prend en charge plusieurs langages de programmation et fournit diverses extensions via Marketplace. Ses avantages incluent le léger, l'évolutivité, le support linguistique étendu, les fonctionnalités riches et la version
 Quel est le but principal de Linux?
Apr 16, 2025 am 12:19 AM
Quel est le but principal de Linux?
Apr 16, 2025 am 12:19 AM
Les principales utilisations de Linux comprennent: 1. Système d'exploitation du serveur, 2. Système intégré, 3. Système d'exploitation de bureau, 4. Environnement de développement et de test. Linux excelle dans ces domaines, offrant des outils de stabilité, de sécurité et de développement efficaces.
 Comment vérifier l'adresse de l'entrepôt de Git
Apr 17, 2025 pm 01:54 PM
Comment vérifier l'adresse de l'entrepôt de Git
Apr 17, 2025 pm 01:54 PM
Pour afficher l'adresse du référentiel GIT, effectuez les étapes suivantes: 1. Ouvrez la ligne de commande et accédez au répertoire du référentiel; 2. Exécutez la commande "git Remote -v"; 3. Affichez le nom du référentiel dans la sortie et son adresse correspondante.
 Comment Intellij Idea identifie-t-elle le numéro de port d'un projet de démarrage de printemps sans publier un journal?
Apr 19, 2025 pm 11:45 PM
Comment Intellij Idea identifie-t-elle le numéro de port d'un projet de démarrage de printemps sans publier un journal?
Apr 19, 2025 pm 11:45 PM
Commencez le printemps à l'aide de la version IntelliJideaultimate ...
 Code d'installation de Laravel
Apr 18, 2025 pm 12:30 PM
Code d'installation de Laravel
Apr 18, 2025 pm 12:30 PM
Pour installer Laravel, suivez ces étapes dans Séquence: Installer Composer (pour MacOS / Linux et Windows) Installez Laravel Installer Créer une nouvelle application d'accès au service de démarrage du projet (URL: http://127.0.0.1:8000) Configurer la connexion de la base de données (si nécessaire)





