 interface Web
interface Web
 uni-app
uni-app
 Comment implémenter le menu inférieur personnalisé et TabBar dans UniApp
Comment implémenter le menu inférieur personnalisé et TabBar dans UniApp
Comment implémenter le menu inférieur personnalisé et TabBar dans UniApp
UniApp est un framework de développement multiplateforme basé sur Vue.js. Il peut être utilisé pour développer des applications pour plusieurs plates-formes telles que iOS, Android et des applets. Dans UniApp, il est courant d'implémenter un menu inférieur et une TabBar personnalisés. Cet article expliquera comment utiliser UniApp pour implémenter les méthodes de menu inférieur et TabBar personnalisées, et joindra des exemples de code correspondants.
Tout d'abord, nous devons créer un projet UniApp. Ouvrez l'outil de développement UniApp, choisissez de créer un nouveau projet et remplissez le nom du projet, la plate-forme et d'autres informations, puis cliquez sur le bouton Créer pour générer une structure de projet UniApp de base.
Ensuite, nous devons trouver le dossier "pages" dans le répertoire racine du projet, entrer dans le dossier et créer un dossier nommé "tabBar". Dans ce dossier, nous pouvons créer plusieurs fichiers de pages liés à TabBar. Par exemple, nous pouvons créer des fichiers de quatre pages tels que « accueil », « mien », « panier » et « catégorie ».
Dans chaque fichier de page, nous devons ajouter une balise <template> pour définir la structure de la page, comme indiqué ci-dessous : <template>标签,用来定义页面的结构,如下所示:
<template>
<view class="page">
<!-- 页面内容 -->
</view>
</template>然后,我们需要在每个页面文件的<script>标签中添加一个tabBar选项,用来指定该页面是否显示在TabBar中。例如,我们可以在"home"页面文件中添加如下代码:
<script>
export default {
// tabBar选项
tabBar: true,
// 页面数据
// 页面生命周期
}
</script>在上述代码中,我们将tabBar选项设置为true,表示该页面将显示在TabBar中。
接下来,我们需要在项目的"pages.json"文件中配置TabBar的相关信息。打开该文件,找到"tabBar"字段,并添加如下代码:
"tabBar": {
"color": "#ccc",
"selectedColor": "#000",
"list": [
{
"pagePath": "pages/home/home",
"text": "首页",
"iconPath": "static/images/tabbar/home.png",
"selectedIconPath": "static/images/tabbar/home_selected.png"
},
{
"pagePath": "pages/category/category",
"text": "分类",
"iconPath": "static/images/tabbar/category.png",
"selectedIconPath": "static/images/tabbar/category_selected.png"
},
{
"pagePath": "pages/cart/cart",
"text": "购物车",
"iconPath": "static/images/tabbar/cart.png",
"selectedIconPath": "static/images/tabbar/cart_selected.png"
},
{
"pagePath": "pages/mine/mine",
"text": "我的",
"iconPath": "static/images/tabbar/mine.png",
"selectedIconPath": "static/images/tabbar/mine_selected.png"
}
]
}在上述代码中,我们使用了"tabBar"字段来配置TabBar的样式和页面路径等信息。其中,"color"字段表示未选中的TabBar图标和文字的颜色,"selectedColor"字段表示选中的TabBar图标和文字的颜色;"list"字段是一个数组,用来配置每个TabBar按钮的信息,包括页面路径、显示文本、未选中图标路径和选中图标路径等。
接下来,我们可以在TabBar所在的页面中添加相应的内容。例如,在"home"页面文件中,我们可以添加如下代码:
<template>
<view class="page">
<!-- 页面内容 -->
<view class="content">
<text>这是首页</text>
</view>
</view>
</template>在上述代码中,我们在页面的结构中添加了一个<view>标签,并在其中显示了一段文本内容。
最后,我们需要在项目的"App.vue"文件中定义TabBar的位置。打开该文件,找到<template>标签,并在其中添加如下代码:
<template>
<!-- 页面结构 -->
<view class="container">
<!-- 页面内容 -->
<router-view/>
<!-- TabBar -->
<tab-bar class="tabBar"/>
</view>
</template>在上述代码中,我们使用了一个名为<tab-bar>的组件来显示TabBar。并通过添加一个名为"tabBar"的样式类来控制TabBar的显示位置。
通过上述步骤,我们就可以实现自定义底部菜单与TabBar的效果了。
总结起来,UniApp实现自定义底部菜单与TabBar的方法如下:
- 创建一个UniApp项目并进入"pages"文件夹。
- 在"pages"文件夹下创建一个"tabBar"文件夹,并在该文件夹下创建多个与TabBar相关的页面文件。
- 在每个页面文件中,添加一个
<template>标签用来定义页面的结构,并在<script>标签中添加一个tabBarrrreee Ensuite, nous devons ajouter un - rrreee Dans le code ci-dessus, nous définissons l'option
- Ensuite, nous devons configurer les informations relatives à TabBar dans le fichier "pages.json" du projet. Ouvrez le fichier, recherchez le champ
"tabBar", et ajoutez le code suivant : - rrreee Dans le code ci-dessus, nous utilisons le champ
< ;template> dans chaque fichier de page Ajoutez une option tabBar à la balise <script> pour spécifier si la page est affichée dans TabBar. Par exemple, nous pouvons ajouter le code suivant au fichier de la page "home" : tabBar sur true, ce qui signifie que la page sera affichée dans TabBar. "tabBar" pour configurer le TabBar style et chemin de page et autres informations. Parmi eux, le champ "color" représente la couleur de l'icône et du texte TabBar non sélectionnés, et le champ "selectedColor" représente la couleur de l'icône et du texte TabBar sélectionnés ; "list "Le champ est un tableau utilisé pour configurer les informations de chaque bouton TabBar, y compris le chemin de la page, le texte affiché, le chemin de l'icône non sélectionnée et le chemin de l'icône sélectionnée, etc. Ensuite, nous pouvons ajouter le contenu correspondant à la page où se trouve la TabBar. Par exemple, dans le fichier de la page "accueil", nous pouvons ajouter le code suivant :
rrreeeDans le code ci-dessus, nous avons ajouté une balise <view> à la structure de la page et l'avons affichée dedans un morceau de contenu textuel.
<template> et ajoutez-y le code suivant : 🎜rrreee🎜Dans le code ci-dessus, nous avons utilisé une balise appelée <tab-bar> composant pour afficher le TabBar. Et contrôlez la position d'affichage du TabBar en ajoutant une classe de style nommée "tabBar". 🎜🎜Grâce aux étapes ci-dessus, nous pouvons obtenir l'effet de personnaliser le menu inférieur et la TabBar. 🎜🎜Pour résumer, la méthode permettant à UniApp d'implémenter le menu inférieur et la TabBar personnalisés est la suivante : 🎜🎜Créez un projet UniApp et entrez dans le dossier "pages". 🎜🎜Créez un dossier « tabBar » sous le dossier « pages » et créez plusieurs fichiers de page liés à TabBar sous le dossier. 🎜🎜Dans chaque fichier de page, ajoutez une balise <template> pour définir la structure de la page, et ajoutez un dans la balise <script> tabBar pour spécifier si la page est affichée dans la TabBar. 🎜🎜Configurez les informations relatives à TabBar dans le fichier "pages.json" du projet, y compris le style, le chemin de la page, le texte affiché, le chemin de l'icône, etc. 🎜🎜Ajoutez le contenu correspondant à la page où se trouve la TabBar. 🎜🎜Définissez la position du TabBar dans le fichier "App.vue" et contrôlez la position d'affichage du TabBar en ajoutant une classe de style. 🎜🎜🎜Grâce aux étapes ci-dessus, nous pouvons facilement personnaliser les effets du menu inférieur et de la TabBar. 🎜🎜J'espère que le contenu de cet article vous sera utile ! 🎜
Ce qui précède est le contenu détaillé de. pour plus d'informations, suivez d'autres articles connexes sur le site Web de PHP en chinois!

Outils d'IA chauds

Undresser.AI Undress
Application basée sur l'IA pour créer des photos de nu réalistes

AI Clothes Remover
Outil d'IA en ligne pour supprimer les vêtements des photos.

Undress AI Tool
Images de déshabillage gratuites

Clothoff.io
Dissolvant de vêtements AI

Video Face Swap
Échangez les visages dans n'importe quelle vidéo sans effort grâce à notre outil d'échange de visage AI entièrement gratuit !

Article chaud

Outils chauds

Bloc-notes++7.3.1
Éditeur de code facile à utiliser et gratuit

SublimeText3 version chinoise
Version chinoise, très simple à utiliser

Envoyer Studio 13.0.1
Puissant environnement de développement intégré PHP

Dreamweaver CS6
Outils de développement Web visuel

SublimeText3 version Mac
Logiciel d'édition de code au niveau de Dieu (SublimeText3)

Sujets chauds
 1393
1393
 52
52
 1205
1205
 24
24
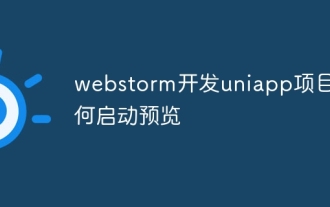 Comment démarrer l'aperçu du projet Uniapp développé par Webstorm
Apr 08, 2024 pm 06:42 PM
Comment démarrer l'aperçu du projet Uniapp développé par Webstorm
Apr 08, 2024 pm 06:42 PM
Étapes pour lancer l'aperçu du projet UniApp dans WebStorm : Installer le plugin UniApp Development Tools Se connecter aux paramètres de l'appareil Aperçu du lancement de WebSocket
 Lequel est le meilleur, uniapp ou mui ?
Apr 06, 2024 am 05:18 AM
Lequel est le meilleur, uniapp ou mui ?
Apr 06, 2024 am 05:18 AM
De manière générale, uni-app est préférable lorsque des fonctions natives complexes sont nécessaires ; MUI est meilleur lorsque des interfaces simples ou hautement personnalisées sont nécessaires. De plus, uni-app possède : 1. Prise en charge de Vue.js/JavaScript ; 2. Composants/API natifs riches 3. Bon écosystème ; Les inconvénients sont : 1. Problèmes de performances ; 2. Difficulté à personnaliser l'interface ; MUI a : 1. Prise en charge de la conception matérielle ; 2. Grande flexibilité ; 3. Bibliothèque étendue de composants/thèmes. Les inconvénients sont : 1. Dépendance CSS ; 2. Ne fournit pas de composants natifs ; 3. Petit écosystème ;
 Quels outils de développement uniapp utilise-t-il ?
Apr 06, 2024 am 04:27 AM
Quels outils de développement uniapp utilise-t-il ?
Apr 06, 2024 am 04:27 AM
UniApp utilise HBuilder
 Quels sont les inconvénients d'Uniapp
Apr 06, 2024 am 04:06 AM
Quels sont les inconvénients d'Uniapp
Apr 06, 2024 am 04:06 AM
UniApp présente de nombreux avantages en tant que cadre de développement multiplateforme, mais ses inconvénients sont également évidents : les performances sont limitées par le mode de développement hybride, ce qui entraîne une vitesse d'ouverture, un rendu des pages et une réponse interactive médiocres. L'écosystème est imparfait et il existe peu de composants et de bibliothèques dans des domaines spécifiques, ce qui limite la créativité et la réalisation de fonctions complexes. Les problèmes de compatibilité sur différentes plates-formes sont sujets à des différences de style et à une prise en charge incohérente des API. Le mécanisme de sécurité de WebView est différent de celui des applications natives, ce qui peut réduire la sécurité des applications. Les versions et mises à jour d'applications prenant en charge plusieurs plates-formes en même temps nécessitent plusieurs compilations et packages, ce qui augmente les coûts de développement et de maintenance.
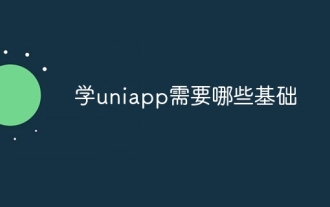 Quelles sont les bases nécessaires pour apprendre Uniapp ?
Apr 06, 2024 am 04:45 AM
Quelles sont les bases nécessaires pour apprendre Uniapp ?
Apr 06, 2024 am 04:45 AM
Le développement d'Uniapp nécessite les bases suivantes : technologie front-end (HTML, CSS, JavaScript) connaissance du développement mobile (plateformes iOS et Android) autres bases de Node.js (outils de contrôle de version, IDE, simulateur de développement mobile ou expérience réelle du débogage machine)
 Quelle est la différence entre Uniapp et Flutter
Apr 06, 2024 am 04:30 AM
Quelle est la différence entre Uniapp et Flutter
Apr 06, 2024 am 04:30 AM
UniApp est basé sur Vue.js et Flutter est basé sur Dart. Les deux prennent en charge le développement multiplateforme. UniApp fournit des composants riches et un développement facile, mais ses performances sont limitées par WebView ; Flutter utilise un moteur de rendu natif, qui offre d'excellentes performances mais est plus difficile à développer. UniApp possède une communauté chinoise active et Flutter possède une communauté vaste et mondiale. UniApp convient aux scénarios avec un développement rapide et de faibles exigences de performances ; Flutter convient aux applications complexes avec une personnalisation élevée et des performances élevées.
 Quel est le meilleur, uniapp ou un développement natif ?
Apr 06, 2024 am 05:06 AM
Quel est le meilleur, uniapp ou un développement natif ?
Apr 06, 2024 am 05:06 AM
Lorsque vous choisissez entre UniApp et le développement natif, vous devez prendre en compte le coût de développement, les performances, l'expérience utilisateur et la flexibilité. Les avantages d'UniApp sont le développement multiplateforme, l'itération rapide, l'apprentissage facile et les plug-ins intégrés, tandis que le développement natif est supérieur en termes de performances, de stabilité, d'expérience native et d'évolutivité. Pesez le pour et le contre en fonction des besoins spécifiques du projet. UniApp convient aux débutants, et le développement natif convient aux applications complexes qui recherchent des performances élevées et une expérience transparente.
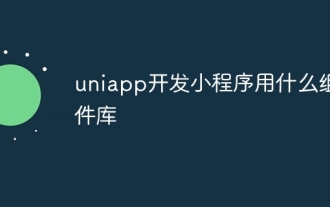 Quelle bibliothèque de composants Uniapp utilise-t-elle pour développer de petits programmes ?
Apr 06, 2024 am 03:54 AM
Quelle bibliothèque de composants Uniapp utilise-t-elle pour développer de petits programmes ?
Apr 06, 2024 am 03:54 AM
Bibliothèque de composants recommandée pour Uniapp afin de développer de petits programmes : uni-ui : officiellement produite par Uniapp, elle fournit des composants de base et métier. vant-weapp : produit par Bytedance, avec une conception d'interface utilisateur simple et esthétique. taro-ui : produit par JD.com et développé sur la base du framework Taro. fish-design : produit par Baidu, en utilisant le style de conception Material Design. naive-ui : produit par Youzan, conception d'interface utilisateur moderne, légère et facile à personnaliser.



